嗨,木头朋友们。你好,我是小木。
这几天正好是开学季,学生党又要开始熬夜早起,上课犯困的美好生活了。
正好木哥的PPT社区很大一部分是大学生,于是我发起了“七天打卡活动”
不为别的,就为了雪上加霜,增加他们的修行,让他们体会到在社会上挨打生活的艰辛。
打卡的时候不知道,但是发现这一届的成员都很有才华,讲的也很好。我很喜欢他们的PPT:

来自@凯蒂

来自@ Fantuaoer
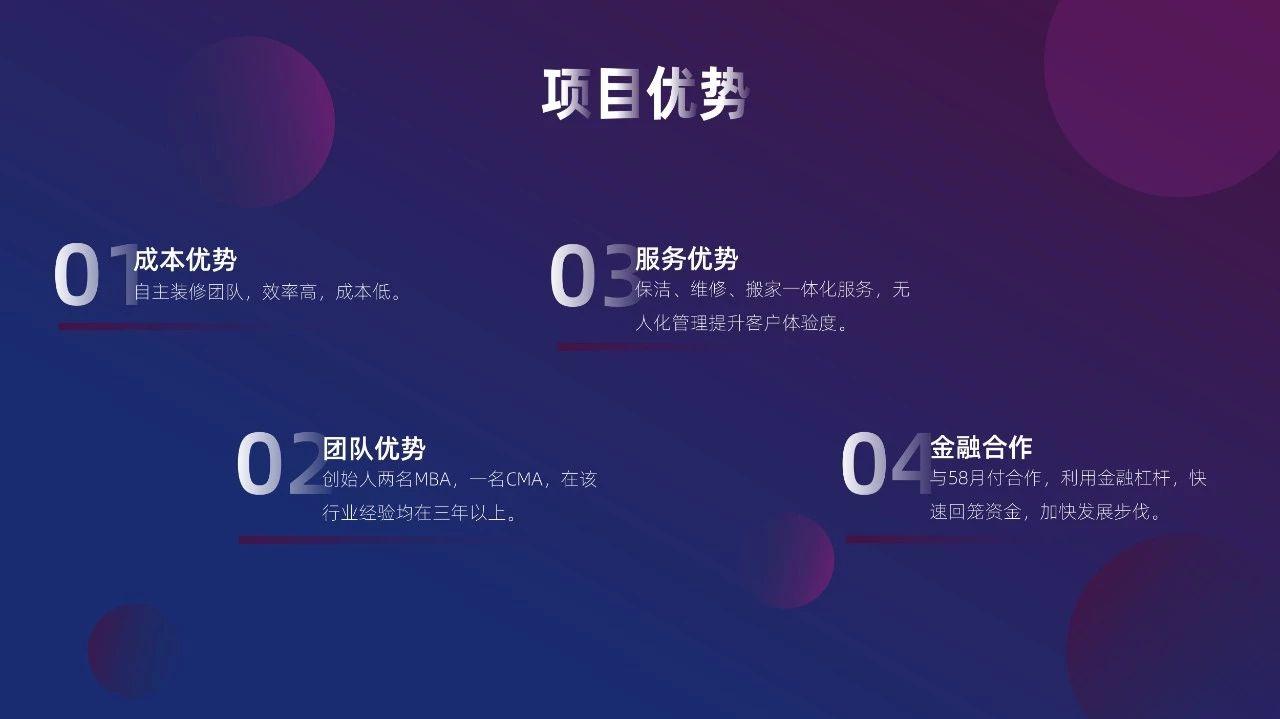
来自Shuk @ Kai坦克

来自@小雨—福州—学生
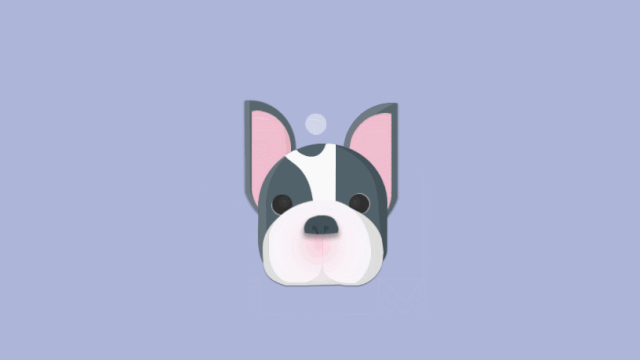
来自@楼下的三文鱼
@凯蒂姐姐的一个练习特别吸引我:
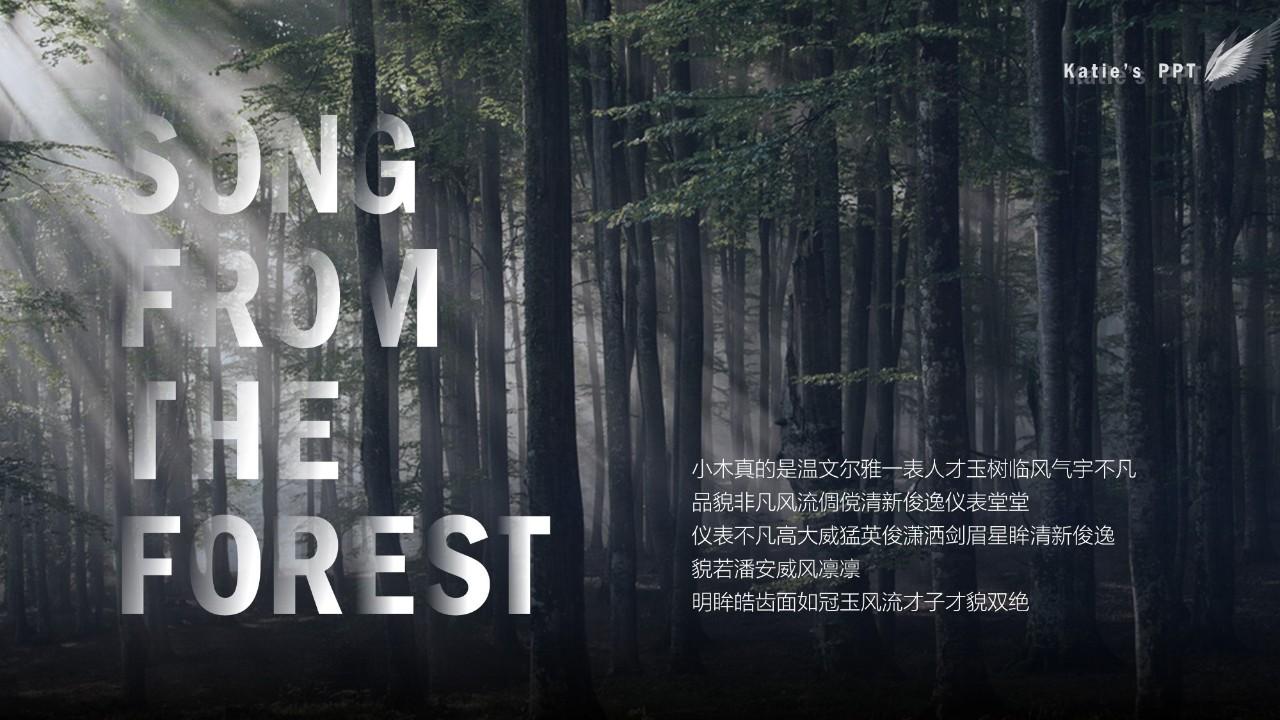
这个PPT的亮点是使用了褪色的人物,结合小树林的背景,营造出一种“太阳已经钻过人物”的空间感。
缩写:钻小树林。

“钻树丛”的渐隐效果不仅可以用于哔哔声,还可以用于以下场景:
作为PPT专题页的标题。

封面
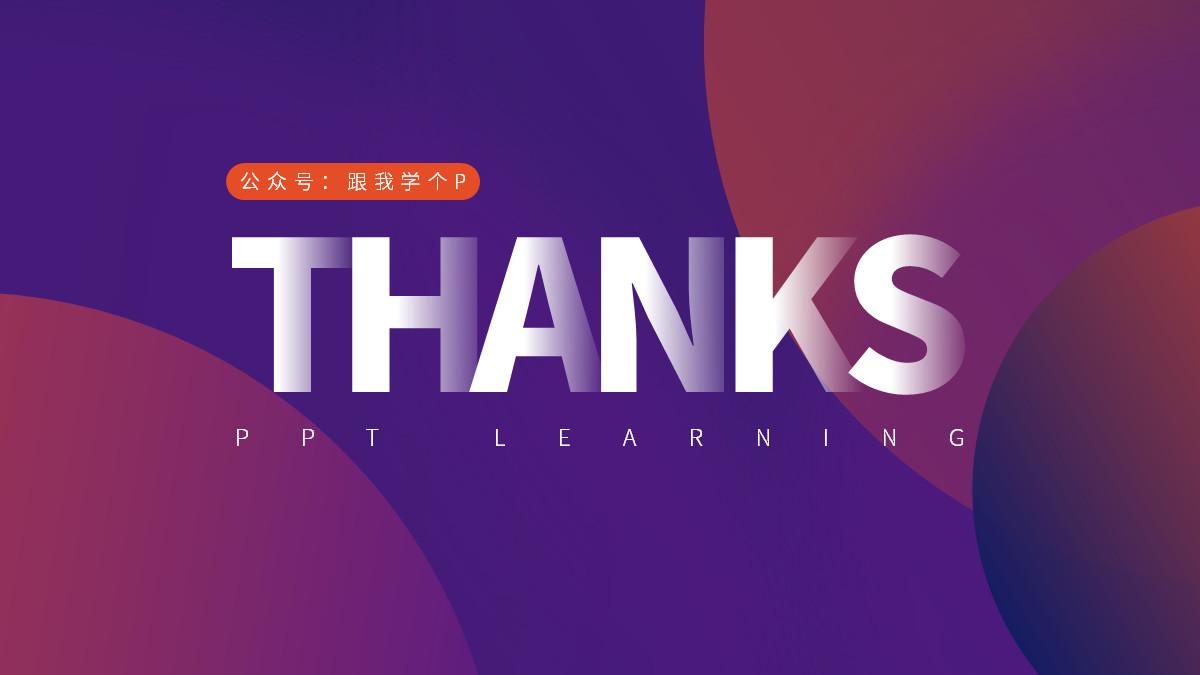
后盖
PPT里只有一句话的时候

不好看都难” inline=”0″>
• 当需要在PPT里突出数字时


没错,这个钻小树林的字效就是这么好用…
而且不仅好用,它的制作方法也超简单!
下面咱们就进入简单得令人发指的教学环节~
1)插入文本框
插入多个文本框,并将你的文字一个个输入进去:

2)为文字设置渐变效果
框选中所有文本框,并随便右击其中一个文本框,点击【设置形状格式】-【文本选项】-【文本填充】-【渐变填充】:
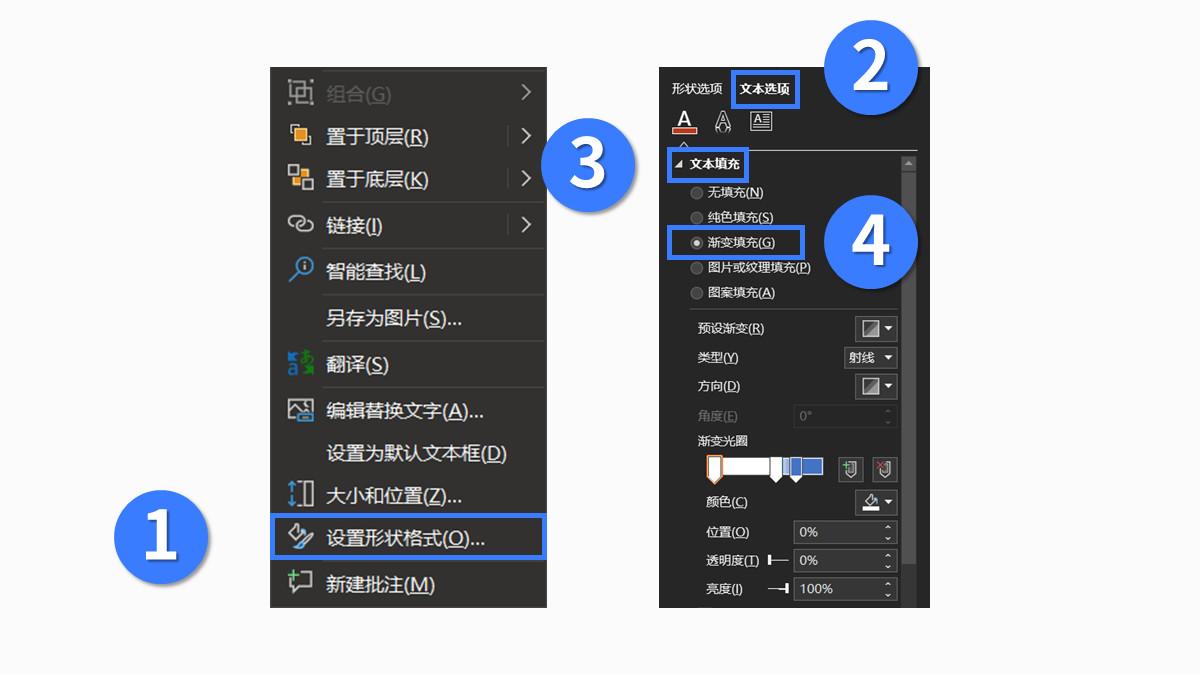
然后你就能看到文字变成了下面这个鸟样:

不慌,这还不是我们想要上的车…接下来你还要再设置一下渐变的细节。
3)调整文字渐变的细节
在【渐变填充】下的菜单中,先将【渐变方向】调整为【从左到右】:
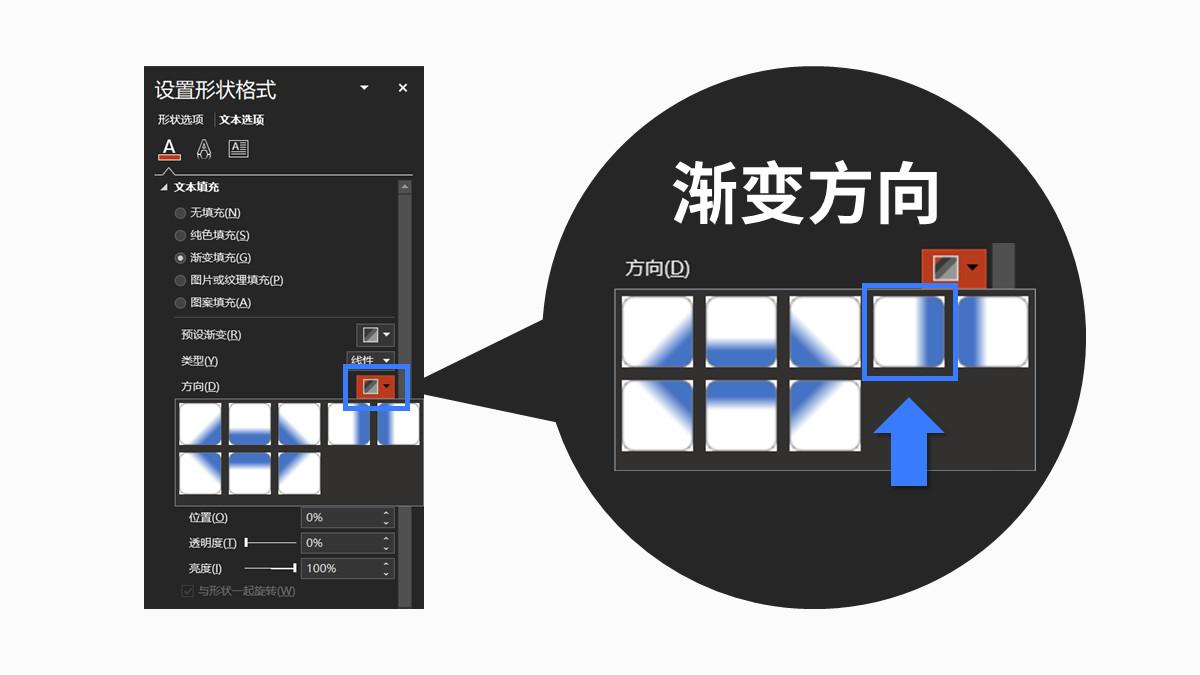
效果对比:
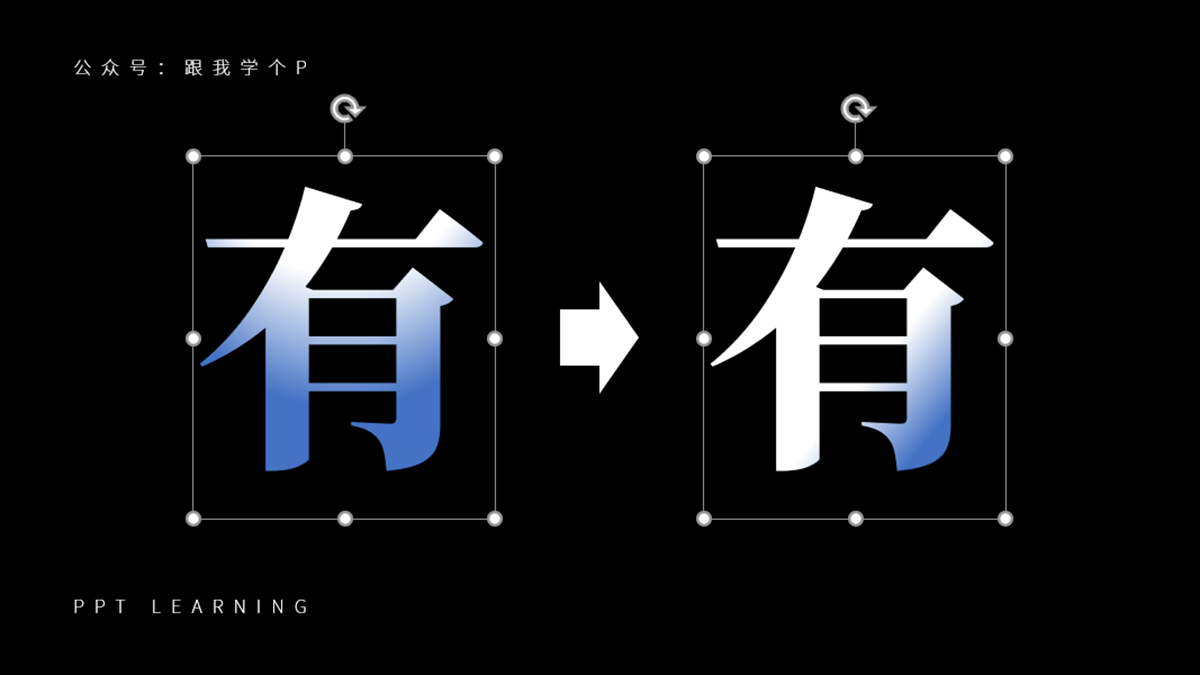
接着再点击光圈,调整一下光圈的【颜色】,你就能修改文字的渐变颜色了:
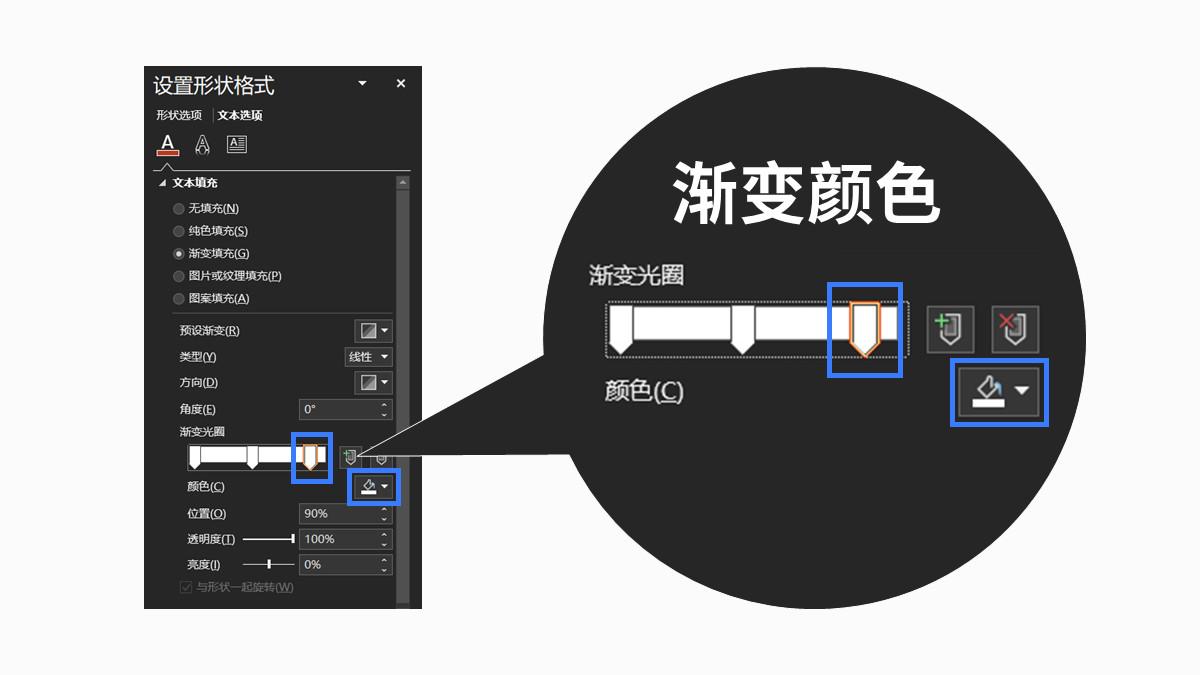
效果对比:
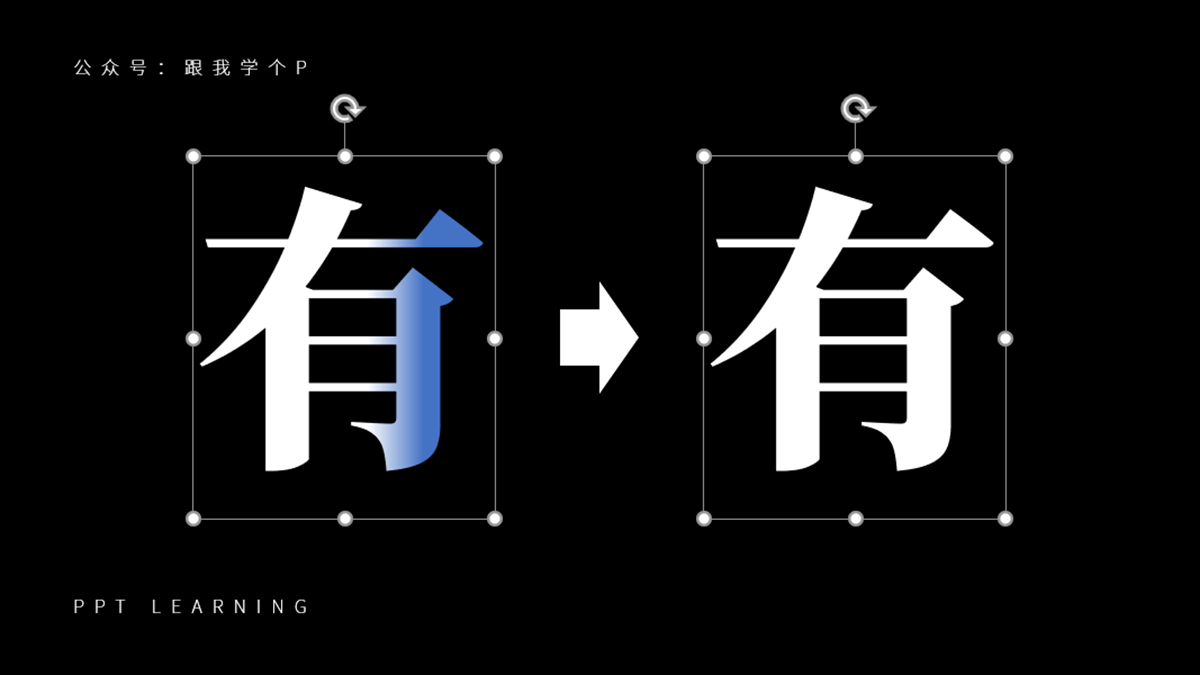
怎么让文字变得透明起来?
很简单,点击光标,修改一下某个光圈的【透明度】,你就能让文字变透明了:
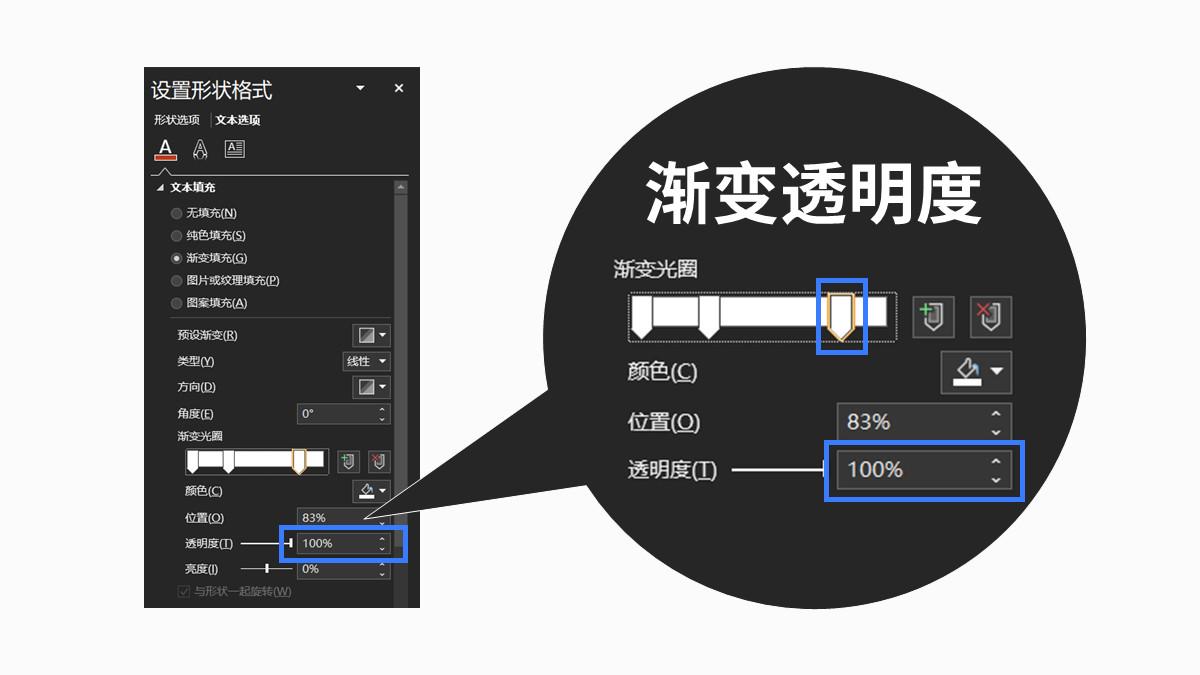
效果对比:
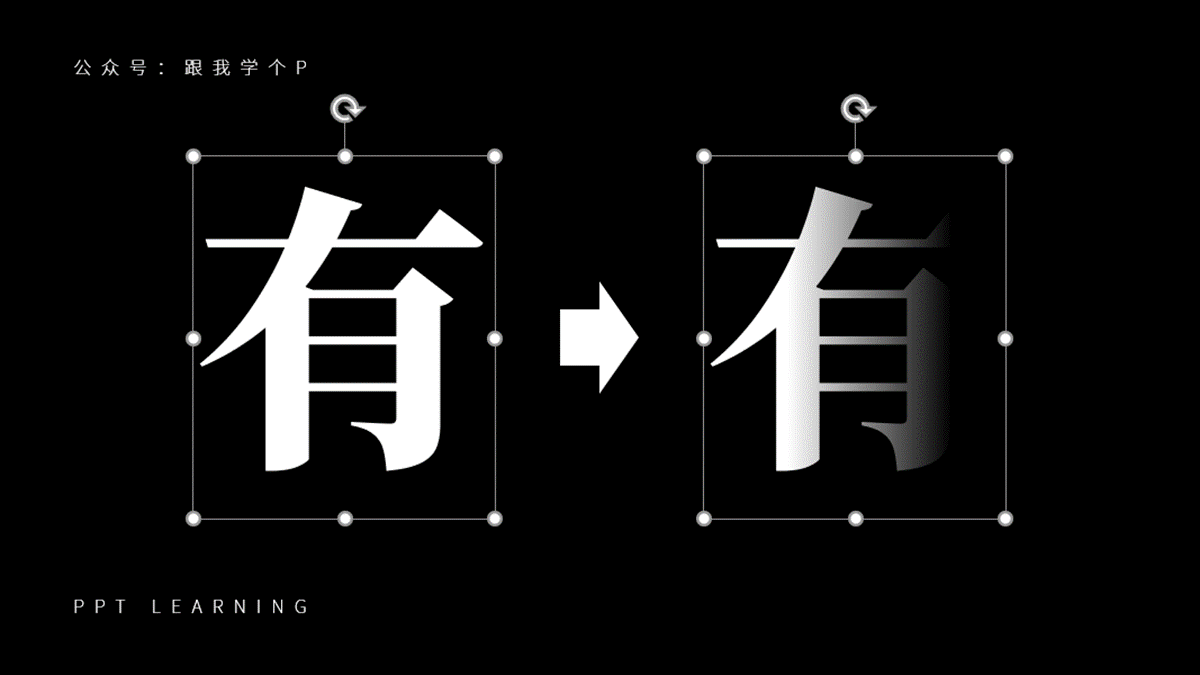
恭喜!做完这一步,你终于可以大声说一句——阿妈,我掂了!
▼

呐,这种钻小树林的字效“可以怎么用”以及“应该怎么做”,我都告诉你了,接下来就轮到你来告诉我你会怎么用这个字效了~
不怕被我调戏的,可以做一下这个PPT练习,再发到公众号后台,让我看看你的脑洞有多大!
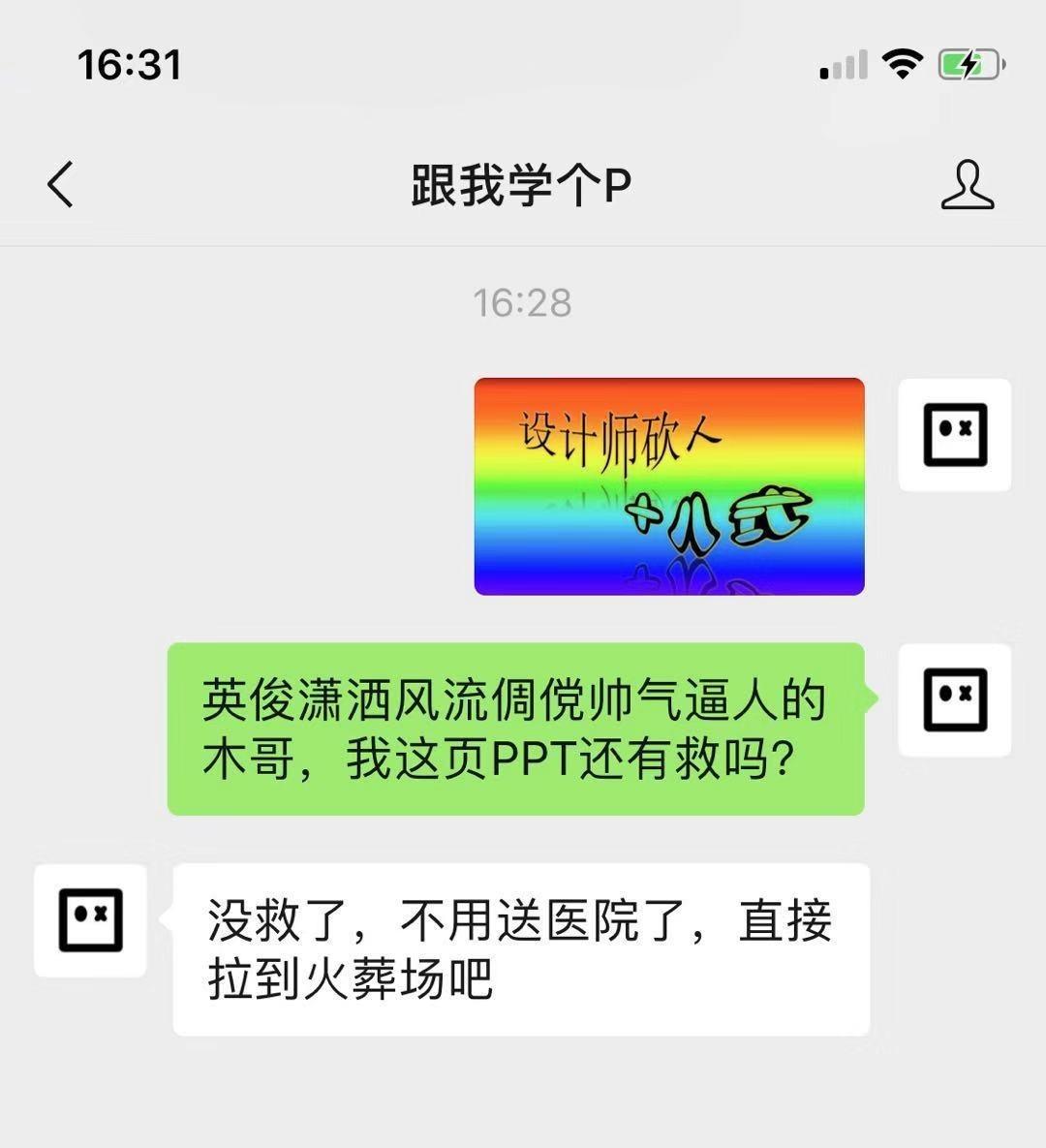
今天就皮到这里,咱们下期再贱~
欢迎关注小木的公众号“跟我学个P”!

