00-1010今天教给你的这篇课文的效果很简单,但我相信你在很多地方都看到过。在你学会它之前,它感觉很难。虽然效果很大,但是学起来其实很简单。

效果图
1、
首先,打开我们的AE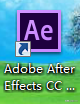
2、
创建一个新的合成画布 ,1080 * 660像素,5秒钟,黑色背景。
,1080 * 660像素,5秒钟,黑色背景。
右键单击时间栏,创建新的纯色,我们选择灰色 。
。
3、
使用文本工具在画布上键入一段文本。内容是可选的
键入文本后,我们点击文本层,添加-字符位移并在字符位移中设置字符范围,选择完整的Unicode字符位移。你可以根据你的喜好调整它
调整后,我们将动画添加-属性-位移和不透明度旁边,并拉出位置上方的画布,调整不透明度为0%  。
。
然后点击动画工具-范围选择器-高级,我们将下落的形状改为下梯形(这里可以任意选择,不同的形状和下落的样式是不一样的),然后把宽松度调低,把点调高(这个宽松度低是指最低点是直的,现在是圆的),最后打开随机排序 。
。
4、
然后回到上面,在0秒的时候,我们给偏移一个关键帧——100%移动时间轴到3秒,偏移值改为100  。
。
5、
在右边的效果栏-时间-残影中,可以参考残影的数值
6、
这样,我们的文字分离的效果就完成了,是不是很简单
结论:今天教程的步骤真的很简单,涉及的关键帧不多,就两个。都有不错的视力,值得一试。

