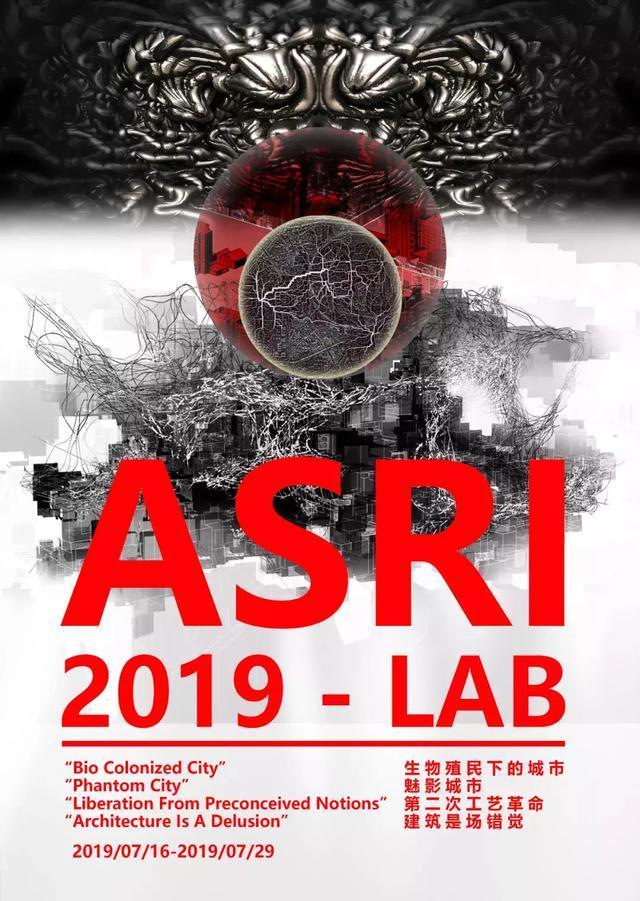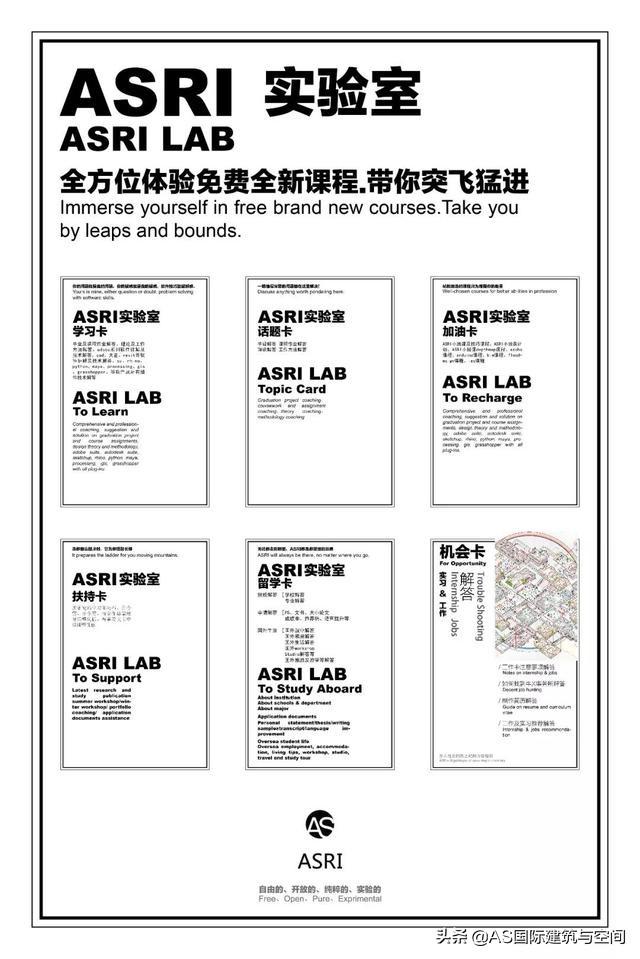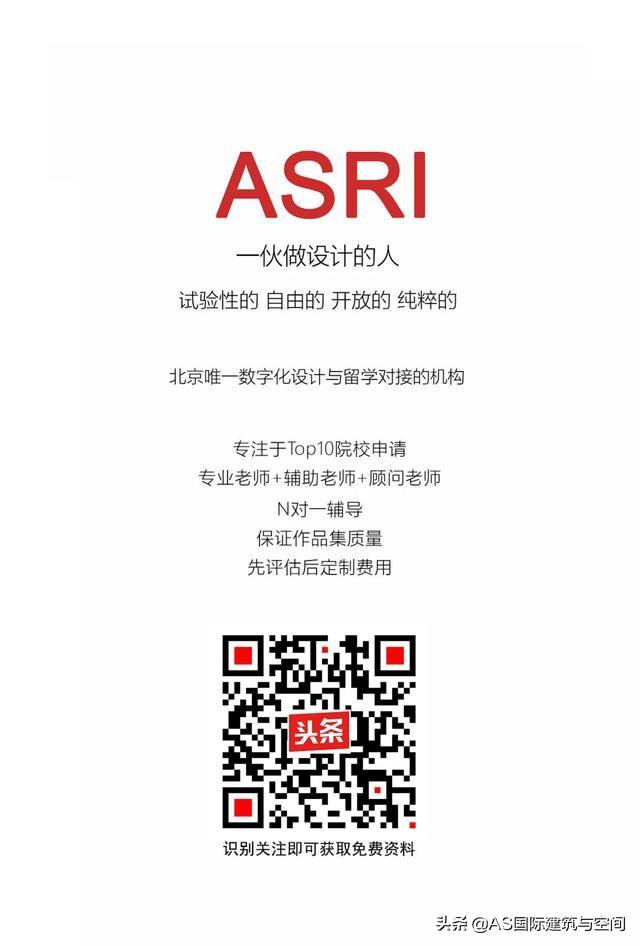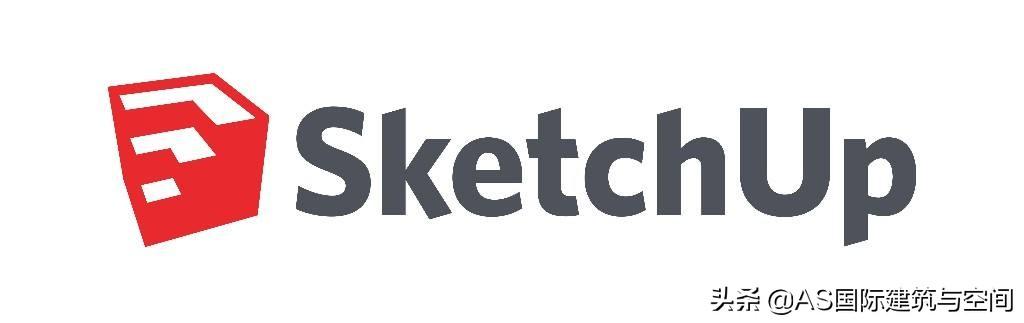 ASRI苏造型课程视频出来了,可以免费收藏。收集方法在文章底部。之前参加过的同学可以找咨询师要。没有参加的同学可以看看下面的课程介绍。
ASRI苏造型课程视频出来了,可以免费收藏。收集方法在文章底部。之前参加过的同学可以找咨询师要。没有参加的同学可以看看下面的课程介绍。
番茄酱课程
CAD底图处理不了怎么办?苏的造型不知从何说起。我该怎么办?建模速度慢怎么办?如果零钱变得乱七八糟怎么办?一套苏造型教程,一次性解决你所有问题!
 一个
一个
课程大纲
1.帮你理清建模思路,提高建模效率,仔细分析苏建模的基本思路,在建模演示过程中加深理解,条理清晰,让你在以后的建模过程中从容不迫,轻松驾驭。
2.帮你规范画图方法的步骤,养成良好的习惯。从开始建模到最后的图纸导出,每一步都规范到位,形成了固定的建模流程。步骤清晰可查,不用思考就能直接上手,不存在构建什么的困惑。
3.帮你筛选出实用技能,干货满满的时候直接用。它为你筛选出最简单实用的画图技巧,大大节省建模时间,通过画图过程加深你的记忆,进而开启苏开合模式!
Sketchup大纲
一个
浅析平面加工与造型理念
1、CAD平面图纸处理
2.住宅建模的基本思想
3.苏造型的好习惯
4.物理工具的应用。
 二
二
别墅造型实例详解
1、墙体制作
2.窗户的制作
3.玻璃制造
4.制作步骤
5.阳台的制造
6.屋顶制造
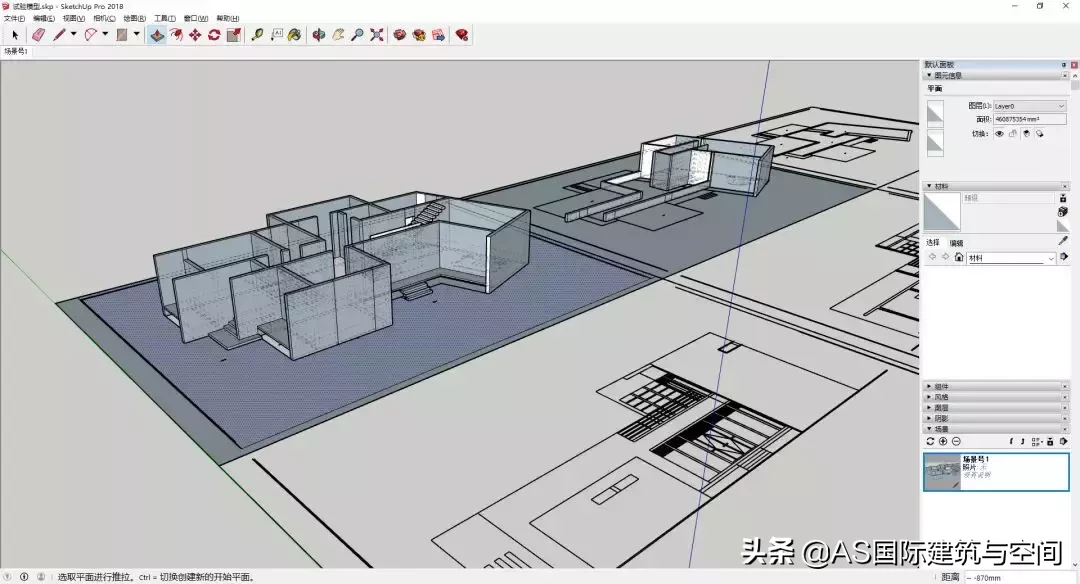 三
三
模型的其他处理
1.材料设置
2.添加场景
3.摄像机角度的设置
4.阴影设置
5、苏导出图像文件
 番茄酱课程详细大纲
番茄酱课程详细大纲
一个
第一阶段的
一、建模思路:
1.SU建模的基本步骤:制图前的准备。
2.导入CAD文件
3.拉伸每个地板块。
4.开窗开门(是否搭建窗框。根据实际情况)
5.增加阳台(制作深度根据实际需要)、室外楼梯等需要制作的外部构件。
6.添加一个场景来确定模型的观察角度定位。
7.导出为JPG图像文件,为后期处理阶段提供图片素材。
 二。CAD导入SU之前的准备工作:
二。CAD导入SU之前的准备工作:
1.根据实际情况,删除DWG文件中所有不必要的线条和图层。
(注意:清理过程中要充分考虑草图立面块的进退关系,保证里面需要的墙不清晰。导出CAD图形。导出图形时,可以根据需要分别导出主体和阳台。)
2.在SU打开程序中,选择“查看”中的“用户设置”命令,在出现的对话框中:
(在“设置基本单位”选项中选择“单位形式”为“十进制”模式。在“渲染”选项中选择“显示轮廓”以取消选择。在这个操作中,为了保证导入的DWG文件中的线条变成细线,从而精确建模。
3.DWG文件导入:在菜单中选择“文件”选项,选择“导入”命令,在其子菜单中选择“DWG/DXF”选项。之后系统会自动弹出一个对话框,对话框右下角有一个“选项…”。点击后会出现一个新的对话框,其中“单位”选择为mm。
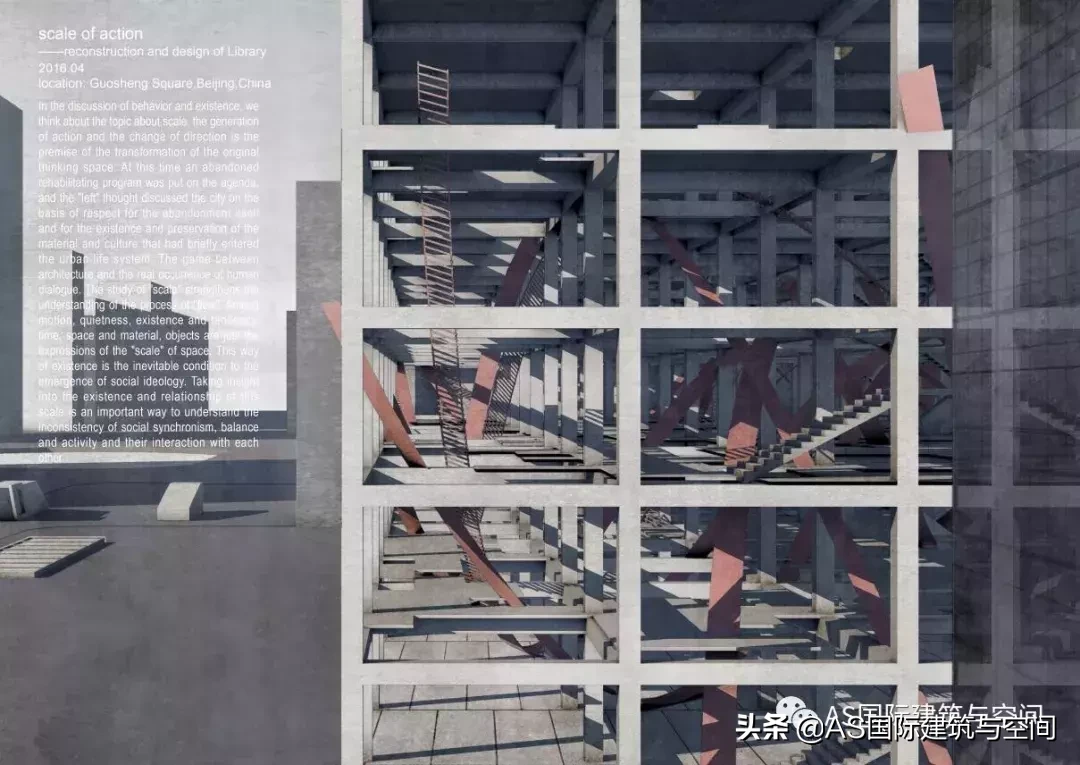 二
二
第二阶段
1.墙的制作,充分利用矩形命令来闭合平面上的图形。当砌块拉伸到一定高度时,注意根据实际需要对已建立的模型进行清晰的分组。拉伸层,然后构建块,并从上到下拼接构建的块。构成了建筑的主体。
二、窗户制作,墙边缘线要偏移到窗洞边缘,删除多余部分,选择墙上四条线围成的区域,将命令推拉到建筑内部。窗框是在立面上做的。矩形命令用于形成一个封闭的窗框平面,然后将其拉伸形成一个窗口,并将其分组。
3.玻璃制作:玻璃分别制作在不同进退关系的墙上的窗户上,与相应的窗框组形成新的组合,便于移动和管理。如果是多层模型,上下两层玻璃在垂直方向的同一面上,可以从顶层到底层做一大块玻璃。
四。台阶制作。建议在一楼建模后搭建。踏步(或室外楼梯)完成后,做成构件,放在相应的位置。
5.阳台的生产。阳台的制作应与整栋楼的制作分开进行,并做成组,以保证阳台是一个独立的砌块组合,便于以后的改造。
 三
三
第三阶段
1.模型的其他处理
1.如何自定义贴图材质:在“材质视图浏览器”对话框中选择“创建”按钮。在弹出的“添加材质混合”对话框中,勾选“使用贴图”选项,系统会自动弹出“选择图像”对话框。找到想要应用的素材图片后,点击“打开”,在之后自动弹出的文件夹中选择“添加”命令。
2.添加场景,单击“添加场景”按钮,然后选择适当的角度。当需要额外的透视效果时,需要添加新的场景。当调整角度或阴影后产生新的效果时,每个场景都应该“场景更新”。
3.调整相机角度,取消“视图”中的“透视显示”。在“视图”中选择“摄像头位置”选项,然后在俯视图中点击摄像头所在的位置,点击鼠标,向额头方向拉伸。到达合适的位置后,此时打开鼠标,系统会自动产生操作者设定的效果,然后输入视线高度。在“视图”中选择“透视显示”,选中的金额模型将自动具有设置的透视效果。
4.阴影设置。在“视图”中找到“阴影”选项。点击它,会出现“阳光和阴影选项”对话框。选中“启用阴影”。至于“日期/时间”,我们可以根据阴影光线的审美需求进行适当调整。关于阴影关系的调整,我们可以选择下面的“扩散”和“环境”选项,拉伸滑块进行调整。注意,不需要阴影效果调整建筑时,最好关闭阴影显示,提高运行速度。
5.图像导出,文件-导出-图像,系统会自动弹出对话框(导出图像)。在对话框中,您可以选择要保存导出图像的位置以及要保存的文件类型。也可以选择“选项”按钮,在弹出的xxx导出图像对话框中选择合适的分辨率和图像质量,点击确定按钮。之后点击导出,图像会以设定的格式自动保存到你想要保存的地方。
 二。操作技能
二。操作技能
1.“等轴测复制”:使用移动工具(快捷键M),(也可以用它来制作高层地形模型的高度),然后按ctrl。光标右下角会出现一个小加号,可以在移动过程中同步复制。输入移动距离,然后输入3*,这意味着三个相同的组件将在相同的方向上相等地复制。
2.等距离抄完墙,会看到墙上有后墙构件的线,不干净;选中它们后,点击“实体外壳”或“联合”按钮(合并功能),将它们合并成一个整体,这样整面墙上就不会留下杂乱的线条,类似于Rhino中的合并功能。
3.布尔运算“差集”的应用:如果开一个方孔,一面完整的墙视为一个实心的立方体基本单元,一个墙孔视为一个虚拟的立方体基本单元(如下图)。有洞的墙是这两个几何体的差集的结果。在其中一个门洞的位置放置一个立方体组。在透视模式下,调整高度和宽度,注意厚度一定要比墙厚,这样后期找差集的时候可以把墙穿成一个洞;
4.如果,在建组的过程中,忘记切换图层,组内的线和平面不在同一层,会给后续设计推敲的建模操作和模型展示带来麻烦。最快的修改方法就是点进组,鼠标左键点击三次,选择所有模型,然后点击图层工具进行选择,点击合适的图层,比如窗口图层,所有选中的内容都会切换到那个图层。
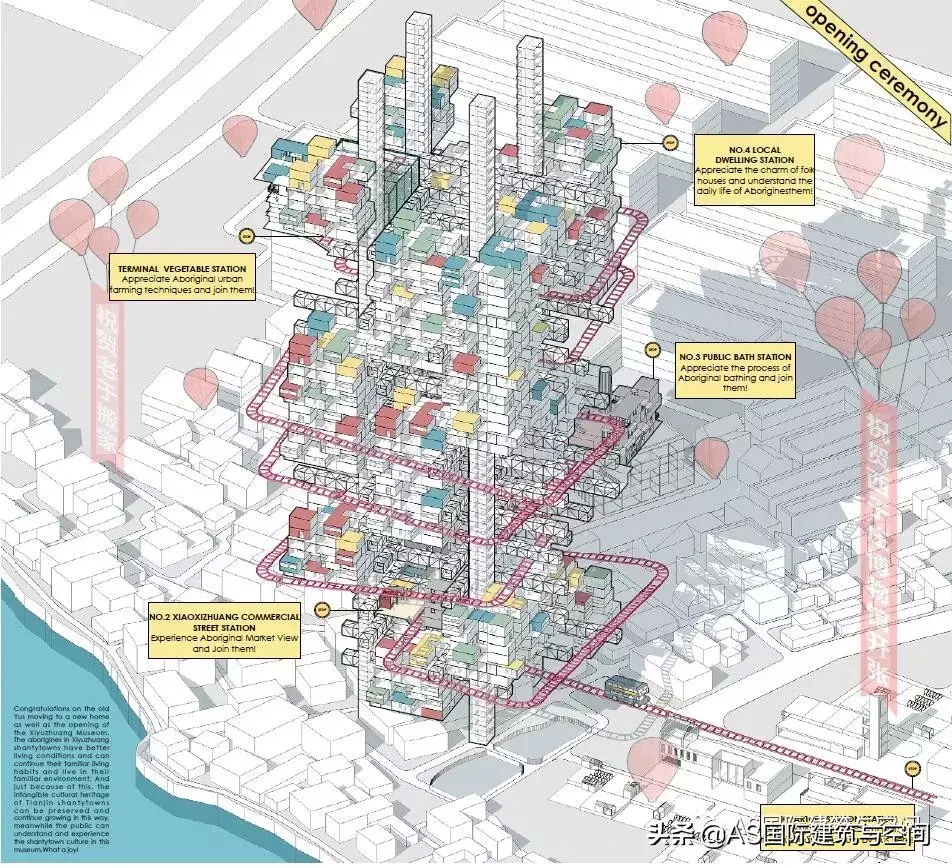 三。操作要点
三。操作要点
1.使用“M Ctrl”/“Q Ctrl”等复制变换功能,减少铅笔画操作,提高建模速度。
2.合理设置群组,谨慎设置(占用大量内存)
3.合理划分图层,方便模型展示。
4.旋转和移动时尽量输入准确的数值。
5.在微调模型时,最好使用移动工具来操作平面上的线条。
任务宝进团宝的工具应用。
 四
四
相关命令和快捷键
调出实体工具栏
选择:空间
零部件创建命令:g
命令:右键单击创建组快捷方式自定义
查看和显示隐藏组件:编辑-取消隐藏快捷键自定义。
翻转平面:ALT V
爆炸:SHIFT G
就地粘贴:ctrl shift v
切换透视模式(快捷键K)
平行投影:Alt P
反转平面:Alt F
隐藏对象:Alt H
隐藏模型:Alt Y
取消:Alt O
分解模型:Alt X
就地粘贴:Alt V
标准视图:Ctrl数字
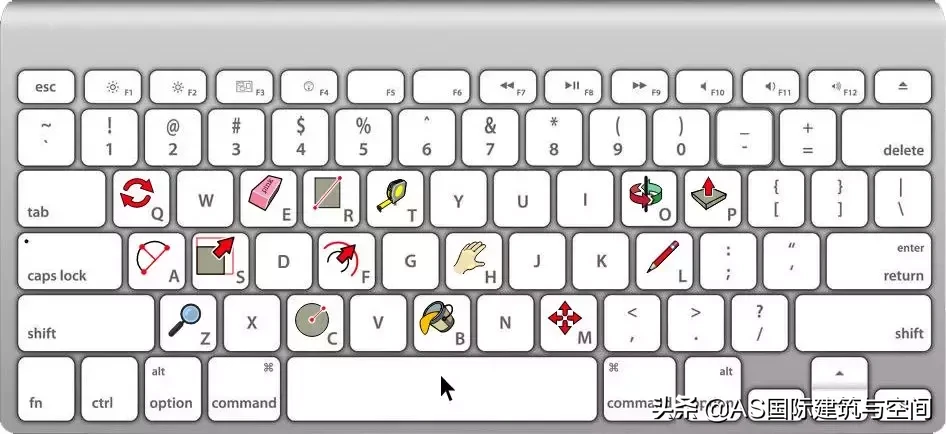 之前上过课的同学可以找咨询师要。
之前上过课的同学可以找咨询师要。
-结束-
如果您对建筑学留学作品集有任何疑问,请联系顾问老师: vx:17343150270。
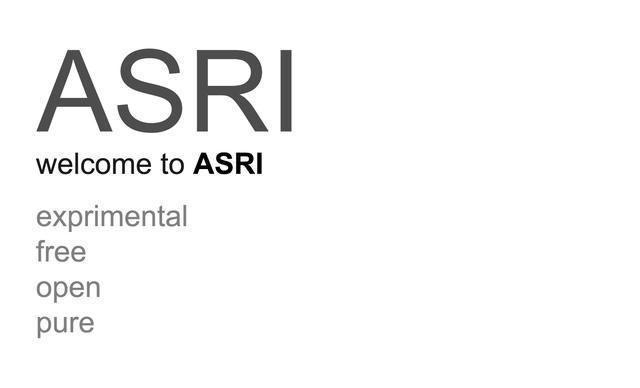 公开课|讲解留学文书申请全流程,告诉你留学前应该做哪些准备。
公开课|讲解留学文书申请全流程,告诉你留学前应该做哪些准备。
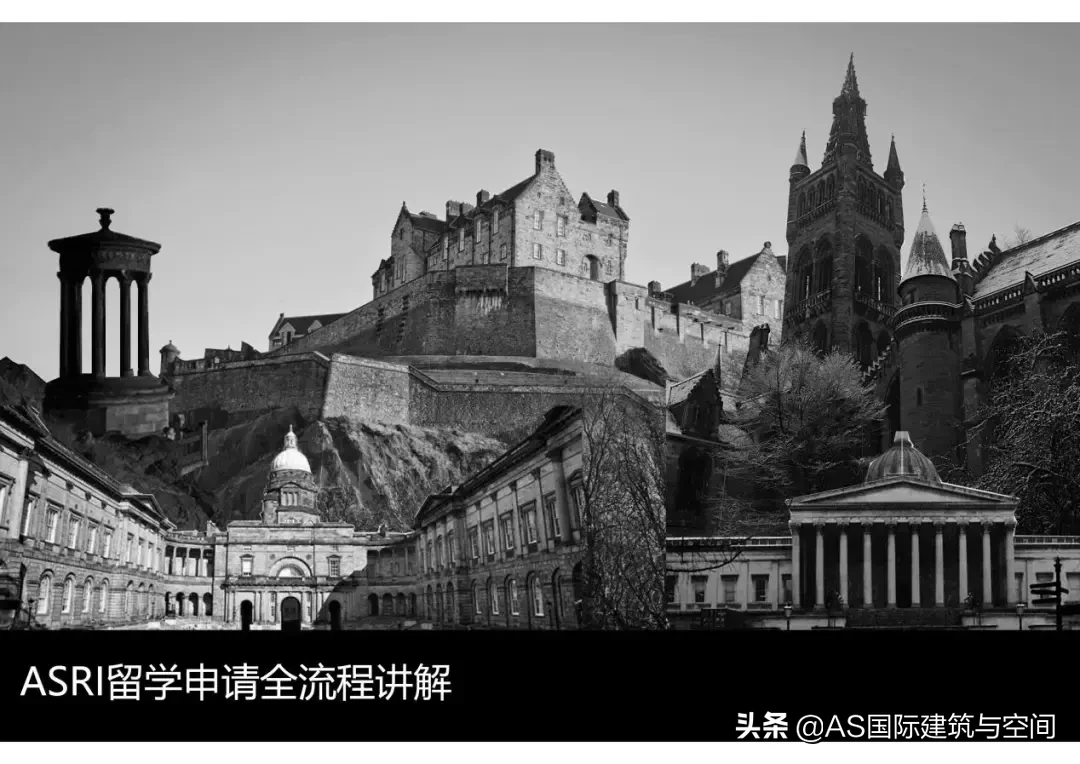 想申请国外建筑学本科?这门建筑创意课太完美了。
想申请国外建筑学本科?这门建筑创意课太完美了。
 ASRI 2019夏令营四个实验组开放报名。有没有你喜欢的方向?
ASRI 2019夏令营四个实验组开放报名。有没有你喜欢的方向?