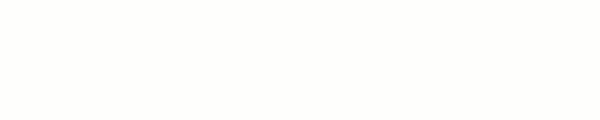 大家在平时的学习工作中都会遇到分析图表的制作。其中轴测分析图因其立体、生动的特点而被频繁使用。
大家在平时的学习工作中都会遇到分析图表的制作。其中轴测分析图因其立体、生动的特点而被频繁使用。
事不宜迟,先来欣赏一波风格清新的轴测图吧~(文末收福利)









作为布局SketchUp的小弟,和SketchUp的联动自然没什么好说的。只要您的模型在Layout中保持引用状态,无论对模型做什么修改,都可以同步过去。
 layout基础教程请到这里:
layout基础教程请到这里:
这个软件有毒!它在你的桌面上放了这么久,但你不能使用.
图文教程
01 模型处理
首先我们可以保存一个模型的副本,丢弃原模型的材质,保留一个素色的模型,给我们的模型穿上新衣服。点击此处材质面板中的小房子图标,模型中使用的所有材质都会显示在此处。

然后点击细节,全部删除,然后你的模型就“裸奔”了。


02 模型完善
“裸奔”当然是不行的。我们要给他打扮,所以填上我们需要表达的材料或者颜色。

如果你想让模型通过,你得给它加点绿色。我们先种一棵树,然后用【组件喷笔】(SUAPP 160号)快速种一片。哪里的树需要种在哪里,麻麻再也不用担心我的模式了。

怎么操作呢?首先你得知道你的组件的名字,这个可以在原语信息里看到!

然后直接运行插件。在这里,我将种植这种树。在组件1中,选择树的名称。如果你想让树不均匀,调整最小和最大缩放因子,然后点击喷射!你可以开始种树了!


看,我的树种准备好了!

这是一个繁忙的购物中心。怎么会冷清呢?我们走吧!方法和种树一样,最多可以添加8种不同的成分。

看,到处都是人,多热闹啊!

啊,不对!是这个——

由于
03 调整角度
是轴测图,需要调整到轴测图的角度,那么这个角度怎么调整呢?SketchUp自己的视图没有轴测图的选项,只能靠自己了。
首先你需要在模型旁边搭建一个正方形的方块,方块必须是正方形的,与坐标平行。

然后选择该块并将顶面旋转45度。

然后,在立面视图的左侧,旋转角度。这里旋转的角度将决定鸟瞰图的高度。旋转的角度越大,鸟瞰角度越低。不要犯错误。

最后,我们来到顶部表面,点击它,并右键单击鼠标来对齐视图。

记得把视图调整成平行投影!

看,发生了什么!轴测透视,有木有!

04 导入Layout
视角也有调整。接下来我们就调用SketchUp的小弟布局!单击文件—发送到布局;


看,模特会被送来的。当然,打开布局和重装模型是一样的!

使用Layout的好处是可以和模型链接。如果您的模型被修改,只需更新模型而无需取消链接。那么如何设置呢?
你可以在文件-文档设置-引用中看到我们的链接模型。

目前模型还没有修改,所以状态是当前的。如果你修改了模型,它就变脸了,直接过期。

然后让我们点击这个文件并更新它。

或者选择模型,右键单击并更新模型参照。

在默认面板中,我们可以调整模型的信息。视口中的场景与SketchUp同步,并且可以在相机中选择每个视角。
小声说:这里的相机有轴测图选项。但其角度较低,建议在SketchUp中调整视角。

单击模型,然后单击鼠标右键,也可以看到这些选项。

调模型就好!

最后可以画分析线了。这里的迷你吧是用铅笔工具画出来的,然后调整成虚线,非常快捷!
 我对现在的小彩条不太满意。在SketchUp里调整一下,重新链接,再弄一个。
我对现在的小彩条不太满意。在SketchUp里调整一下,重新链接,再弄一个。
 SketchUp Layout快速制作轴测图的过程大概是这样的!你学会了吗?
SketchUp Layout快速制作轴测图的过程大概是这样的!你学会了吗?

总结起来,不外乎三点:
一、清理模型,注意前后,养成组图的好习惯,方便后续制作,尤其是做爆炸图的时候,需要把每个板块分开。
第二,审美,这个听起来很抽象,但是很重要。我们需要明确自己需要的风格,这里需要看到更多优秀的作品来提升自己的审美。
第三,明确自己的需求,就需要物质的加持!比如人、植物、地图等资料,这些都是需要在平时收集的。
点击文末【了解更多】。
获取分析图的相关资料。


