 一个优秀的微课视频一定会配有语音解说和同步字幕。字幕既符合学生的学习习惯,又能使重点知识更加突出。
一个优秀的微课视频一定会配有语音解说和同步字幕。字幕既符合学生的学习习惯,又能使重点知识更加突出。
所以很多老师都愿意花很多时间在录制好的微课视频的字幕上。如何快速添加字幕,下面我们以camtasia studio 8.6,互动电影,EV剪辑为例来讲解一下。
01 camtasia studio 8.6
1.打开字幕菜单;
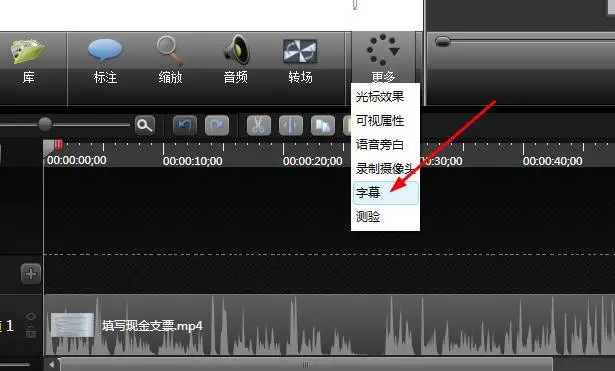
2.将时间轴移动到需要添加字幕的位置,然后在字幕框中输入要显示的字幕。此时,输入的字幕会出现在右侧的预览界面中;
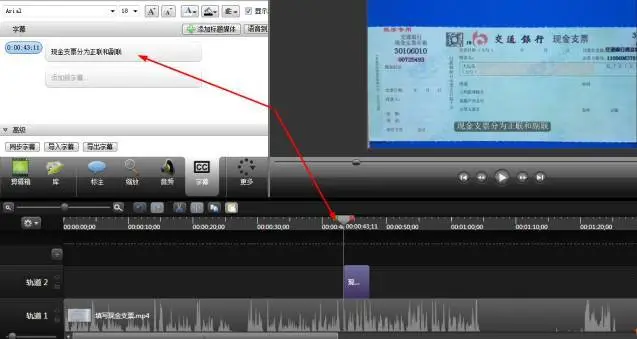
3.字幕的默认长度是4秒。我们可以将鼠标移动到这个字幕的末尾来加长或缩短字幕显示的时长;
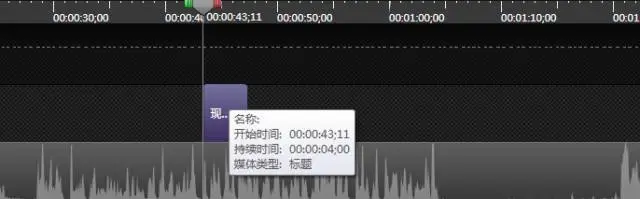
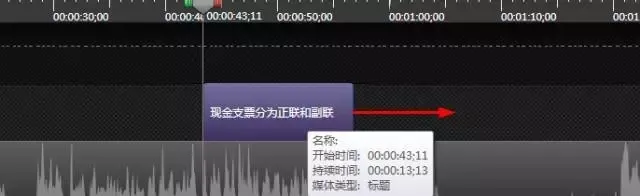
4.调整左边字幕的字体和颜色,预览界面的字幕也会随之变化。要添加新字幕,只需在下一个字幕中输入文本。
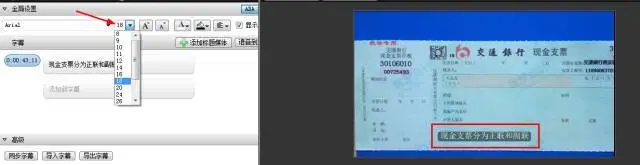
02互动电影
与cs8.6相比,交互式电影字幕的制作要简单得多。
1.选择舞台上的角色,点击动作,选择在动作中发言;
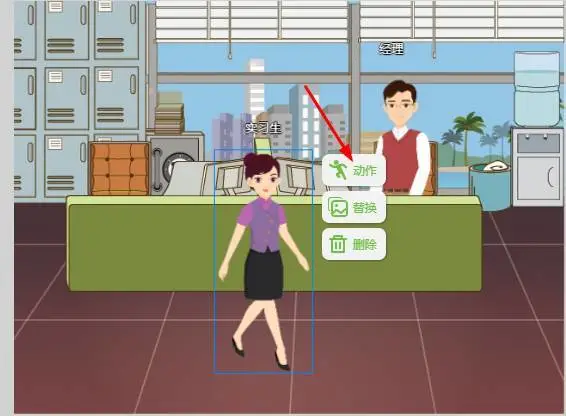
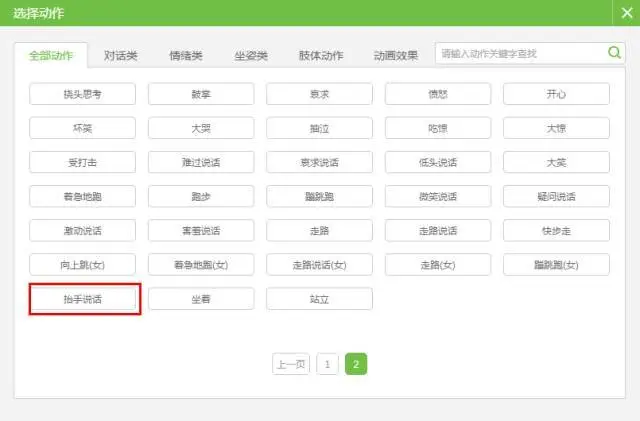
2.输入需要说的话,选择字幕的显示位置,点击确定;
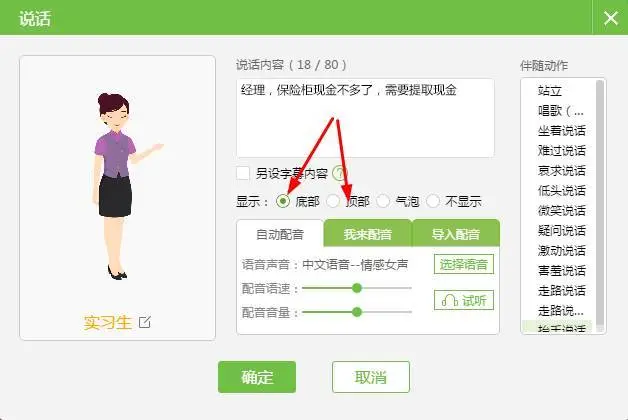
3.点击右上角的播放按钮预览;
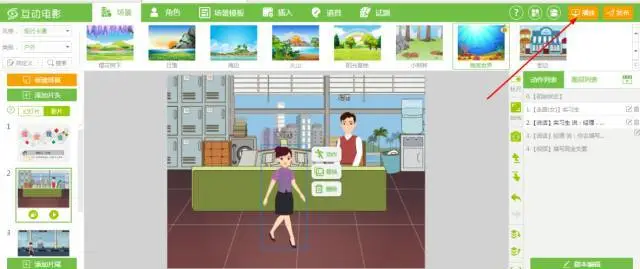

4.可以在预览界面点击字幕按钮,设置字幕的大小、位置和颜色。
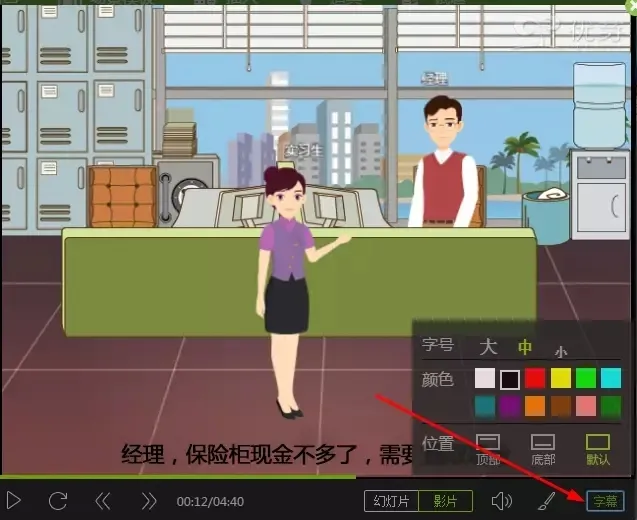
03 EV编辑
1.打开EV剪辑,将录制好的视频添加到素材区,将视频拖动到下方的视频轨道,点击工具栏中的“字幕”按钮,添加字幕模板;
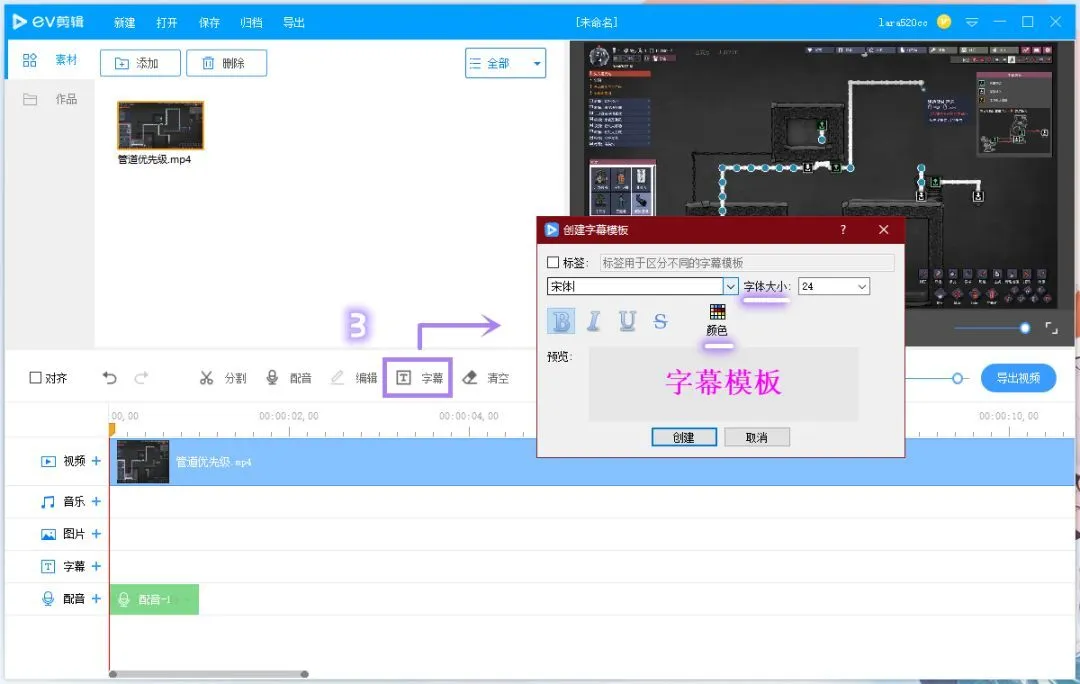
2.将字幕模板拖到下面的字幕轨道上;
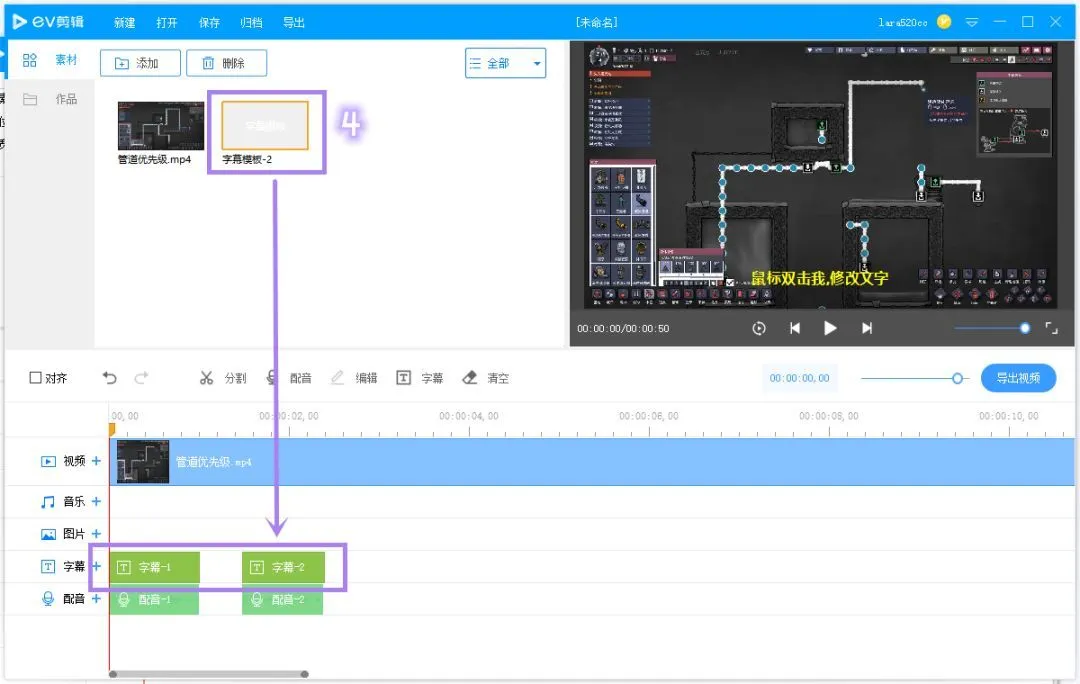
3.如视频预览屏幕下方的字幕所示,我们可以双击字幕,在左侧工作区修改字幕的字体、字号和颜色;
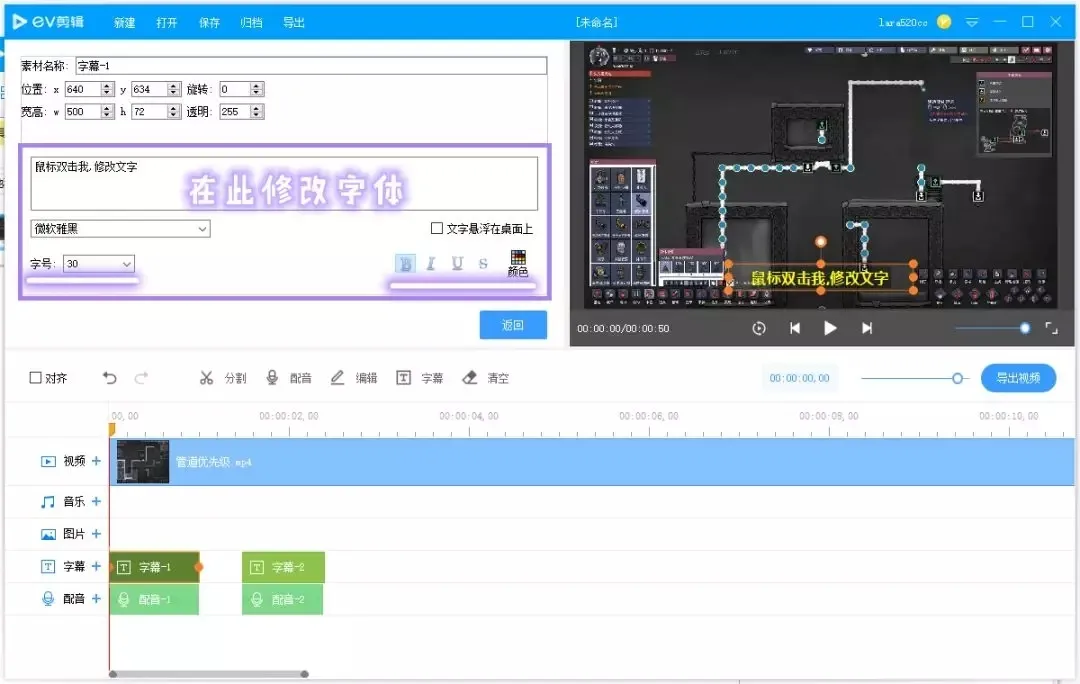
4.在配音和添加字幕的过程中,我们可以随时播放视频,看是否同步,拖动轨道模块进行调整。
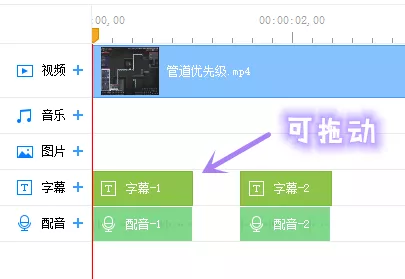
5.最后,当视频制作完成,所有素材都已经检查无误后,可以点击EV编辑窗口右侧的“导出视频”进行保存。

