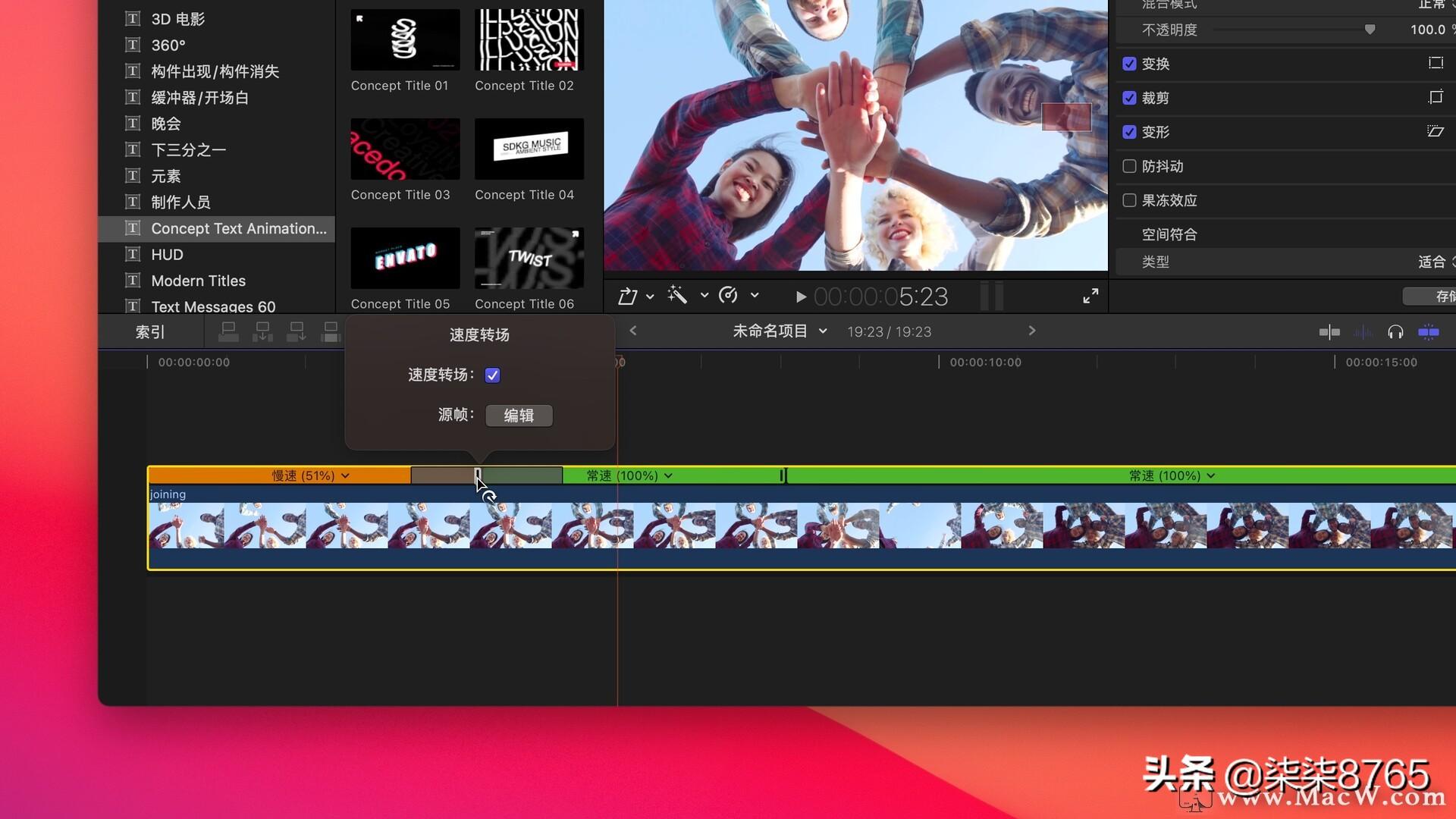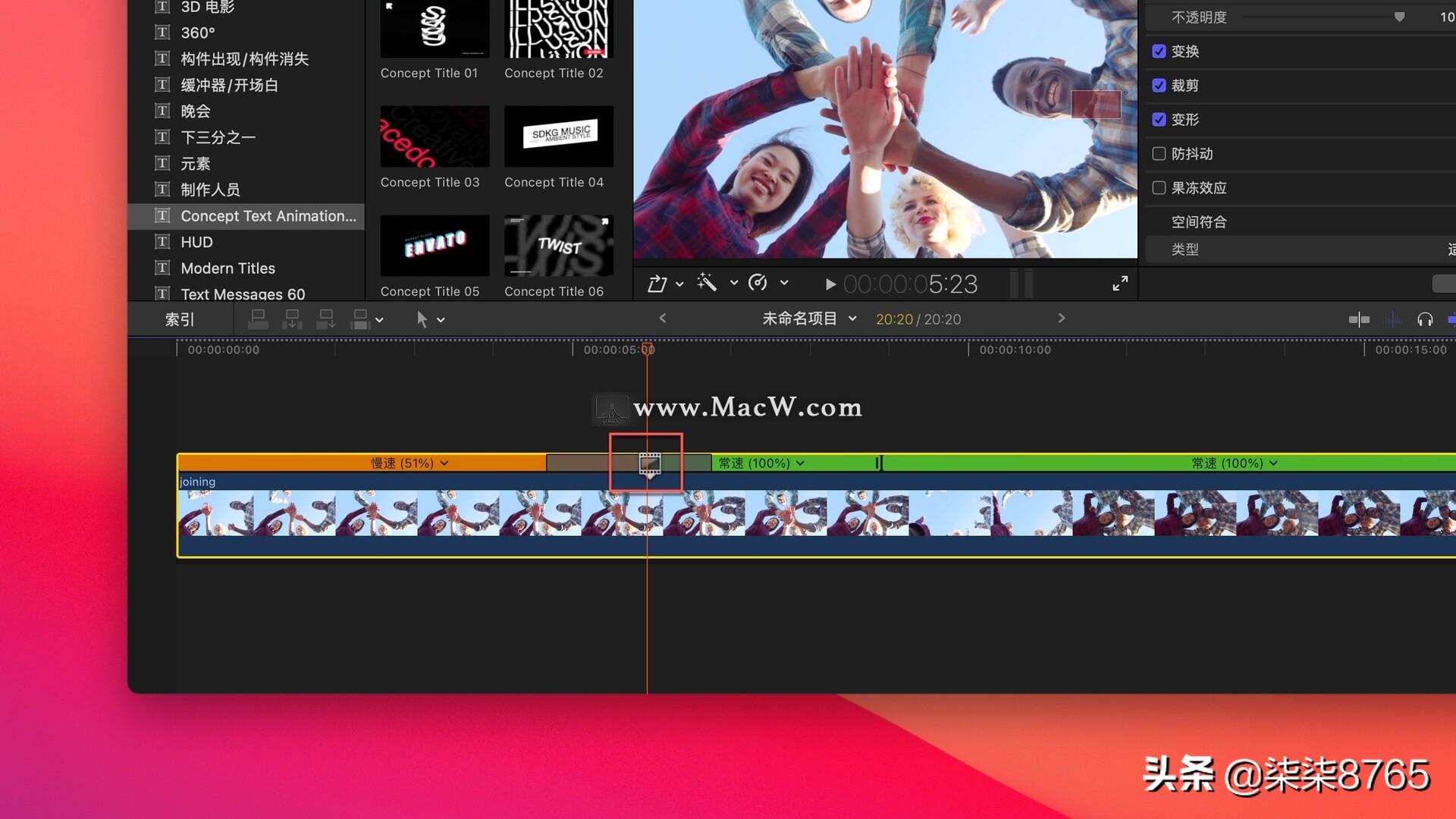我们在使用fcpx编辑视频时,有时需要根据视频内容调整播放速度。那么如何快速调整视频速度呢?今天,边肖为您带来了Final Cut Pro视频播放速度从快到慢的详细教程。快来学习吧!
 在Final Cut Pro中选择一个片段,然后点按“修改”-“重新定时”以还原参数设置。
在Final Cut Pro中选择一个片段,然后点按“修改”-“重新定时”以还原参数设置。
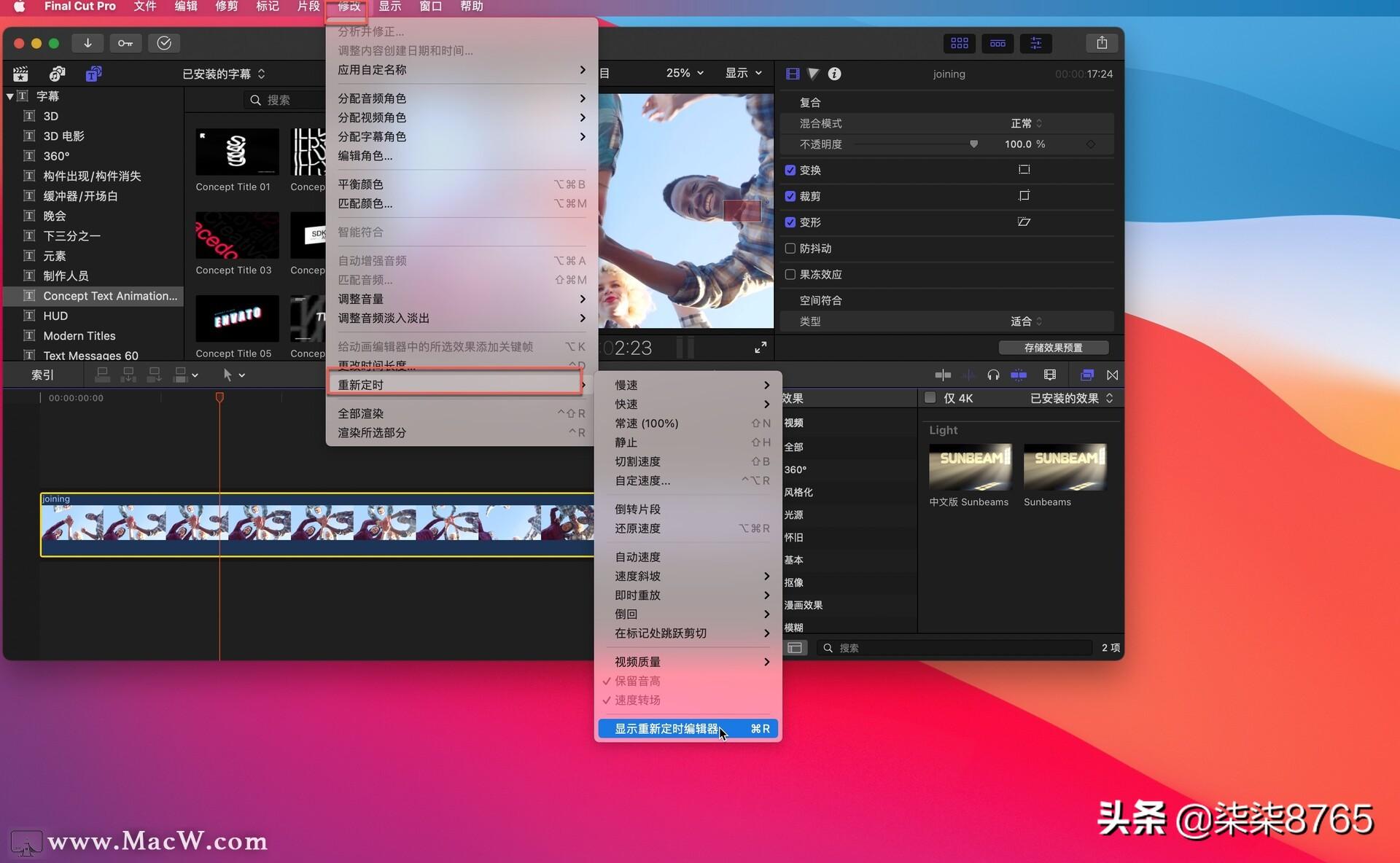 或者点击预览窗口中的速度图标,也可以找到这个参数设置。
或者点击预览窗口中的速度图标,也可以找到这个参数设置。
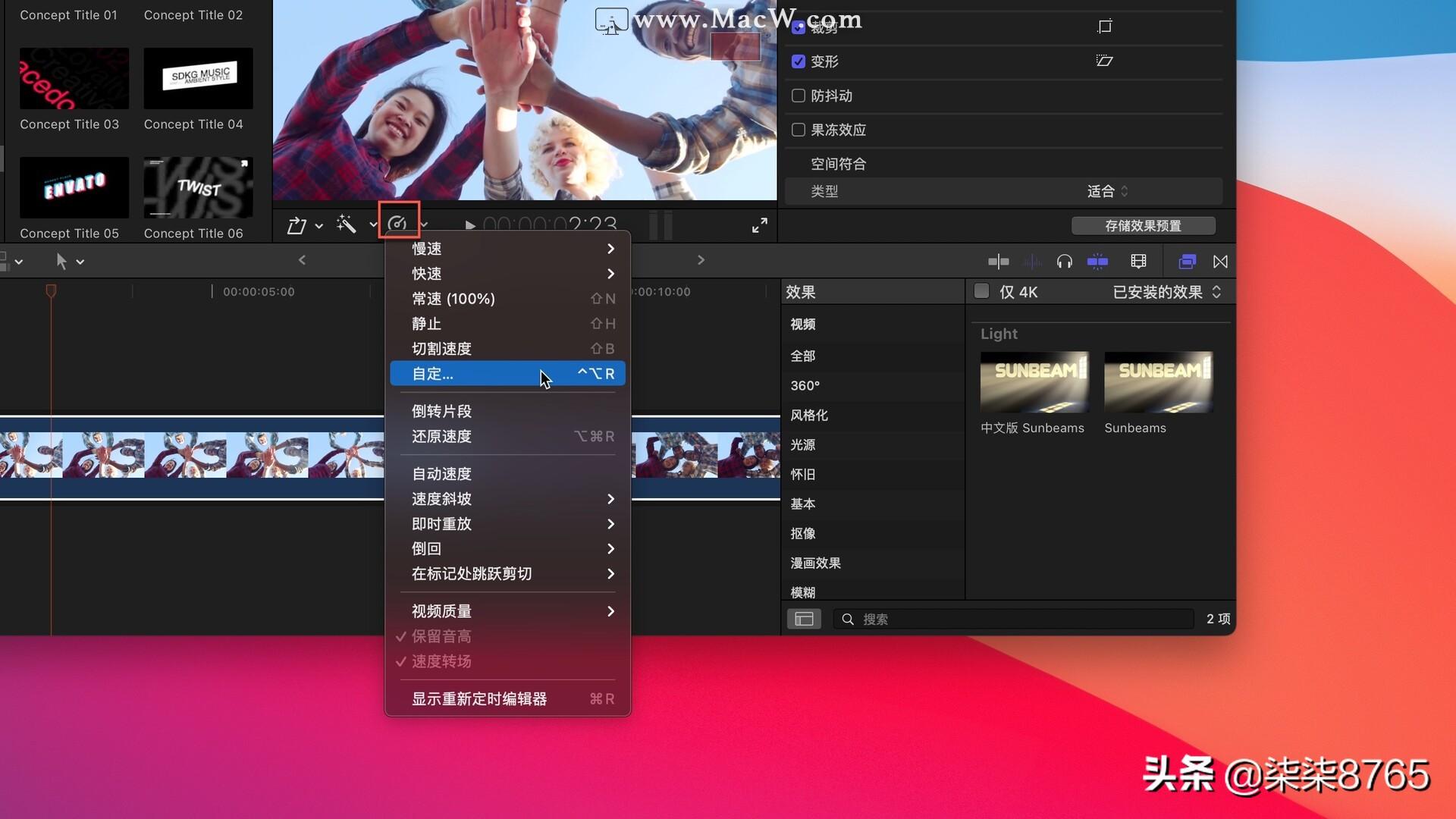 快速和慢速设置
快速和慢速设置
点击开头的速度图标,可以看到有快和慢的设置。里面有不同的参数设置。慢和快都是字面意思。慢是50,慢是25,快是2、4、20倍。

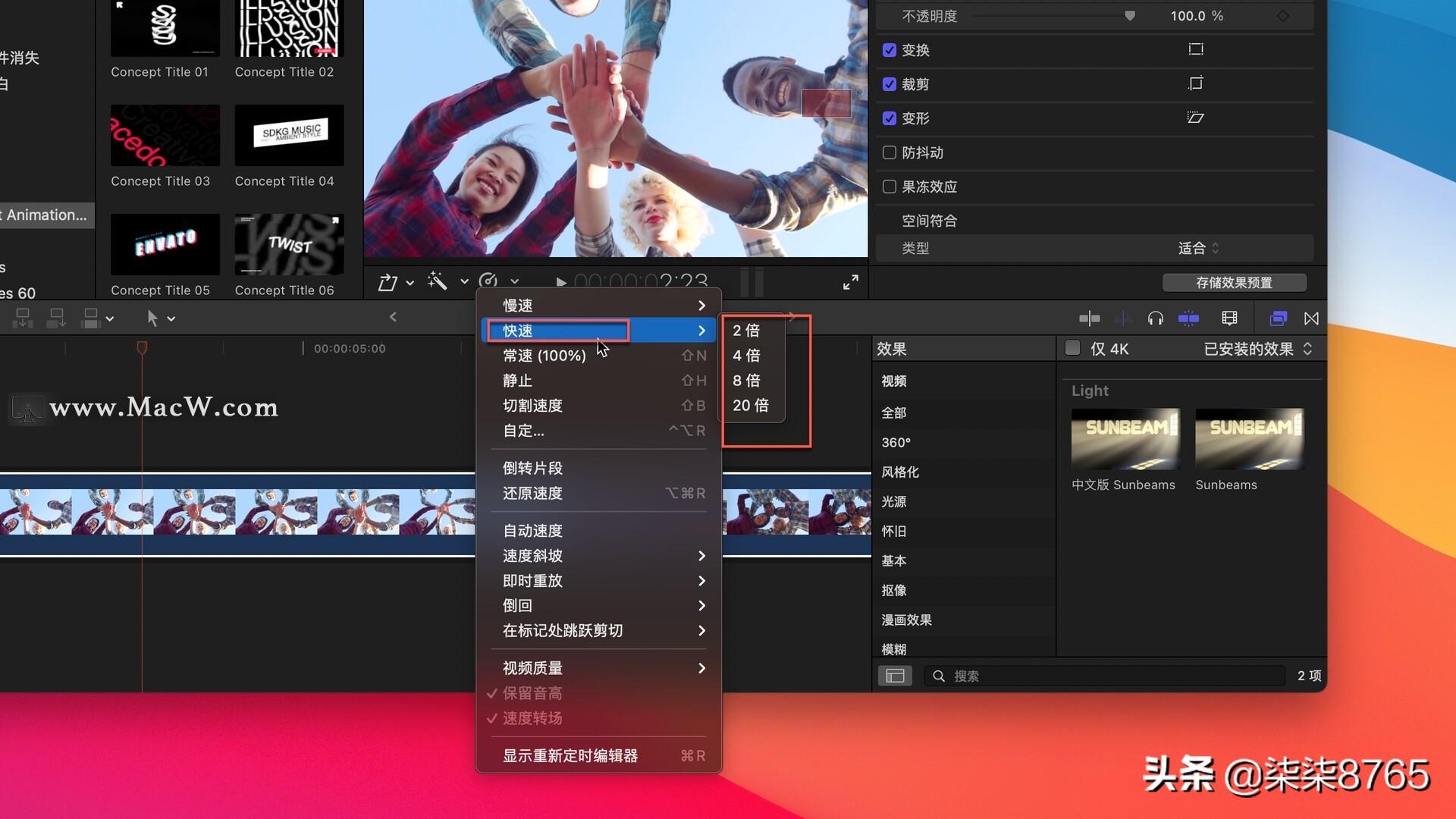 这里我们选择最后一个重定时编辑器(快捷键cmd r)
这里我们选择最后一个重定时编辑器(快捷键cmd r)
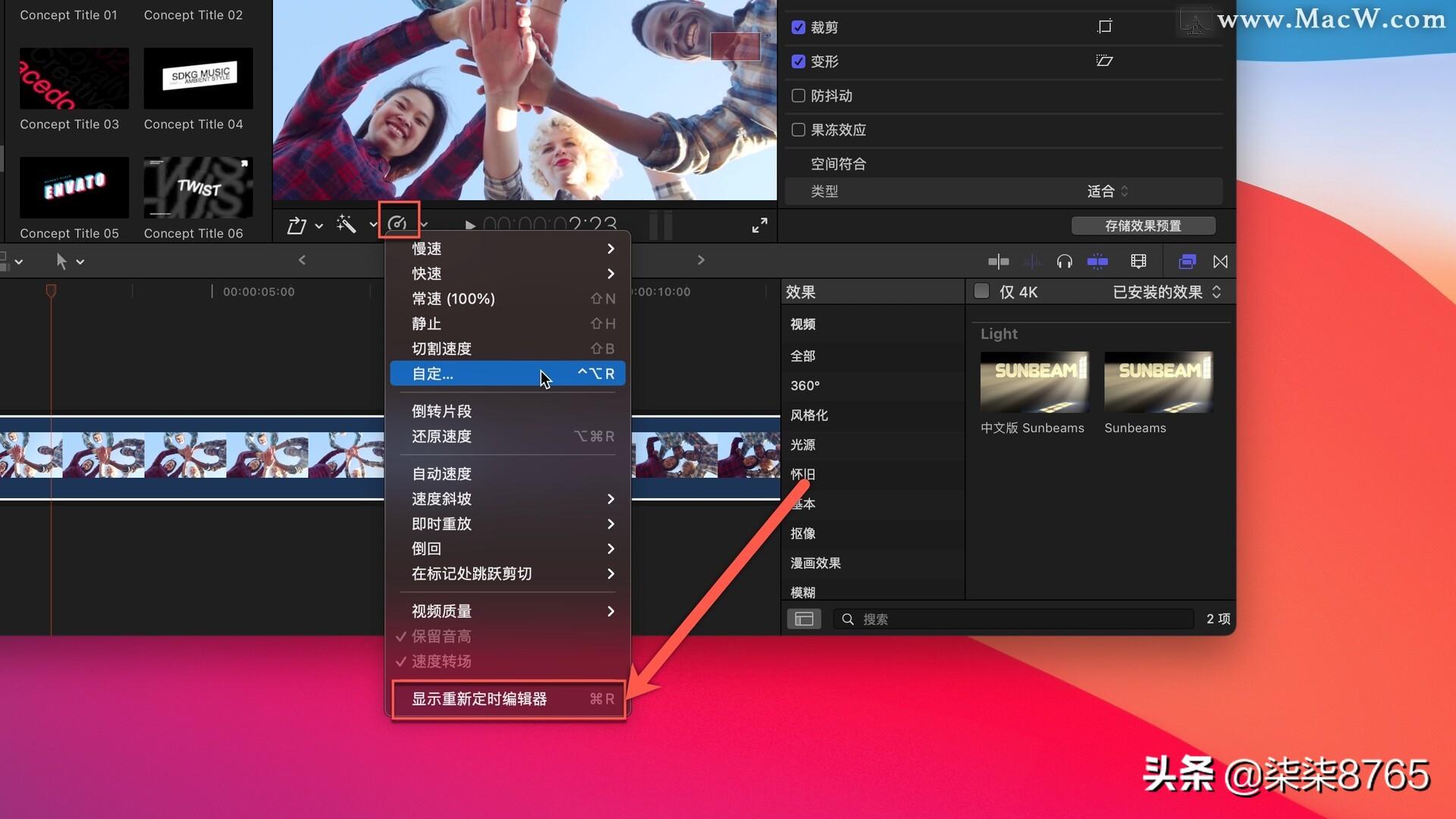 显示的速度是正常速度的100%。
显示的速度是正常速度的100%。
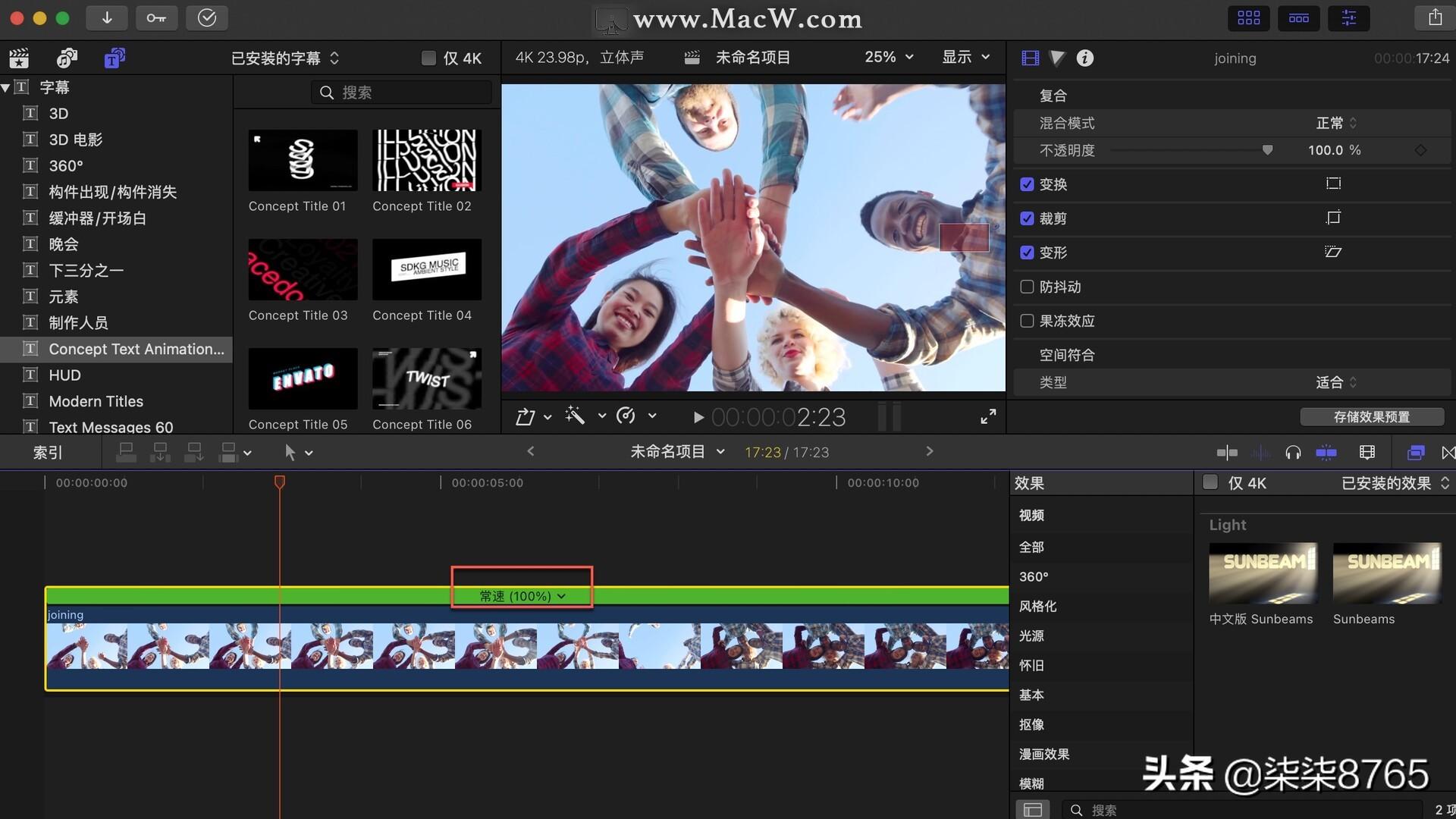 剪辑末尾有一条竖线。按住它,向左拖动表示快速播放视频,向右拖动表示慢速播放。
剪辑末尾有一条竖线。按住它,向左拖动表示快速播放视频,向右拖动表示慢速播放。
 左拖动效果:
左拖动效果:
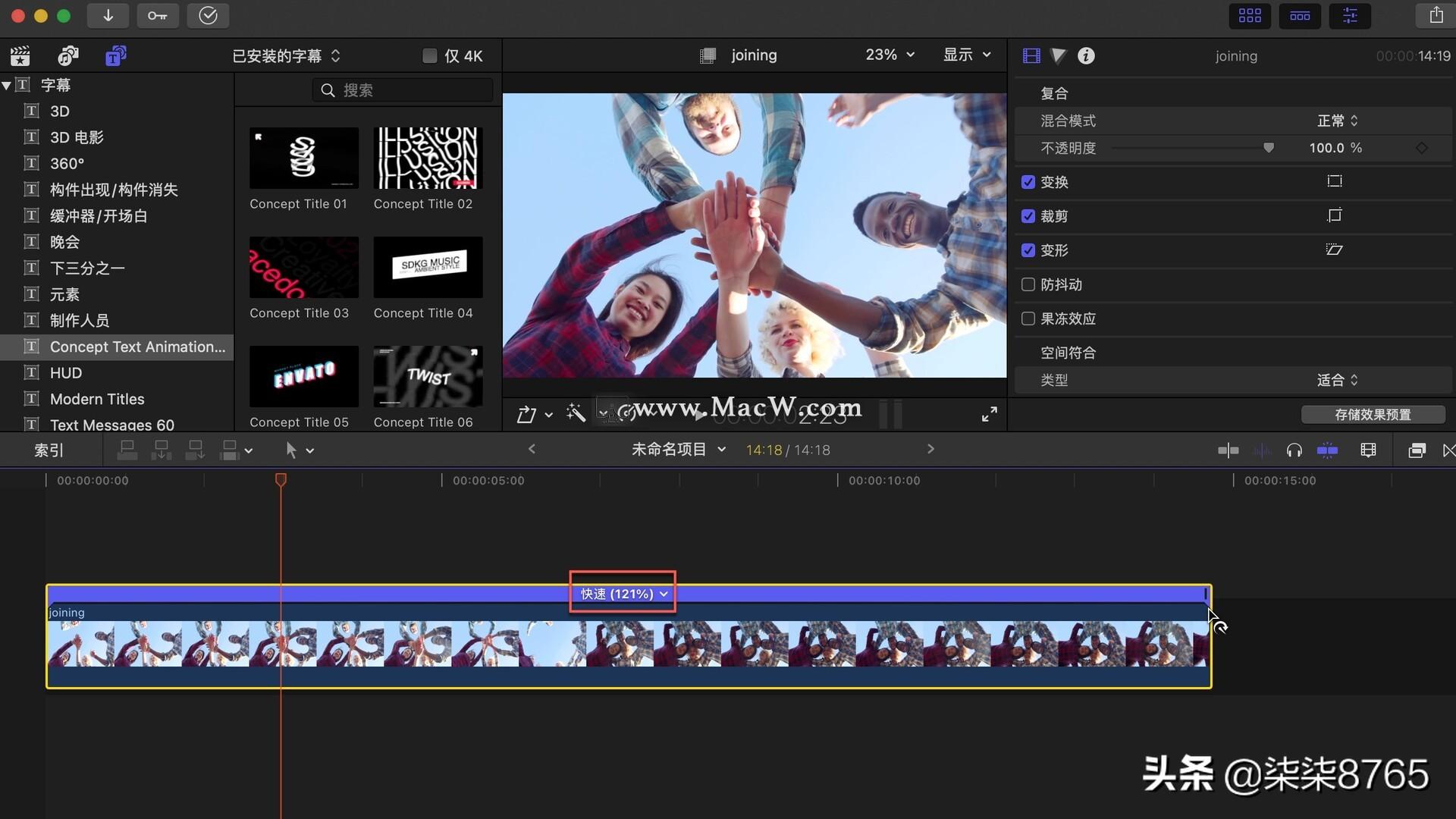 右拖动效果:
右拖动效果:
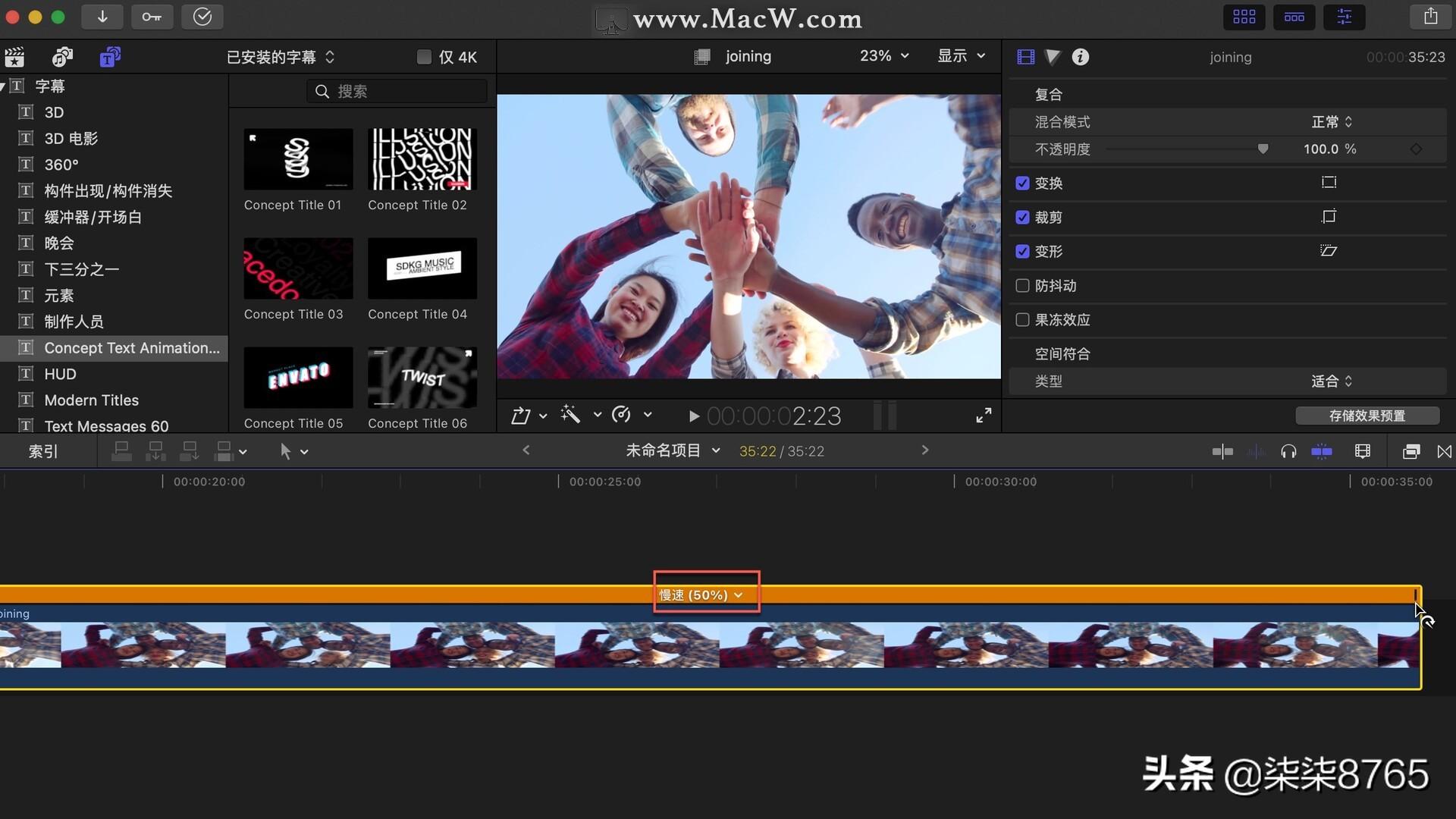 不管是快还是慢,他都会告诉我们到底有多少百分比是快还是慢。
不管是快还是慢,他都会告诉我们到底有多少百分比是快还是慢。
点击下图红色方块中的恒速(100%)获得100%效果。
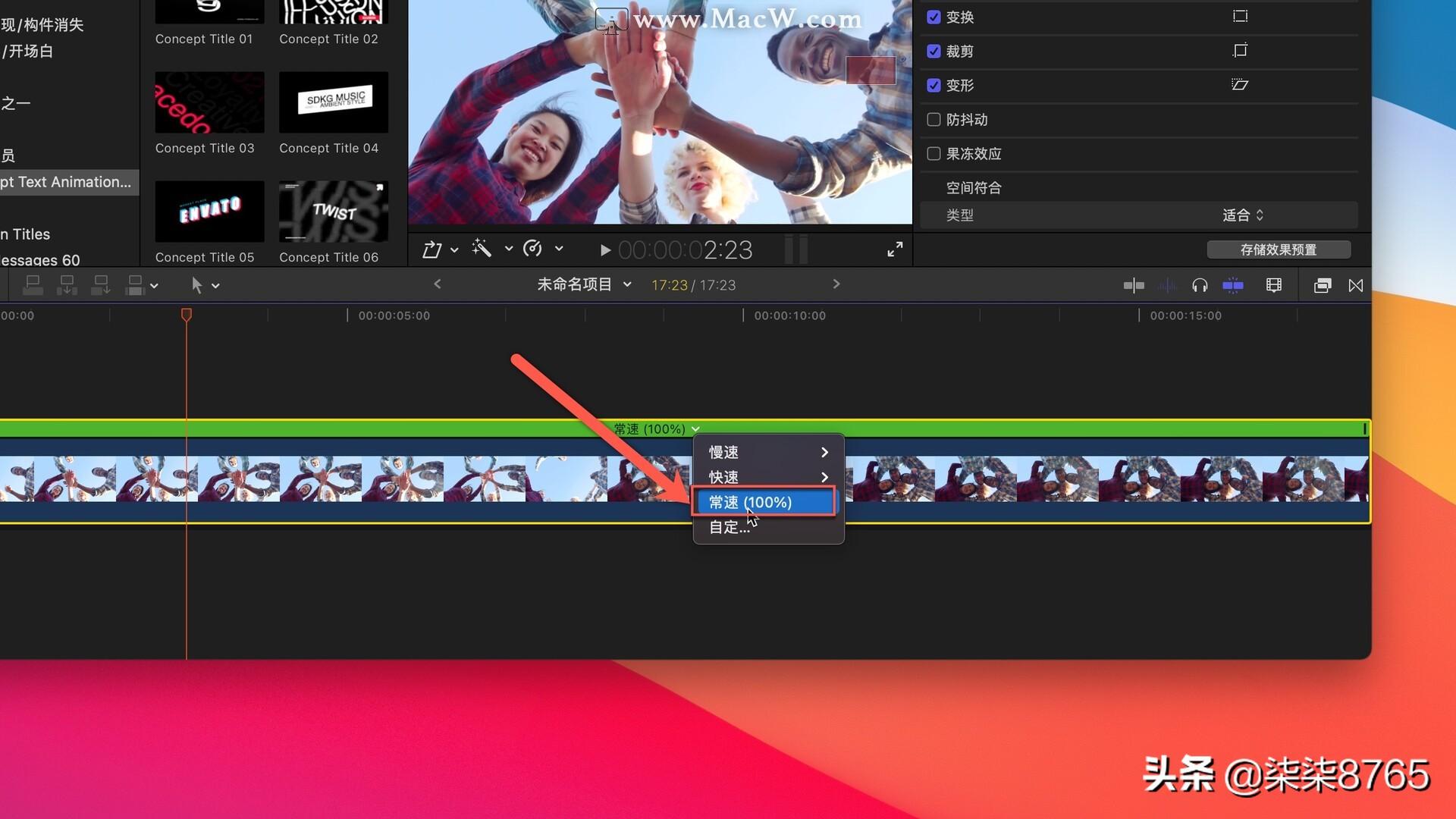 点击定制.下面,你可以看到有多个选项设置。
点击定制.下面,你可以看到有多个选项设置。
 方向选项可以控制播放时是正方向还是反方向。
方向选项可以控制播放时是正方向还是反方向。
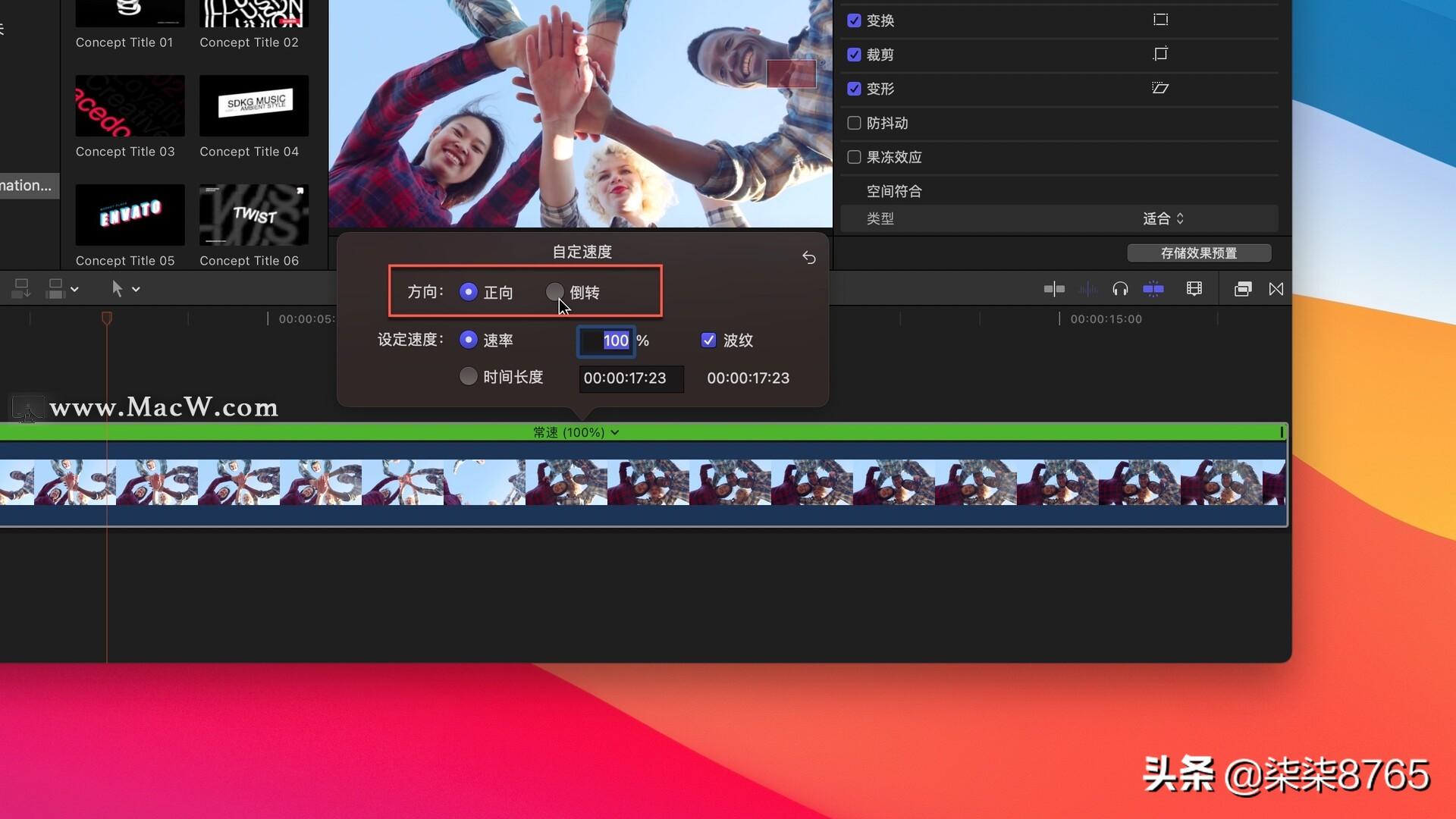 速度设置选项后面有波纹。它的用处在于,关掉后,我们调整速度后会留下波纹。例如,如果边肖把速度调到200,你可以看到视频后面会有波纹。
速度设置选项后面有波纹。它的用处在于,关掉后,我们调整速度后会留下波纹。例如,如果边肖把速度调到200,你可以看到视频后面会有波纹。
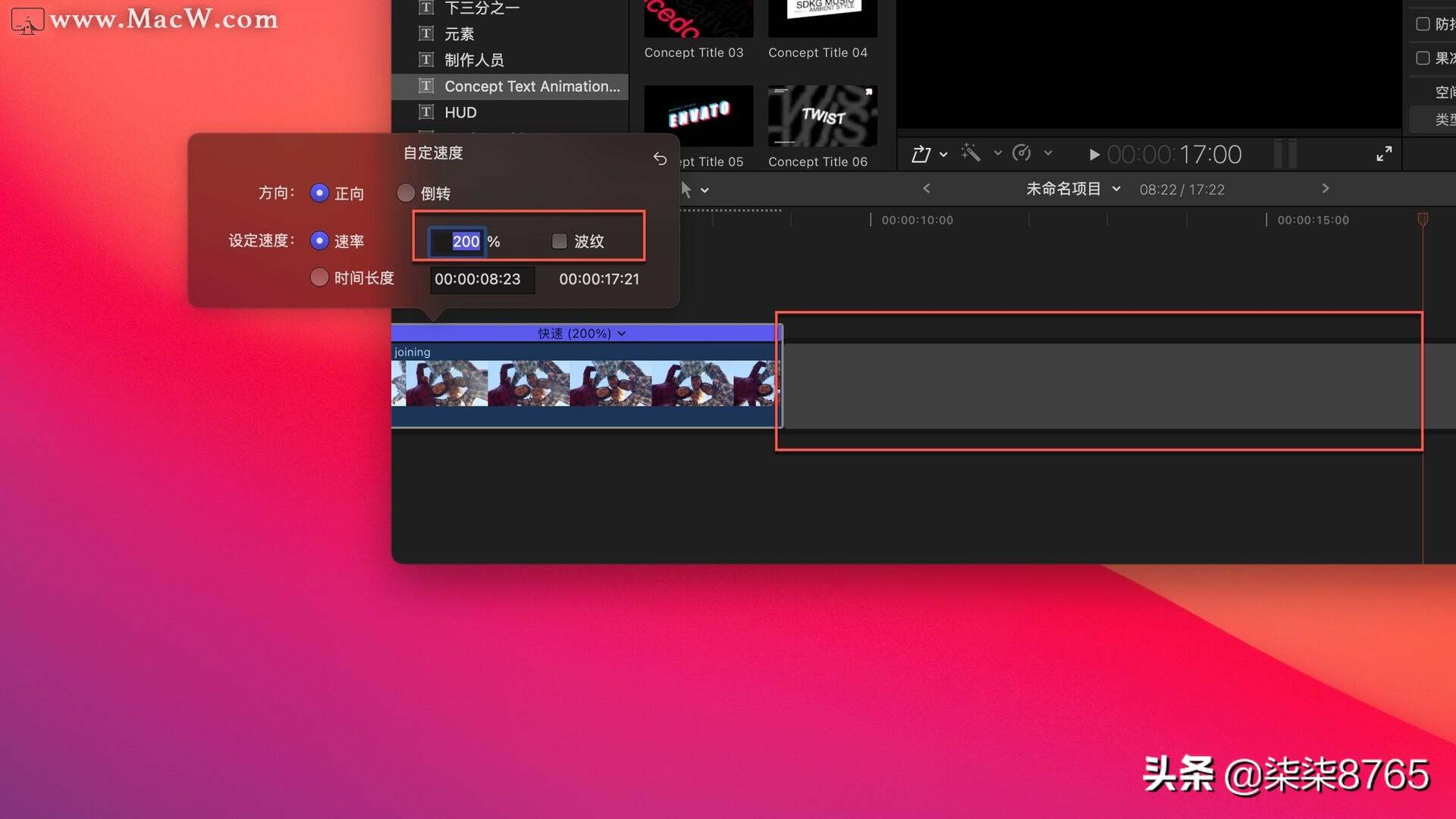 现在打开涟漪,把速度调到200,就不会有涟漪效应了。
现在打开涟漪,把速度调到200,就不会有涟漪效应了。
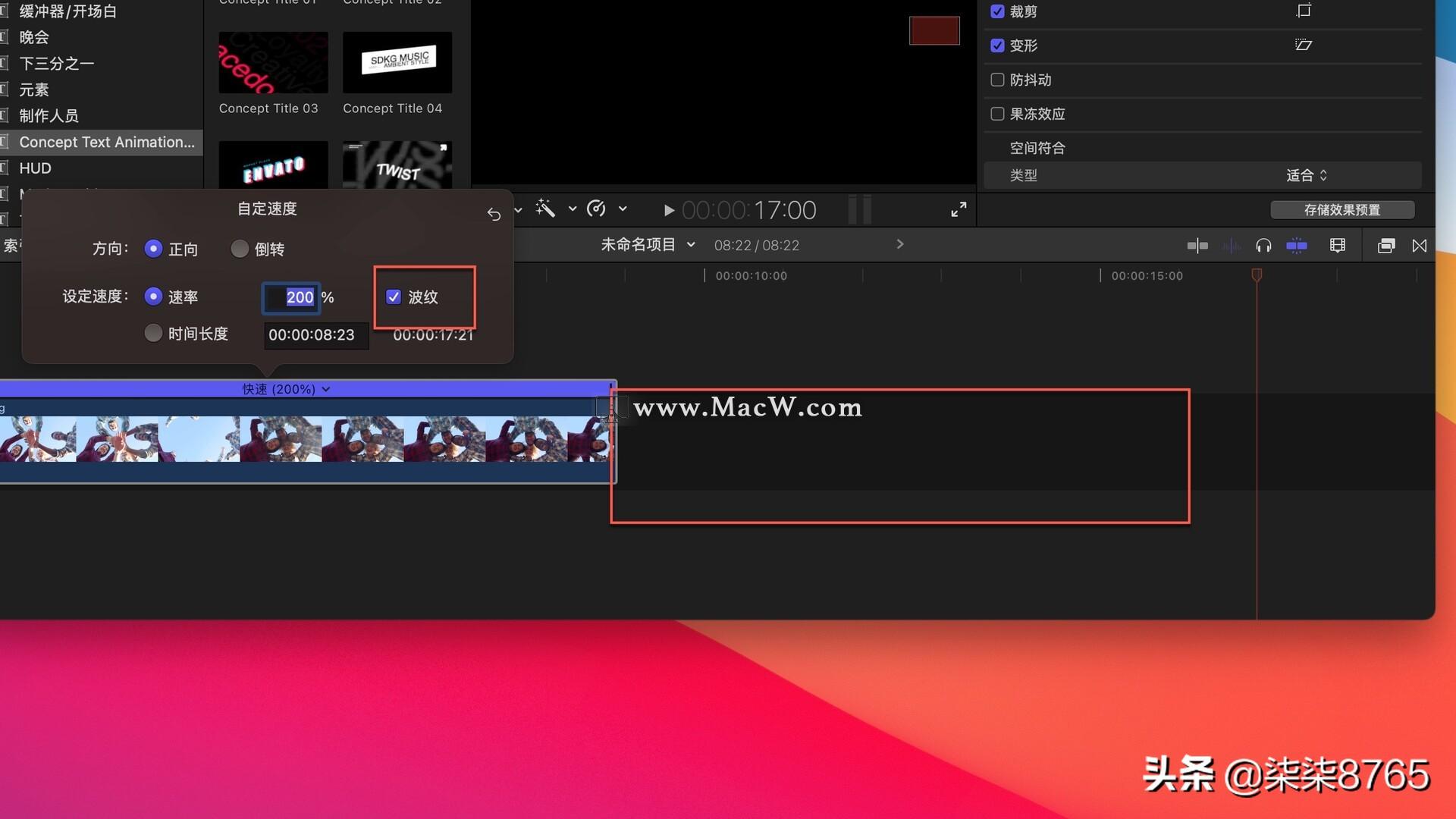 时长选项可以根据自己的需要调整视频播放的时长。例如,边肖使用17秒的视频,当它被调整到10秒时,它的速度就变成了179。
时长选项可以根据自己的需要调整视频播放的时长。例如,边肖使用17秒的视频,当它被调整到10秒时,它的速度就变成了179。
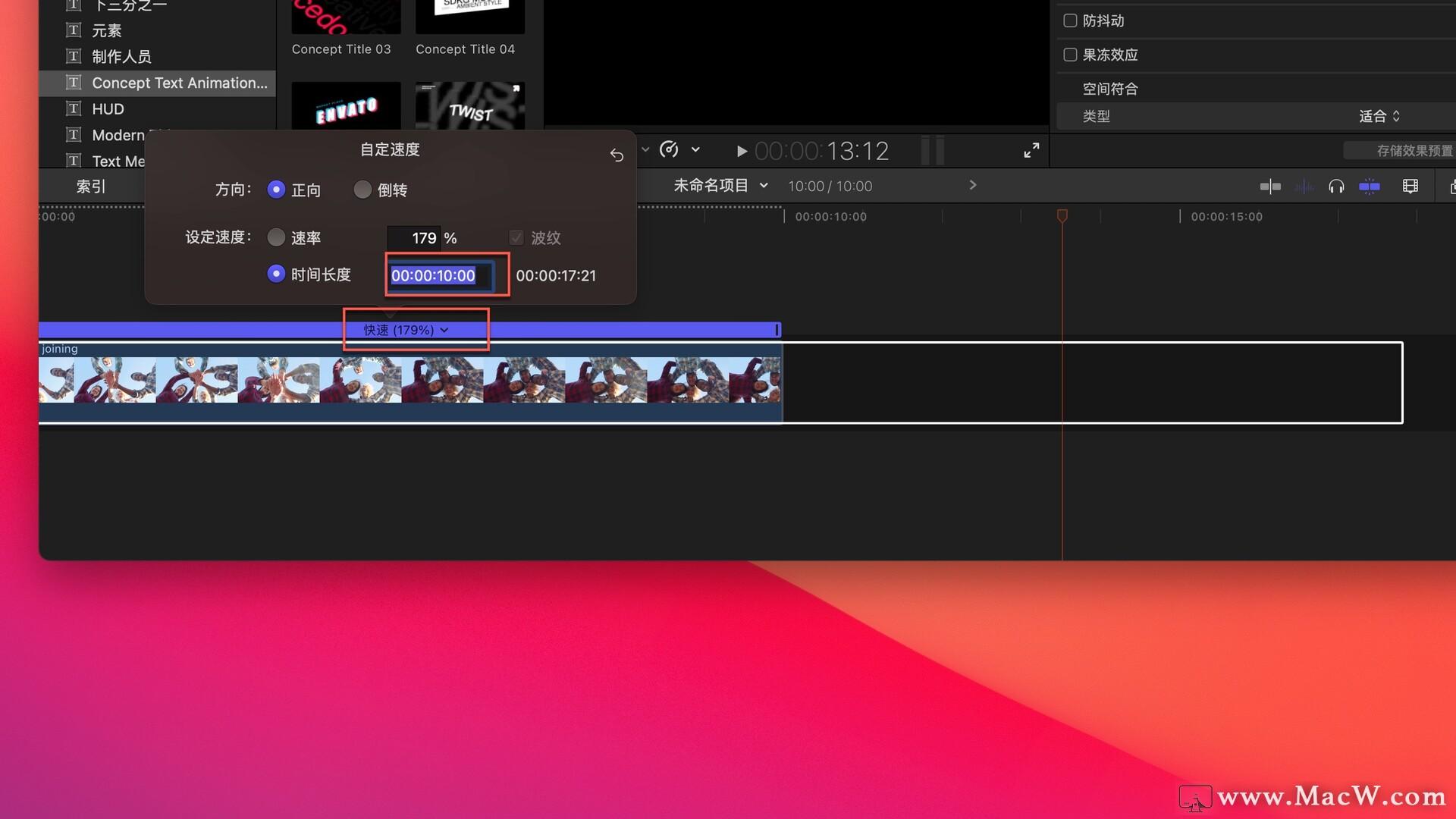 同理,如果我们需要减速,设置为20秒,速度就会变成慢60。
同理,如果我们需要减速,设置为20秒,速度就会变成慢60。
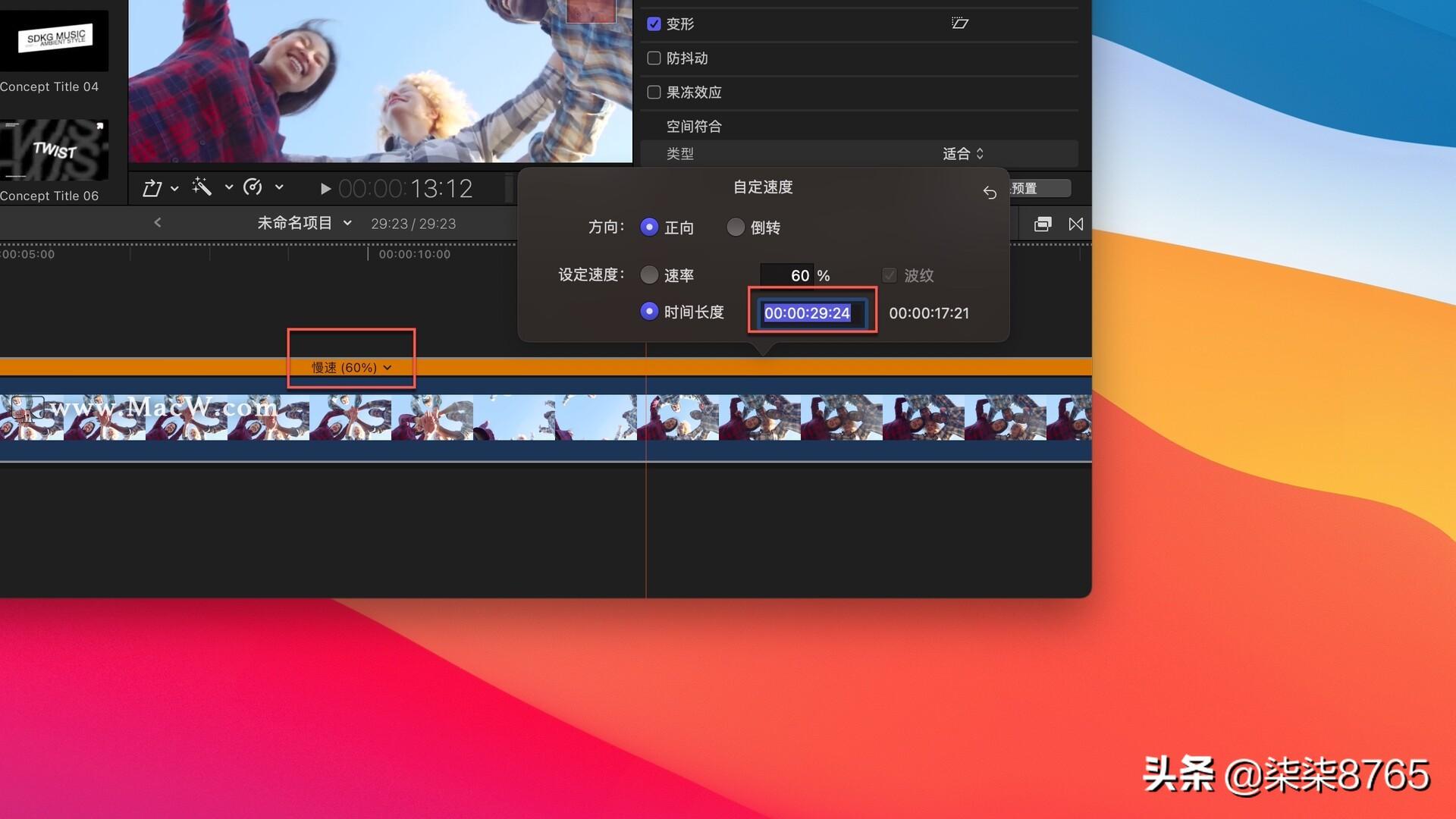 仍然
仍然
点击速度图标,可以看到有一个静态选项(快捷键shift H)
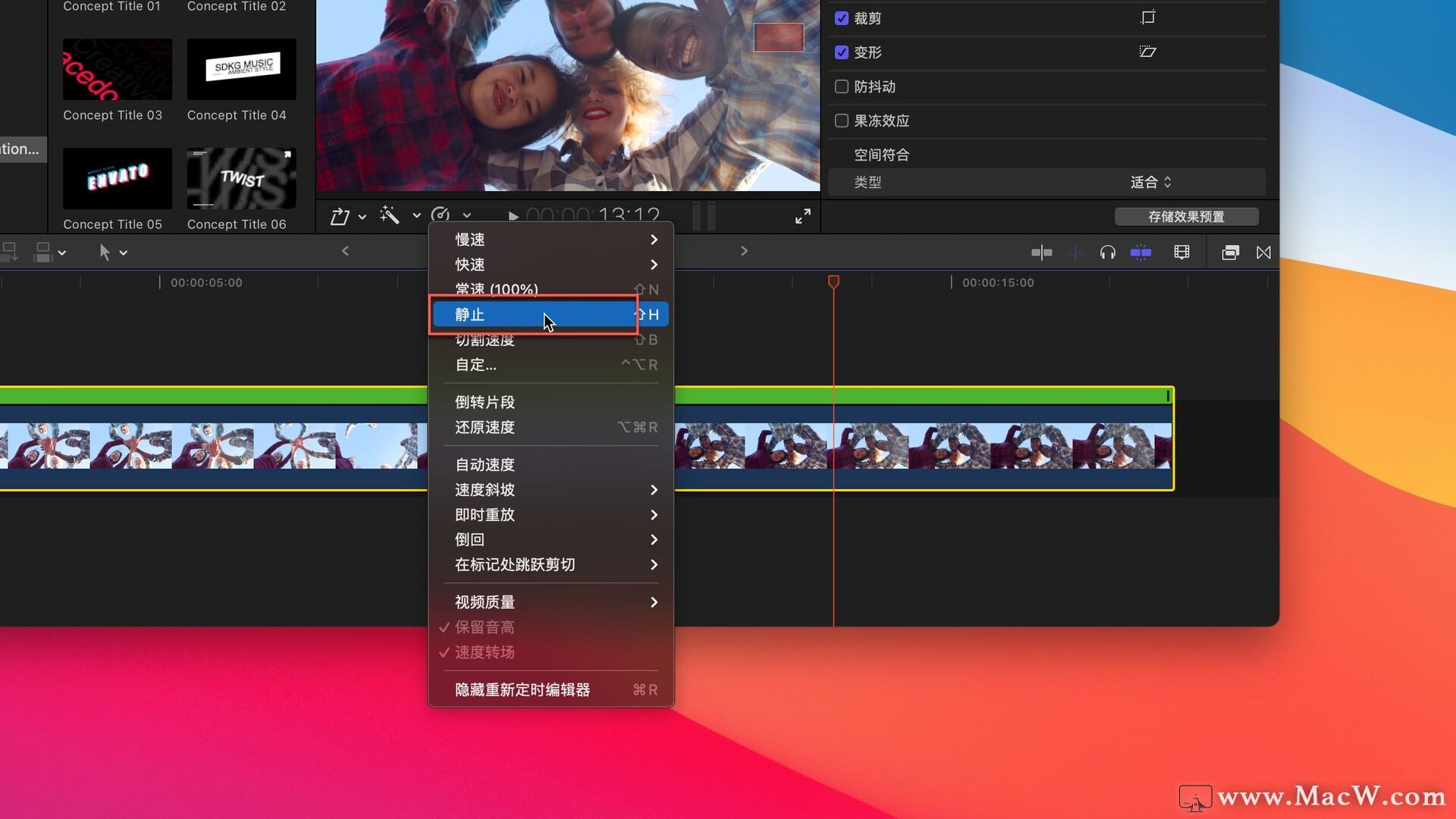 它的作用是时间轴移动到哪里,这一秒就会截图,这个小片段就处于静止状态。
它的作用是时间轴移动到哪里,这一秒就会截图,这个小片段就处于静止状态。
 点击静像后面的小箭头-自定义,可以看到有两秒钟的停顿时间。
点击静像后面的小箭头-自定义,可以看到有两秒钟的停顿时间。
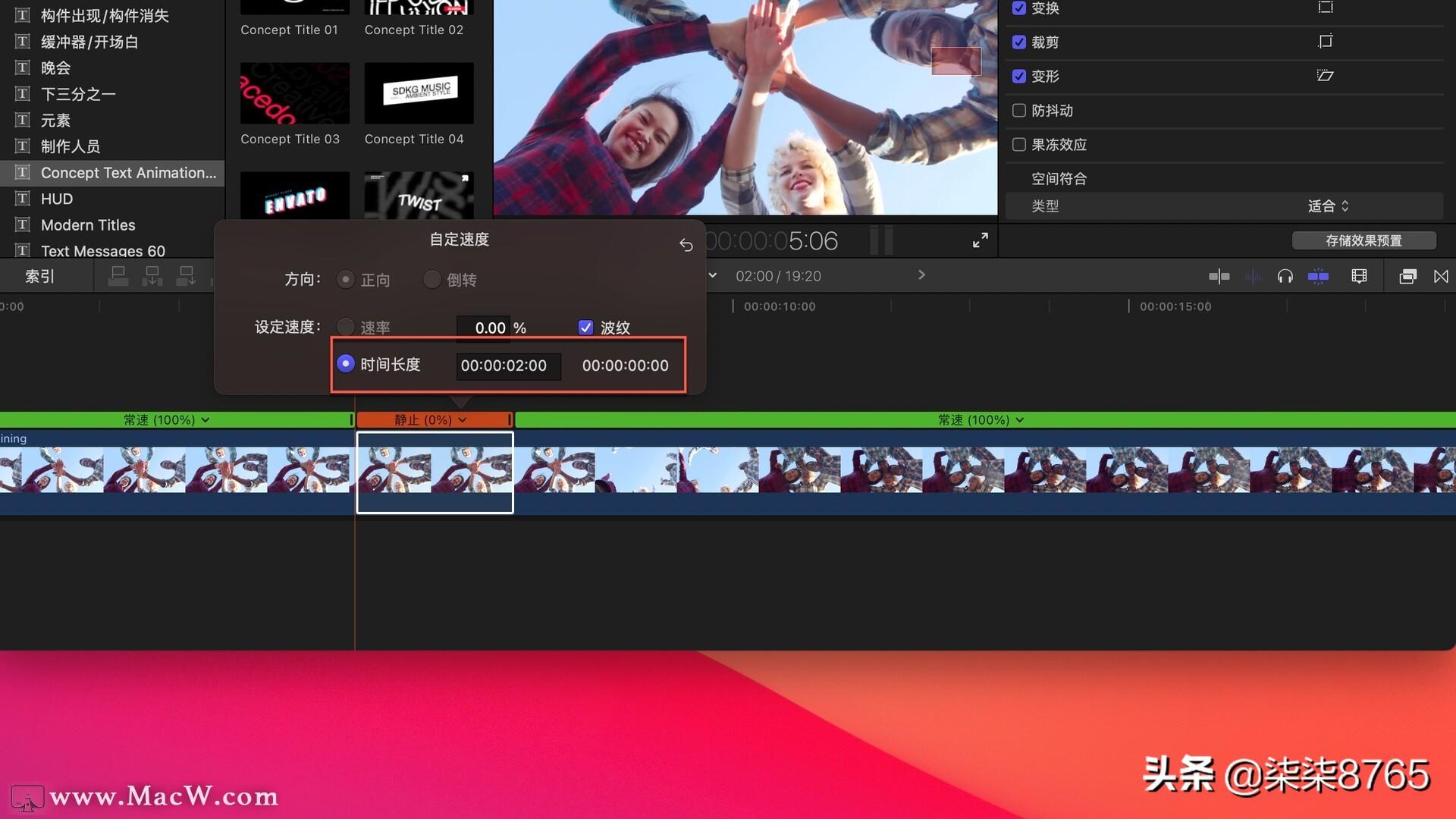 还可以添加过渡效果。半灰色意味着他现在是一个过渡效果。
还可以添加过渡效果。半灰色意味着他现在是一个过渡效果。
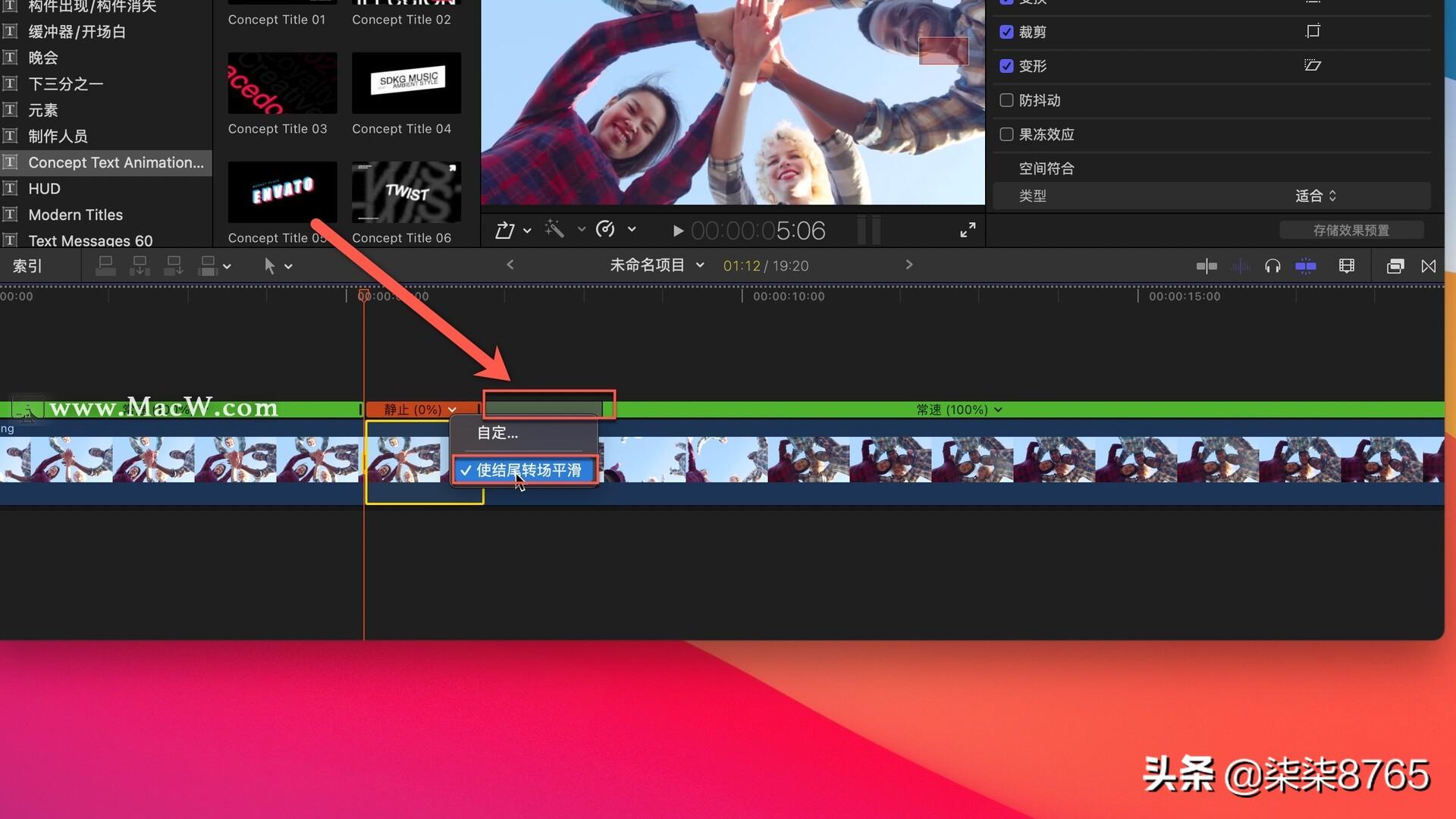 切割速度
切割速度
切割速度意味着我们可以在不切割片段的情况下调整速度。
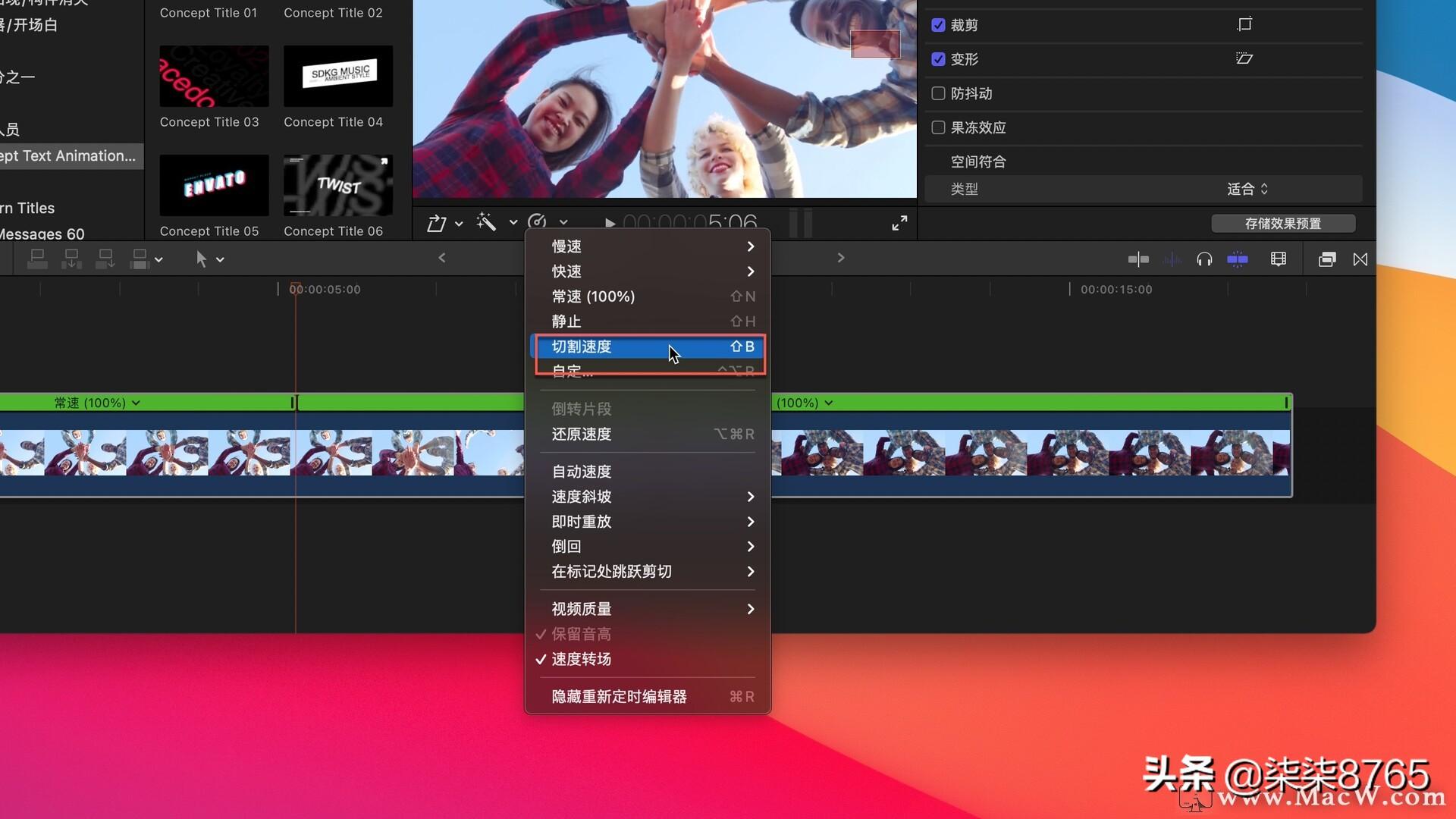 例如,在“边肖”中选择一个剪贴画,按住shift键可看到一个额外的竖线。
例如,在“边肖”中选择一个剪贴画,按住shift键可看到一个额外的竖线。
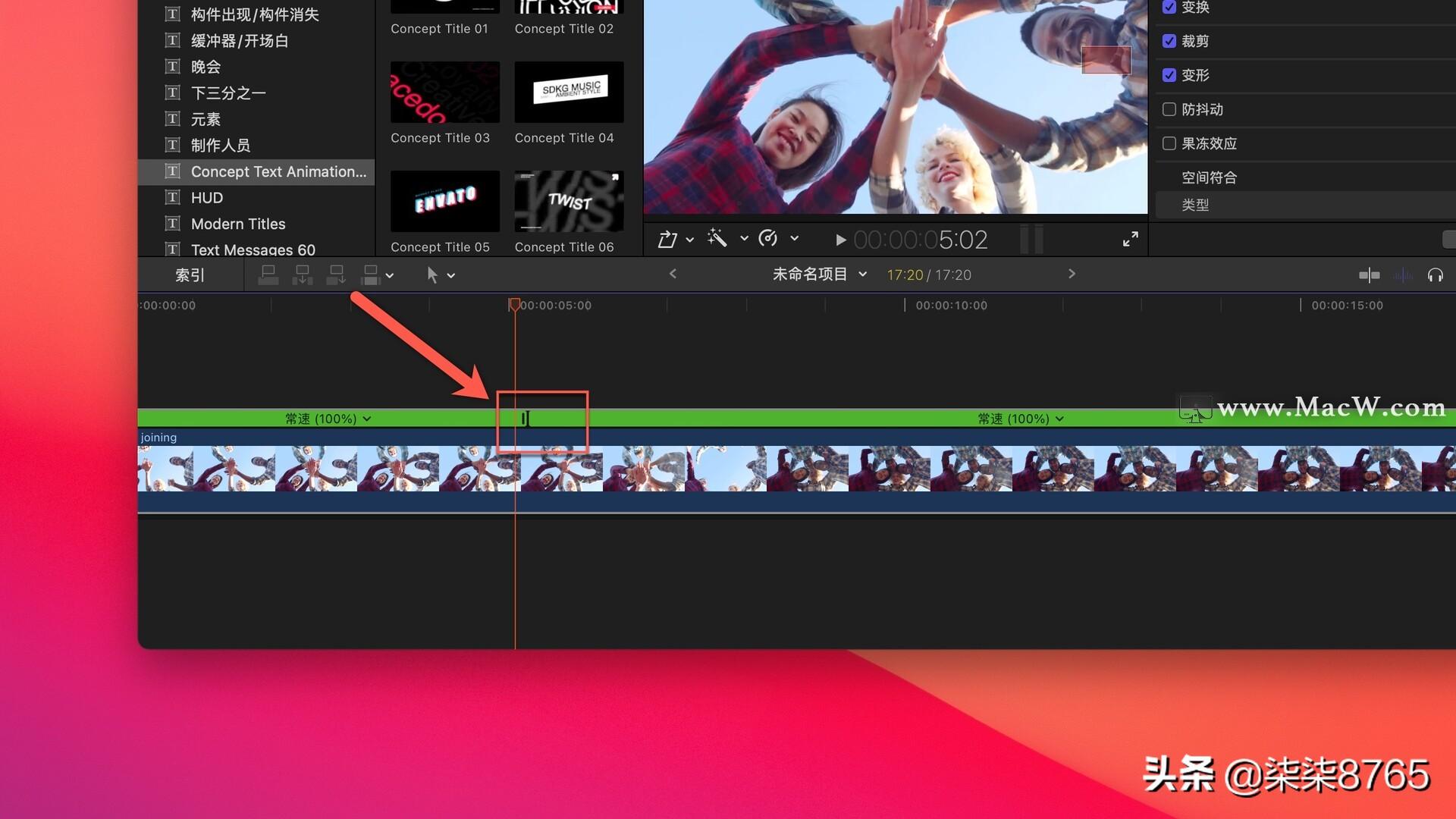 现在你可以在一个视频中慢放和快放两个片段了。
现在你可以在一个视频中慢放和快放两个片段了。
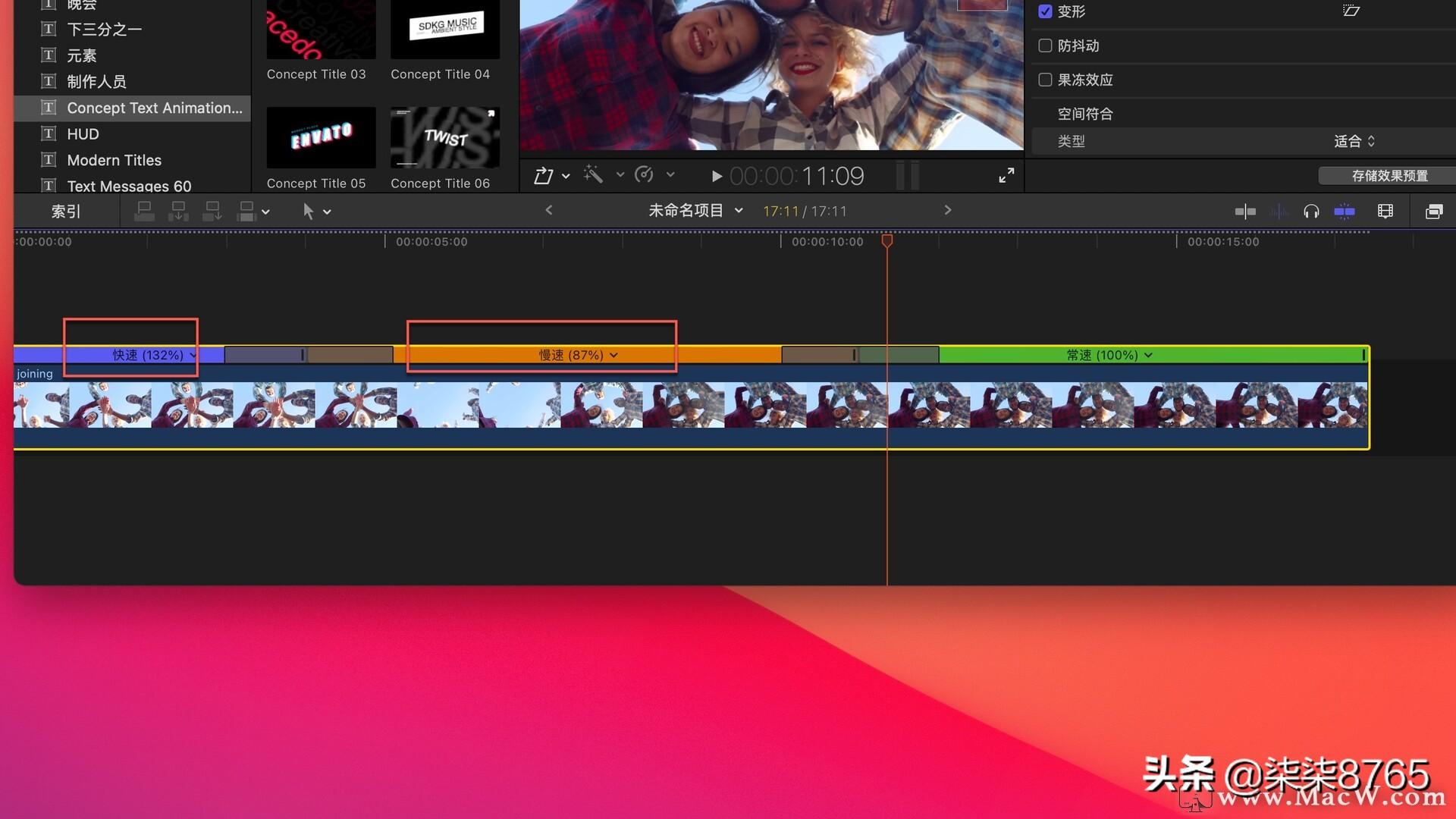 完成后,点击速度图标,可以看到默认保留的音高和速度过渡。
完成后,点击速度图标,可以看到默认保留的音高和速度过渡。
 在转场结束时按住鼠标拖动,根据自己的需要控制转场的时长。
在转场结束时按住鼠标拖动,根据自己的需要控制转场的时长。
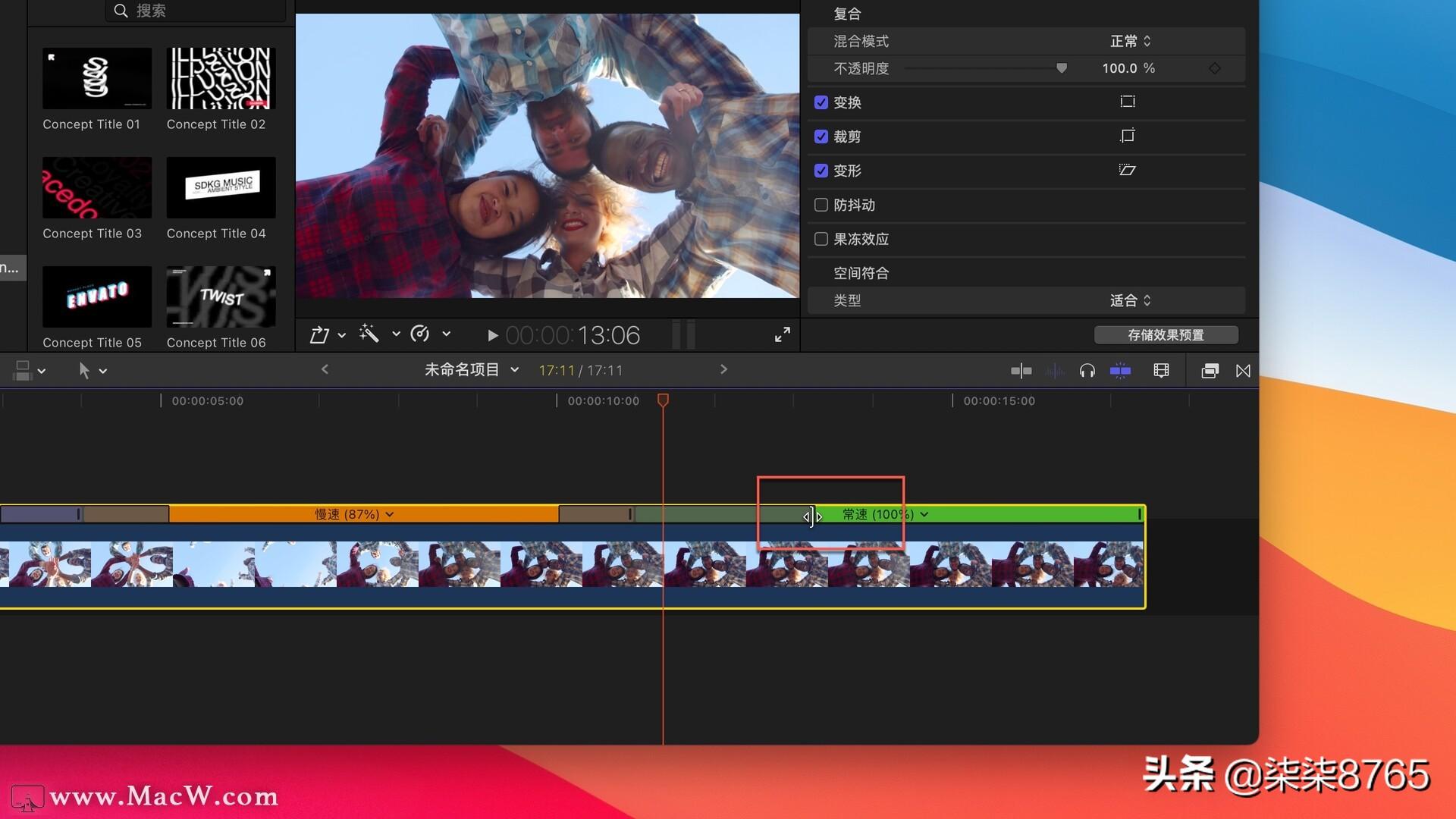 保持音高可以让我们调整视频速度,让角色的语速正常。取消后人物声音可能会有变化,大家可以自己体会一下。
保持音高可以让我们调整视频速度,让角色的语速正常。取消后人物声音可能会有变化,大家可以自己体会一下。
定制
速度图标中的自定义与视频速度中的自定义具有相同的效果。
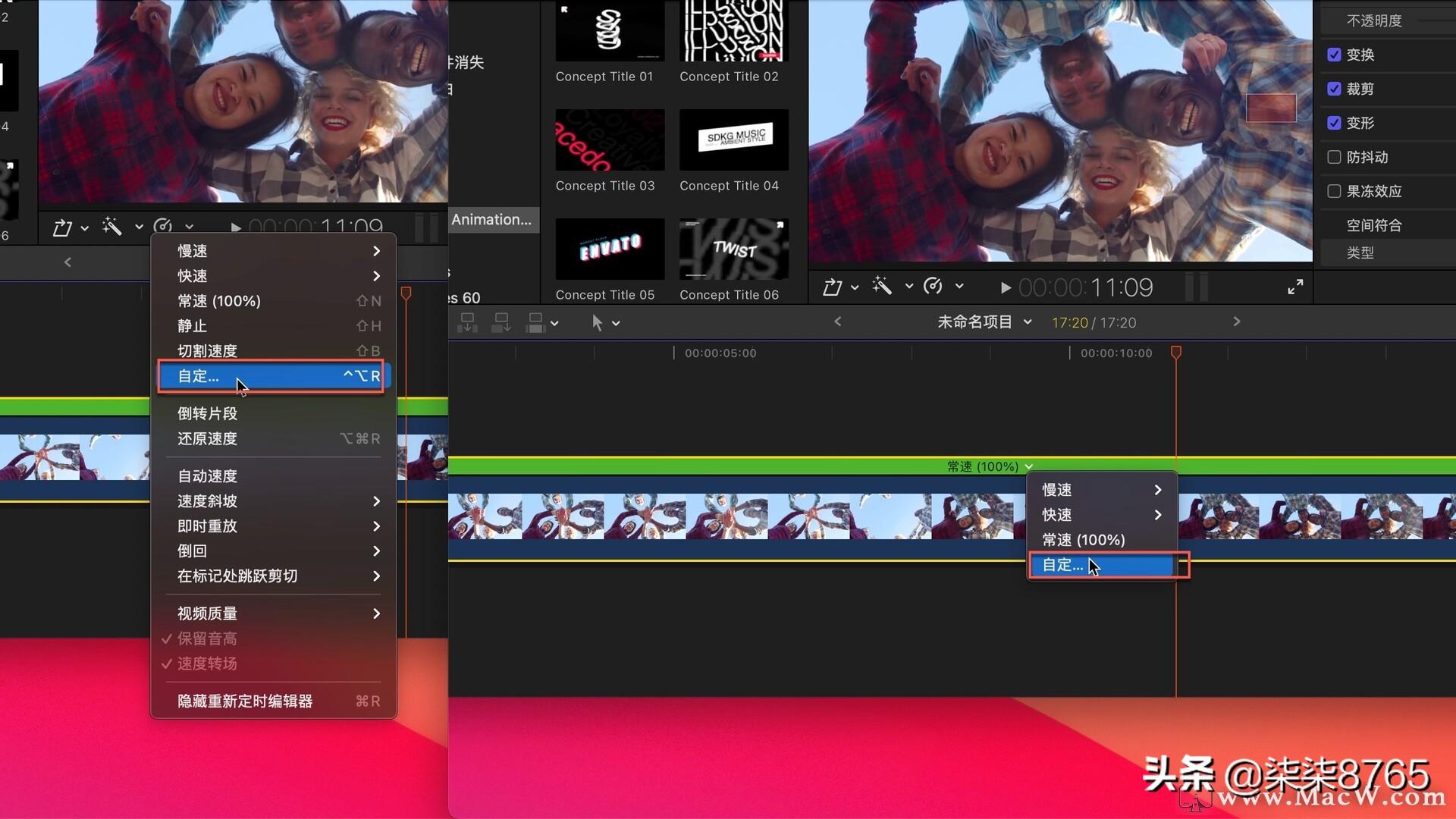 倒带段
倒带段
图标中的反绕剪辑与自定视频速度中的反绕具有相同的效果。
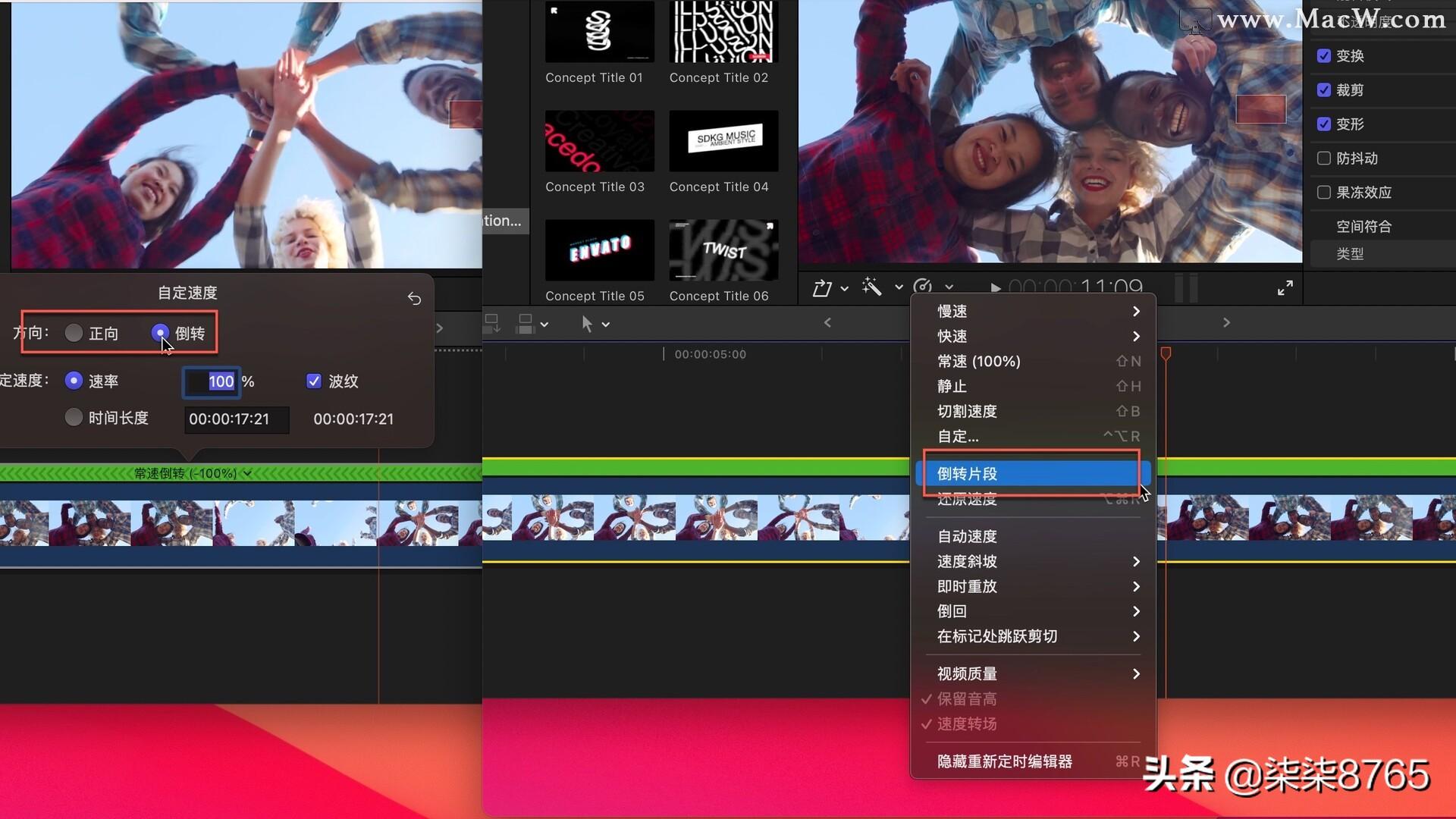 自动速度
自动速度
如果我们的视频在不匹配的项目中有高帧速率或低帧速率,我们可以使用自动速度。
 速度斜坡
速度斜坡
从100到0,效果如图。
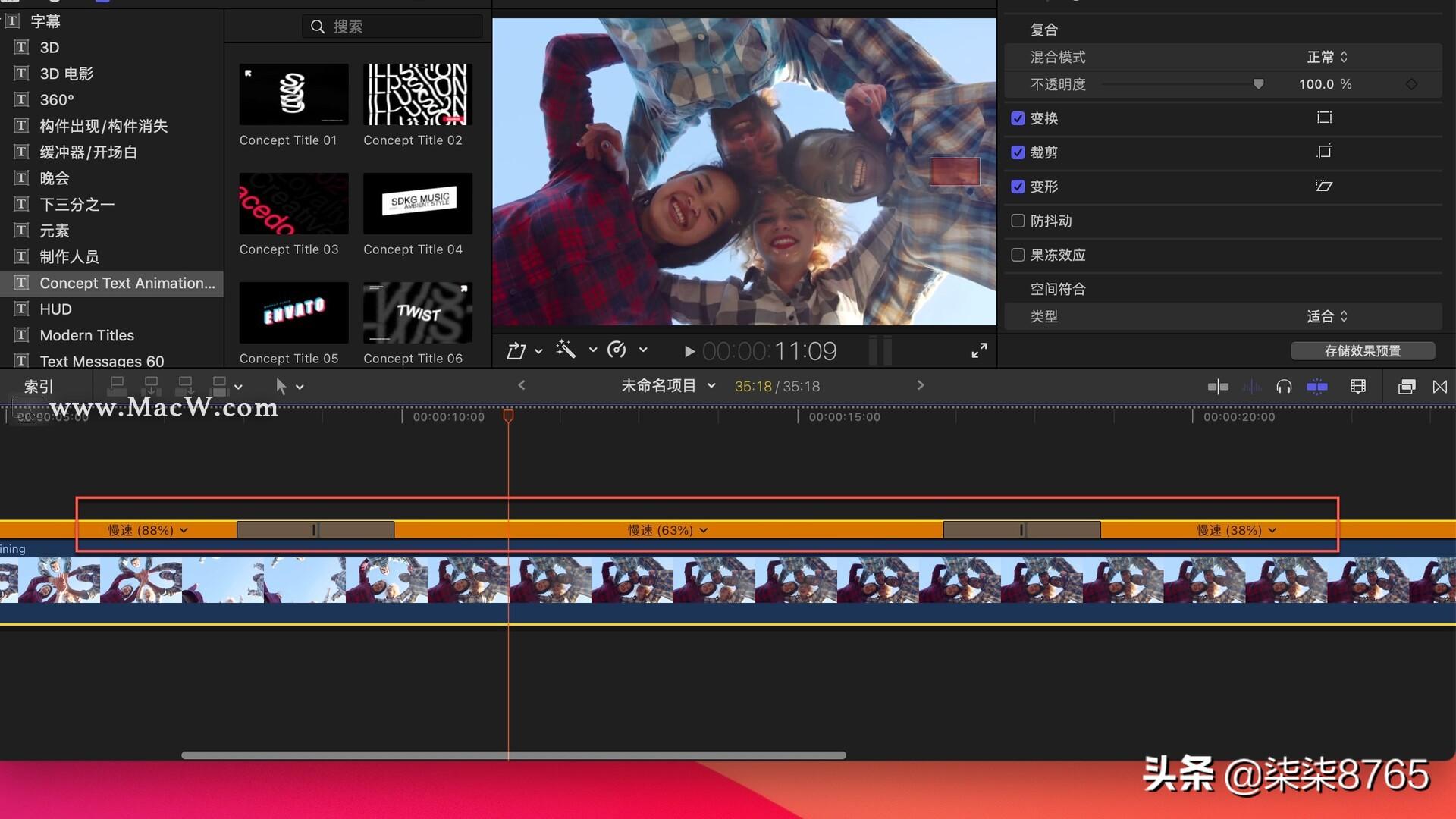 从0到100,效果如图。
从0到100,效果如图。
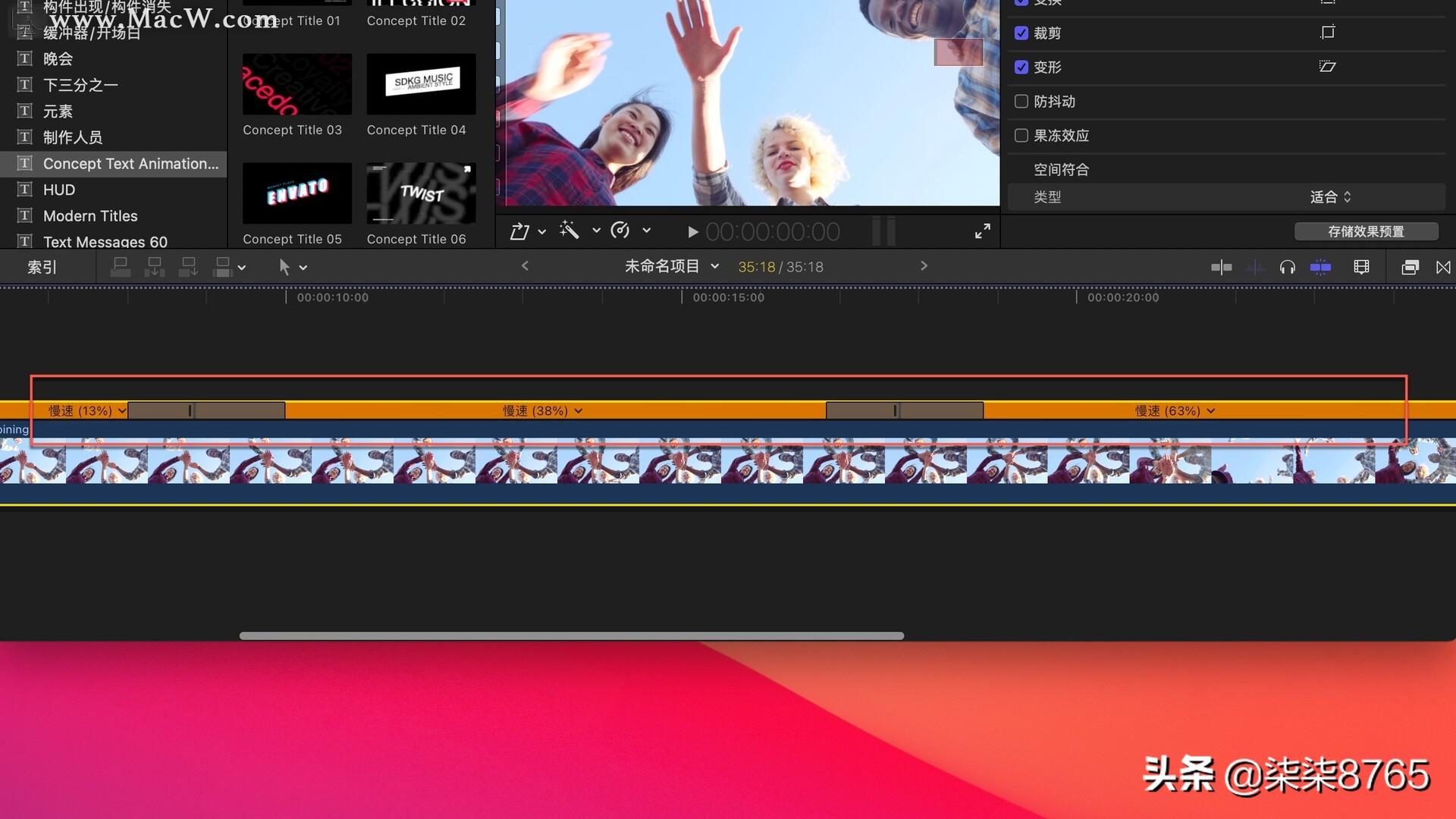 回放时间
回放时间
顾名思义,选择视频播放是100%速度还是50%速度。
背部
看视频能不能快两倍或者四倍?
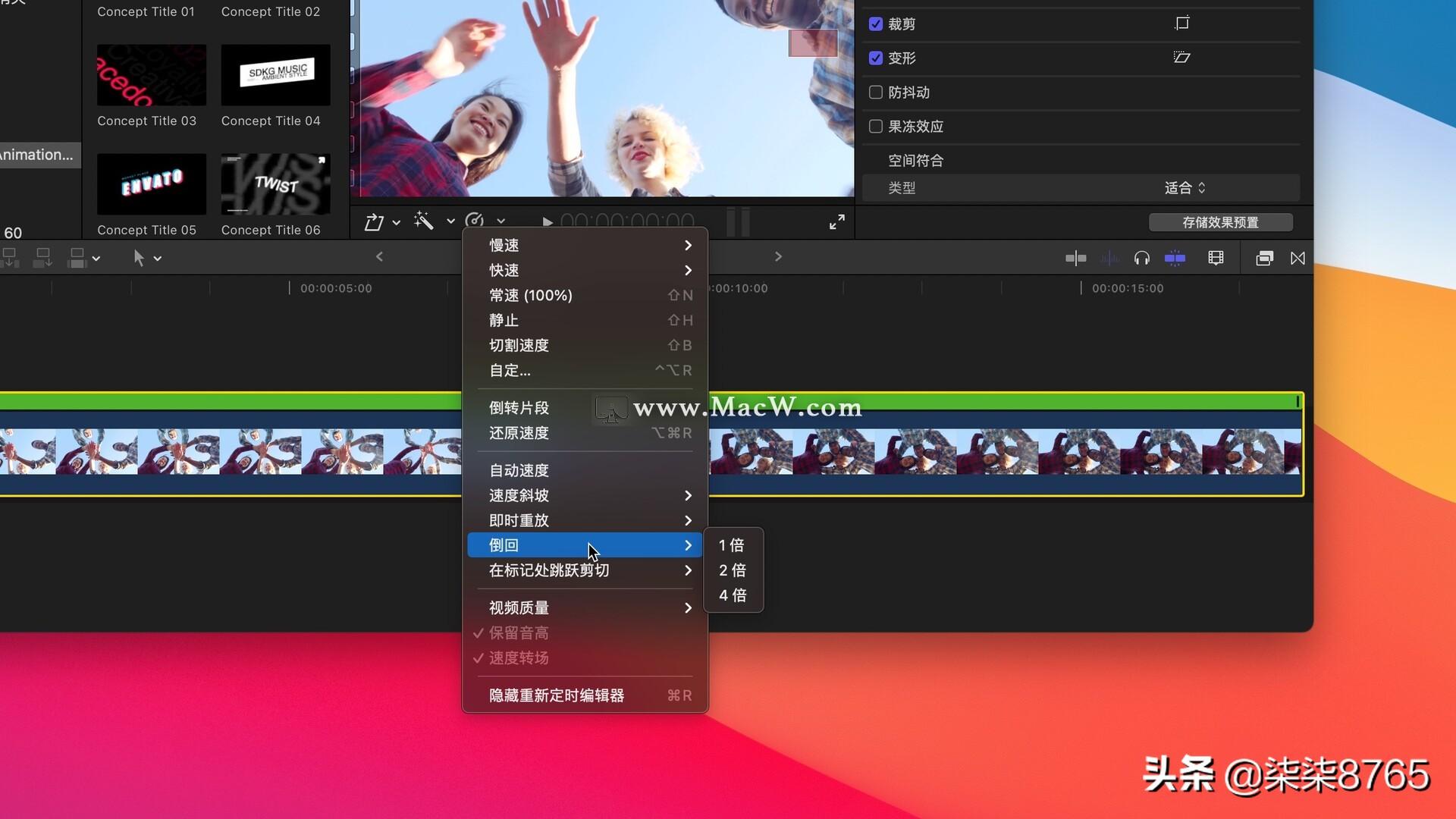 在标记处跳夹
在标记处跳夹
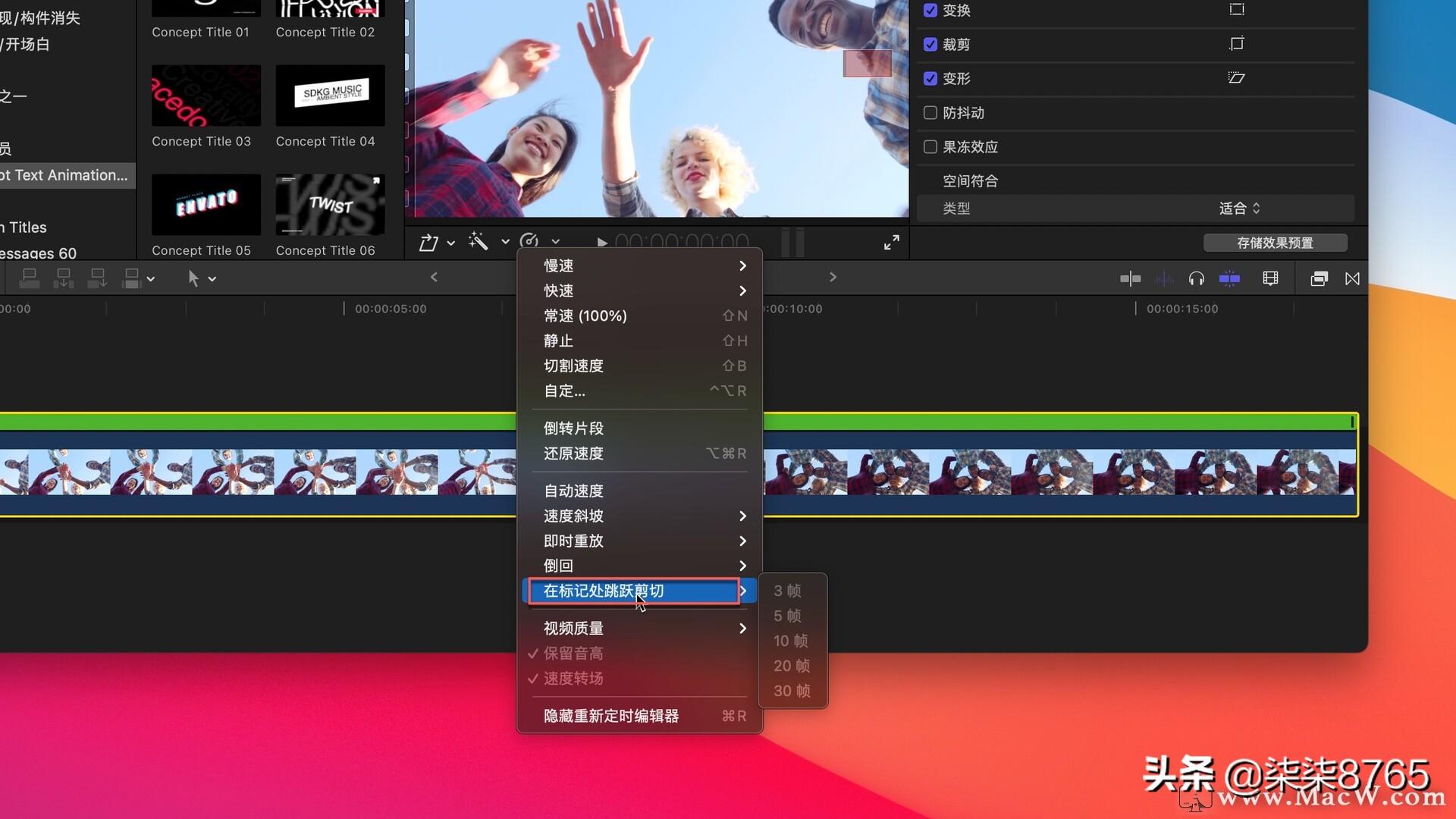 因为我们没有标注,所以显示是灰色的。按M键做一个标记。
因为我们没有标注,所以显示是灰色的。按M键做一个标记。
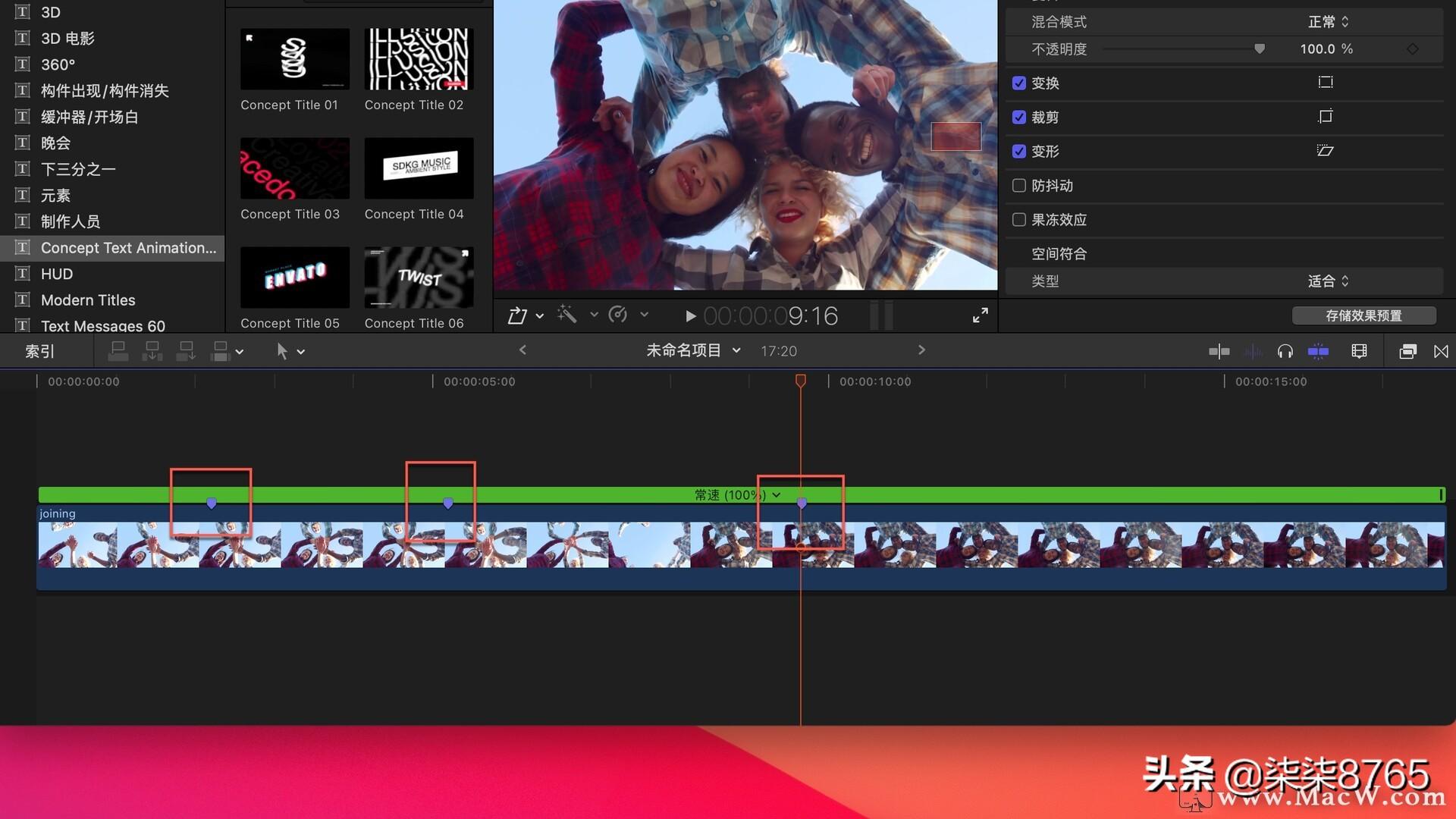 现在我们选择速度编辑器。可以选择在标记的地方减去三帧或者五帧。
现在我们选择速度编辑器。可以选择在标记的地方减去三帧或者五帧。
 视频质量
视频质量
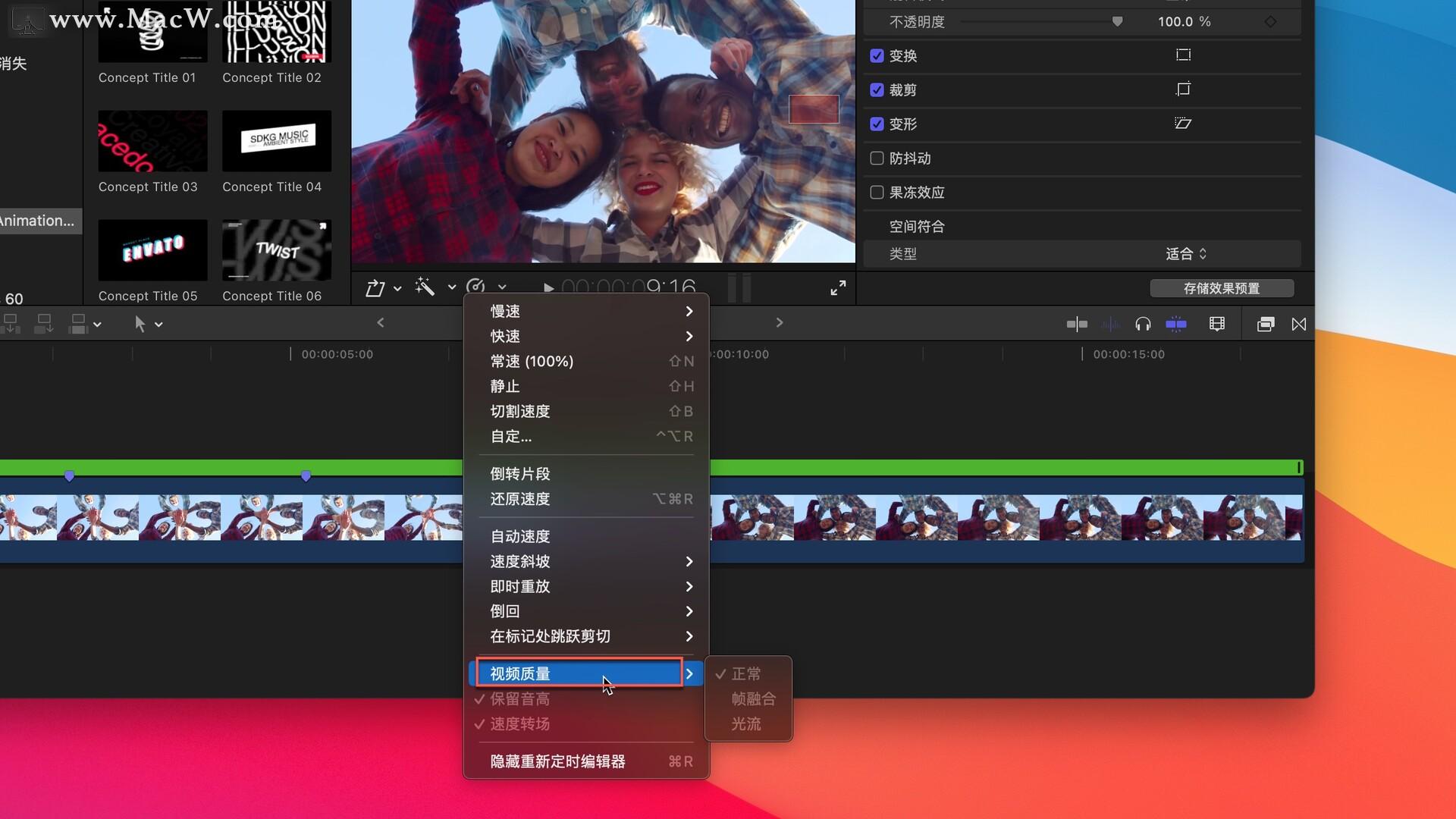 如果我们的视频需要升级(升级就是播放慢)和降级或者其他与帧率相关的操作,可以使用这三个选项。用法会在后面的系列中详细介绍,今天就不赘述了。
如果我们的视频需要升级(升级就是播放慢)和降级或者其他与帧率相关的操作,可以使用这三个选项。用法会在后面的系列中详细介绍,今天就不赘述了。
轮班b
双击过渡的垂直线,并在原始帧后单击“编辑”以调整位置。