我想每个人都知道字幕在一部电影中的重要性!
但是众所周知各种平台的剪辑软件内置的字幕会让大家苦不堪言!
同样,Final Cut Pro X本身的字幕打开速度慢,没有批处理功能,制作字幕费时费力,后期改版时还得一个一个打开再调整。
市面上的Final Cut Pro X的字幕软件普遍价格昂贵,性价比高。
所以这里有一个很好的方法,只用PS就可以批量生成Final Cut Pro X的字幕。
这种方法具有快捷、省力、后期修改方便的优点,一个TXT文本文档就可以批量输出我们的字幕。
而且只需要使用PS的批处理工具就可以批量修改字幕,所以这种方法非常适合批量添加字幕。(注:该方法也适用于EDIUS PR等PC平台上的编辑软件)
1:首先我们建立一个txt文档,把我们要做的字幕复制到这个文档里,根据实际情况安排好每句话的长度,其中每行就是一个字幕。注意单词前面不要留空格,不要留空行。最重要的一步是在这个字幕前面写一个英文字母,不带空格,如图:
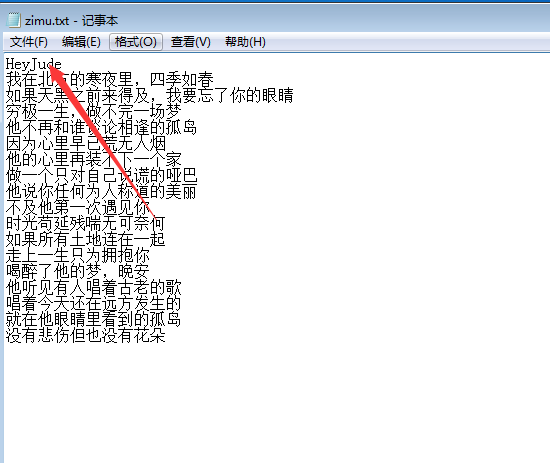
2:打开PS,新建一个文件,文件大小和我们视频的格式大小一样。此处演示设置为1920*1080。
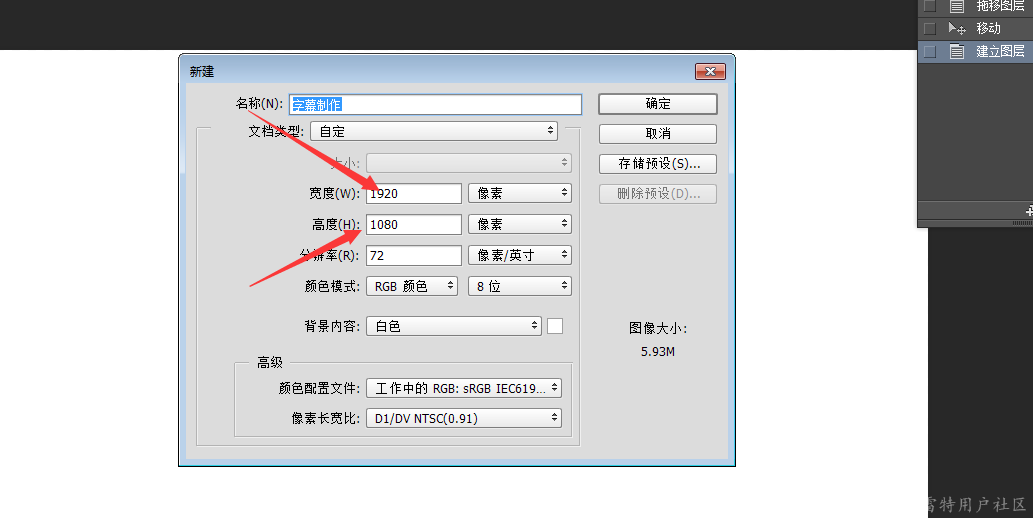
3:在Final Cut Pro X中捕捉一张静止帧图片,导入PS中以供参考。(可以打开标尺工具拉出两条参考线)
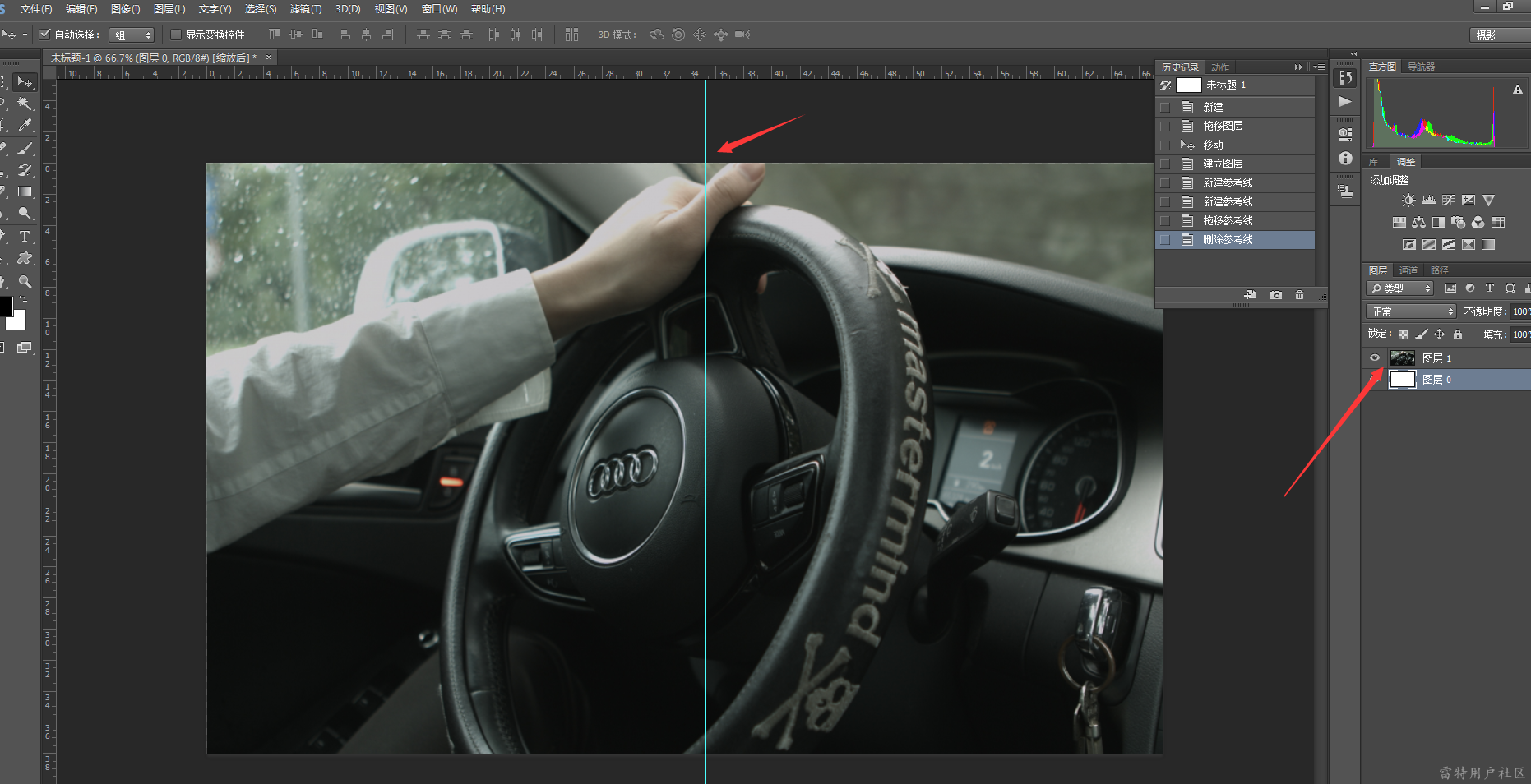
4:添加文本层。你可以只输入一段文字,调整文字的样式、字体、颜色等属性。注意这里的层次顺序。(注:可以先试着保留,放到视频里看看位置对不对,调整到最合适为止。)

5:调整完成后,可以关闭或删除背景和参考图层。
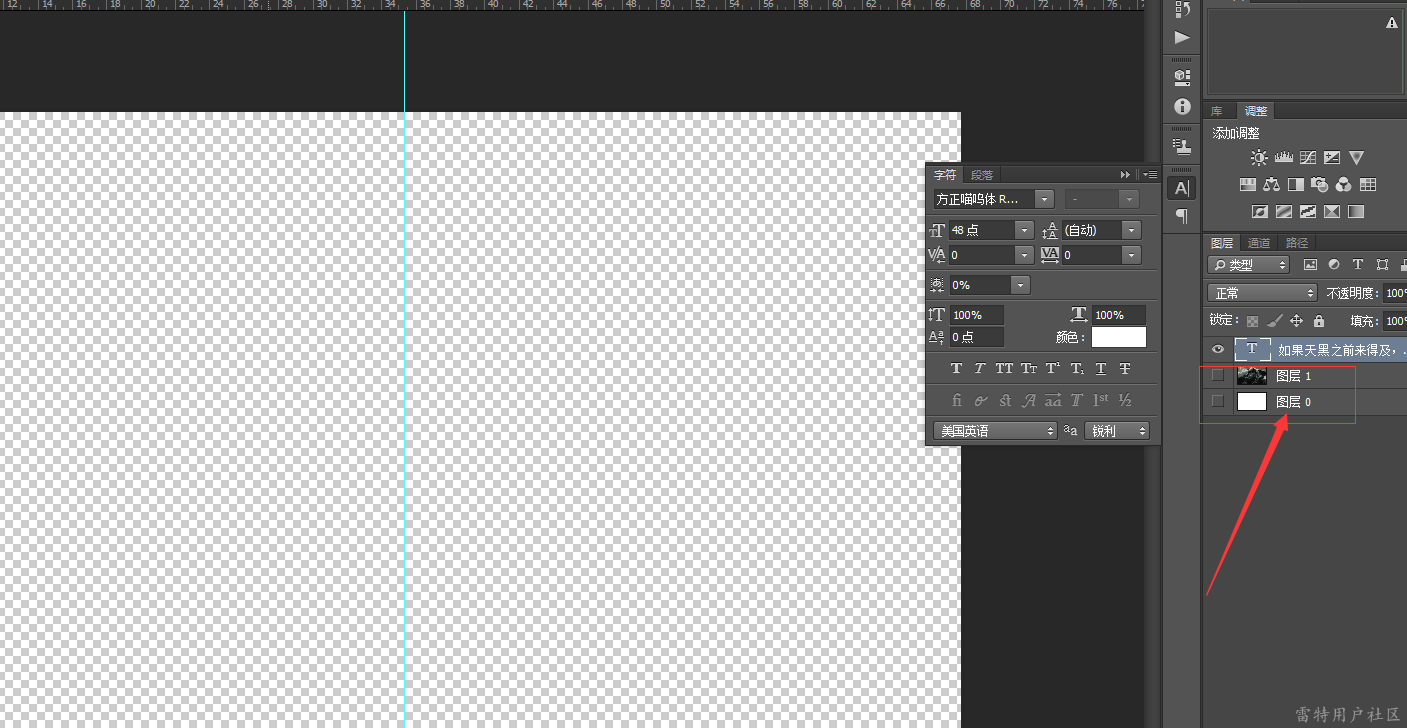
6:然后选择“图像——变量3354定义”,会弹出一个编辑框。勾选“文本替换”,然后在下面的框中,复制我们刚才字幕txt文档中第一行的英文字母,点击确定,如图:
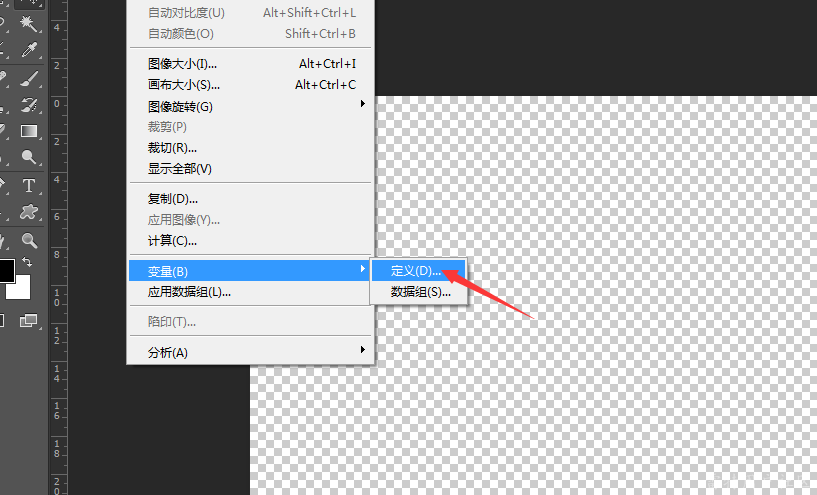
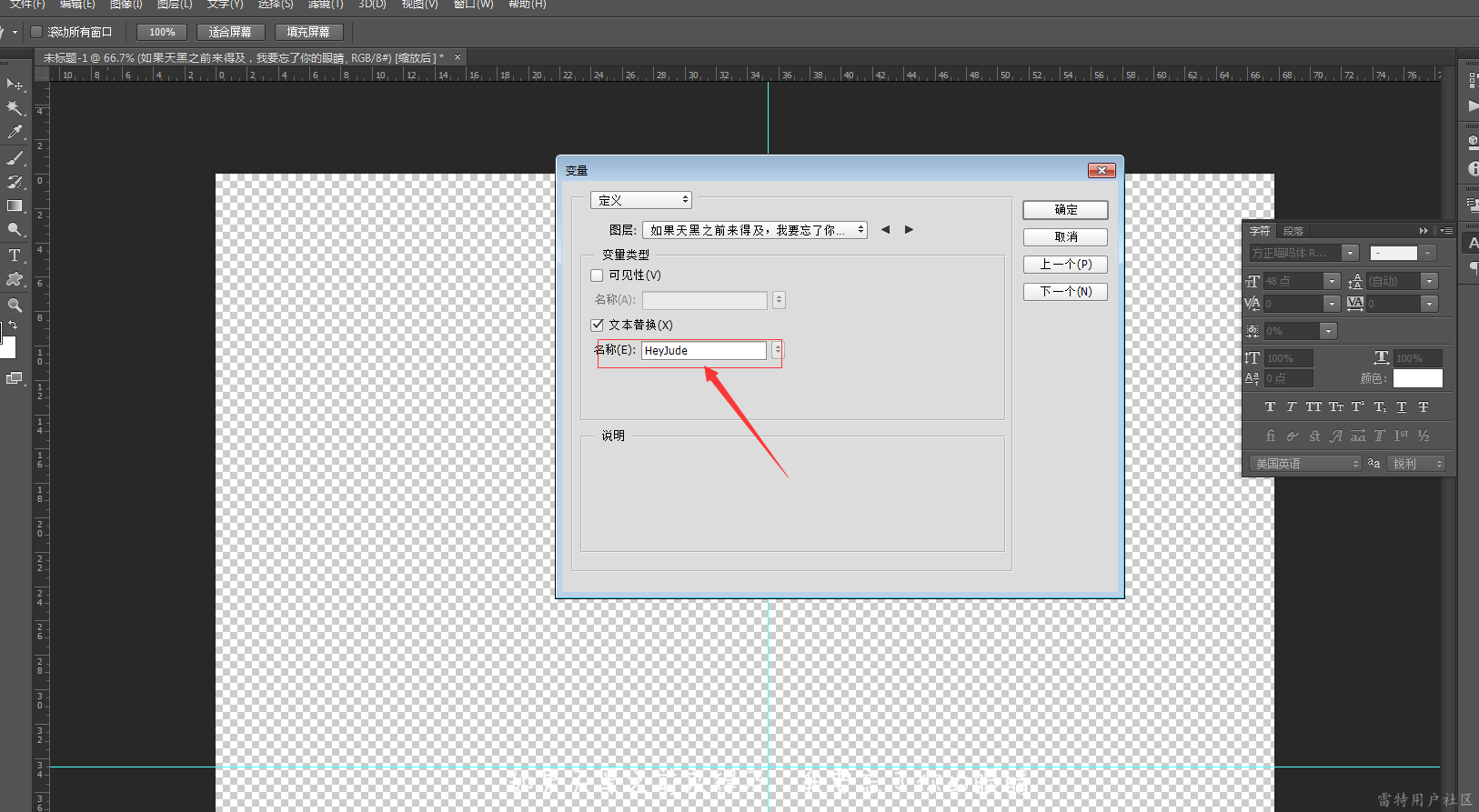
7:选择:导入3354变量数据组,弹出编辑框。首先选择文件,也就是刚刚制作的字幕txt文档,然后勾选“使用第一列作为数据组名”,然后点击确定。
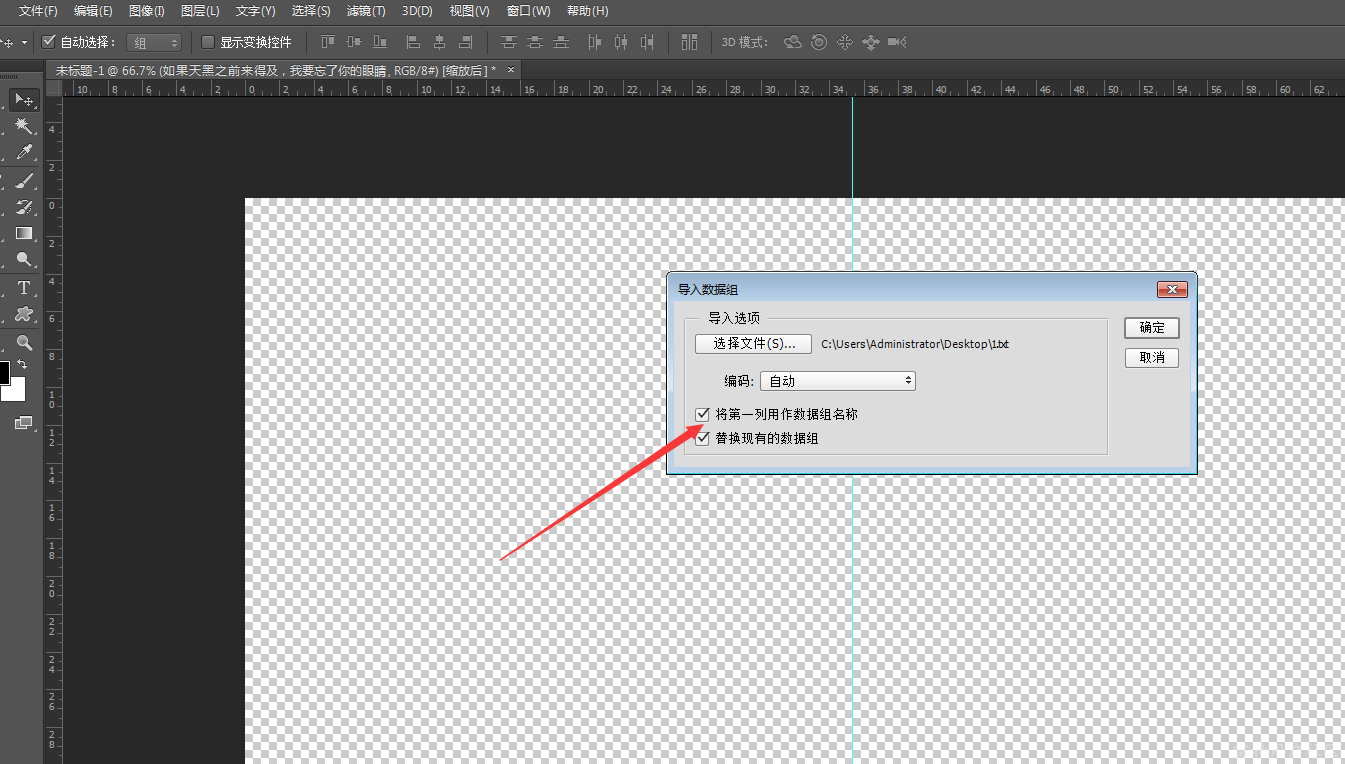
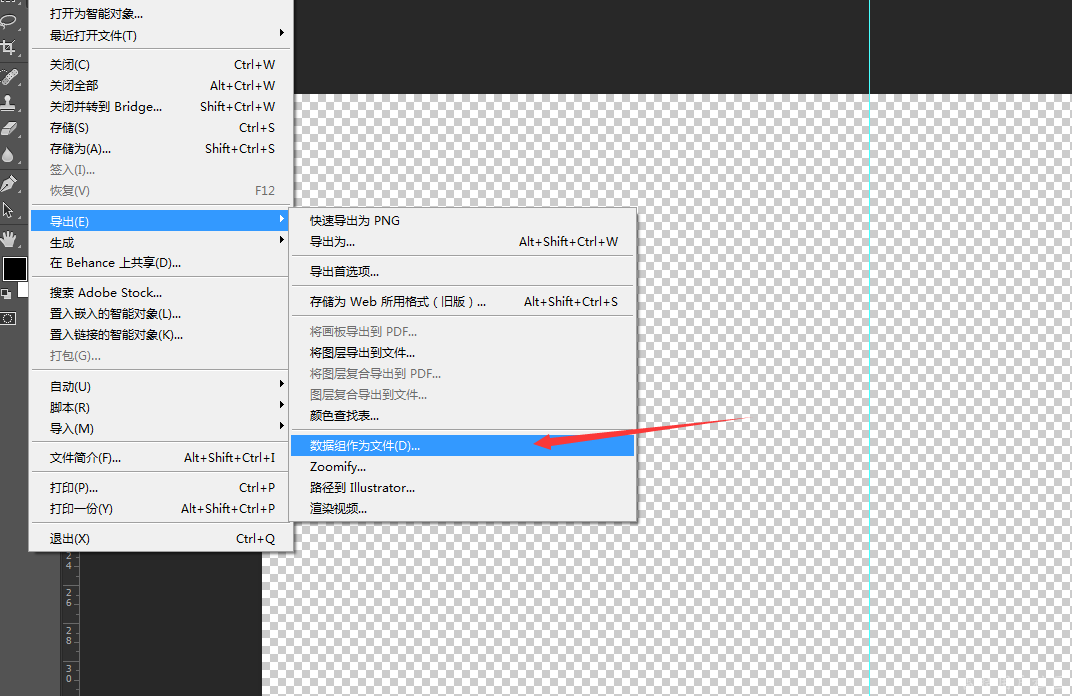
8:选择“文件——”将——数据组导出为文件。然后,在弹出菜单中选择要保存的位置,并选择文件名为“数据组号(01,02.)”,然后单击确定。
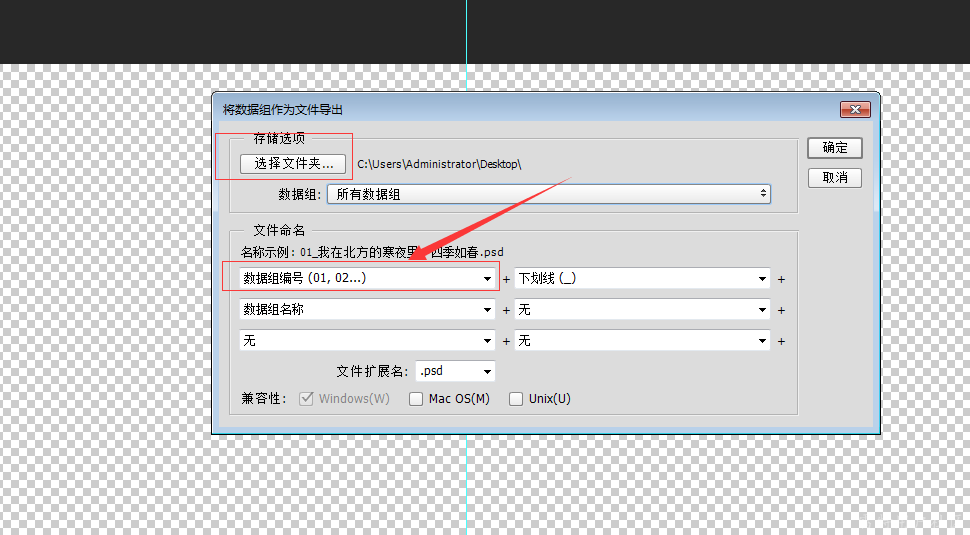
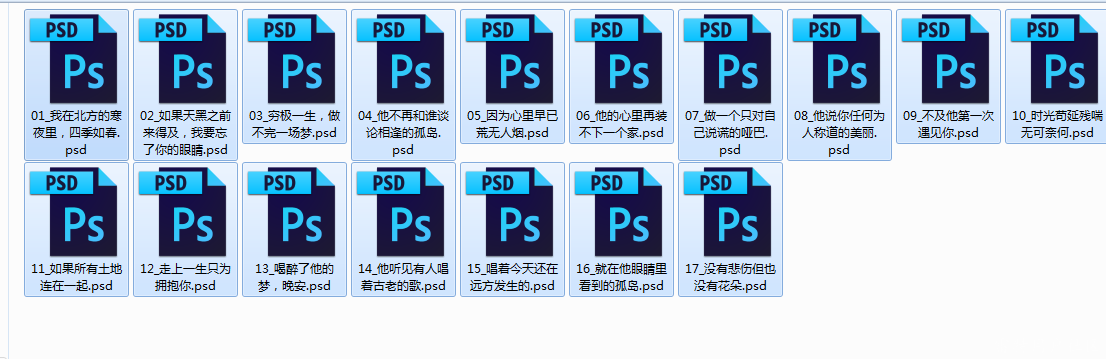
9:在存储的文件夹中,可以看到批量制作的PSD格式的字幕。
下面,将字幕文件导入编辑软件,调整合适的位置和长度。
PS:如果需要修改调整后文字的字体、颜色、位置、大小,可以直接通过PS打开相应的文档,在PS中修改保存。编辑软件同步修改。
由于PS版本问题,某些菜单命令的位置可能会有所不同。
认为我的文章对你有帮助的朋友,请注意。
你们的支持是我创作的最大动力。

