1、关于运动控件
在Premiere Pro中,运动控制是固定效果。这意味着它们会自动应用到每个片段。与其他效果不同,您不必手动应用它们。但是,在处理视频时,这些效果可能需要调整或更改。您可以使用效果控制面板来完成此操作。
您可以通过在时间线中点按想要使用的片段来查看动作控制。
接下来,转到“效果控制”标签(位于“源监视器”)。如果看不到,请转到Windows效果控件。
如下图所示。
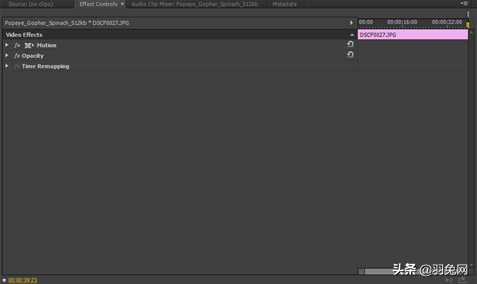 单击操作左侧的三角形打开控件。
单击操作左侧的三角形打开控件。
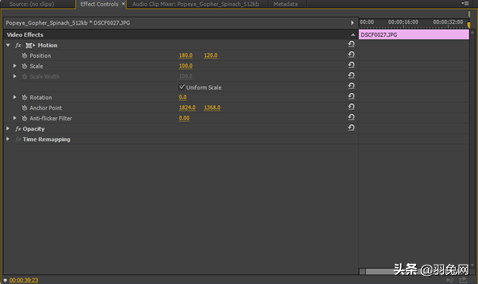
2、手动缩放剪辑
当您在程序监视器中查看剪辑时,您看到的是其原始大小的100%。当您定位、缩放或旋转剪辑时,这些值将由剪辑的锚点计算(默认情况下,此锚点是剪辑的中心)。您可以在效果控制面板中调整锚点。剪辑的位置、比例和旋转可以在程序监视器或效果控制面板中更改。
在时间线中选择一个片段。
转到效果控制面板。点按比例尺左侧的三角形。
如果要分别调整高度和宽度,请取消选择“统一比例”复选框。
向右拖动滑块以增加剪辑的大小。向左拖移以减小剪辑的大小。
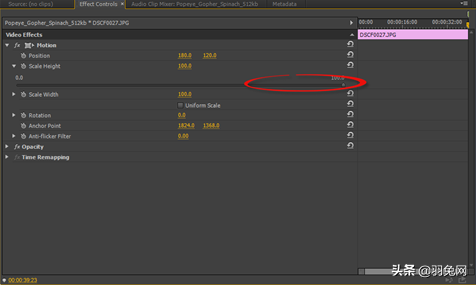
3、缩放到框架尺寸
要将剪辑缩放到帧大小,请选择,然后在时间轴中右键单击剪辑。
选择缩放至框架大小。
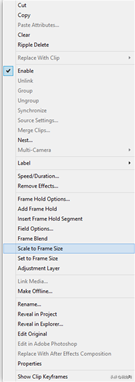
4、自动缩放剪辑
要自动缩放剪辑,请转到编辑首选项常规。
选择默认缩放至框架大小,然后单击确定。
选择要在时间轴中旋转的剪辑。
转到效果控制面板。点按旋转旁边的三角形。
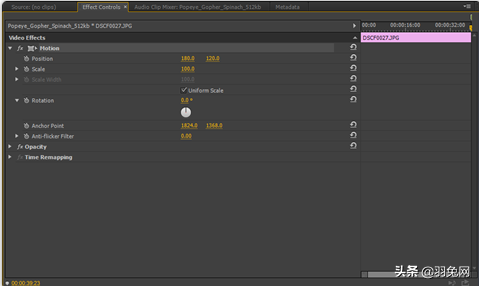 现在,你可以做以下两件事之一。您可以单击“旋转”坐标并输入一个值,或者在圆内拖动一条直线,直到达到所需的值。
现在,你可以做以下两件事之一。您可以单击“旋转”坐标并输入一个值,或者在圆内拖动一条直线,直到达到所需的值。
5、旋转剪辑
您可以调整剪辑的锚点以创建自定义旋转效果。
要调整锚点,请转到效果控制面板。
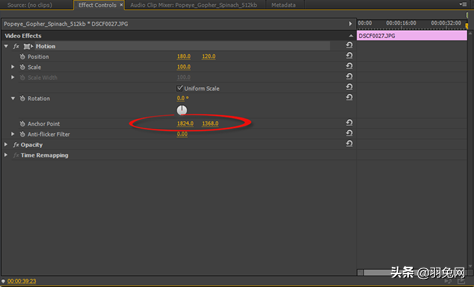 例如,您可能希望将定位点移动到剪辑的左下角,以便剪辑围绕此“轴心”点旋转。
例如,您可能希望将定位点移动到剪辑的左下角,以便剪辑围绕此“轴心”点旋转。
要调整锚点,请调整其x和y值。
6、调整锚点
如果您想要重新格式化视频中的剪辑,您可以通过使用“效果控制”面板中的“位置”控制来实现。
接下来,将鼠标悬停在水平或垂直调整上,直到看到双向拖动指针。然后,您可以将坐标拖动到所需的值。
7、调整位置
在Premiere Pro中,关键帧允许您制作特殊效果的动画。例如,您可以将标题移动十帧。你甚至可以调整框架的音量。然而,在你开始认为关键帧是一件复杂的事情之前,让我们向你保证它们不是。关键点只是一个设置值来创建动画的点。
让我们以使用关键帧在十帧之间移动标题为例。在第一个剪辑上设置关键帧,然后在将显示标题的最后一个剪辑上再次设置关键帧。然后,Premiere Pro会对这些值进行插值,以便字幕在您输入的第一个和最后一个值之间的所有帧中平滑移动。
8、关键帧简介
让我们使用关键帧在时间轴上从黑色淡入剪辑。
然而,在我们开始之前,我们必须在时间线中配置效果。为此,请单击“设置”图标(扳手),然后选择“显示视频关键帧”。
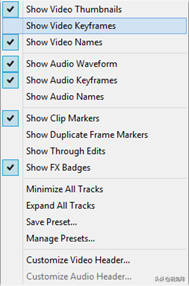 将正在处理的轨迹放大,以便可以看到关键帧图。
将正在处理的轨迹放大,以便可以看到关键帧图。
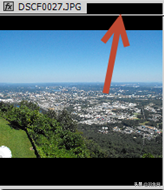 现在,我们来添加黑色效果的淡入。
现在,我们来添加黑色效果的淡入。
将播放头放在片段的四分之一处。
接下来,将指针放在片段开头的关键帧图上。当指针覆盖两端垂直拖动的指针时,按下控制键将其转换为小十字。
现在,点按关键帧图以在其中放置关键帧。
你可以在下面的快照中看到标有黄色菱形的关键帧。
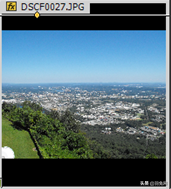 按照上面的步骤,使用Control键在剪辑的开头创建另一个关键帧。
按照上面的步骤,使用Control键在剪辑的开头创建另一个关键帧。
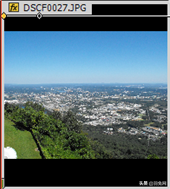 向下拖动剪辑开头的关键帧,直到不透明度值为0。这显示在黄色方框中。
向下拖动剪辑开头的关键帧,直到不透明度值为0。这显示在黄色方框中。
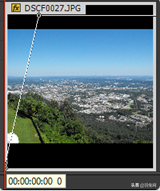 你必须对每个音轨重复这些步骤来实现淡入。
你必须对每个音轨重复这些步骤来实现淡入。
9、使用关键帧
要使用关键帧添加运动,请在时间轴中选择要编辑的剪辑。
接下来,转到“效果控制”面板。
你需要检查效果控制时间线。如果时间轴视图尚未打开,请单击面板右上角的“显示/隐藏时间轴视图”。
看起来是这样的:
![]() 我们将调整两个效果来创建一个运动效果。这两个效果将是“位置”和“缩放”。
我们将调整两个效果来创建一个运动效果。这两个效果将是“位置”和“缩放”。
首先,单击每个效果左侧的切换按钮,如下所示。
这将为每个效果创建关键帧。
现在,调整旋转或缩放。在上面的快照中,我们调整了比例。
接下来,将播放头移到您想要下一个关键帧的位置。您可以再次配置比例和位置值。只要调整这些值,就会创建一个新的关键帧。
因为我们使用了显示帧中风景的剪辑,所以现在应用的运动效果使我们看起来像是“飞过”,就像我们在飞机上一样。
10、使用关键帧添加运动
插值是在两个值之间填充未知数据的过程。如前一节所述,这发生在动画效果期间。Premiere Pro中的插值用于动画移动、音量、图像调整、颜色变化、透明度等。
Premiere Pro中使用的插值类型将取决于您想要实现的效果。
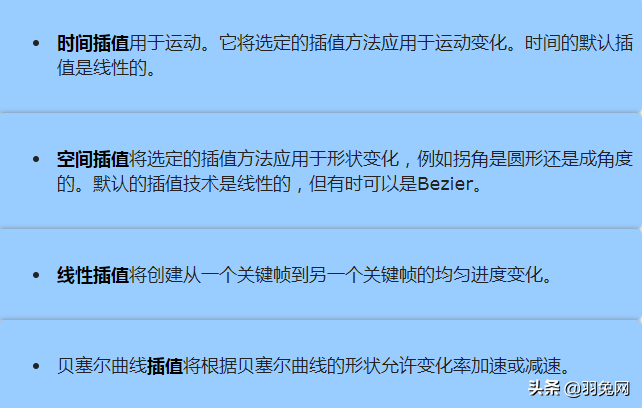 您可以右键单击任何关键帧来选择插值技术。然而,并不是所有的关键帧都提供所有的技术。例如,缩放将仅提供时间插值。
您可以右键单击任何关键帧来选择插值技术。然而,并不是所有的关键帧都提供所有的技术。例如,缩放将仅提供时间插值。
要自定义插值技术,请右键单击效果名称旁边的三角形。如下图右侧所示,您可以将控制手柄调整到所需的值。
 练习使用关键帧和应用不同的插值技术来创建视频中不同类型的运动。不要害怕改变价值和实验。请记住,如果您需要撤销您所做的任何更改,您可以随时转到编辑撤销。
练习使用关键帧和应用不同的插值技术来创建视频中不同类型的运动。不要害怕改变价值和实验。请记住,如果您需要撤销您所做的任何更改,您可以随时转到编辑撤销。

