大家都知道拍RAW格式的照片最好,但是对于没有RAW格式照片概念的初学者小白来说,可能只知道理论没见过实践。我从网上找了两张图,让你见证RAW格式在后期修图中的重要作用。
首先,原图是阴天拍摄的风景照,存在颜色模糊、光线暗沉、对比度低等问题。但有了RAW格式插件,photoshop中简单的几个动作就能化花为魔,色彩和光线平淡的阴天照片瞬间变成光影大片。我们来看一下原图和修复图的对比。
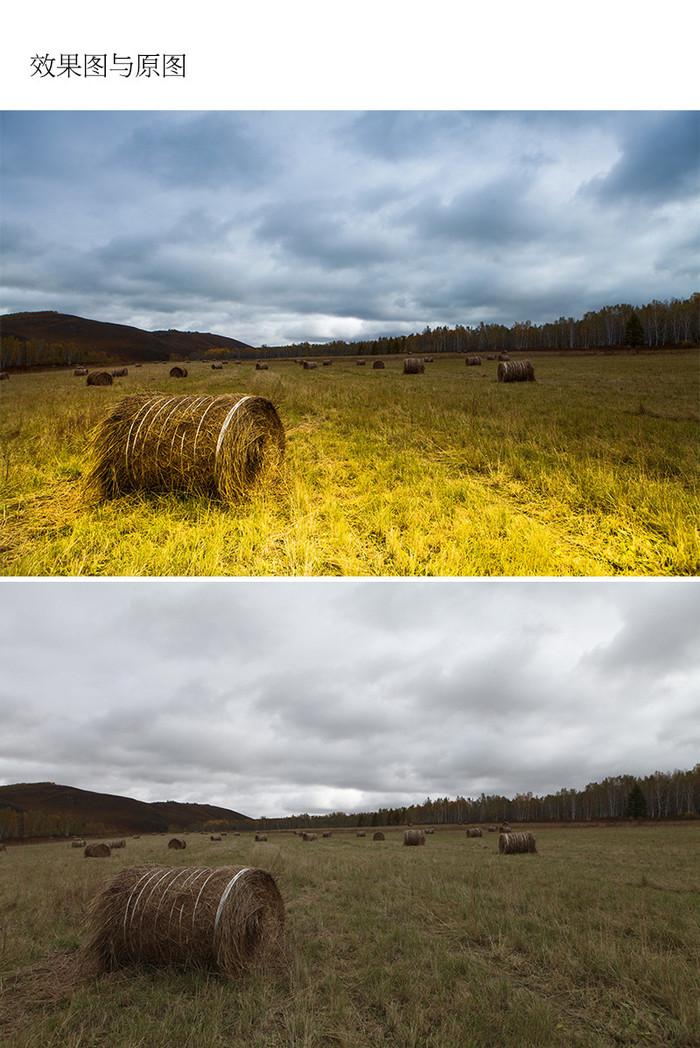
如果你先看原图,你会惊讶这两张图是不同季节的吗?其实用RAW格式,再后期PS打磨,阴天也能出大片。让我们展示一下从RAW格式的原始图像到胶片需要哪些步骤。
(1)打开RAW格式图片文件,观察ACR中图片的直方图。发现图片中间区域像素较少,色阶凹陷,高光区域和暗区像素丰富,无溢出。照片正常曝光,颜色暗淡。
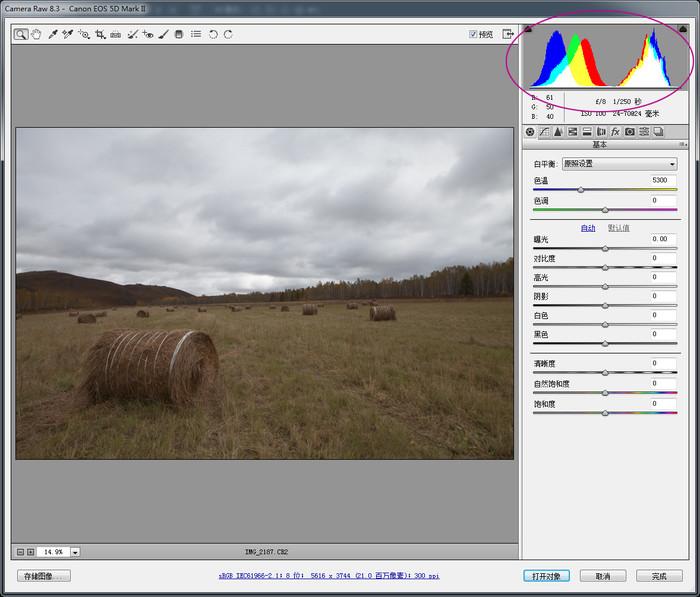
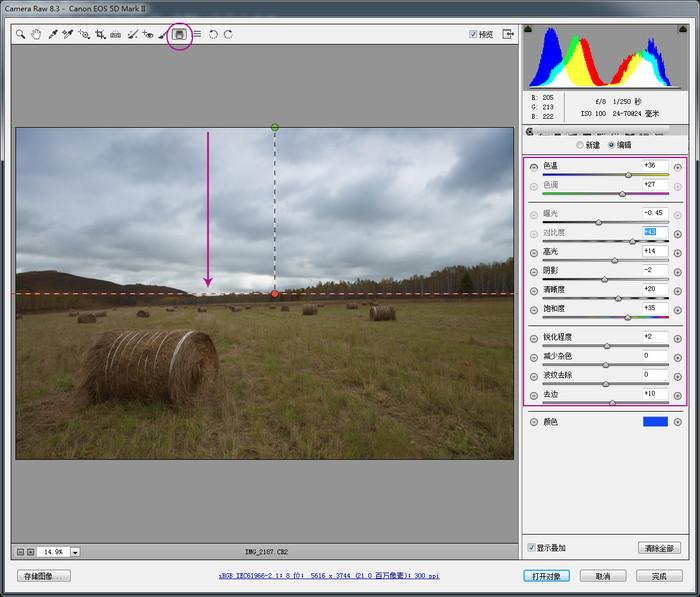
(2)在面板上方的工具栏中选择渐变滤镜工具,拉出从天空到地面的渐变。分别调整色温、色调、曝光、对比度等参数,为天空中的乌云添加蓝色调,丰富天空中云彩的细节和立体感。(渐变工具类似于创建调整蒙版。对图片所做的更改仅适用于渐变区域中的图片。如下图所示,我们调整的参数只对天空起作用,对地面的颜色没有影响。)
(3)继续选择面板上方工具栏中的渐变滤镜工具,拉出一个从地面到天空的渐变。调整色温、色调、曝光、对比度等参数。分别是为了衬托出地面草原的暖色调,加强与天蓝色的对比。
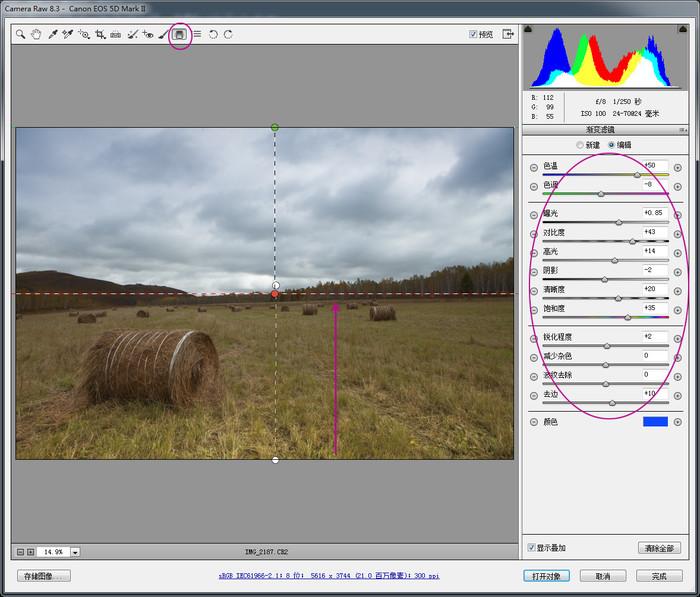
(4)回到工具面板,在上面的工具栏中选择笔刷工具,点击新建笔刷,在右边的参数区设置你需要的笔刷大小。“羽化值”参数设定为最高,其他参数默认不变。(画笔工具也类似于蒙版效果,在应用画笔的地方,创建一个蒙版,然后可以通过右边的参数调整蒙版区域图像的色调,不会影响蒙版以外图像的色调,所以画笔蒙版有利于图像局部色调的微调。)
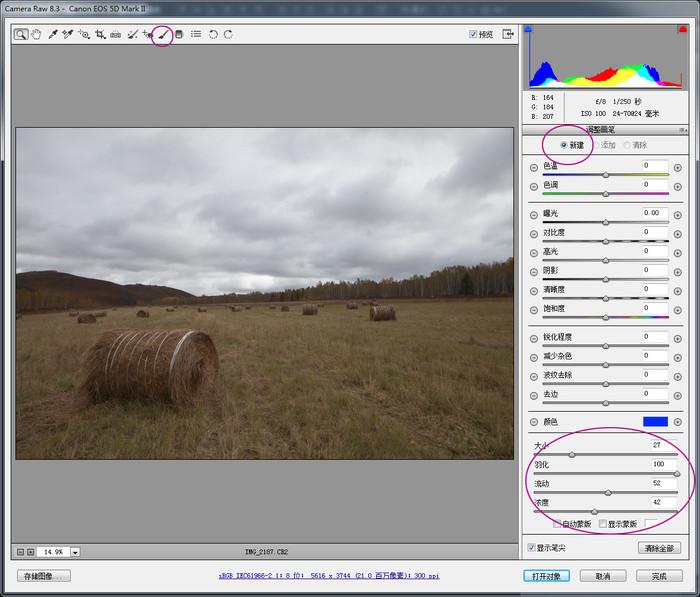
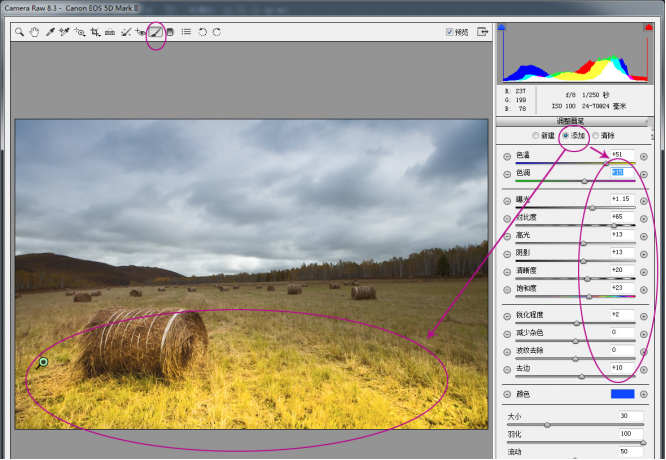
(5)在需要制造高光的区域涂抹笔刷,然后在面板右侧调整色温、色调等参数。显然,通过将色温和色调值大幅度右移,增加对比度和饱和度,就可以明显地在草堆周围建立起高光黄金色调的区域光效果。该区域是由笔刷创建的遮罩区域,该区域之外的图像没有任何变化。
(6)将画笔放在调整画笔图标上,可以看到这个调整画笔作用的区域,就是下图所示的中灰色区域,包括范围和羽化边缘的状态。在修改区域之外的图像没有修改。
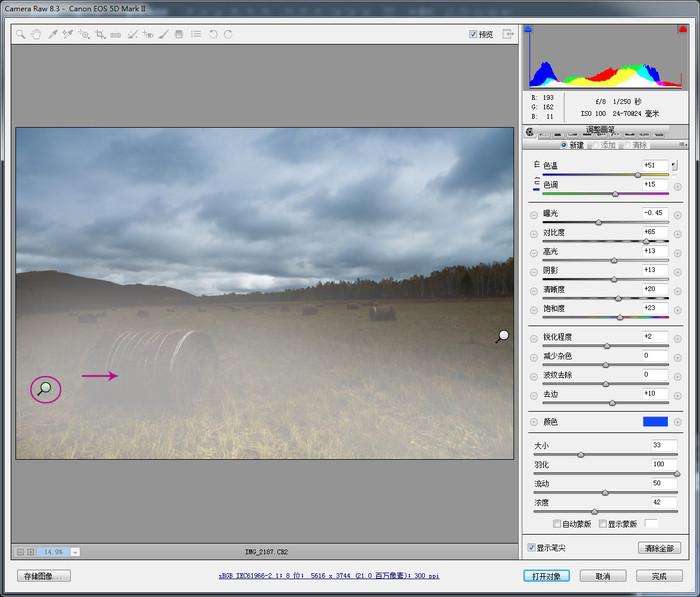
(7)用刷子进行的调整需要精细的修改。在调整笔刷参数区域的边缘选择“清除”。重新设置需要的笔刷大小和略低的羽化值,适当修饰区域光附近的边缘。“清除”指定的笔刷是为了消除前一个笔刷所做的色调调整。
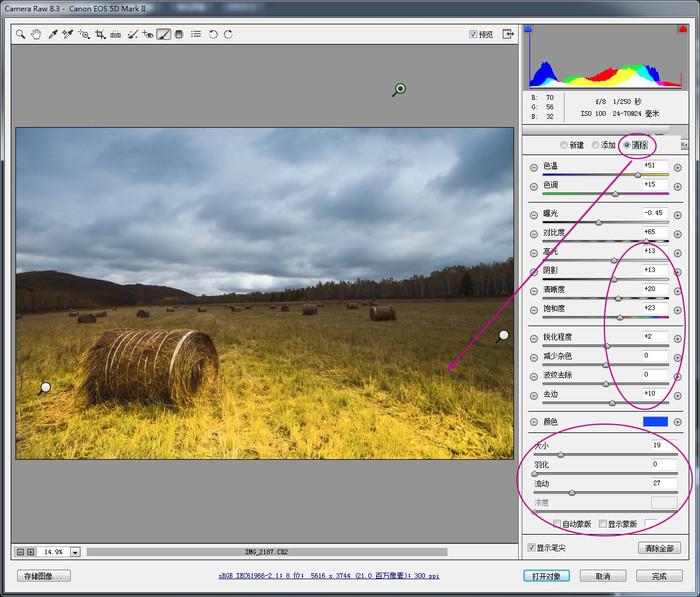
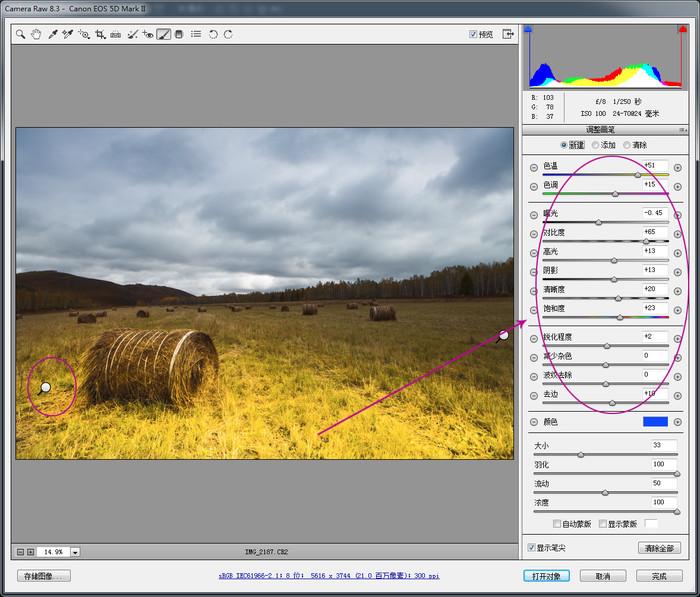
(8)再次调整后方区域的光边后,回头看笔刷蒙版调整的高光区域,发现有必要调整一些细节,反复调试面板的参数,知道符合自己的画面要求。
(9)返回基本面板,对色温、色调、对比度和饱和度进行微调。
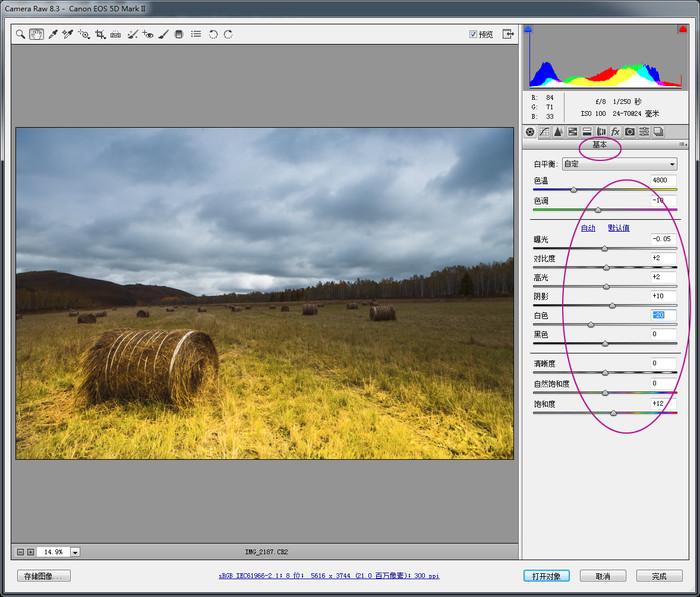
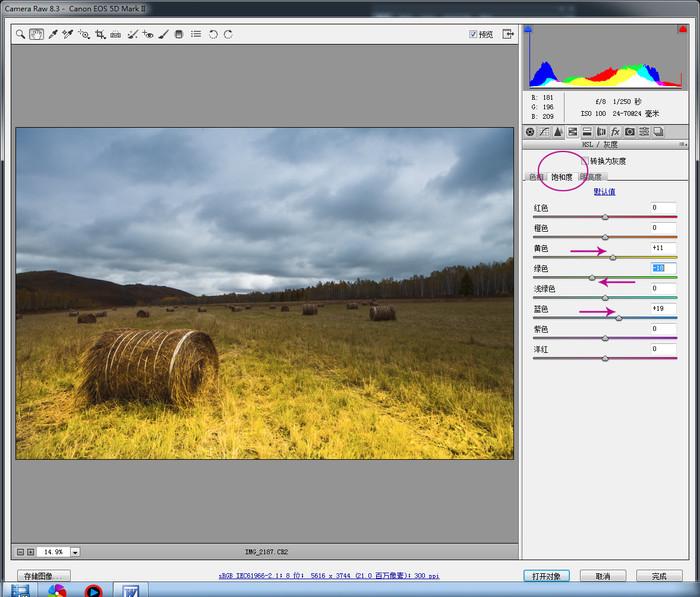
(10)点击面版的饱和度调整选项,分别增加黄色和蓝色的饱和度,减少绿色的饱和度。具体数值取决于照片效果。

看最后的修图效果。与原片相比,是否抢眼?修图的步骤是一样的,拍摄的重点是尽量用RAW格式拍摄。另外,如果阴天拍的图能完全参考本文中的修图思路,可以直接拍出大片。对于刚接触RAW格式和PS修图的人,一定要收藏学习!
关于文哥,待会儿带你飞!

