今天分享的这个修图技巧比较难,不建议看,除非你有一些修图知识。当然也可以先收藏,以后再看。
我们来看看修图前后的效果对比。
 以上为原图(原作者:@ Hualong 78),以下为调整后的效果。
以上为原图(原作者:@ Hualong 78),以下为调整后的效果。
 我用了snapseed和MIX两个修图软件。下面我会分别解释。
我用了snapseed和MIX两个修图软件。下面我会分别解释。
第一部分、snapseed
主要是去掉后面多余的字符。但是这个人和主角有重叠,修复起来会比较复杂。
 我分别用了四次双曝光和一个修复工具。
我分别用了四次双曝光和一个修复工具。
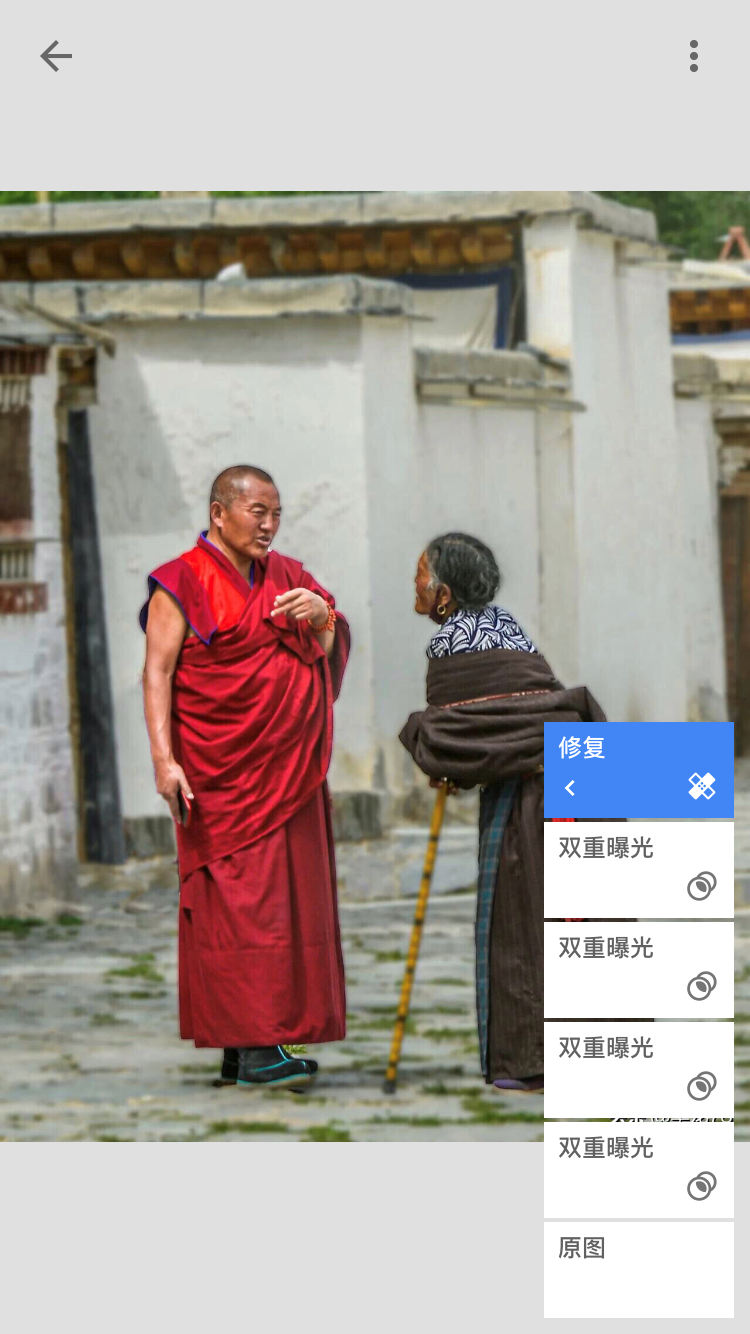 第一次双重曝光是将两幅原图进行叠加,然后通过蒙版在上层留下一部分墙面,从而覆盖下层的一部分多余文字。具体操作如下:
第一次双重曝光是将两幅原图进行叠加,然后通过蒙版在上层留下一部分墙面,从而覆盖下层的一部分多余文字。具体操作如下:
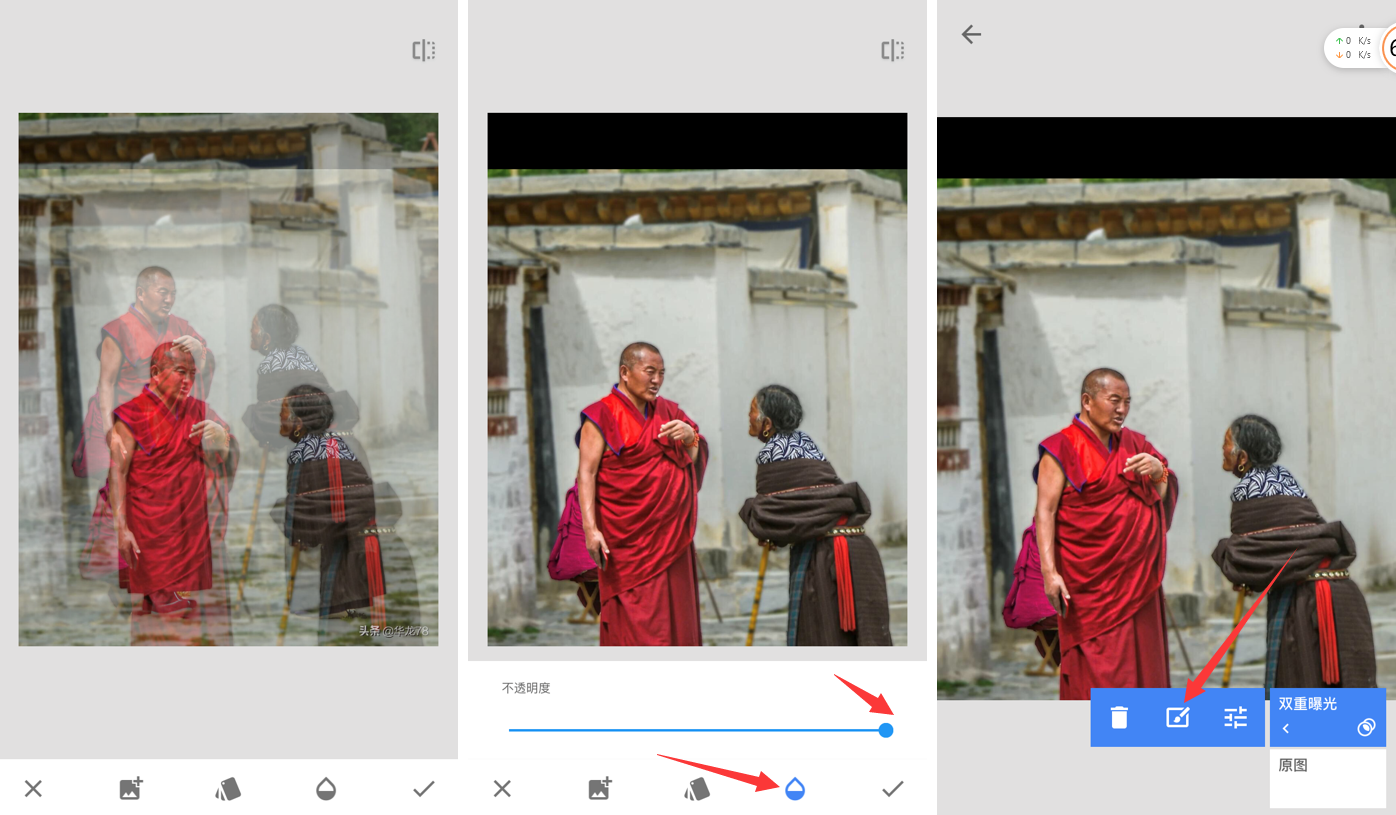 用snapseed打开原图,选择“双重曝光”工具,点击下面带“”的图标,再次选择原图,让两张照片形成叠加。
用snapseed打开原图,选择“双重曝光”工具,点击下面带“”的图标,再次选择原图,让两张照片形成叠加。
向下移动顶部图层,将不透明度滑块调整到最右边,然后单击确定。
然后点击右上角带箭头的图标,点击“查看修改内容”,点击右下角“双重曝光”,点击画笔图标。
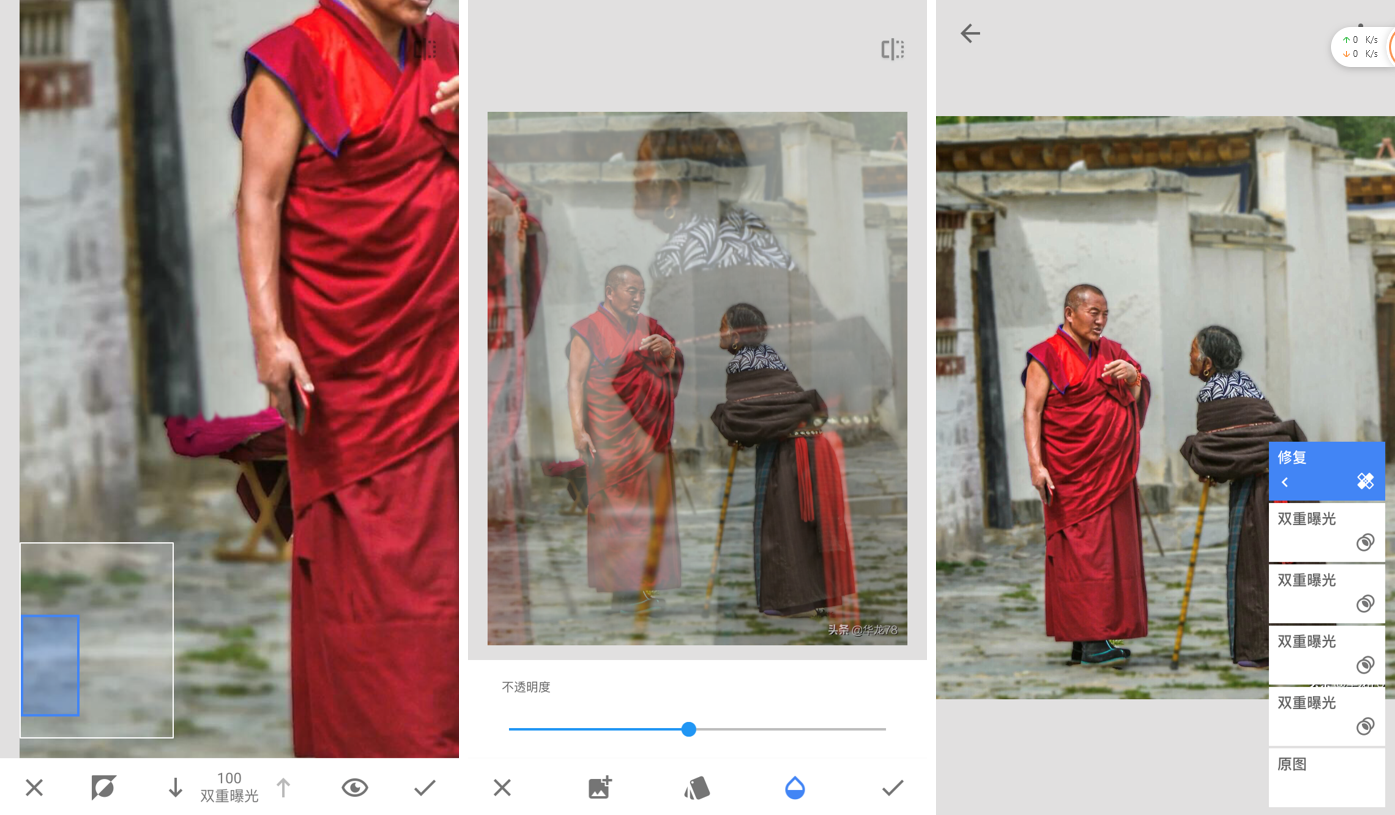 用手指涂抹后面多余字符的位置,相当于用上层的墙盖住下层的多余字符。
用手指涂抹后面多余字符的位置,相当于用上层的墙盖住下层的多余字符。
但只有一部分可以修剪,所以我用了三次双曝光一个接一个地复制粘贴其他部分靠近多余文字后面的墙壁和地面。最后用修理工具把多余的拐杖拆下来。对比效果如下。
 点击下方链接观看视频操作。
点击下方链接观看视频操作。
手机摄影后期:无论照片背景多复杂,学会这一步都可以轻松搞定。
第二部分、MIX
这部分主要是关于配色。三个工具,曲线,色调饱和度和色调分离,将分别使用。
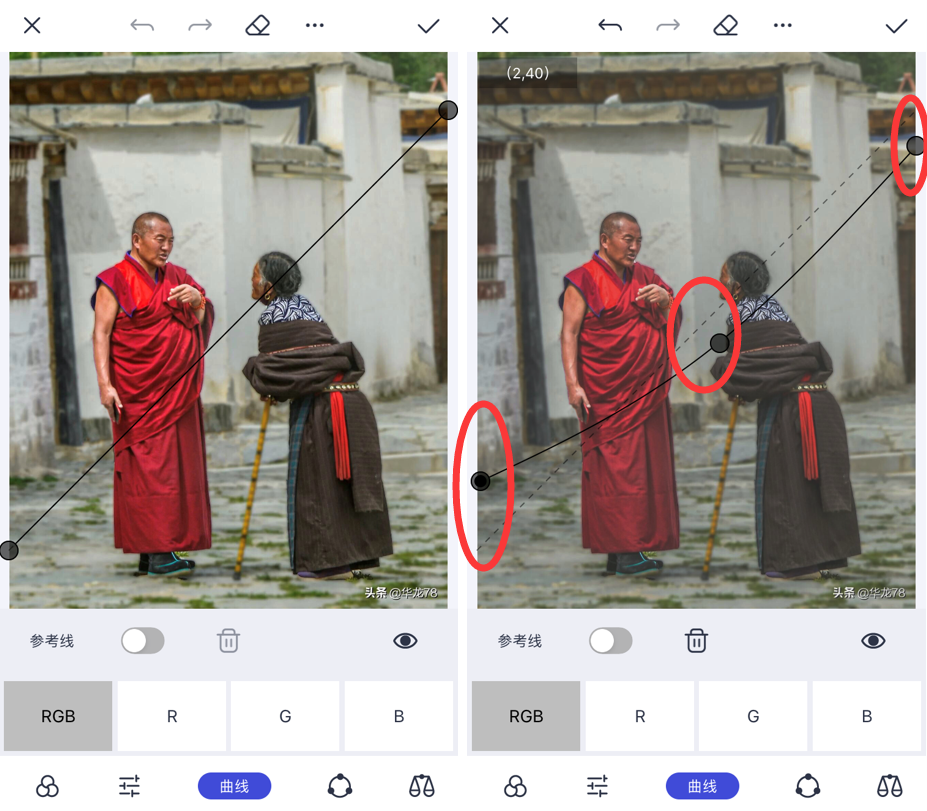 用MIX打开snapseed处理过的照片,在编辑中点击曲线工具。在线的中间点按以添加控制点。按住左下控制点上移,右上控制点下移,中间控制点适当下移。
用MIX打开snapseed处理过的照片,在编辑中点击曲线工具。在线的中间点按以添加控制点。按住左下控制点上移,右上控制点下移,中间控制点适当下移。
这一步的操作主要是降低整个画面的对比度和亮度,使之成为中间色调的效果。
然后单击“色调饱和度”来降低所有色调(H)的饱和度(S)和亮度(L)。
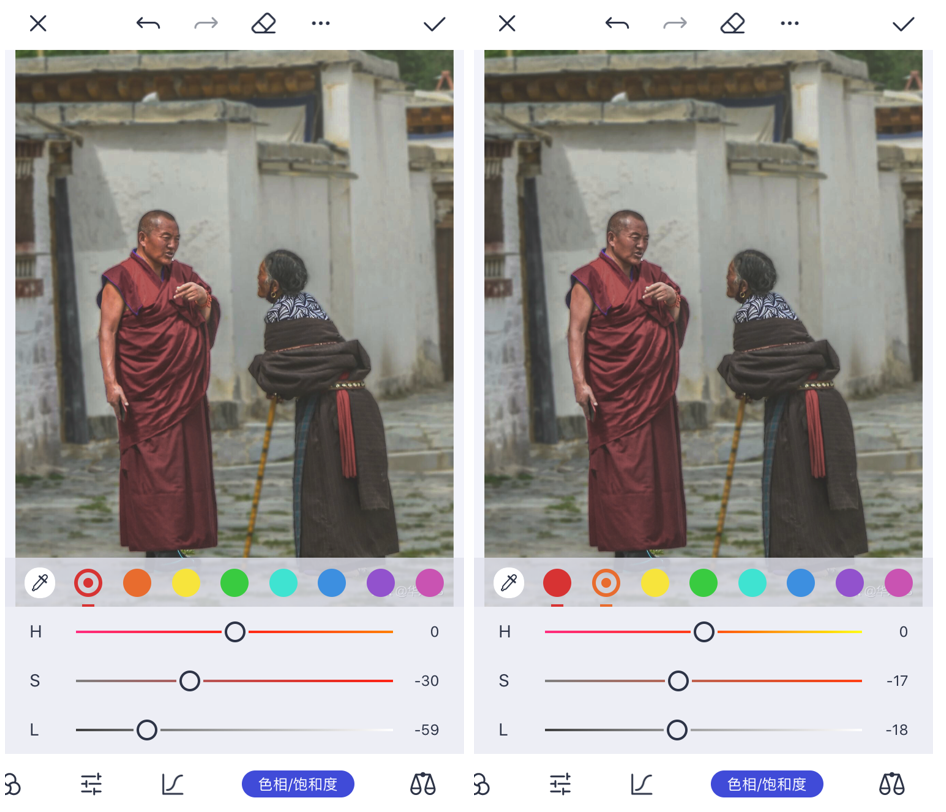 这一步主要是为了让画面呈现低饱和度低亮度的效果。
这一步主要是为了让画面呈现低饱和度低亮度的效果。
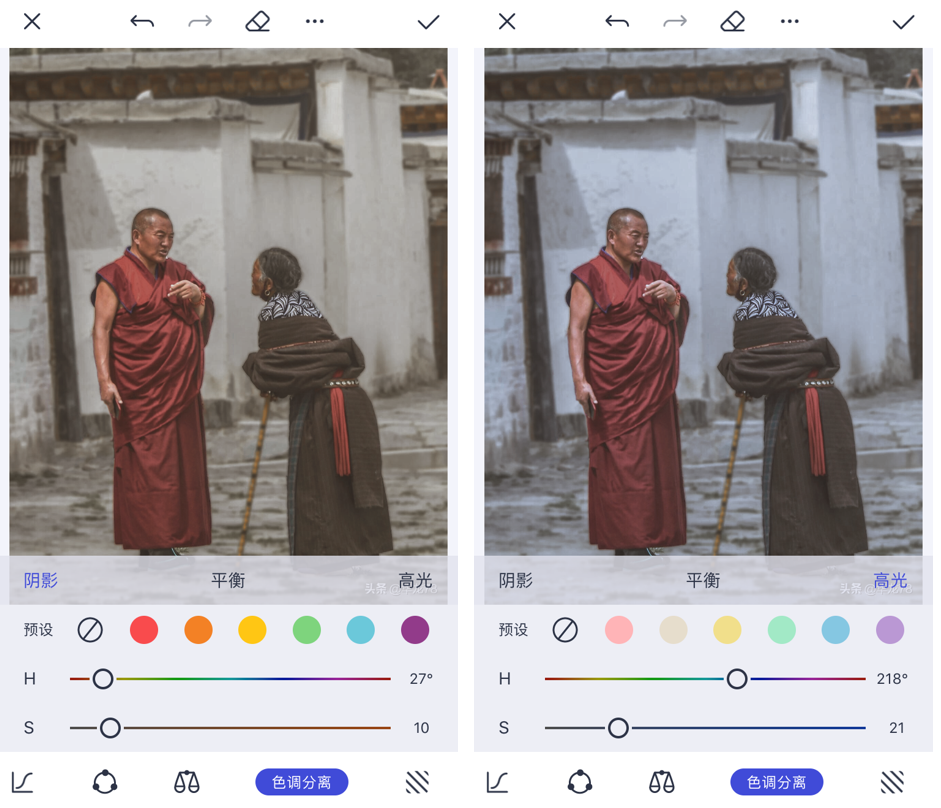 最后,通过“色调分离”工具,给阴影添加一点棕色,给高光添加一点浅蓝色。
最后,通过“色调分离”工具,给阴影添加一点棕色,给高光添加一点浅蓝色。
至此,照片的所有后期步骤都完成了,效果如下。
 关于MIX部分的操作,点击下面的链接查看视频操作演示。
关于MIX部分的操作,点击下面的链接查看视频操作演示。
手机摄影后期:高级灰色效果修图技巧
好了,今天的分享就到这里。请关注,喜欢,转发支持。(点击下面的“了解更多”获得惊喜)

