虎课网提供C4D版块下的C4D OC-音乐节KV渲染图文教程。 本教程使用软件作为c4d(r25 ),难度等级作为初学者的入门。 学习一下这门课的内容吧。
本课介绍C4D软件- Octane渲染器-音乐节KV渲染。 学生们可以在下面的评论区发送信息,老师可以根据你们的问题回复,作业也可以在评论区提交。

学习了这门课的内容后,学生们可以根据下图的作业配置,在视频下提交作业的照片,老师会一一解答。
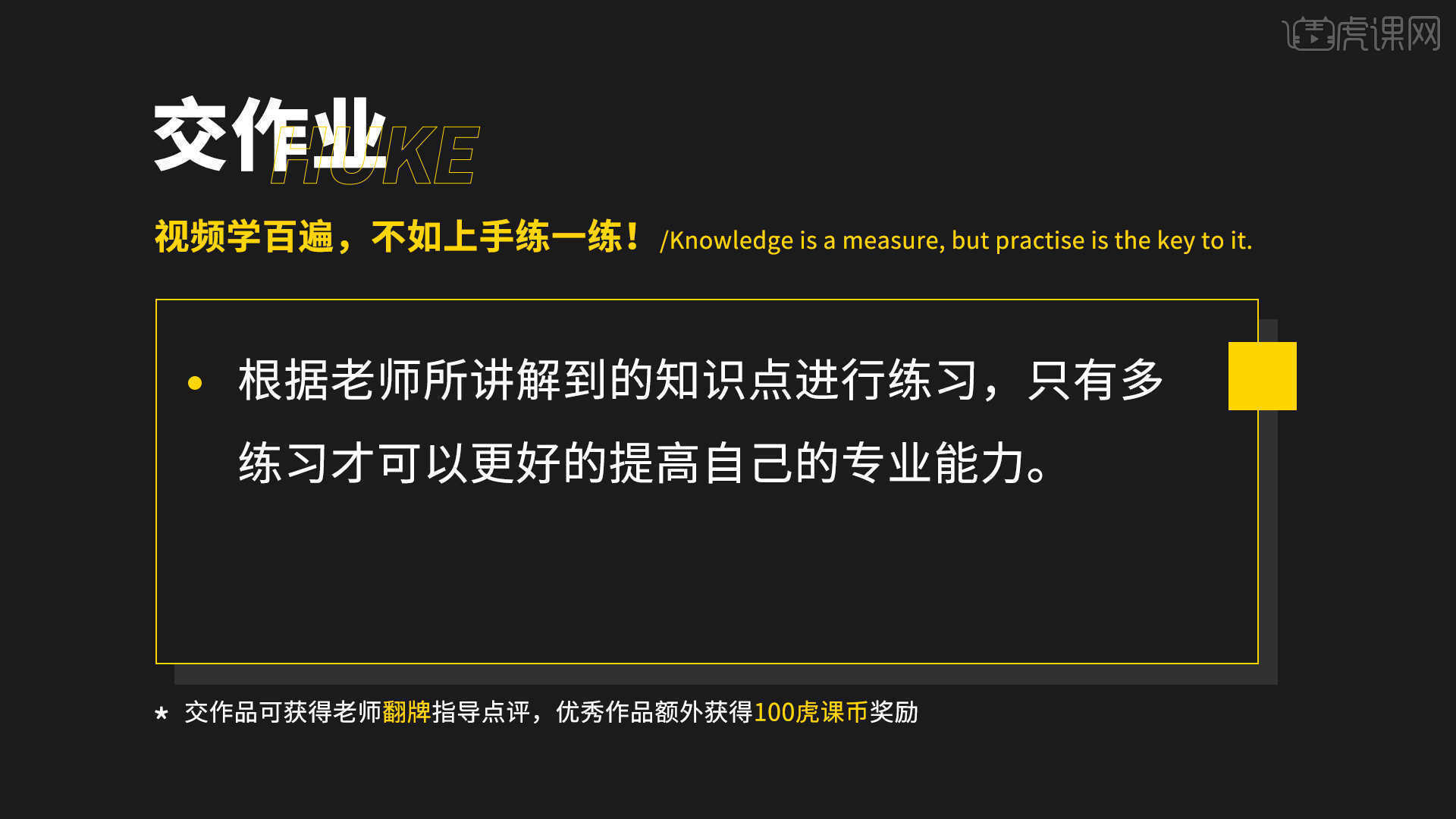
那么我们开始今天的教程吧。
1 .打开课程“最终效果图”,根据当前效果说明案例的制作流程和制作中应该注意的内容。 具体情况如图所示。
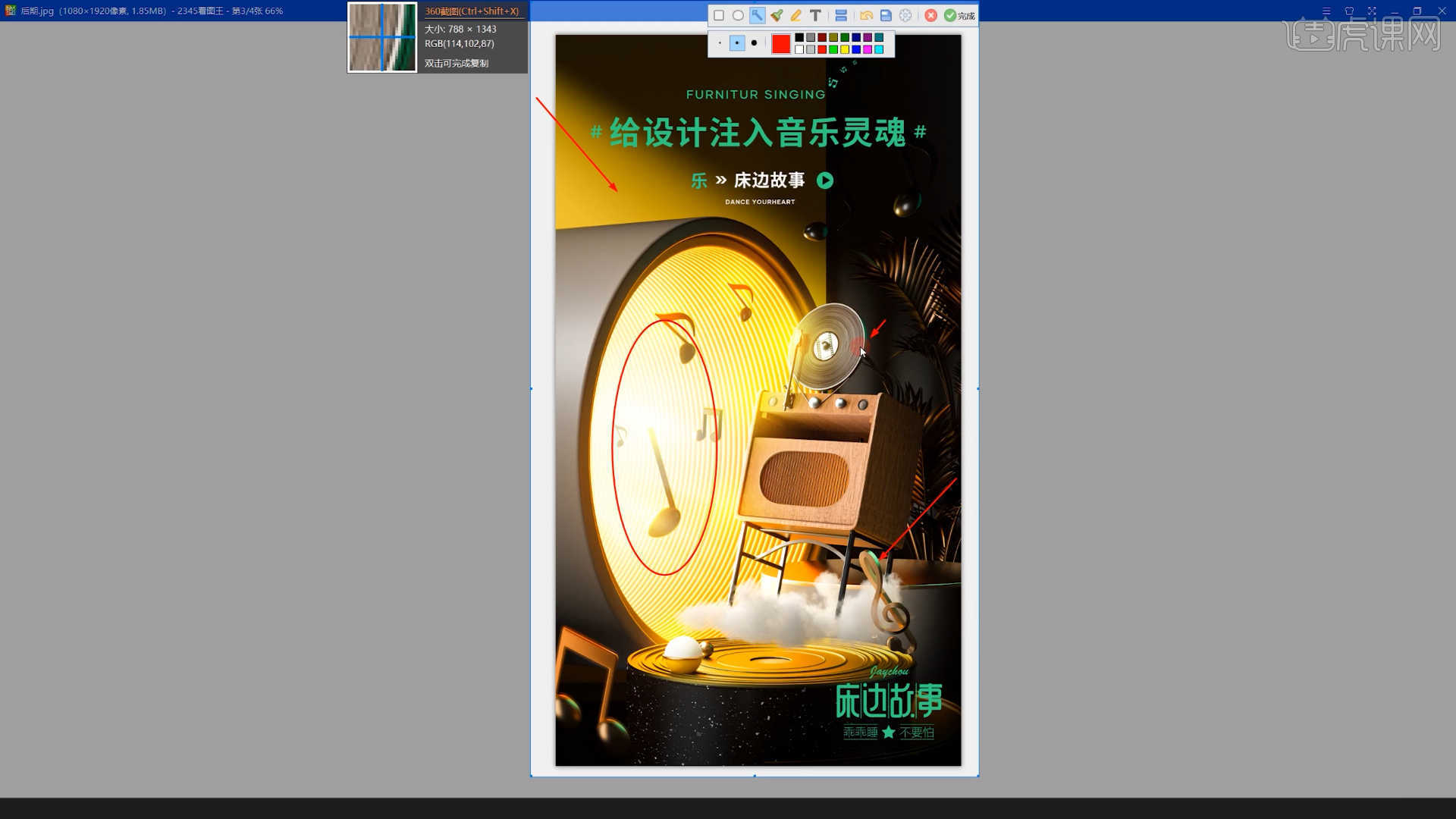
2 .打开本课的工程文件分析场景,选择立方体模型,用鼠标右键添加【Octane标签】,在面板中设置【相机不可见】选项。 具体情况如图所示。
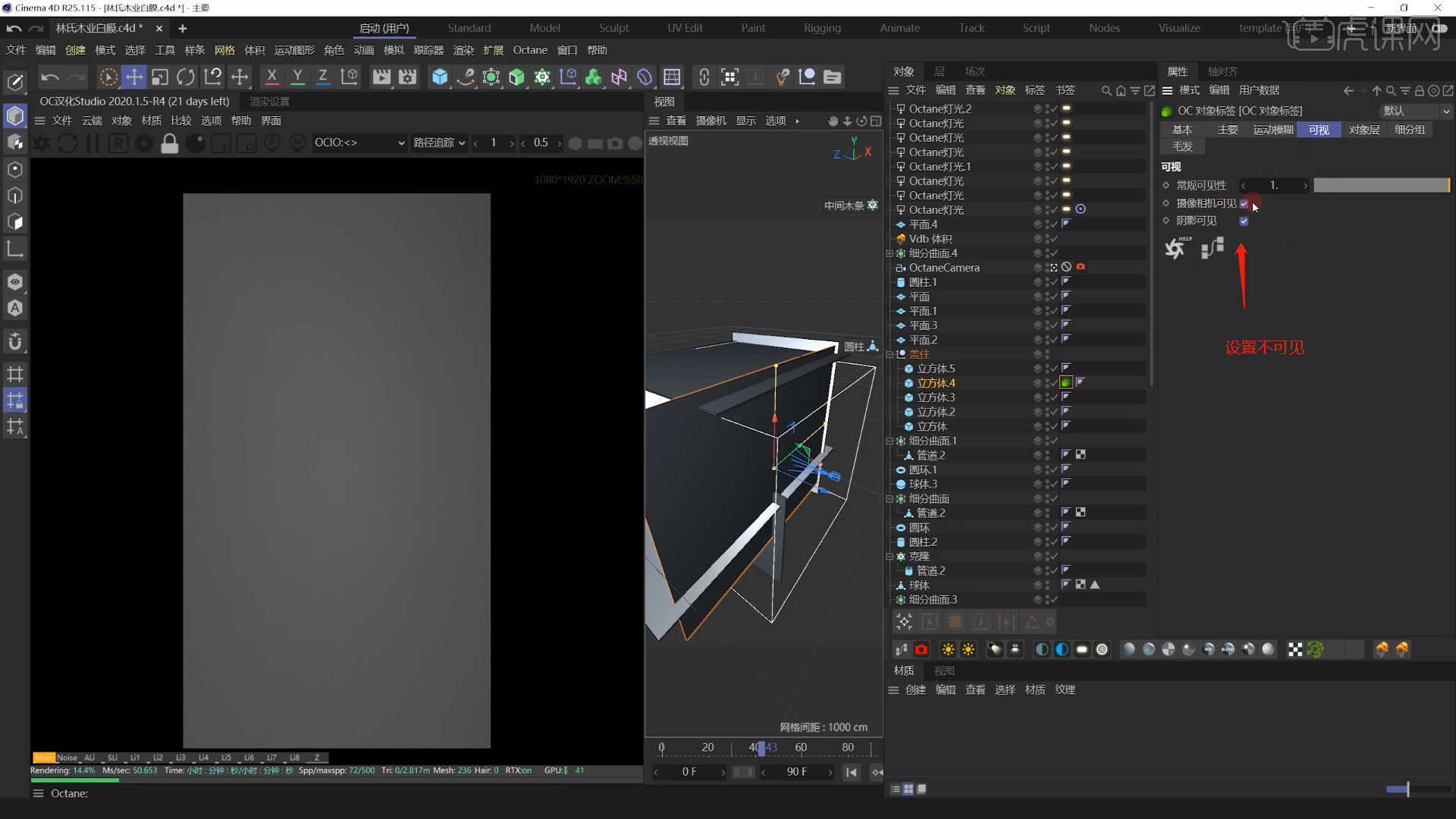
3 .选择【着色器】并单击【扩散】通道,在通道中修改材质的“颜色”信息。 具体情况如图所示。
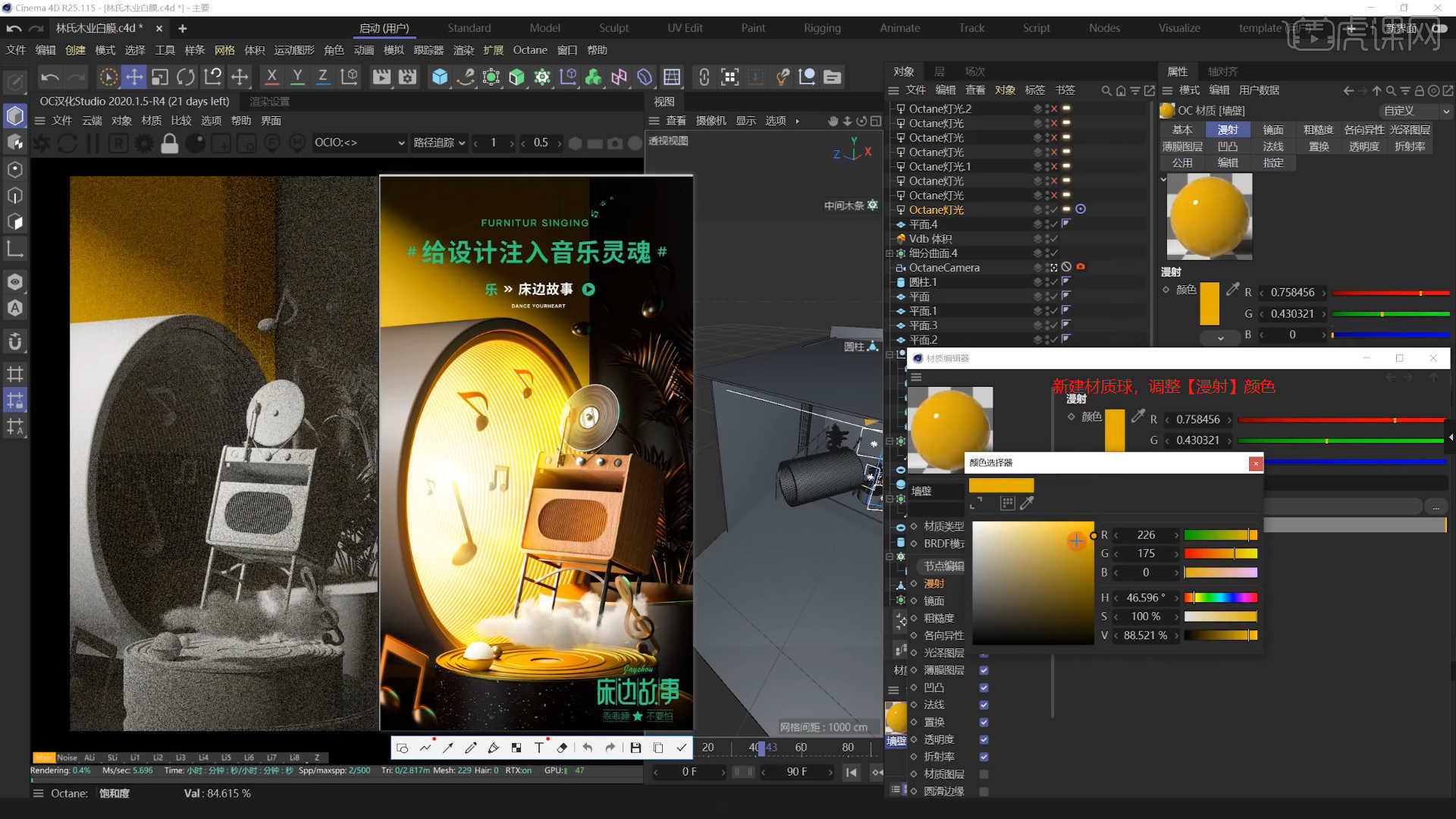
4 .在面板中创建新的【光泽着色器】,取消选中“扩散”,在【高亮】通道中修改着色器颜色信息,设置【反射】强度,然后在【粗糙度】面板中调整【浮点】数值。 具体如下图所示。
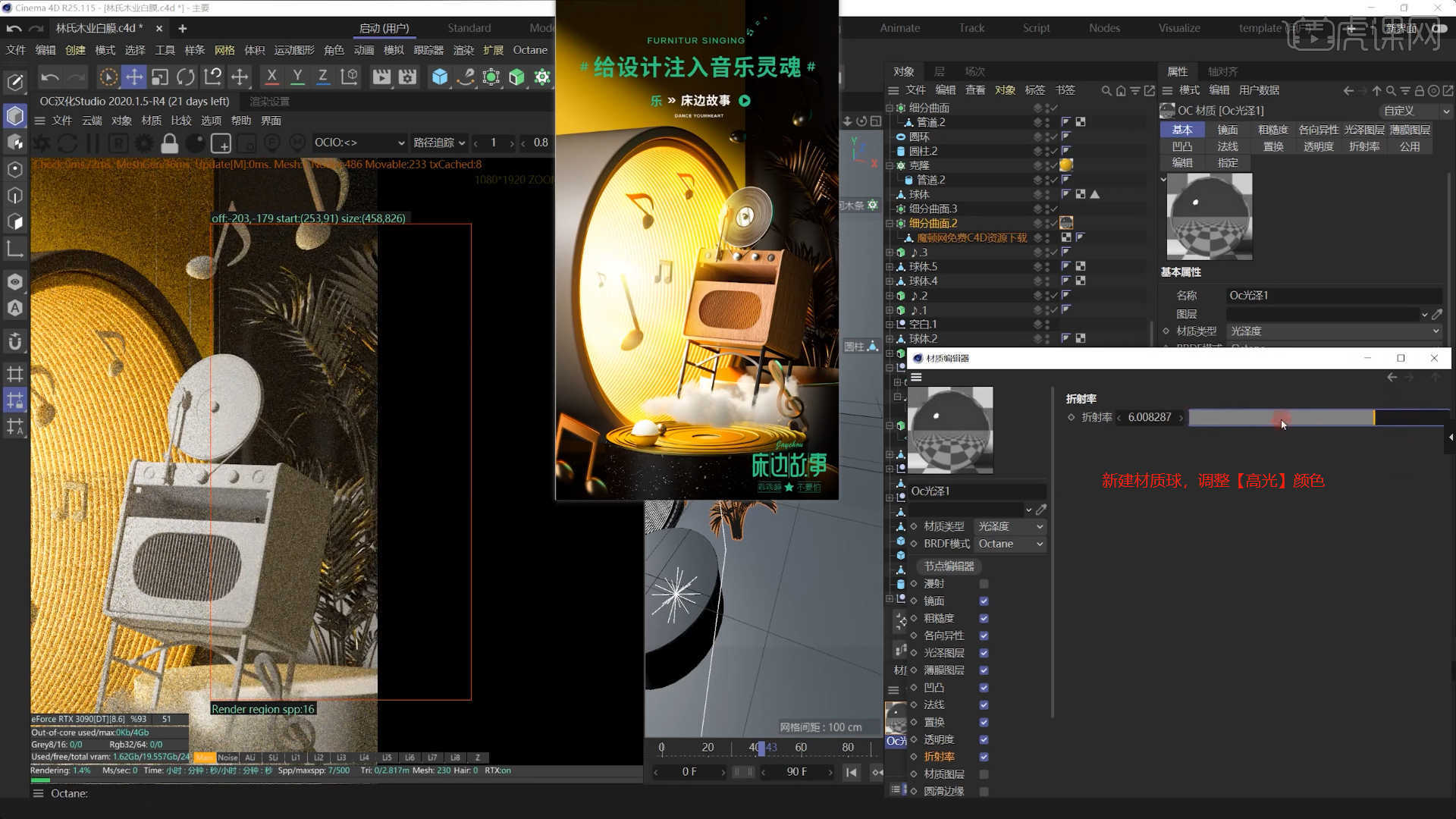
5 .选择【着色器】并单击【扩散】通道,在通道中修改材质的“颜色”信息。 具体情况如图所示。

6 .选择着色器以加载“贴图纹理”效果,连接到【漫反射】通道,然后在面板中单击贴图纹理以调整UV的显示效果。 具体请参照图。
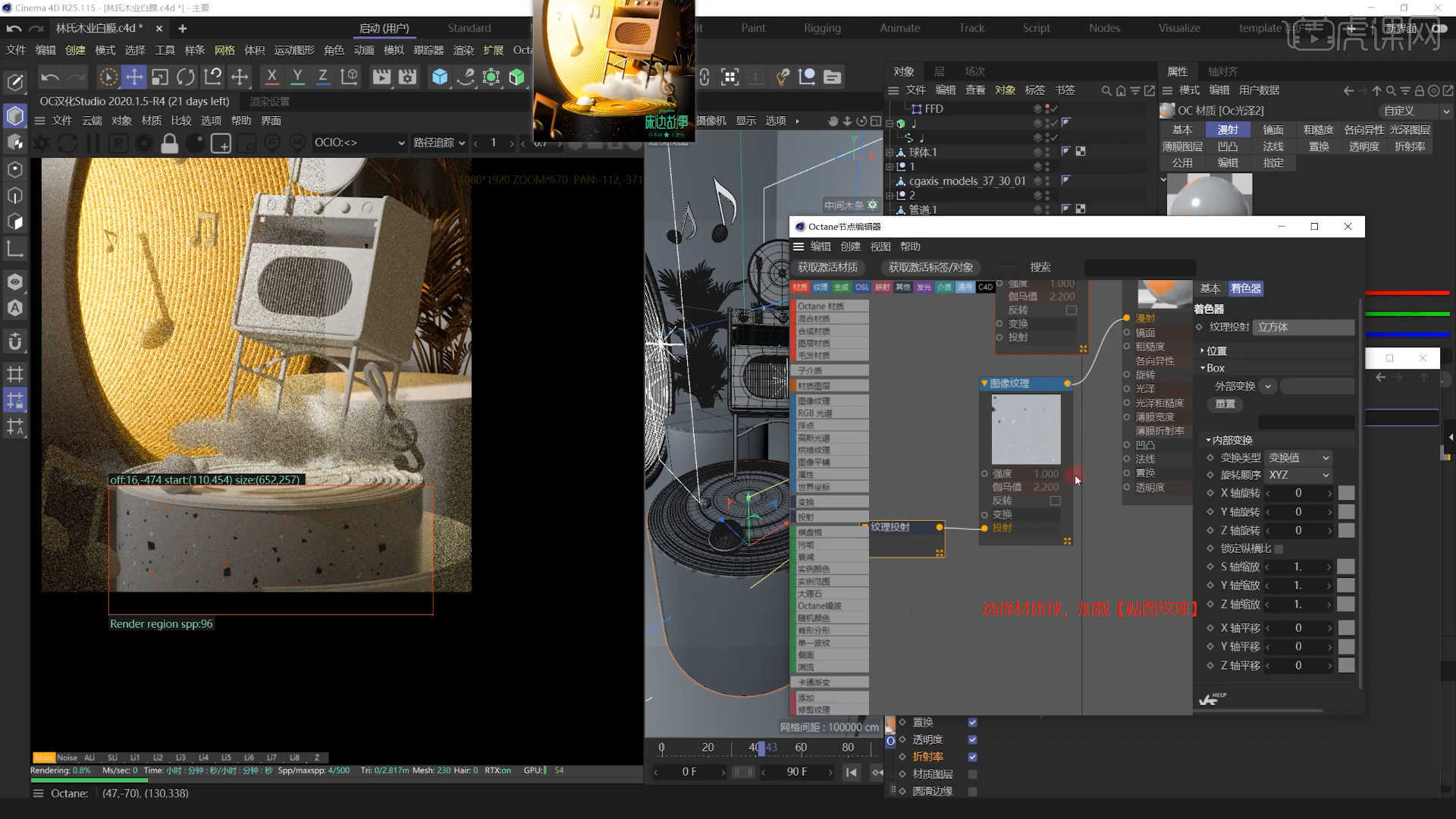
7 .选择着色器加载【渐变节点】,选择“渐变”更改颜色信息,然后更改材质在通道中的颜色滑块位置,如图所示。
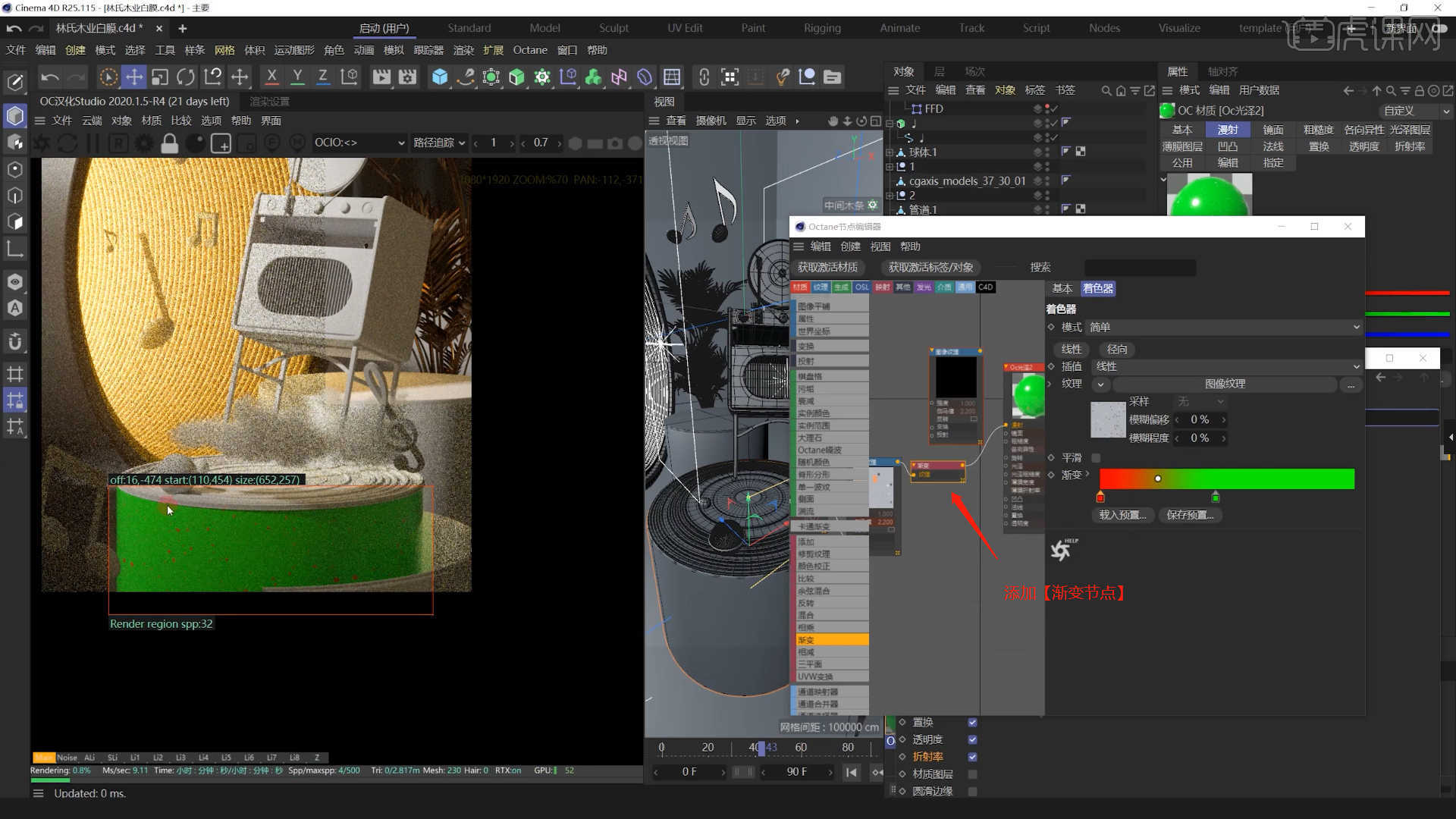
8 .在面板上新建【光泽着色器】,取消选中“扩散”,在【高亮】通道中修改着色器颜色信息,设置【反射】强度,并在【粗糙度】面板中调整【浮点】数值。 具体如下图所示。

9 .选择模型在【面】模式下,选择模型的“部分”面,如果选中,则直接将着色器拖动到模型中,如图所示。
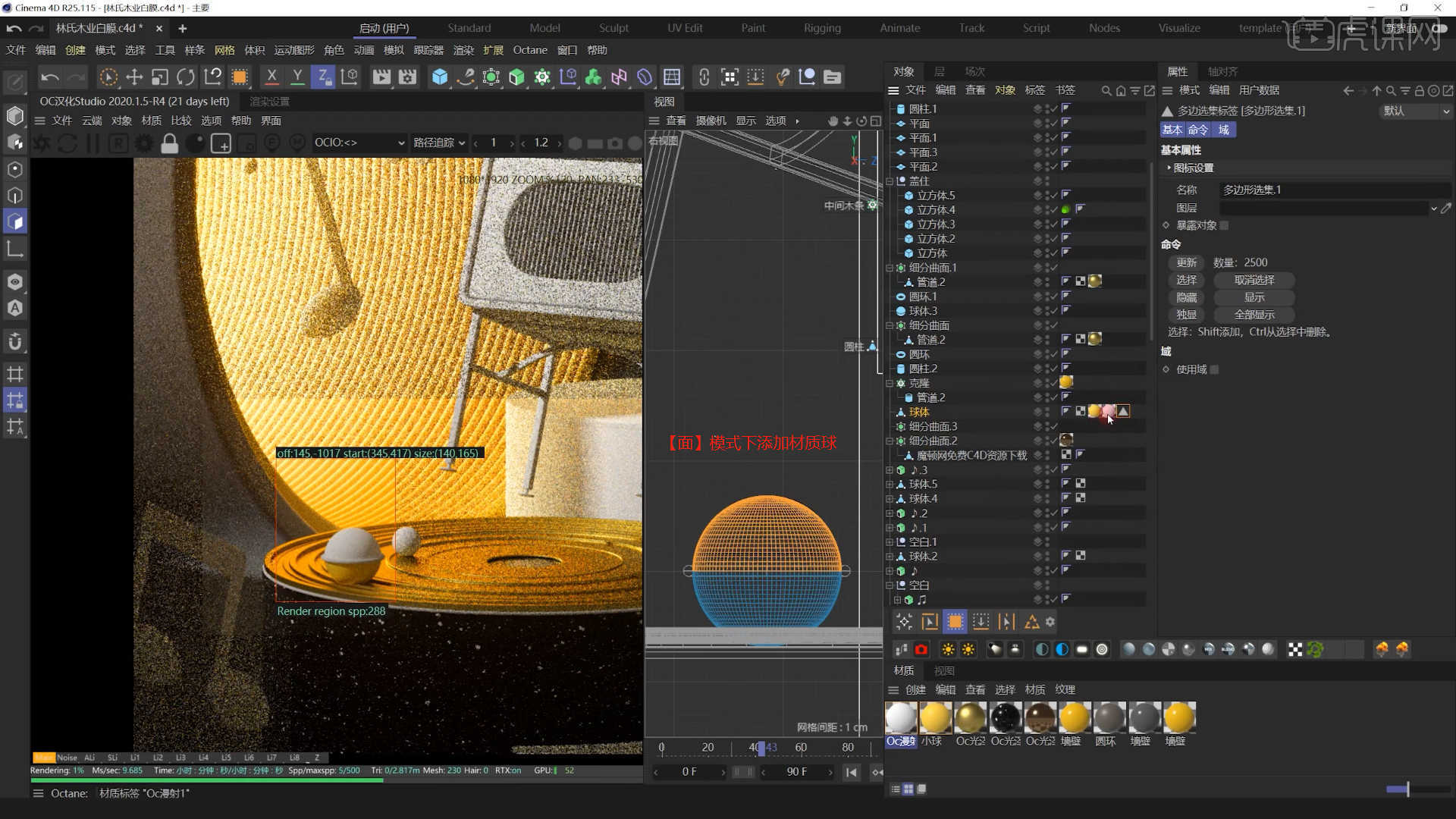
10 .选择【光泽着色器】,取消选中“扩散”,在【高亮】通道中修改着色器颜色信息,设置【反射】强度,然后在【粗糙度】面板中调整【浮点】数值。 具体情况如图所示。
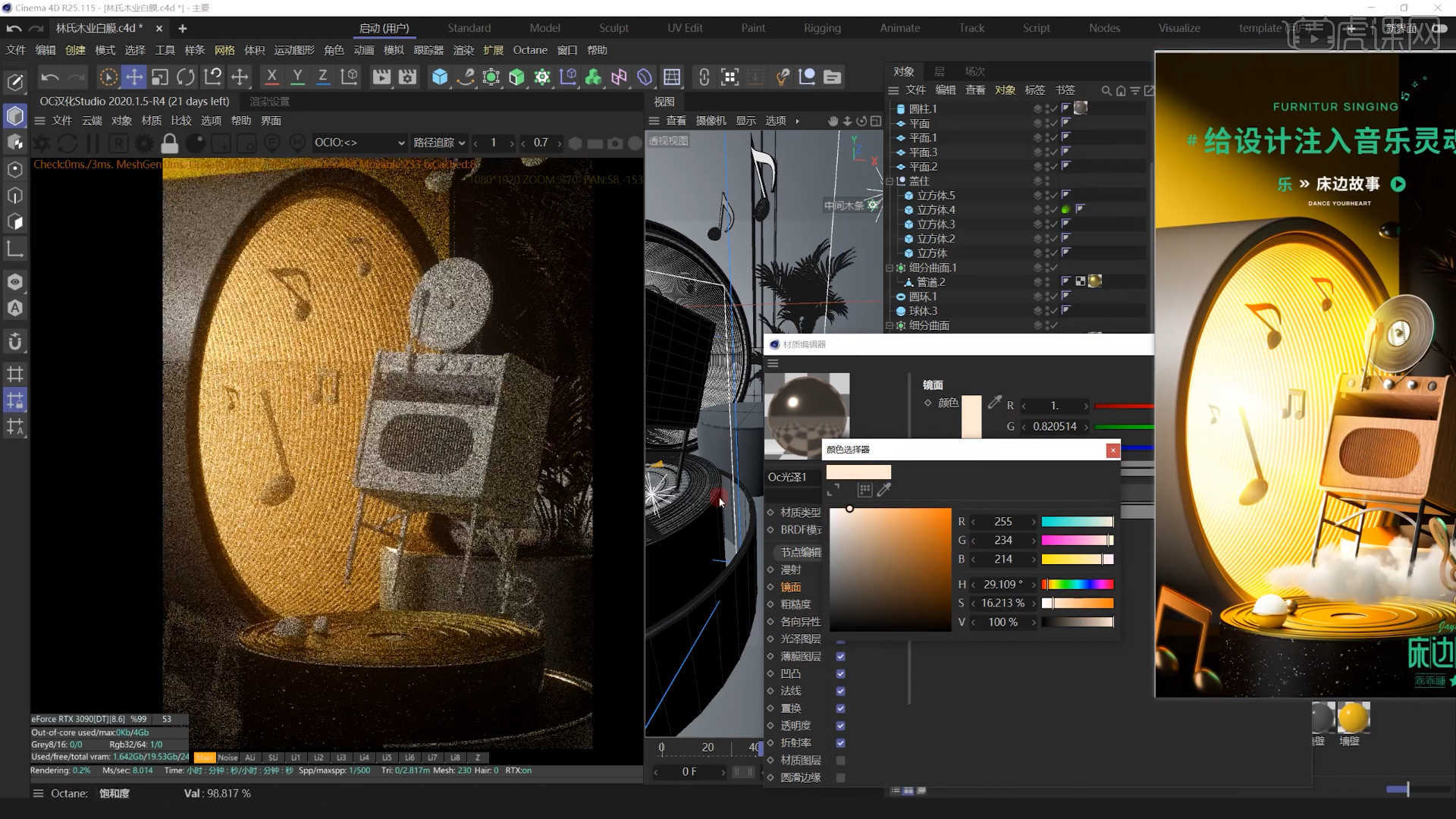
11 .选择【着色器】,点击【扩散】通道,在通道中修改材质的“颜色”信息。 具体情况如图所示。
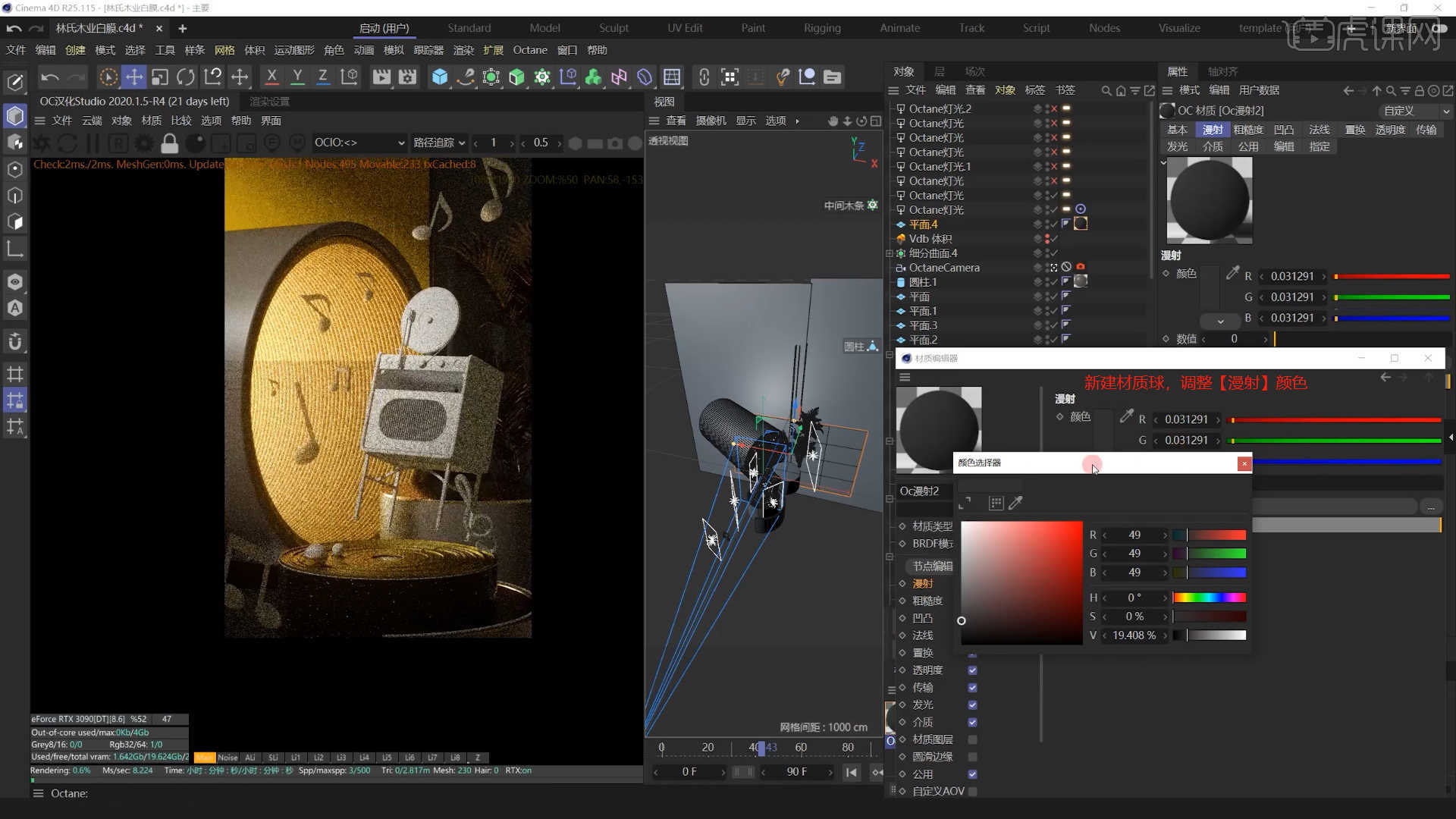
12 .选择着色器以加载“贴图纹理”效果,连接到【漫反射/粗糙度/法线】通道,然后在面板中单击贴图纹理以调整UV的显示效果。 具体请参照图。
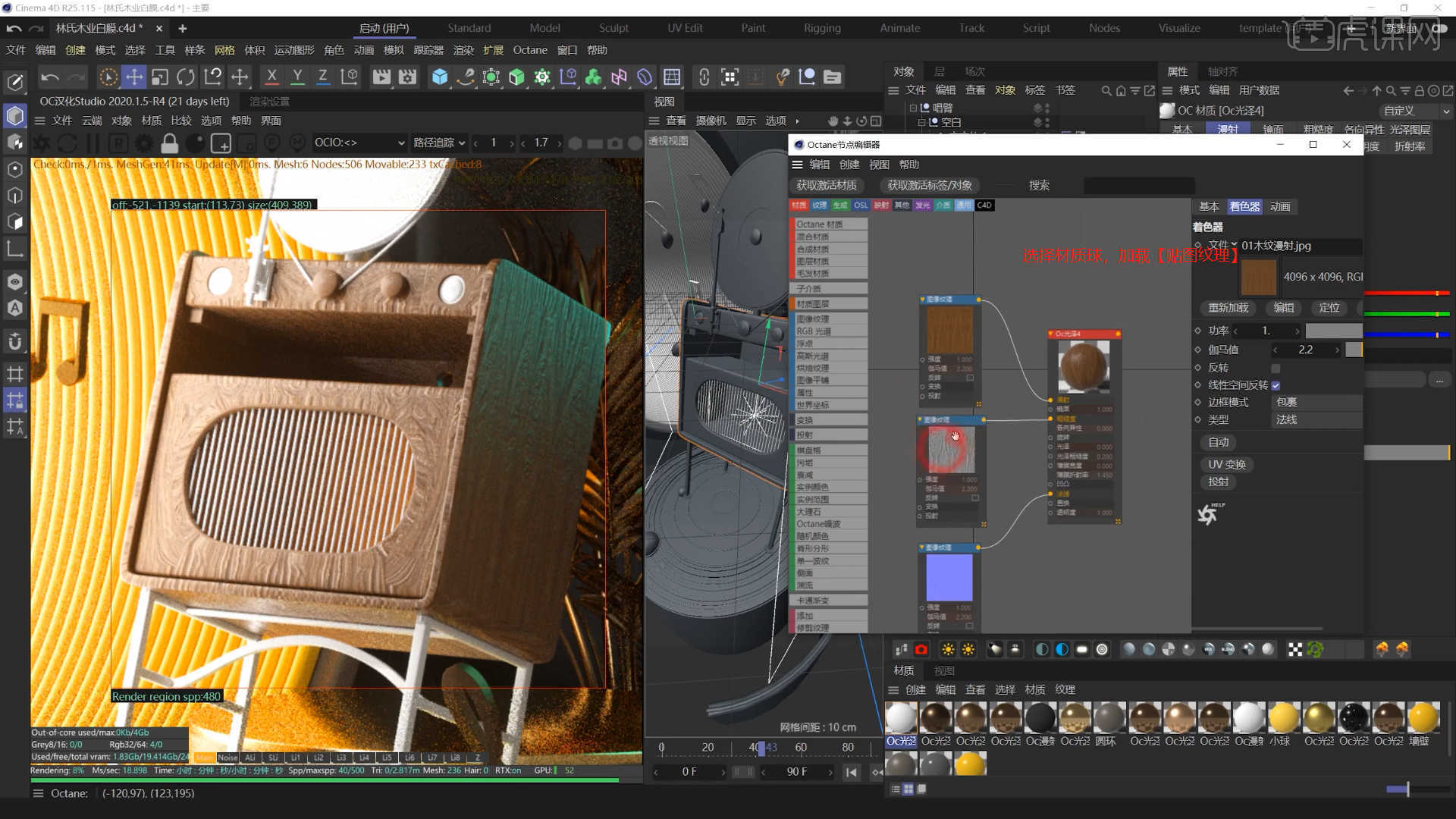
13 .选择【着色器】,点击【扩散】通道,在通道中修改材质的“颜色”信息。 具体情况如图所示。
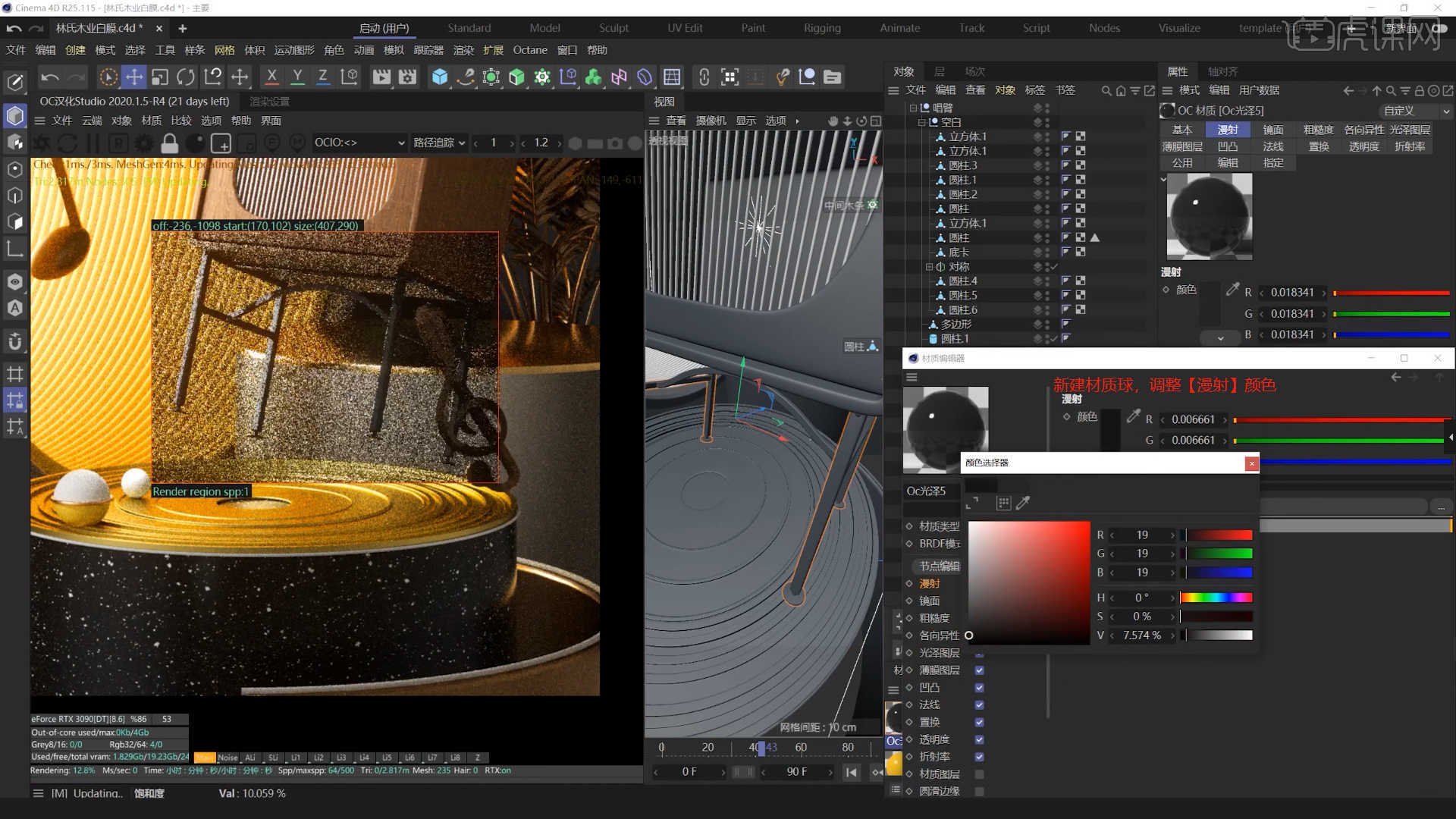
14 .选择创建的【镜面透射着色器(透明材质)】,选择着色器并在【伪阴影】通道中选中选项,如图所示。
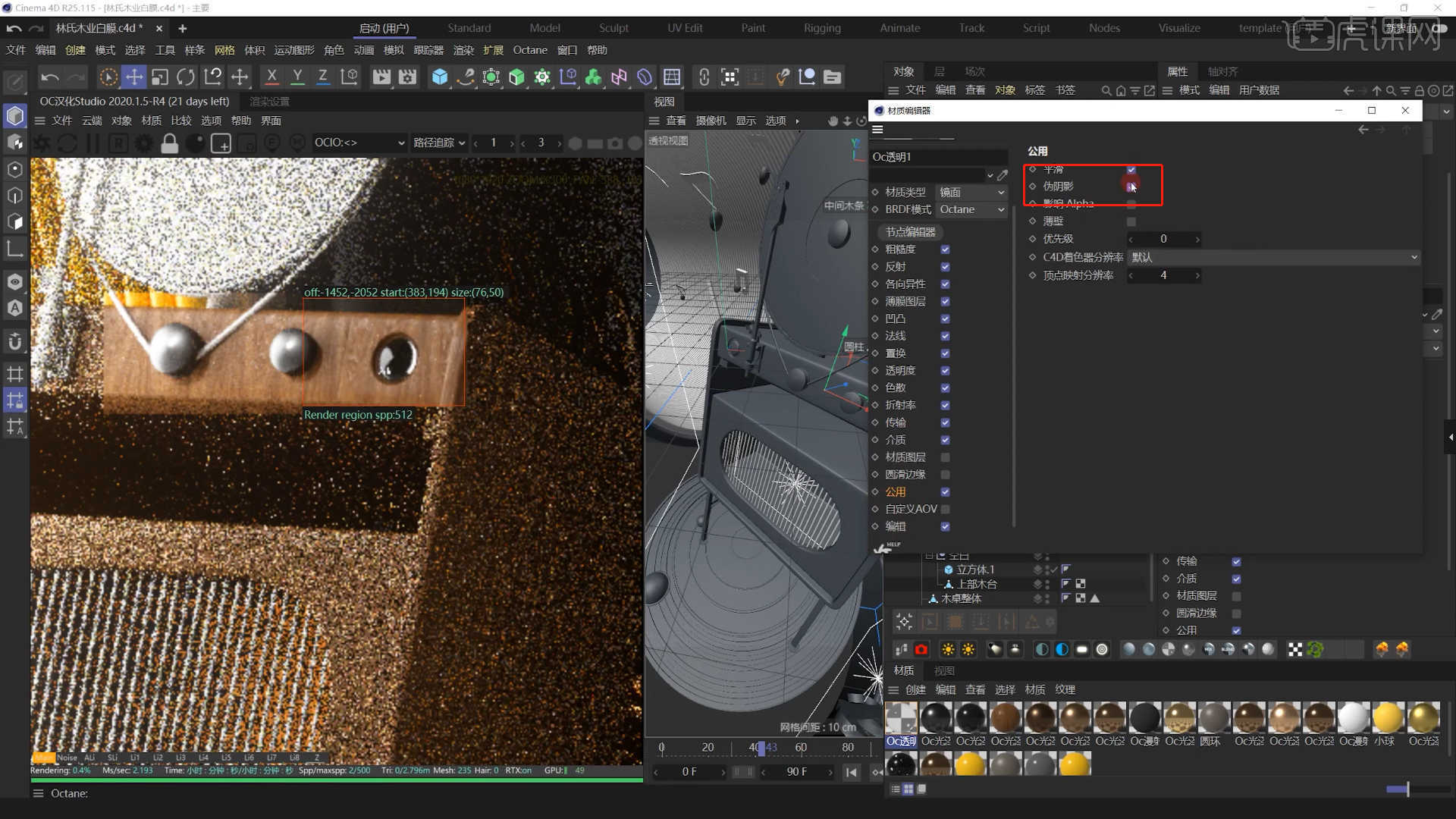
15 .选择【散射媒体节点】效果,添加【RGB】颜色节点连接到【媒体】通道,在面板中调整颜色信息。 具体请参照图。
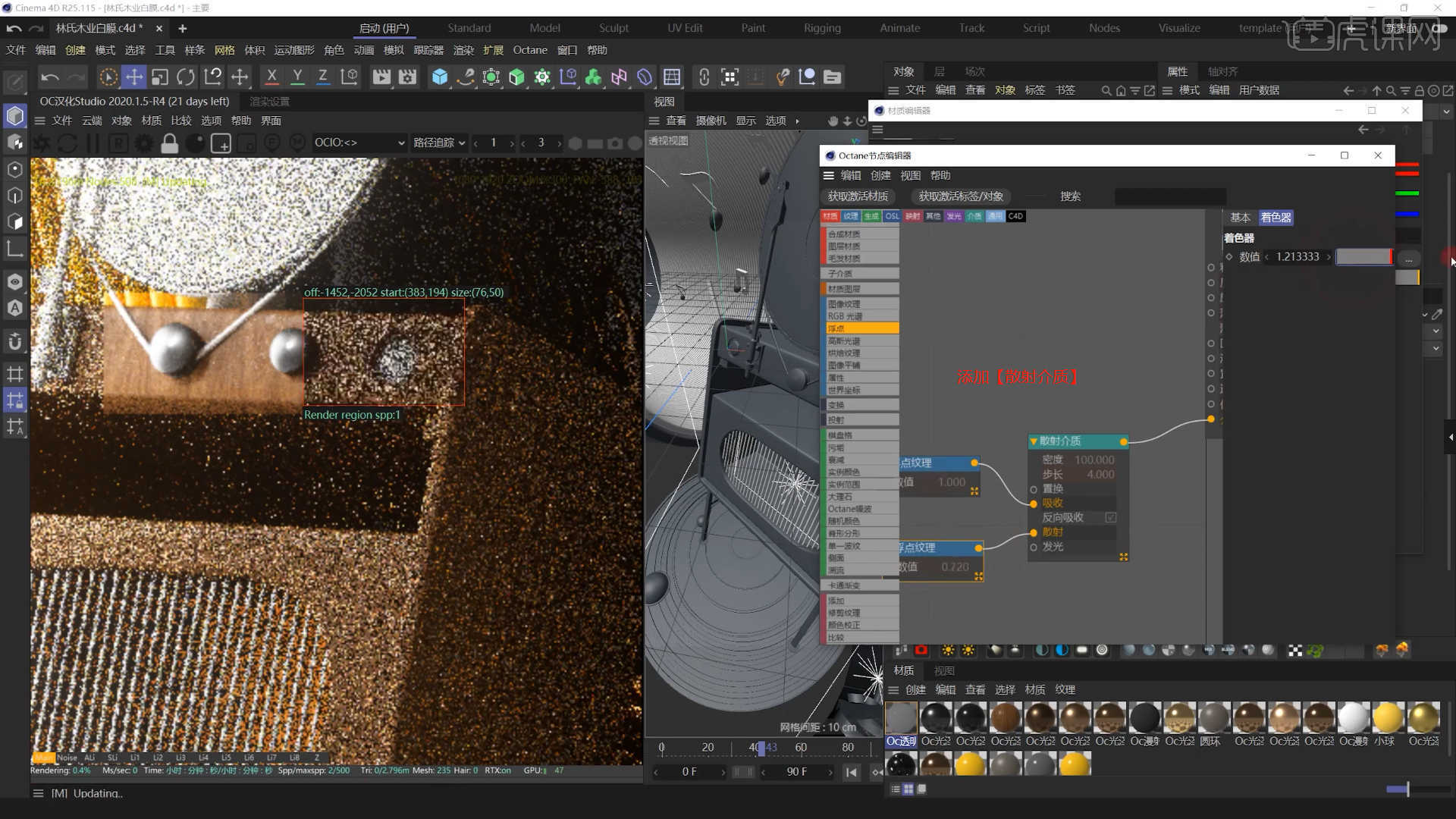
16 .选择着色器以加载“贴图纹理”效果,连接到【漫反射/粗糙度/凹凸】通道,然后在面板中单击贴图纹理以调整UV的显示效果。 具体请参照图。
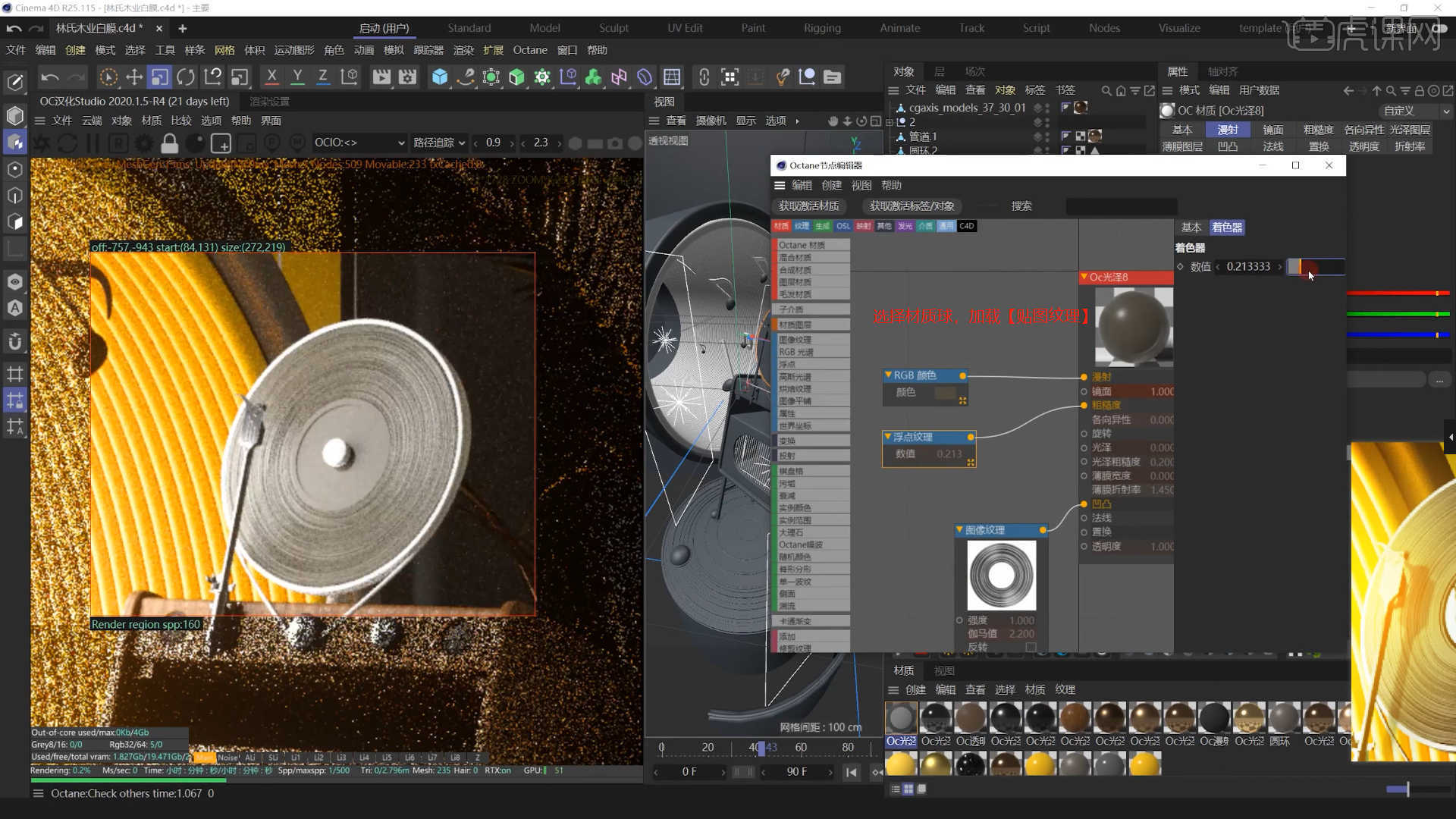
17 .选择【光泽着色器】,取消选中“扩散”,在【高亮】通道中修改着色器颜色信息,设置【反射】强度,然后在【粗糙度】面板中调整【浮点】数值。 具体情况如图所示。
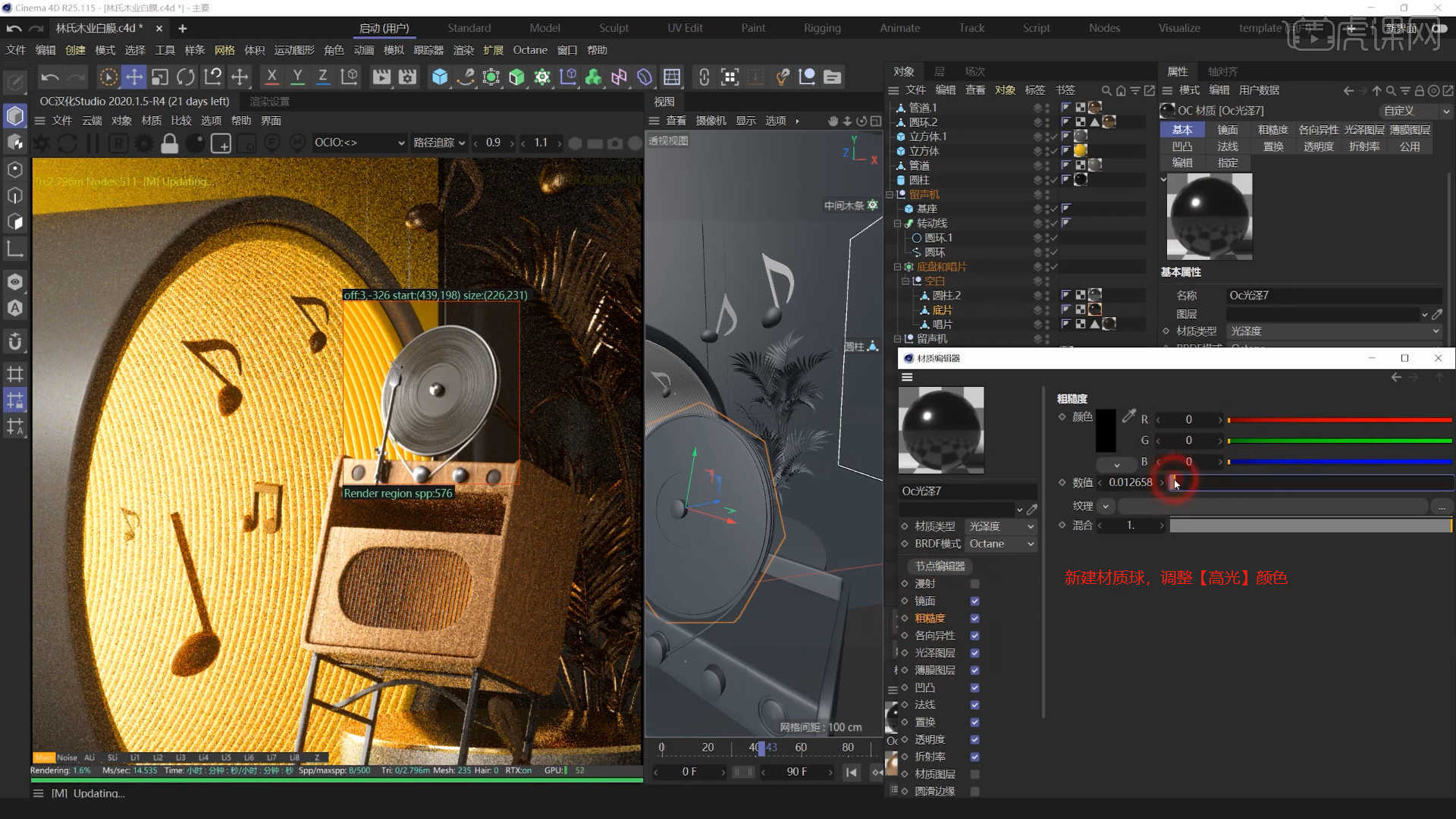
18 .选择着色器以加载“贴图纹理”效果,连接到【漫反射】通道,然后在面板中单击贴图纹理以调整UV的显示效果。 具体请参照图。
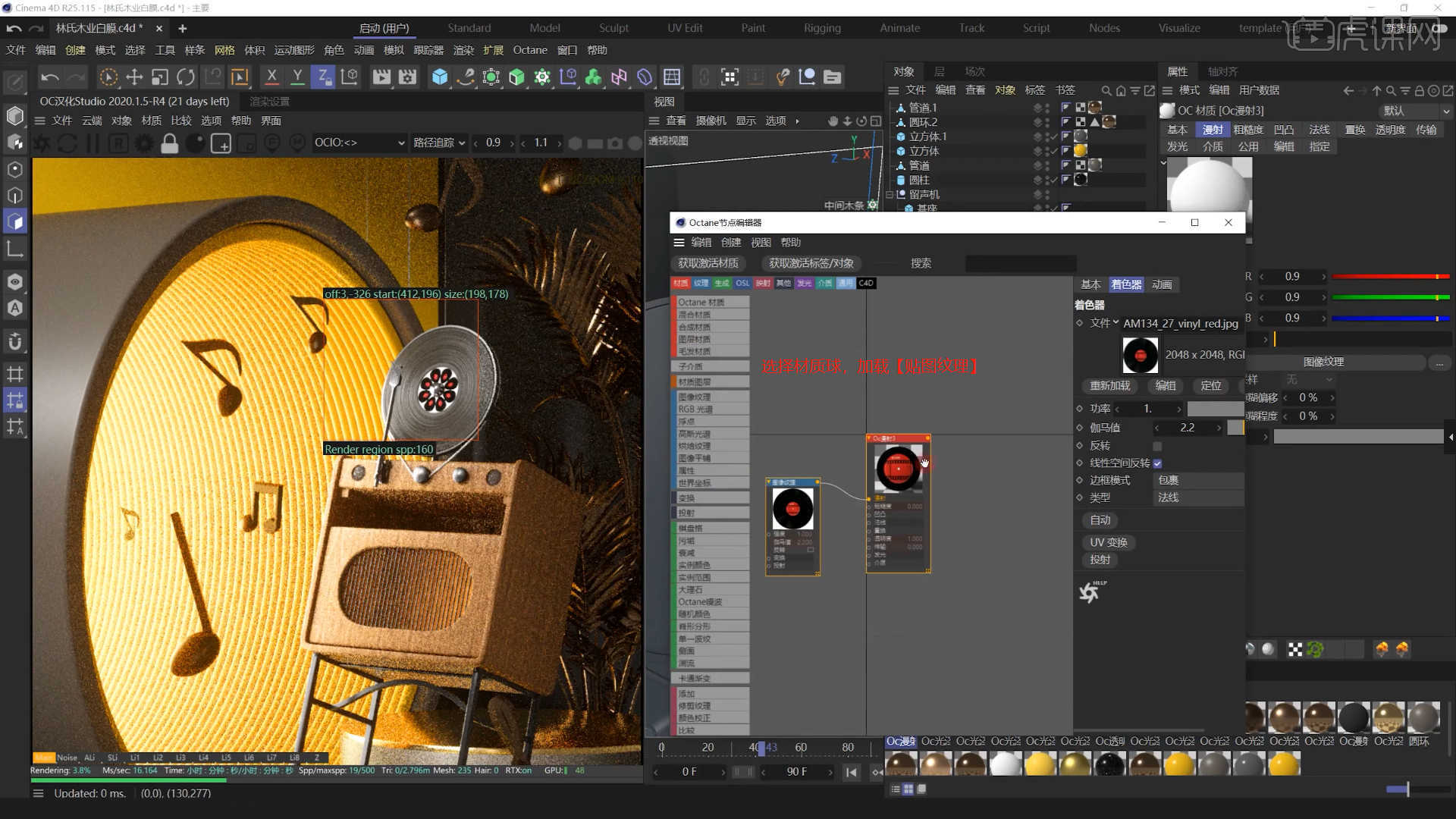
19 .将调整后的着色器赋予模型,单击左侧的【纹理模式】,使用【移动、缩放】效果调整纹理大小。 具体情况如图所示。
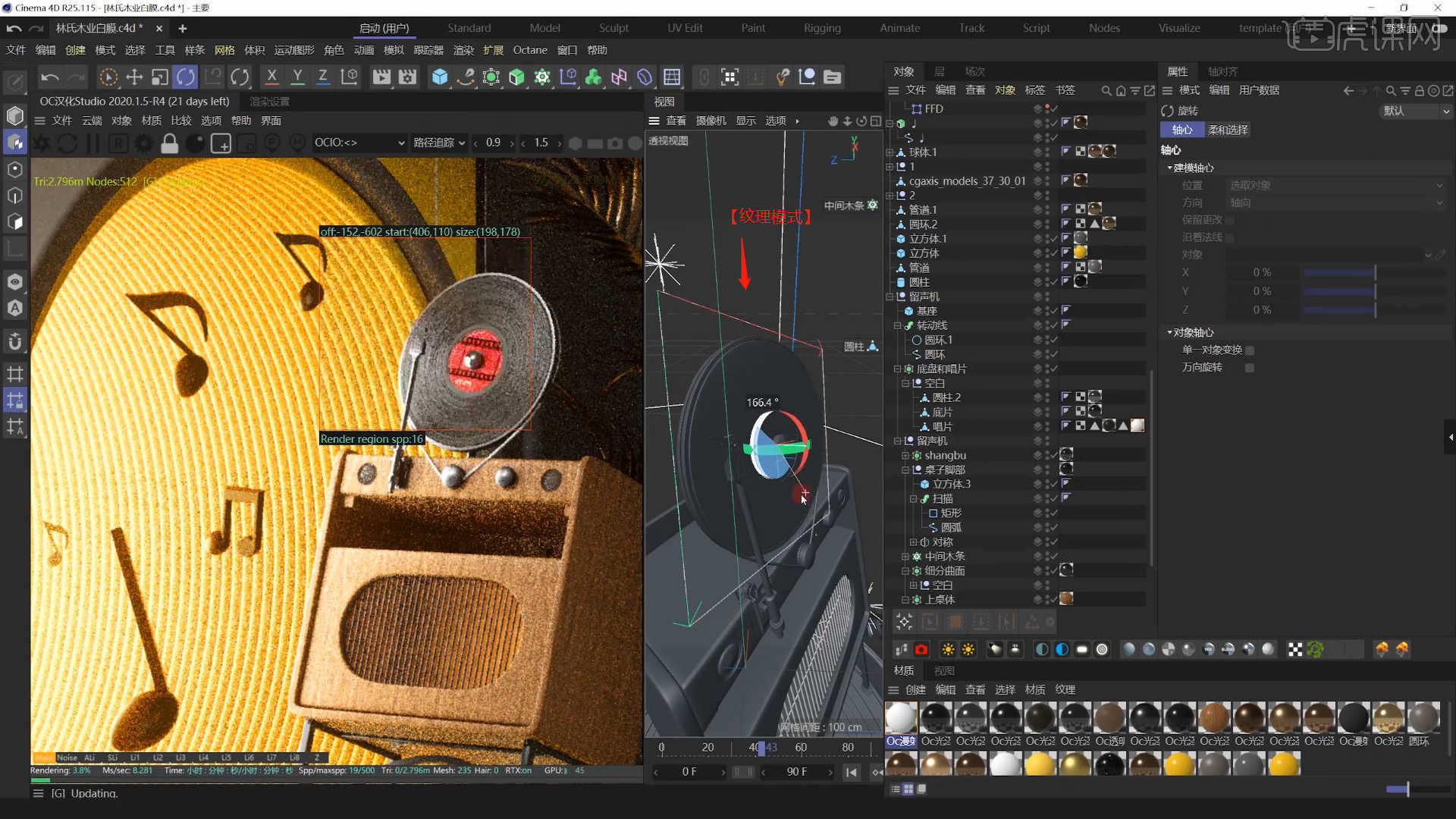
20 .选择模型并用鼠标右键添加【Octane标签】,在面板中设置【摄像头不可见】选项。 具体情况如图所示。
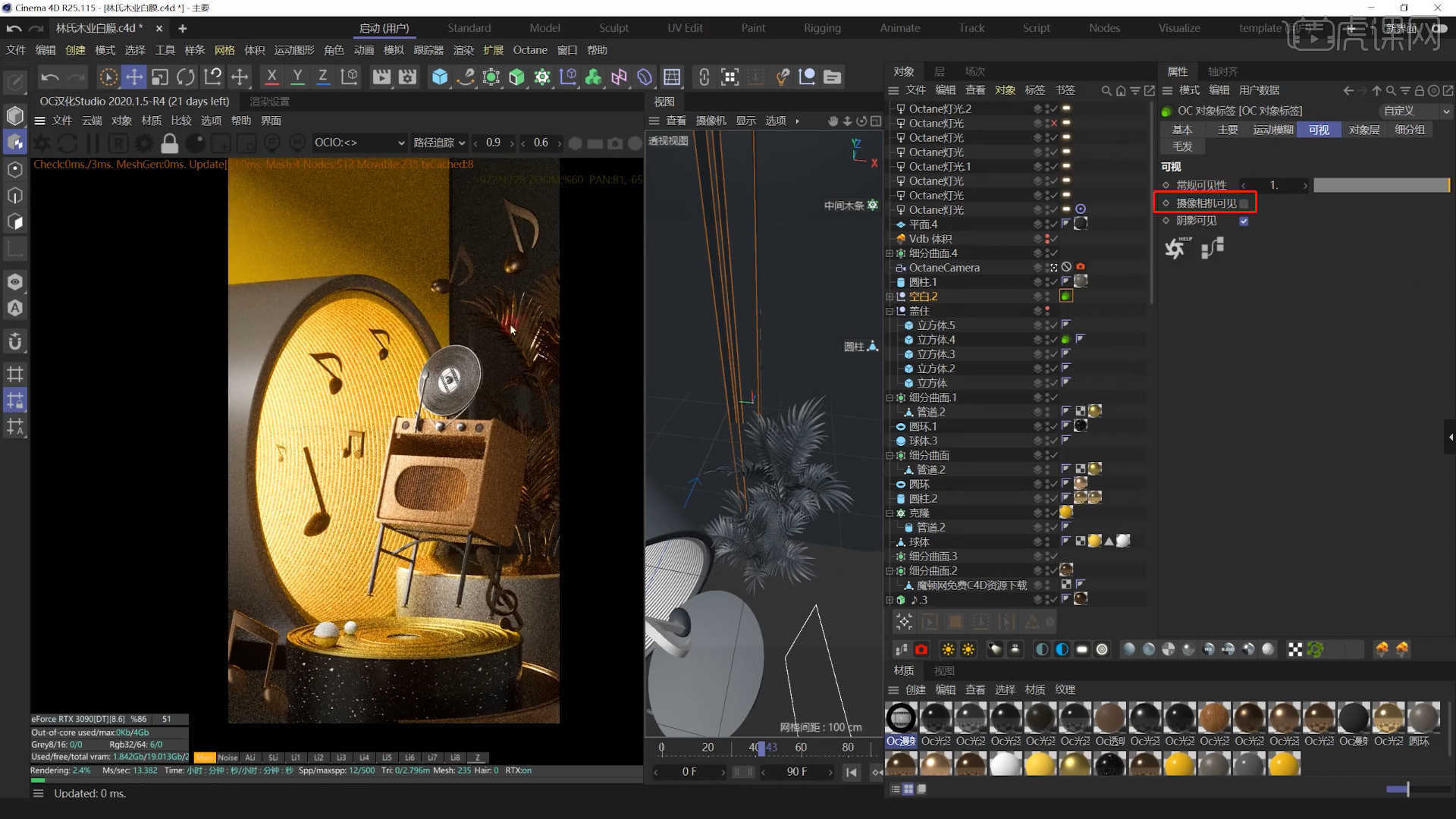
21 .回顾一下这节课说明的内容,上课的难关学生们可以在下面的评论区发送信息。 老师们会根据你们的问题来回复。
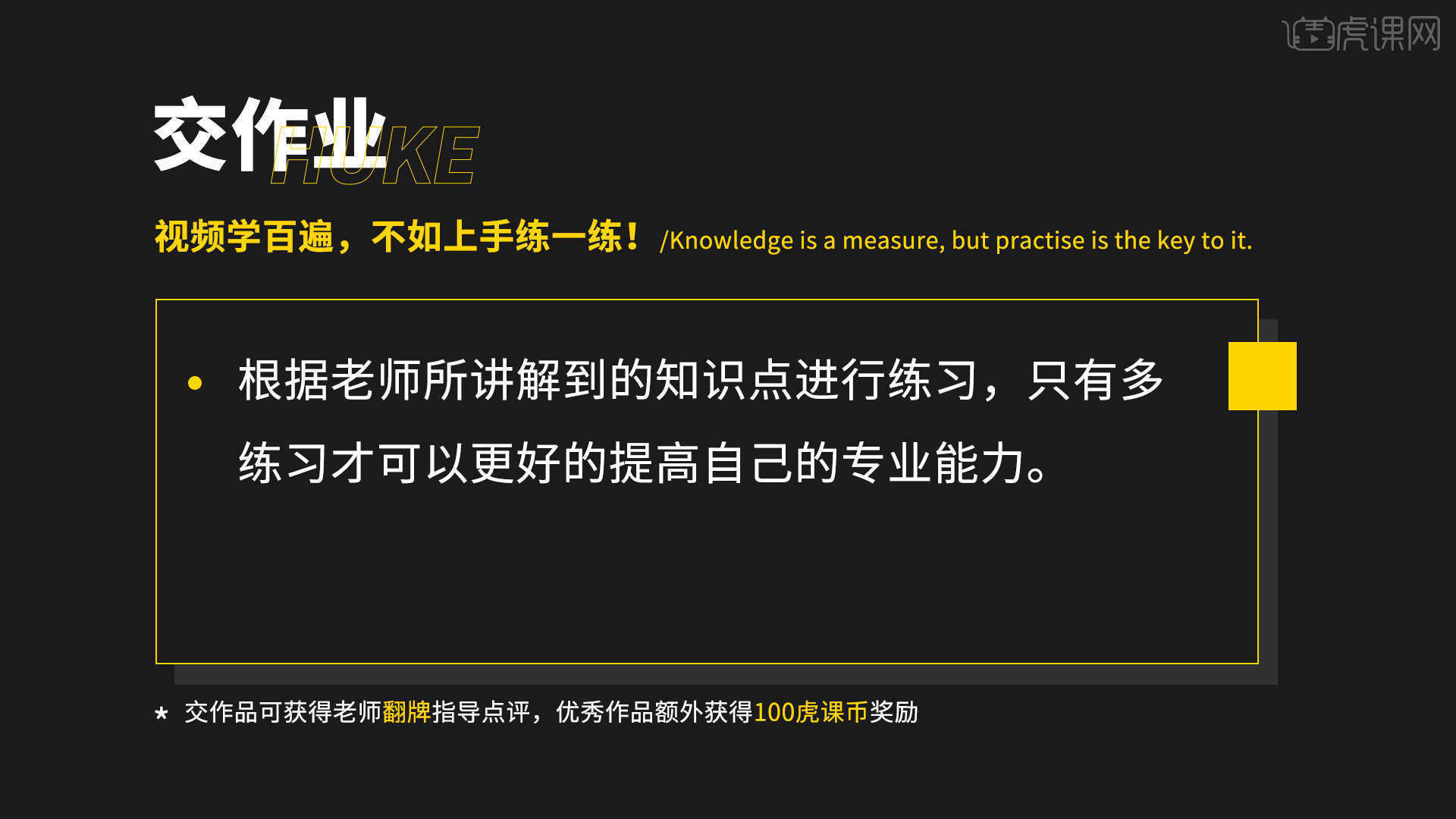
22 .最终效果如图所示,最好通过视频学习一百次,好好练习。 记住了吗!

以上是C4D OC-音乐节KV渲染文字教程的全部内容。 您也可以单击下面的视频教程链接查看本课视频教程的内容。 虎课网每天可以免费上课。 千万不要错过。
观看视频教程 C4D OC-音乐节KV渲染初学者入门918人已学视频时长: 52:39即刻学习本出处虎课网huke88.com
C4D OC-音乐节KV渲染初学者入门918人已学视频时长: 52:39即刻学习本出处虎课网huke88.com

