虎课网提供C4D版块下C4D OC-音乐节KV光影渲染后期图文教程。 本教程使用软件作为c4d(r25 ),难度等级为中级。 学习一下这门课的内容吧。
本课介绍C4D软件- Octane渲染器-音乐节KV光影渲染后期。 学生们可以在下面的评论区发送信息,老师可以根据你们的问题回复,作业也可以在评论区提交。

学习了这门课的内容后,学生们可以根据下图的作业配置,在视频下提交作业的照片,老师会一一解答。
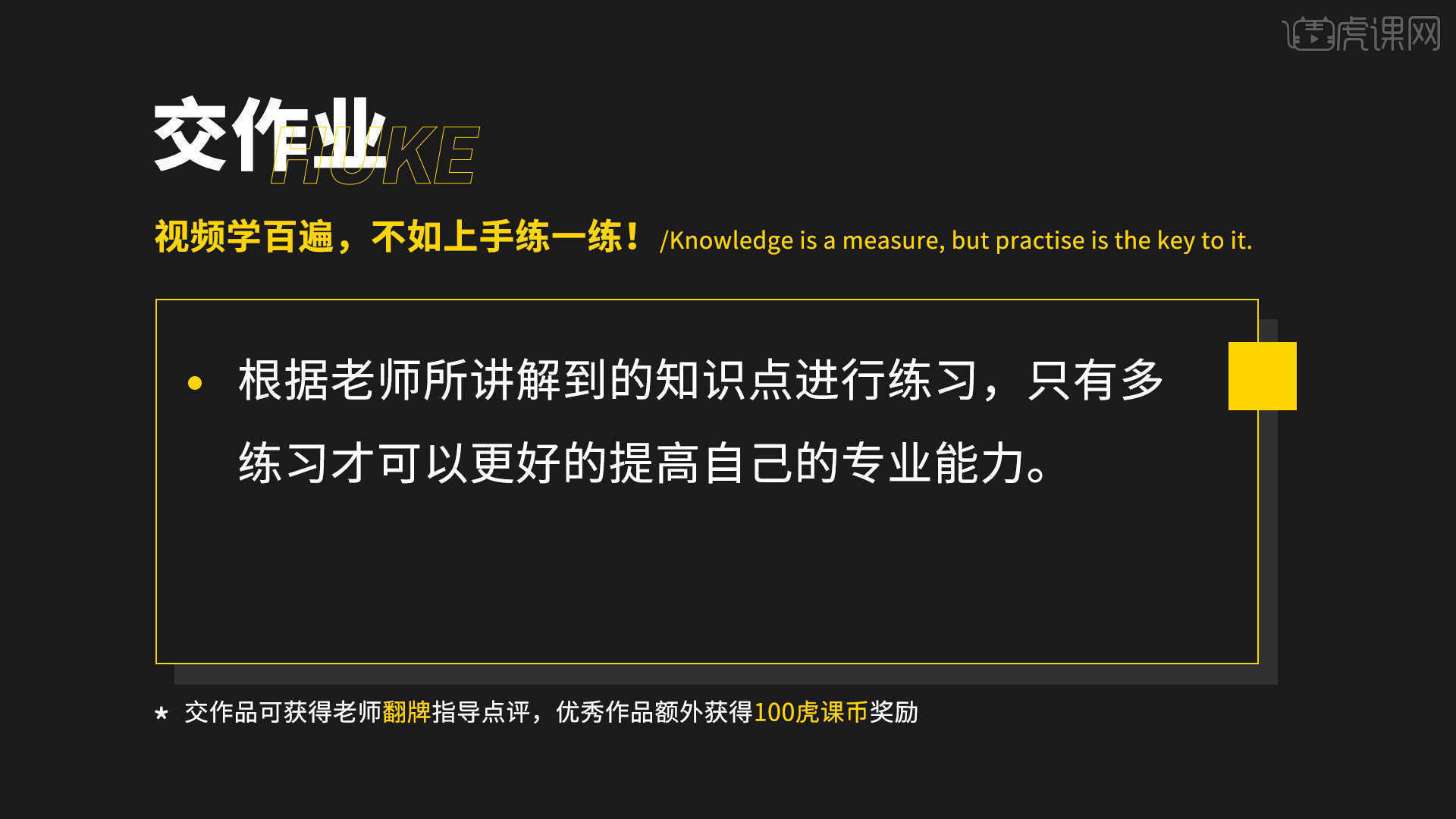
那么我们开始今天的教程吧。
1 .在灯光面板中,选择【灯光】,创建新的切片光源,放置在合适的位置,修改【功率、颜色】的数值信息。 具体情况如图所示。
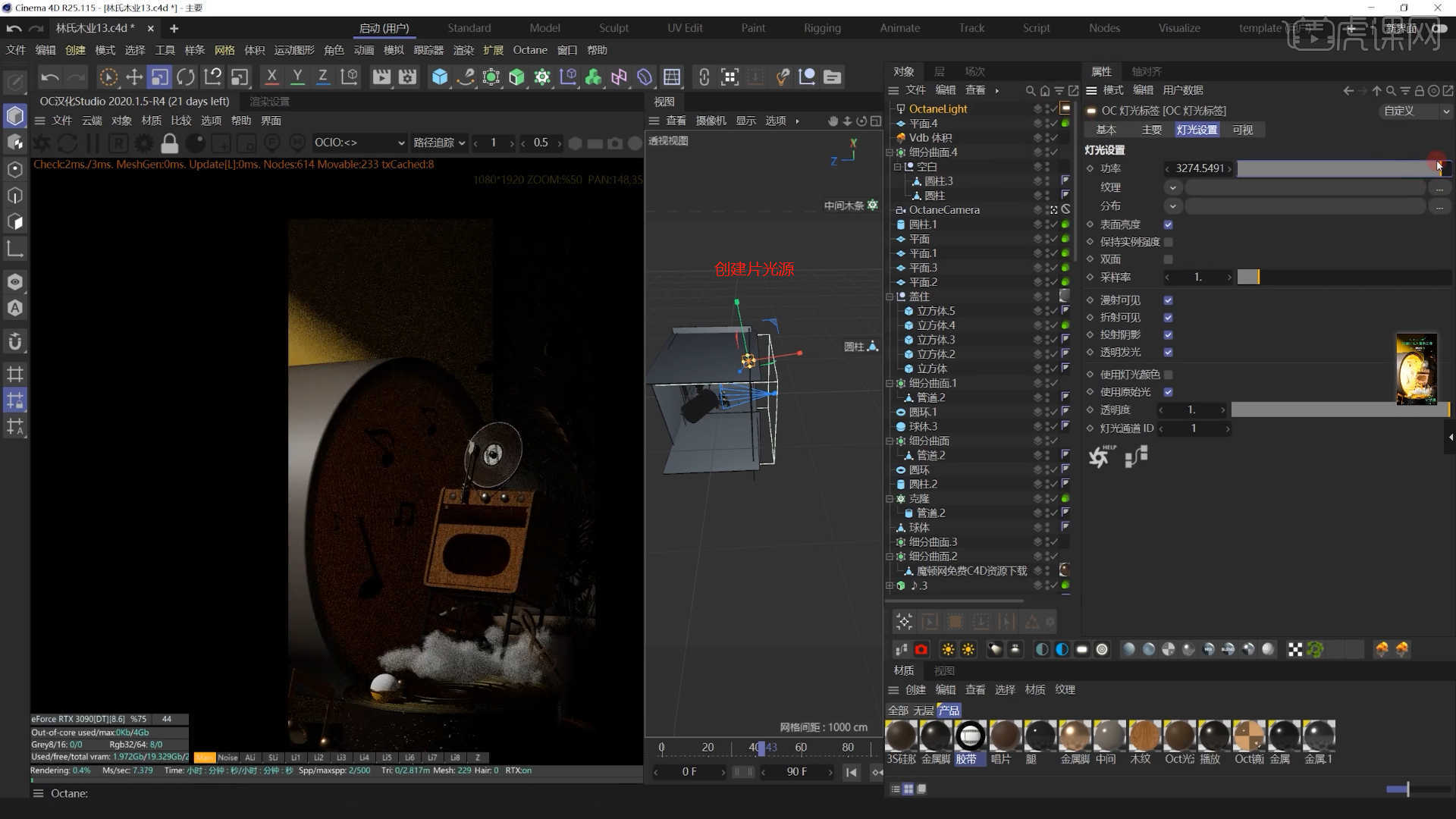
2 .在【几何】对象中创建【平面】,用鼠标右键添加【Octane标签】,在面板中设置【摄像头不可见】选项。 具体情况如图所示。
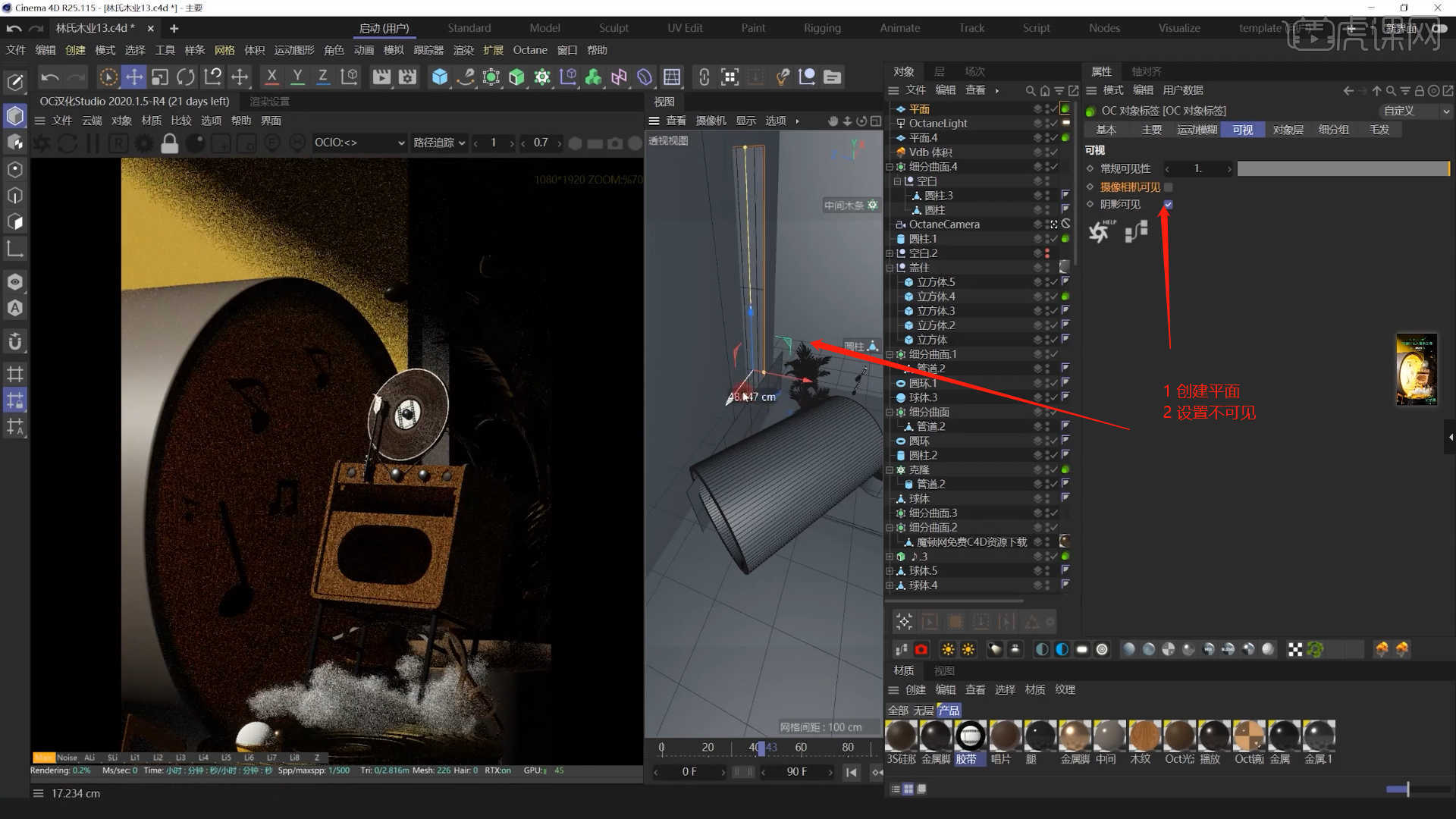
3 .选择着色器以加载“贴图纹理”效果,连接到【透明度】通道,然后在面板中单击贴图纹理以调整UV的显示效果。 具体请参照图。
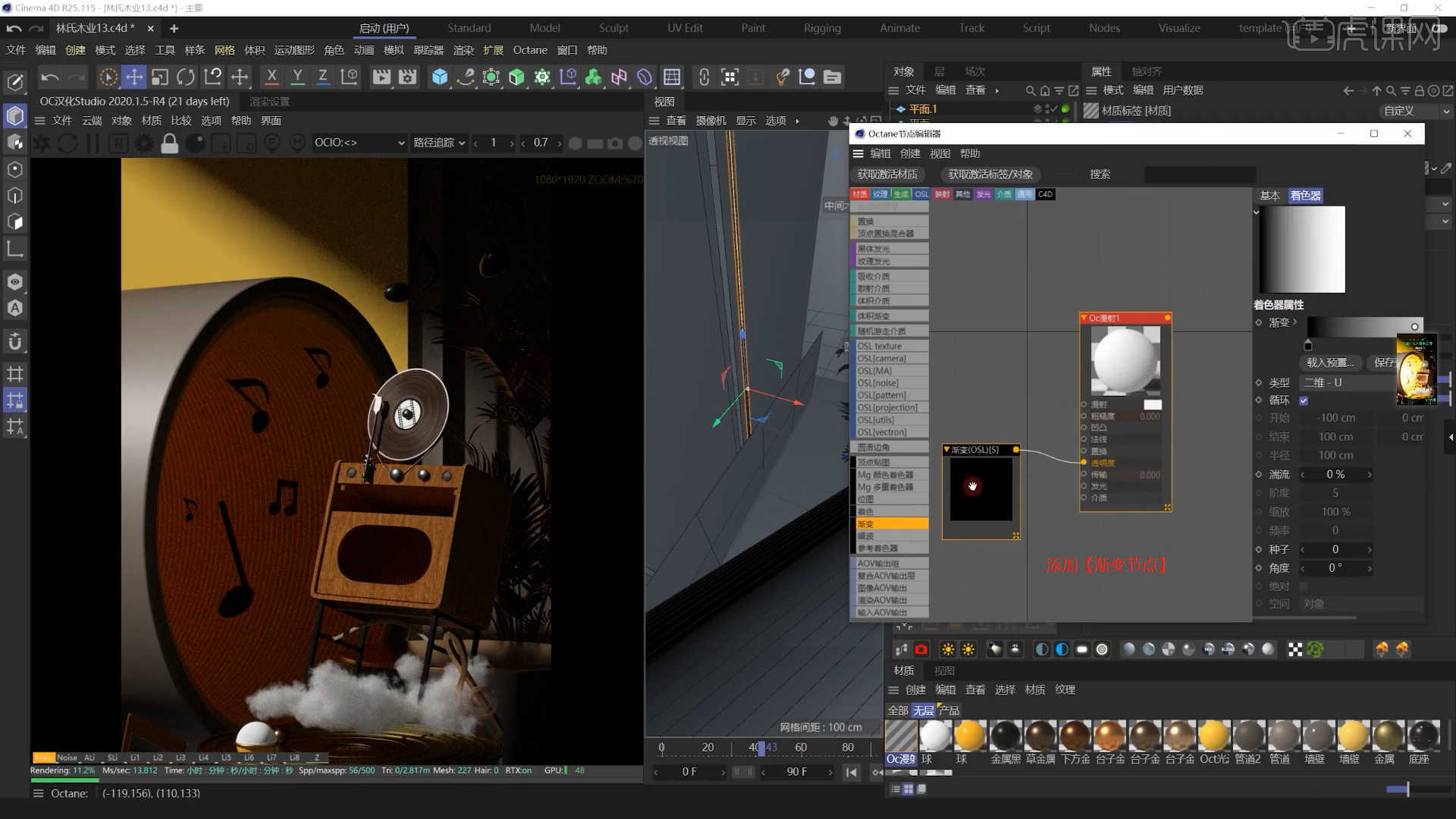
4 .在灯光面板中,选择【灯光】,创建新的切片光源,放置在合适的位置,修改【功率、颜色】的数值信息。 具体情况如图所示。
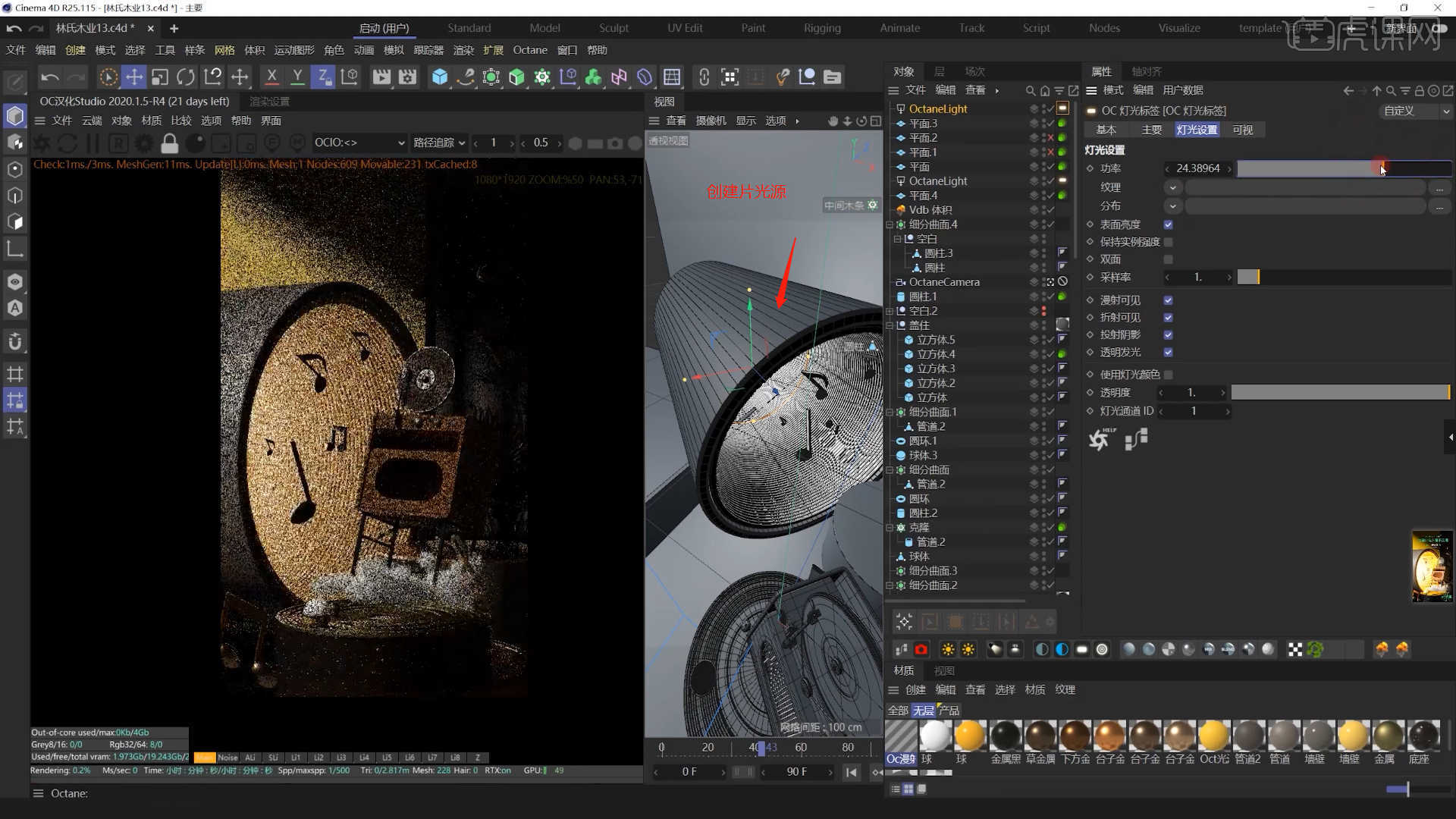
5 .选择“灯光层”以加载【渐变节点】。 选择“渐变”以修改颜色信息,然后修改通道中材质颜色滑块的位置,如图所示。
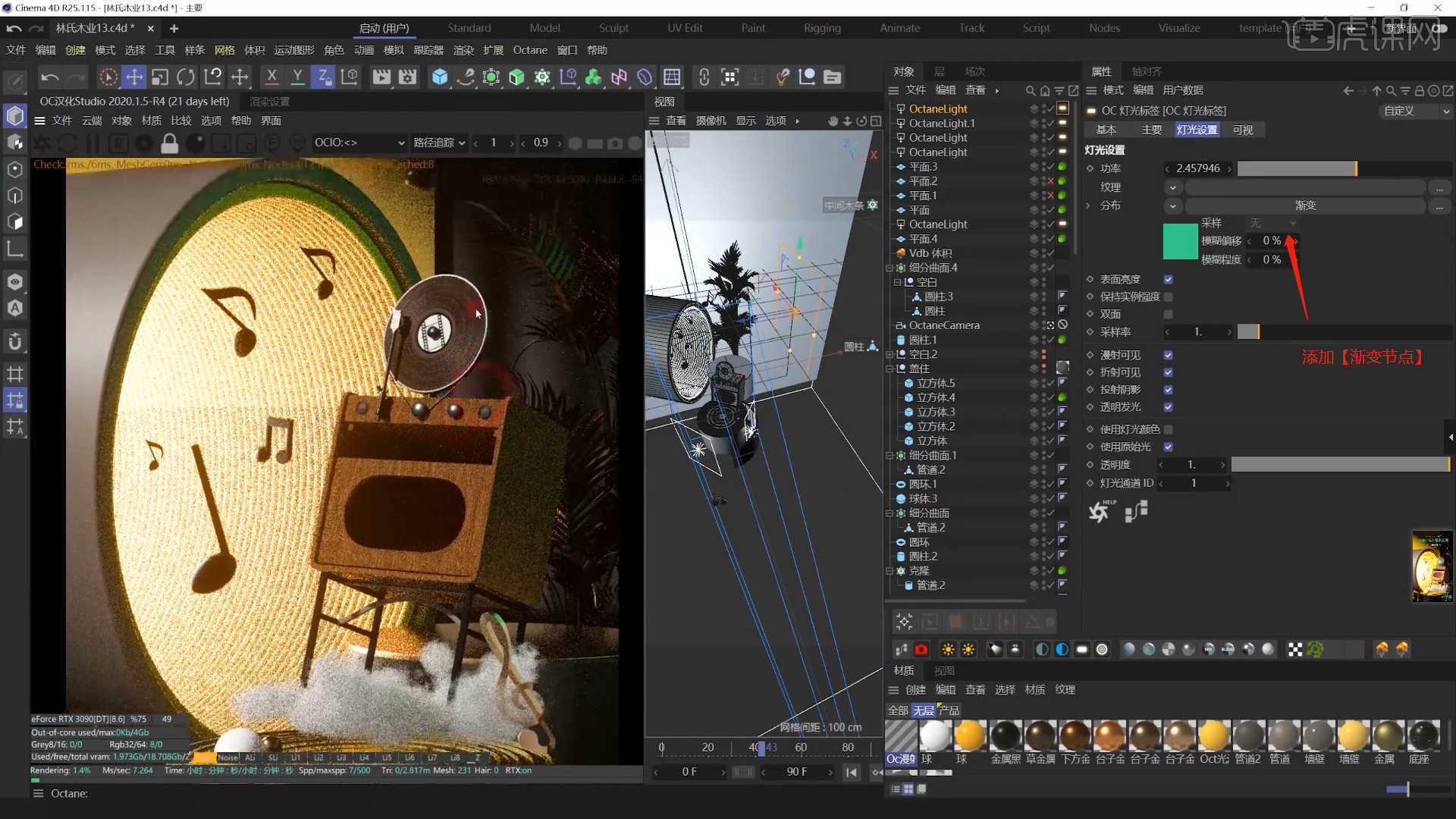
6 .选择场景的部分模型并使用鼠标右键添加【Octane渲染器】,然后在面板中输入【ID】值复选框,如图所示。
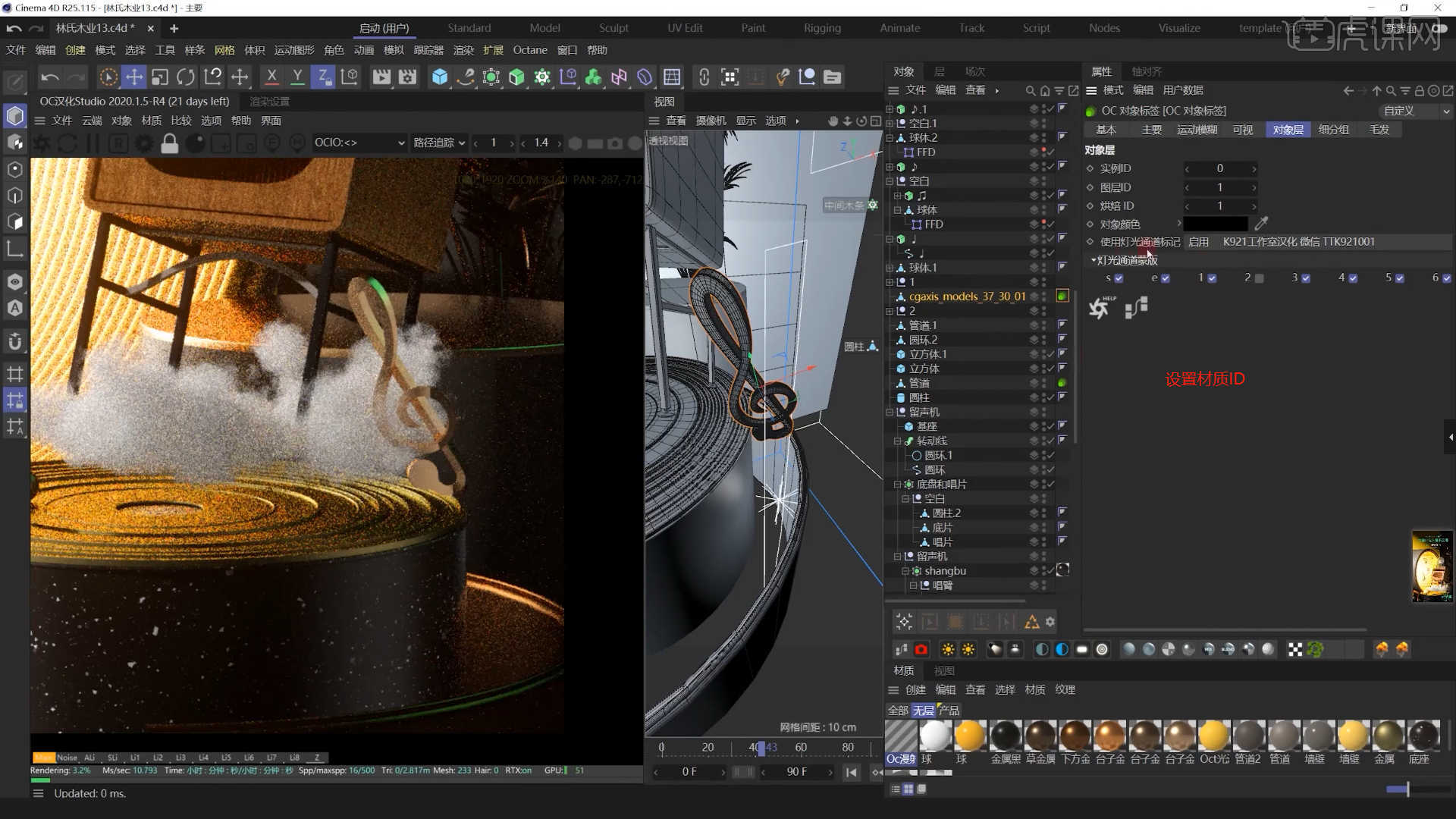
7 .单击【octane渲染器】面板,单击【Vdb卷】效果添加到该面板,然后选择【卷- Vdb】面板加载预设文件进入。 具体情况如图所示。
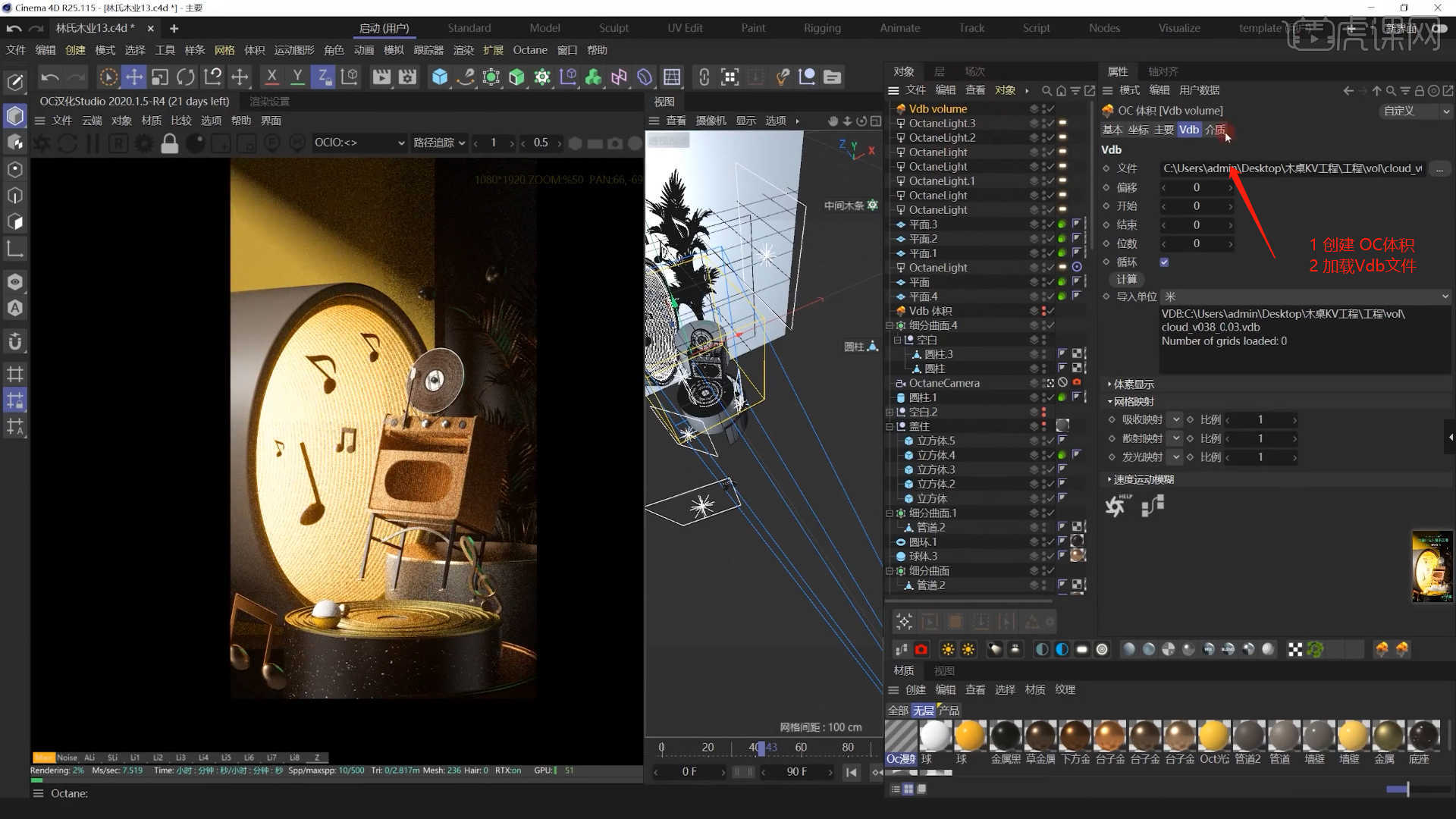
8 .选择创建的烟雾效果,在【体积介质】面板中调整【密度/体积步长】的数值信息。 具体如下图所示。
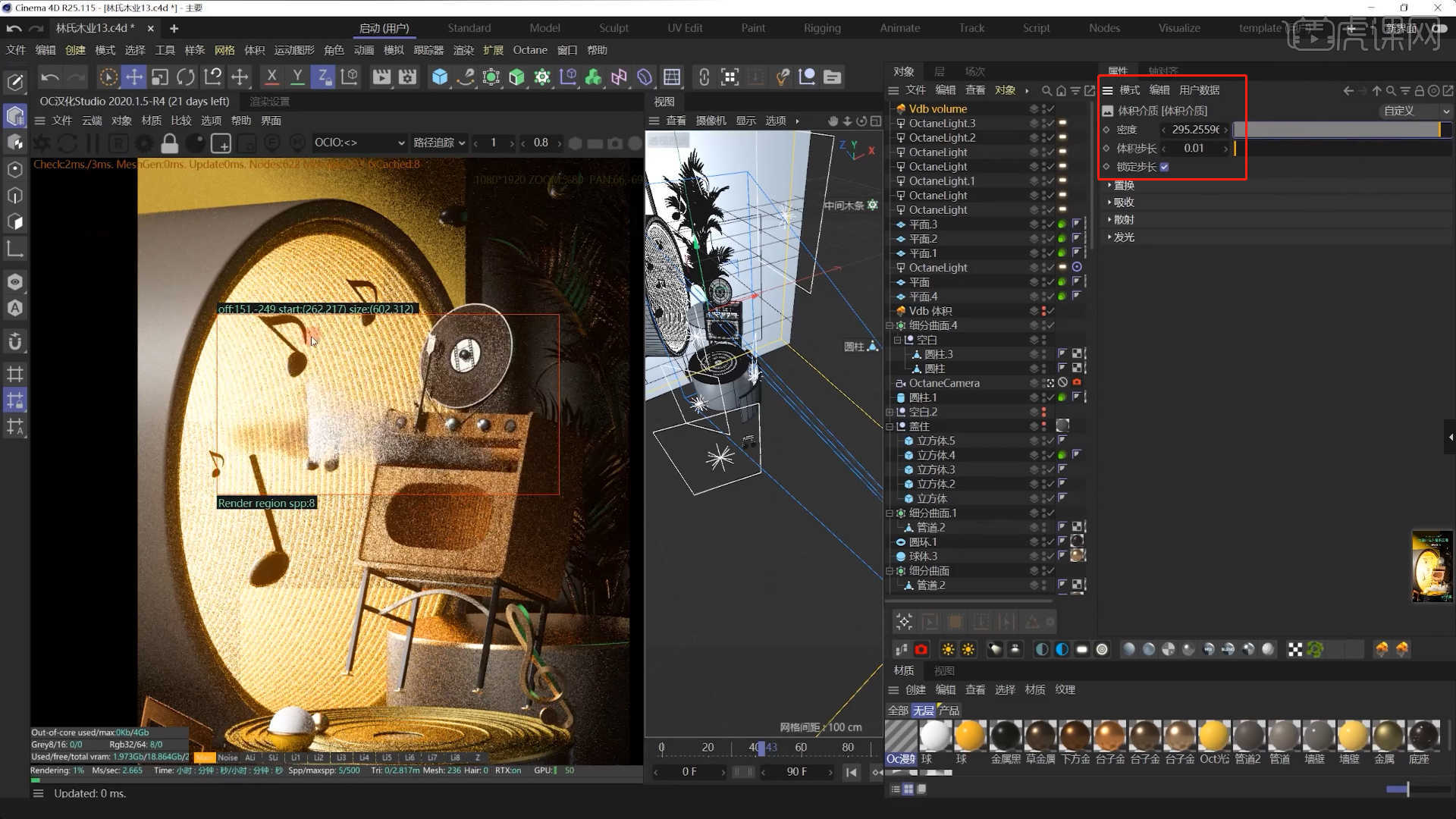
9 .调整完成后单击【渲染】等待渲染完成后,设置保存的文件路径,将文件格式设置为【JPG】格式。
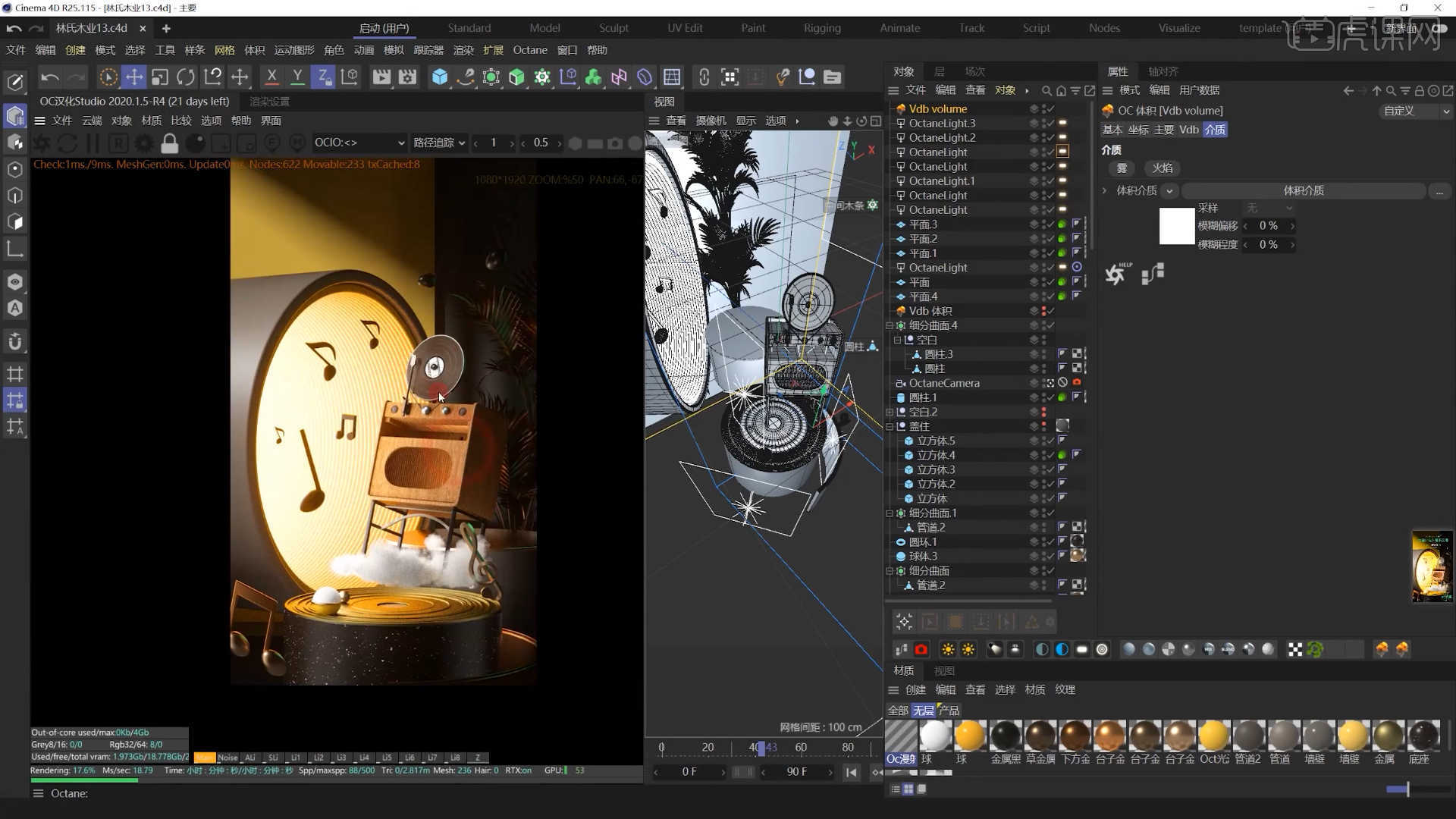
10 .将效果图导入【PS】软件,在工具栏中单击【滤镜-相机原始滤镜】,在面板中单击【基本】面板,单击【色温: 11】、【色调: 1】、【曝光: 0.4
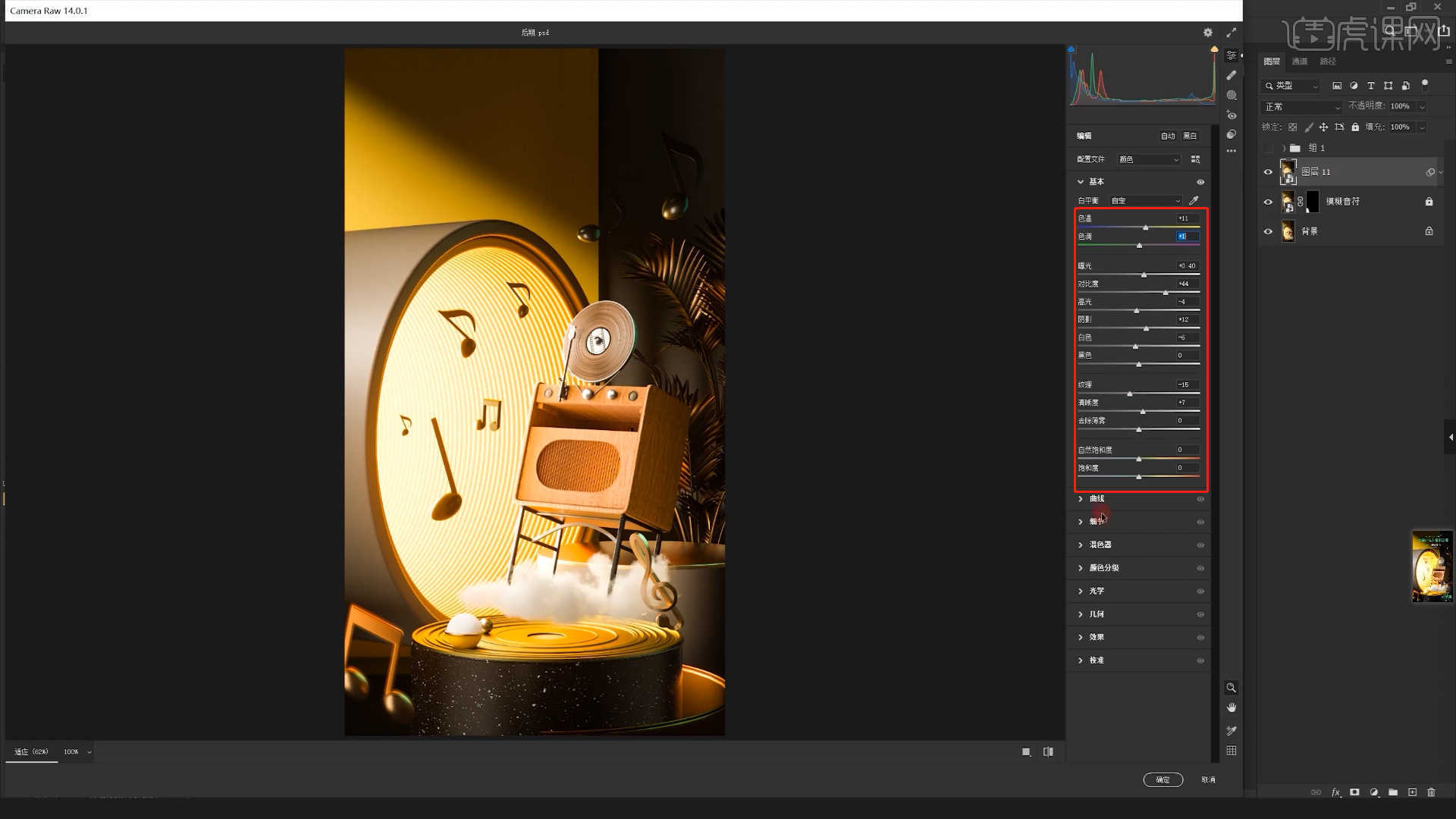
11 .在面板中选择【色调曲线】,首先在RGB曲线上确定点,使暗部适度明亮,使亮部变暗。 具体如图所示。
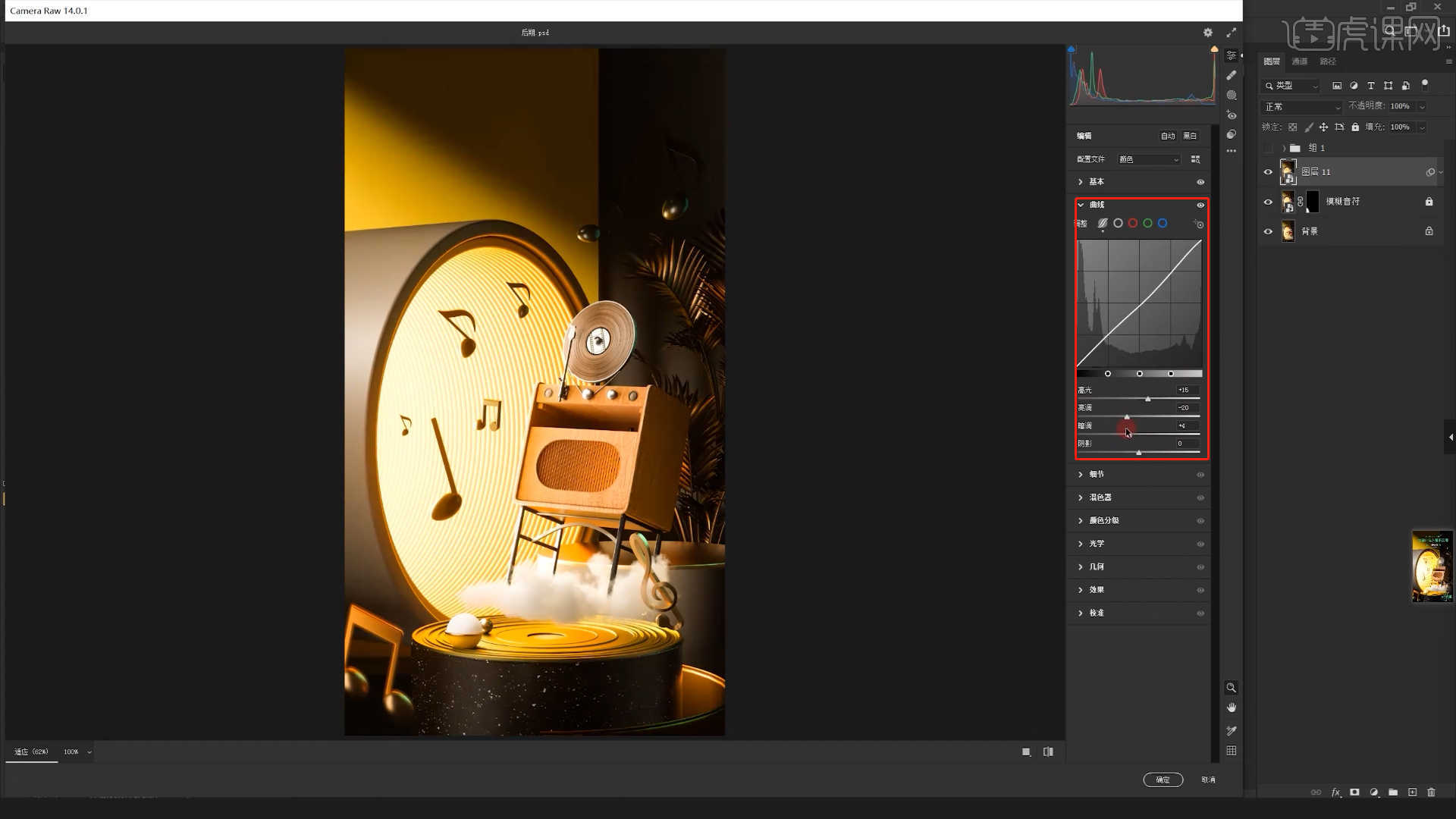
12 .读入素材,利用【变形】命令【快捷键: Ctrl T】,如图所示调整该【形状】的样式。
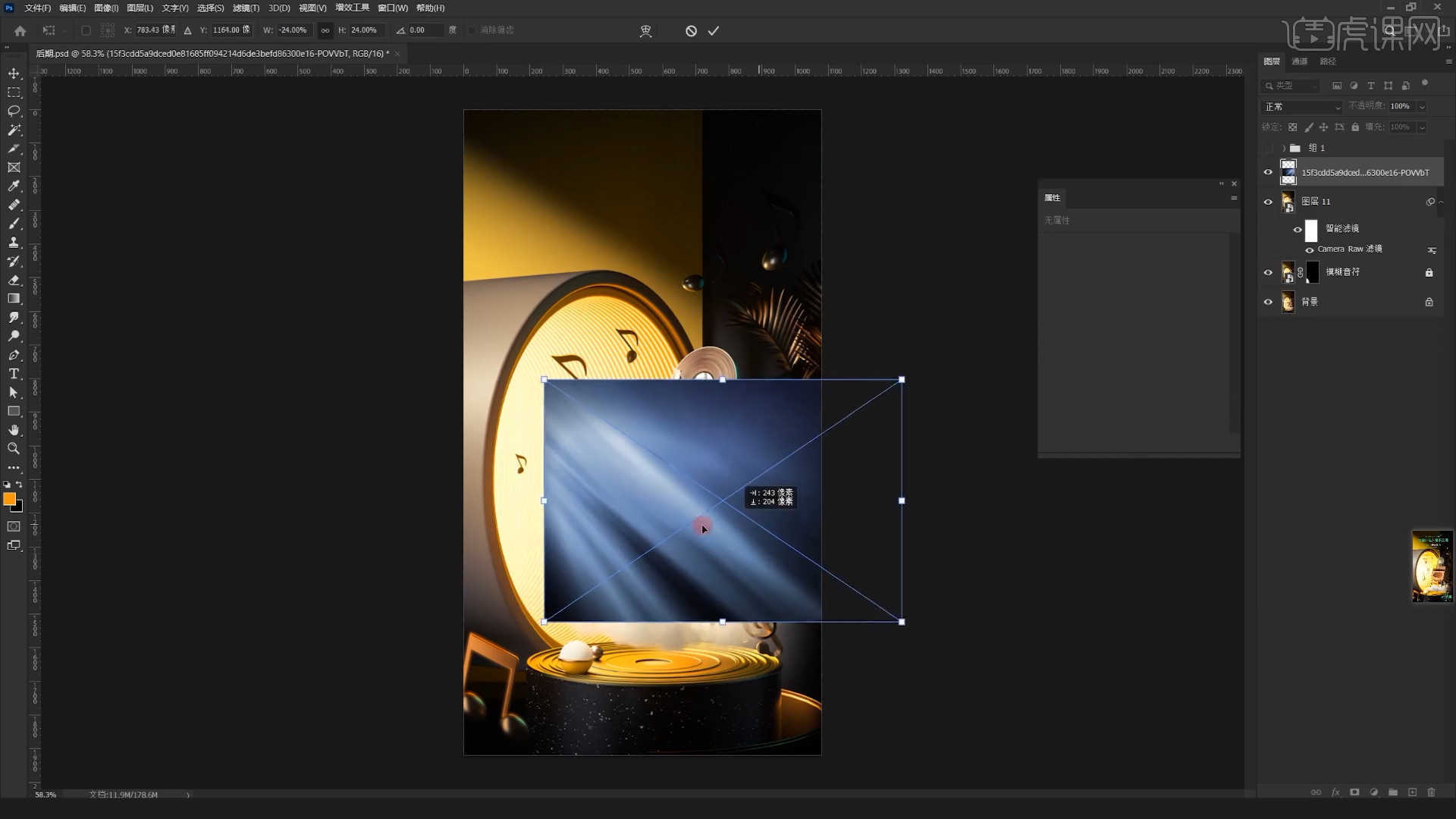
13 .选择通道贴图,将其“类型”调整为【减色】,根据效果调整【不透明度】的数值信息。 具体情况如图所示。
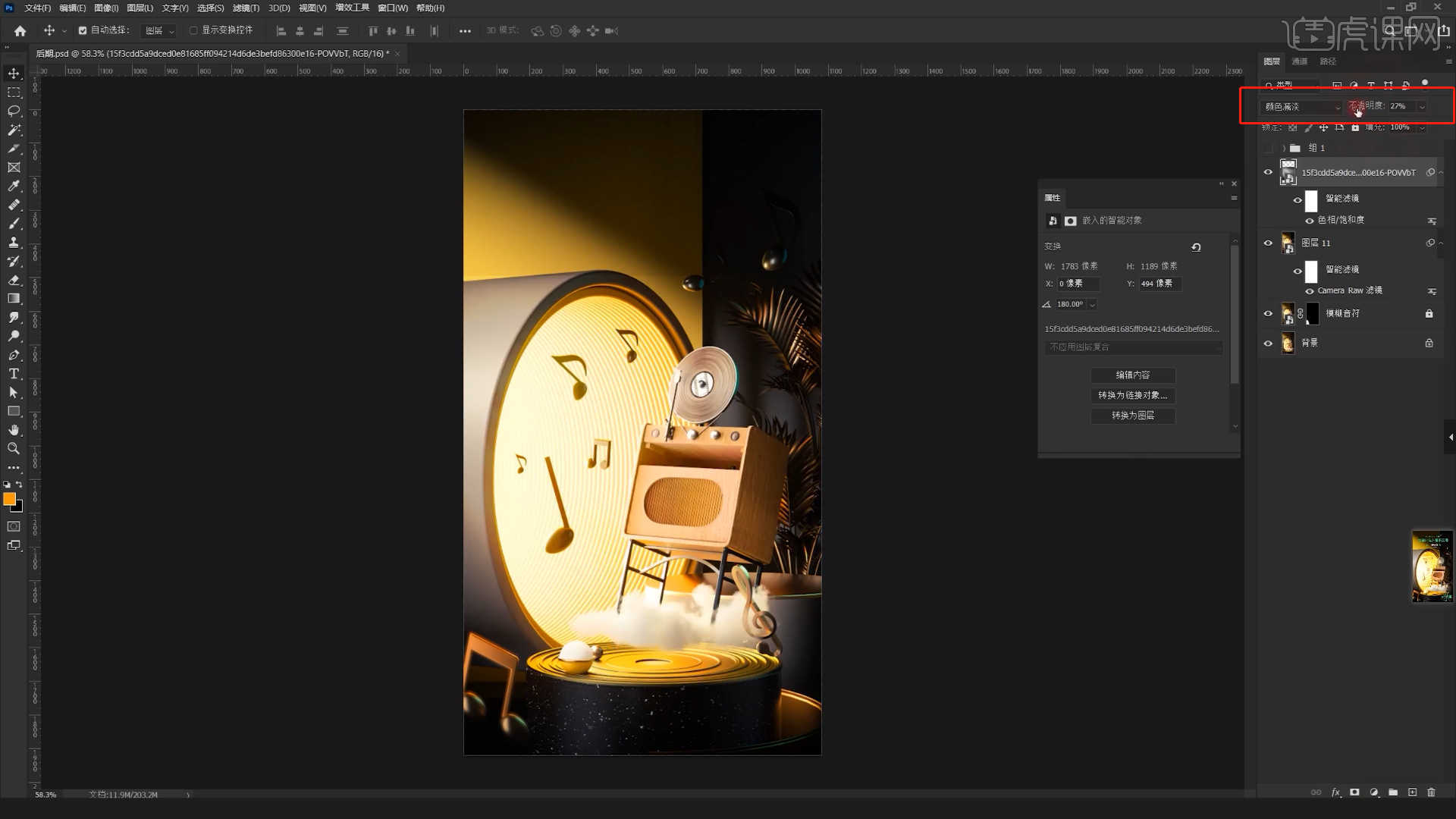
14 .选择素材层添加【蒙版】。 使用“画笔”工具更改“画笔”面板中的画笔预设,然后将“颜色”调整为“黑色/白色”进行填充,如图所示。
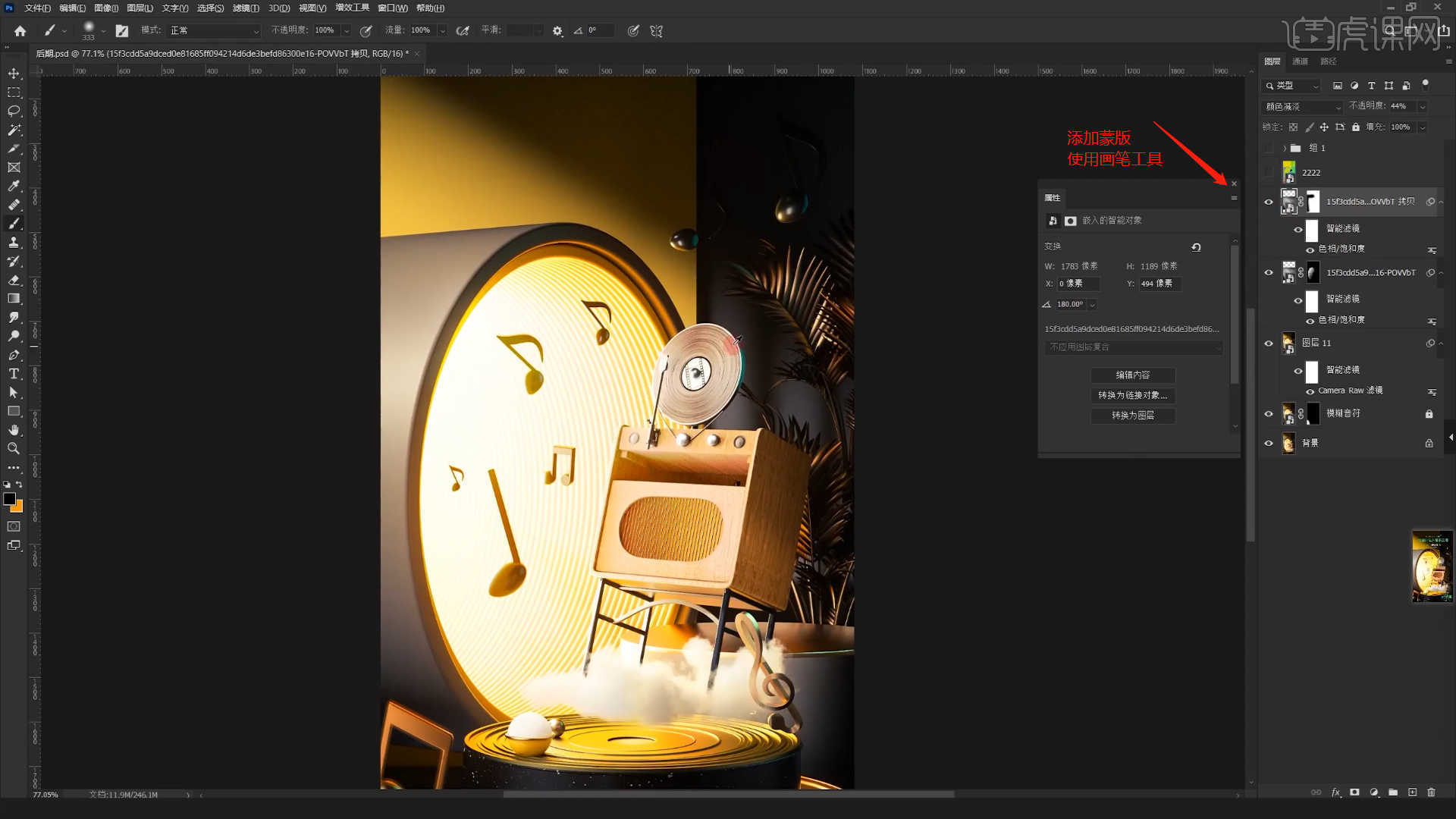
15 .创建一个新图层【快捷键: Ctrl Shift N】,然后使用【画笔】工具修改并填充“画笔”面板中的“画笔”预设。 选择通道贴图,然后将其“类型”调整为【线性渐变】。 具体情况如图所示。
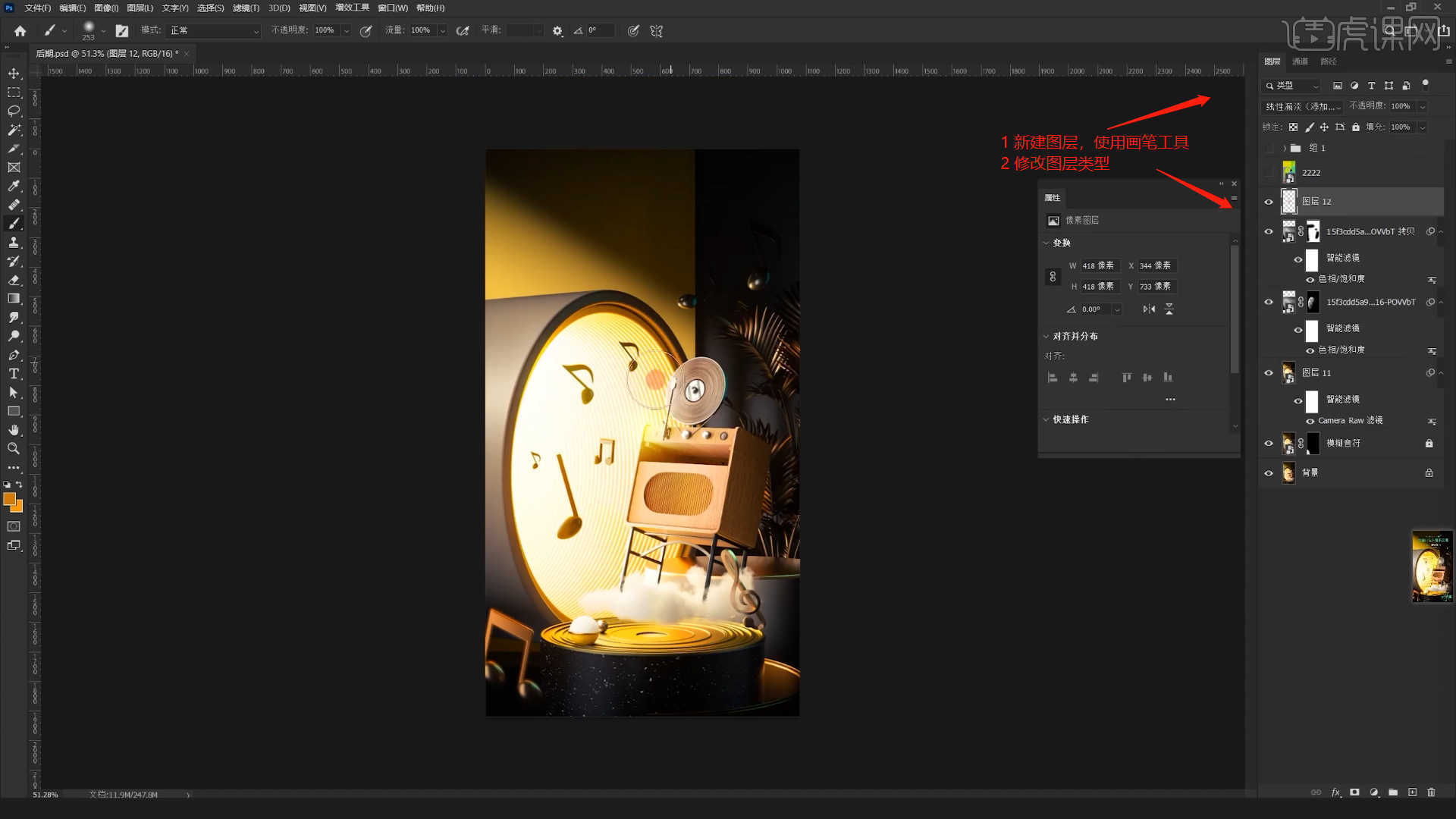
16 .选择图层以将【颜色查找】效果添加到效果,然后在面板中选择一个预设。 具体情况如图所示。
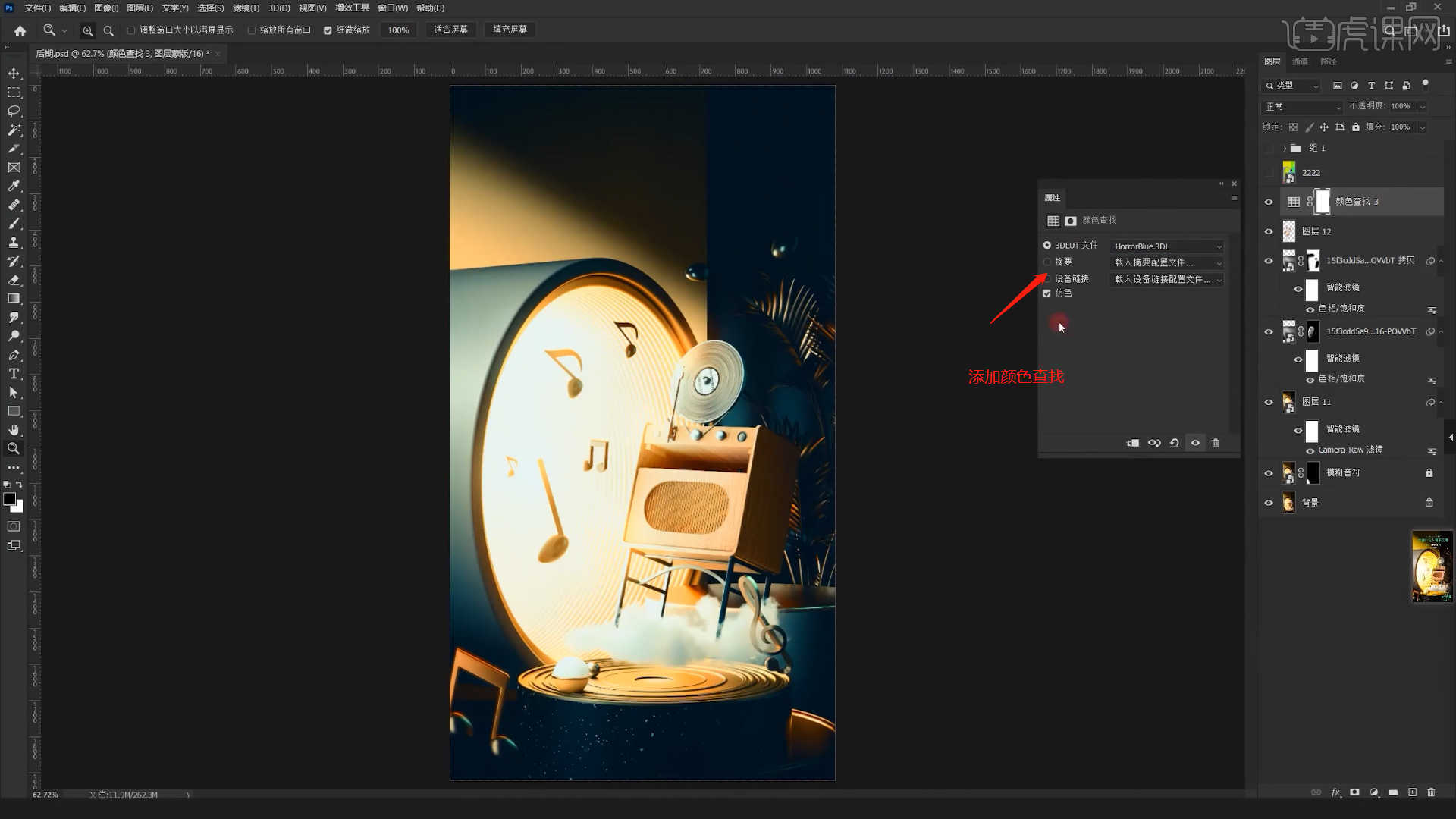
17 .选择【查找颜色】效应器,根据效果调整【不透明度】的百分比数值信息,加载“拷贝”素材,使用【变形】命令【快捷键: Ctrl T】,选择其【形状】
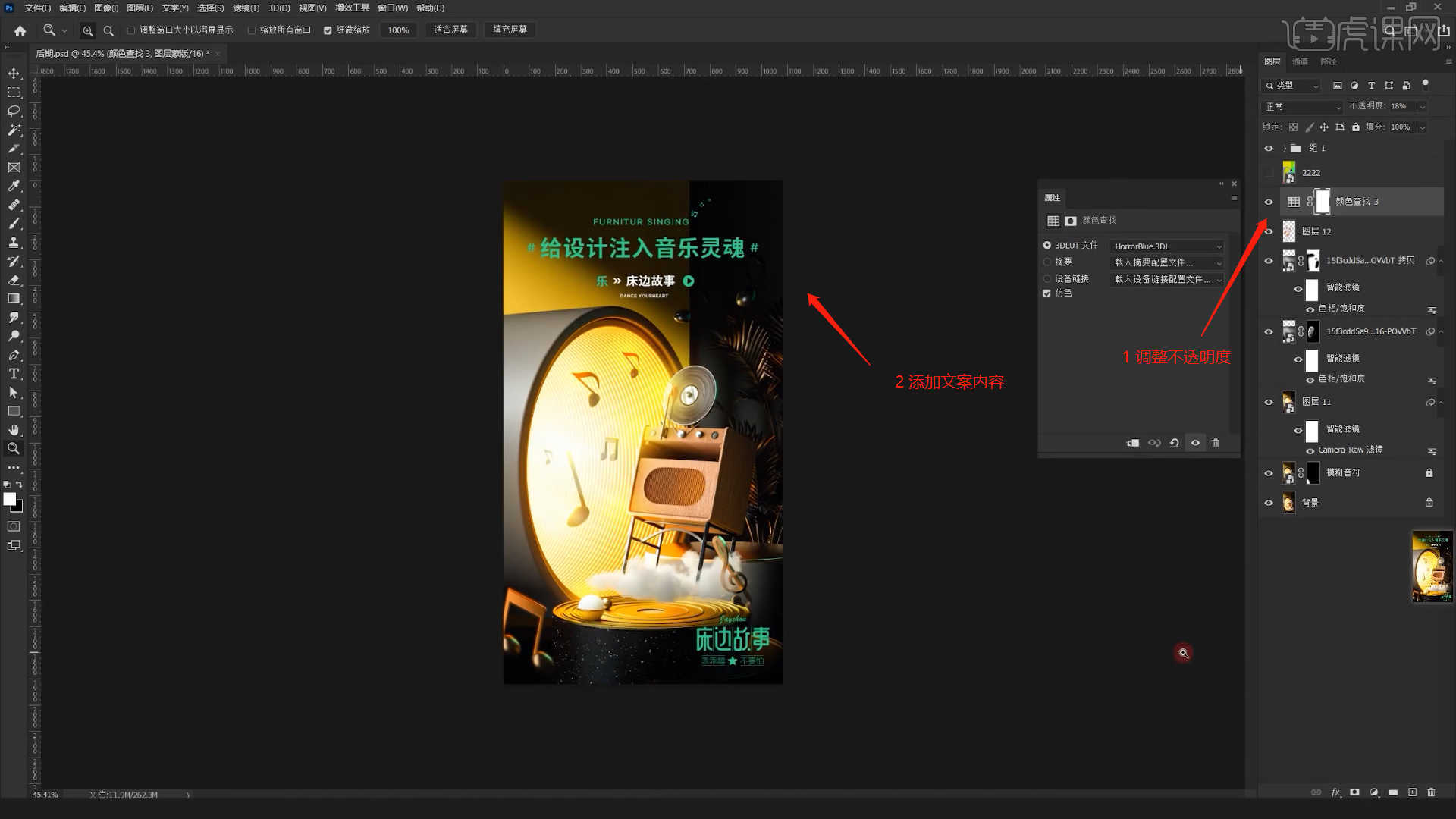
18 .回顾和总结说明的知识点。 困难的重点学生们可以在下面的评论区发送消息。 老师会根据你们的问题来回答。
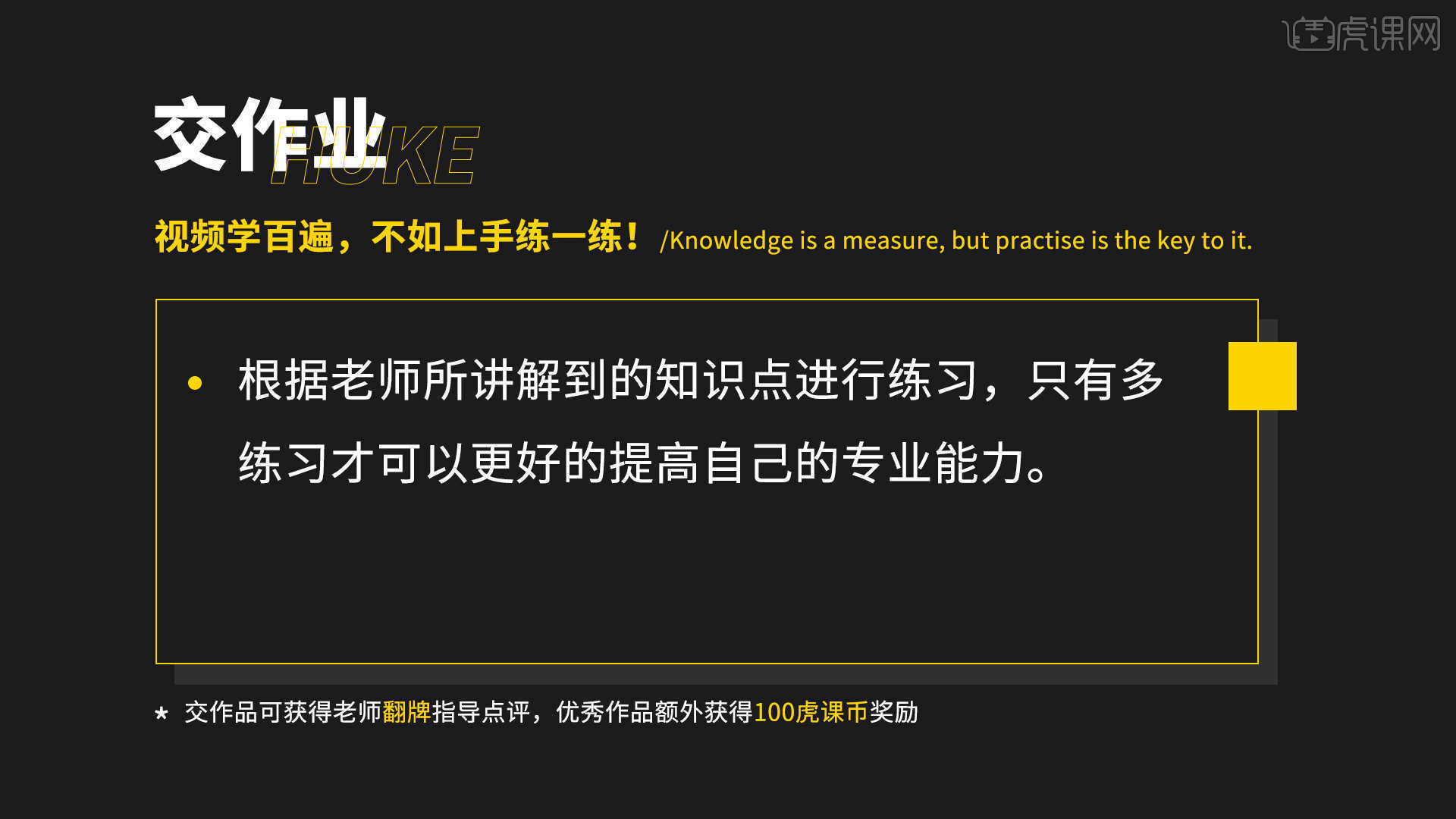
19 .最终效果如图所示,视频学习一百次,不如好好练习! 记住了吗?

以上是C4D OC-音乐节KV光影渲染后期文字教程的全部内容。 您也可以单击下面的视频教程链接查看本课视频教程的内容。 虎课网每天可以免费上课。 绝对不能错过哦。
视频教程 C4D OC-音乐节KV光影渲染后期中级拔高107人学习视频时间: 37:10立即学习本来源虎课网huke88.com
C4D OC-音乐节KV光影渲染后期中级拔高107人学习视频时间: 37:10立即学习本来源虎课网huke88.com

