虎课网提供C4D版块下7-侧面细节和通风口建模《汽车建模渲染系列课程》文字教程。 本教程使用软件提供c4d r26版红移3.5版。 难度等级是初学者的入门。 开始学习这门课的内容吧。
这门课是C4D软件-汽车建模渲染系列课-第7节:侧面细节和通风口建模。 学生们可以在下面的评论区发送信息,老师可以根据你们的问题回复,作业也可以在评论区提交。
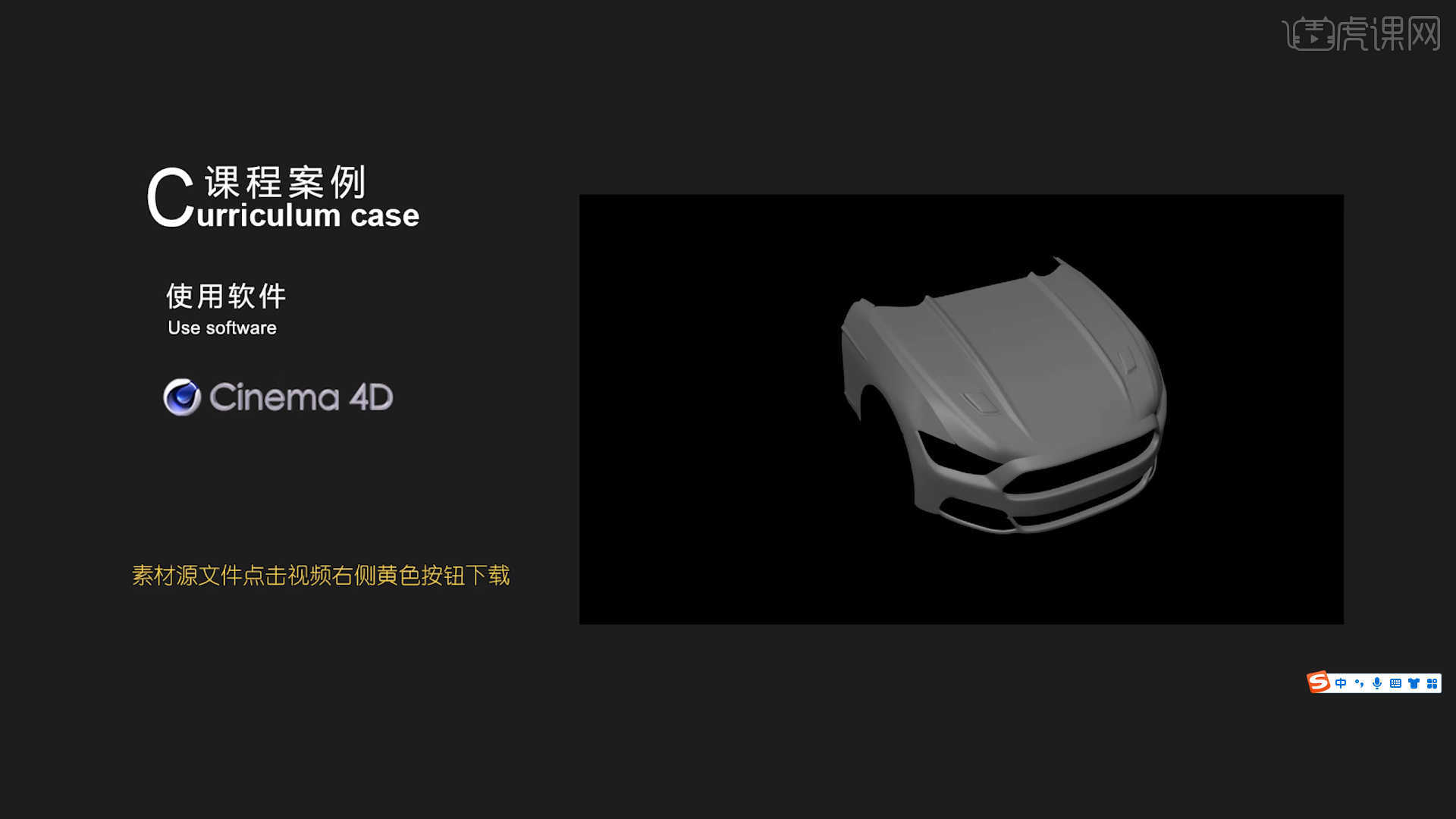
课程核心知识点:1.侧凸建模,2 .引擎盖通风口建模。
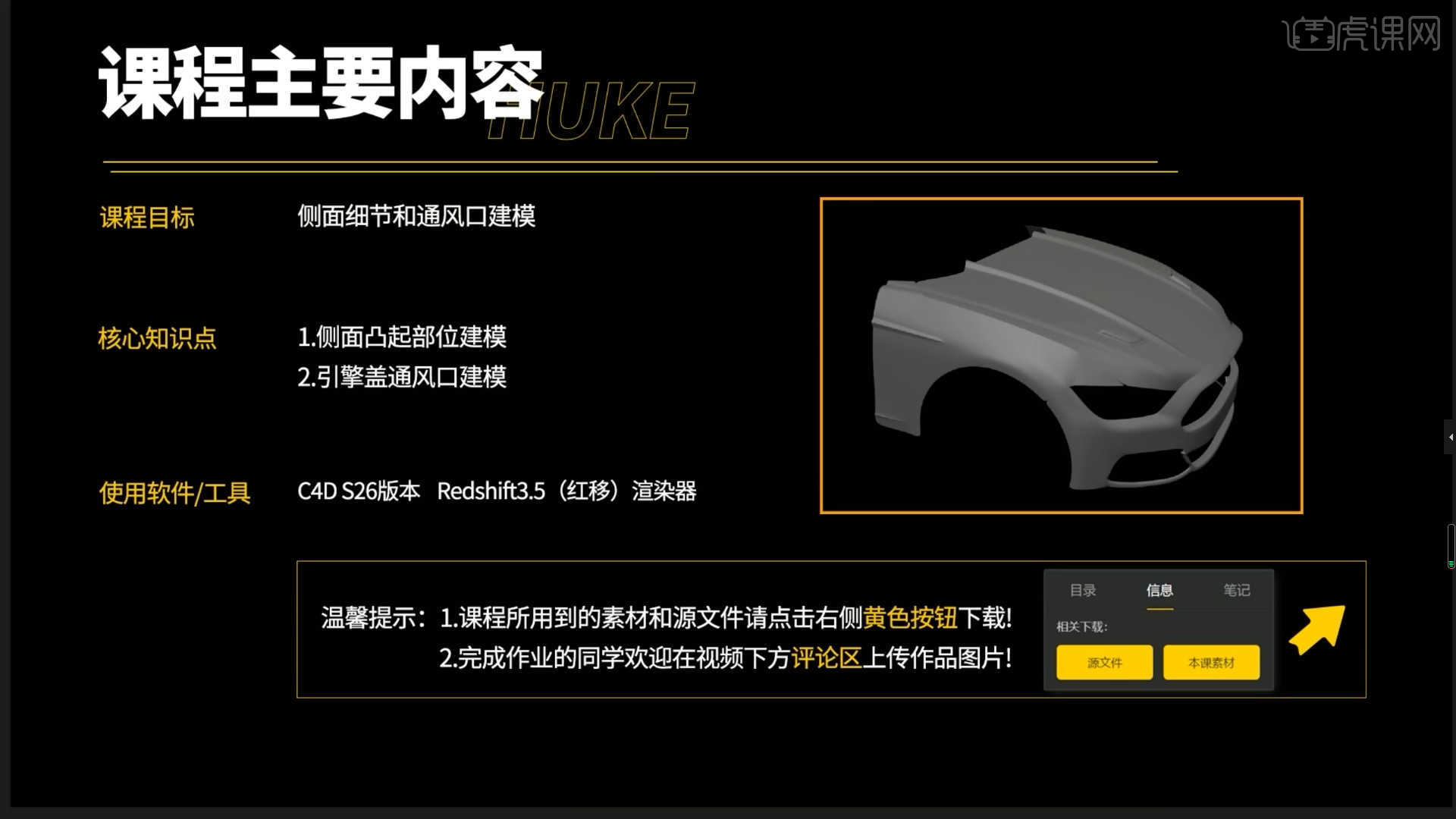
学习了这门课的内容后,学生们可以根据下图的作业配置,在视频下提交作业的照片,老师会一一解答。
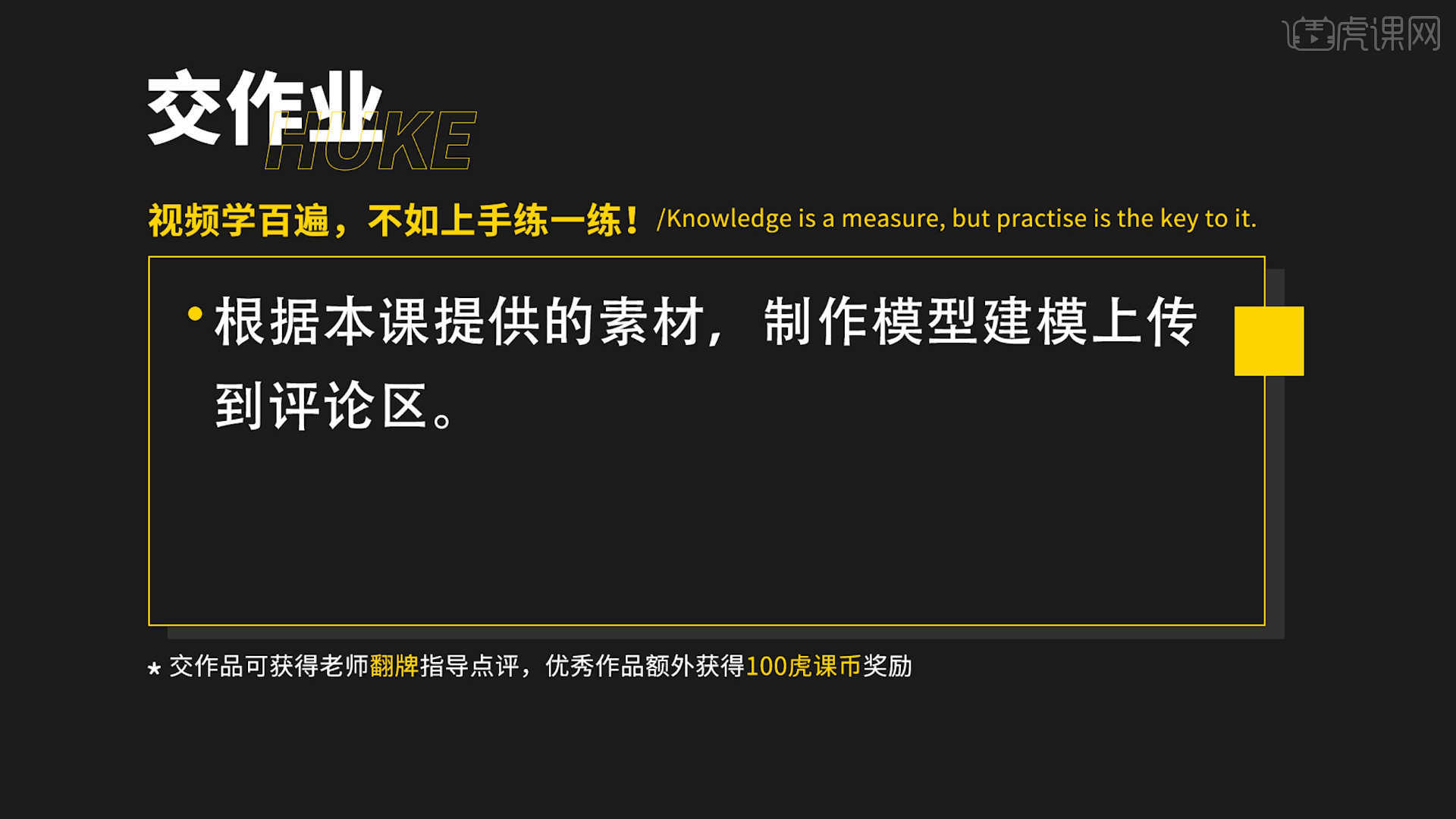
那么我们开始今天的教程吧。
1 .在“设置”面板中,进入“窗口”,读取准备了“地图”的文件,在面板中如图所示调整“水平/垂直偏移”和“不透明度”的数值。
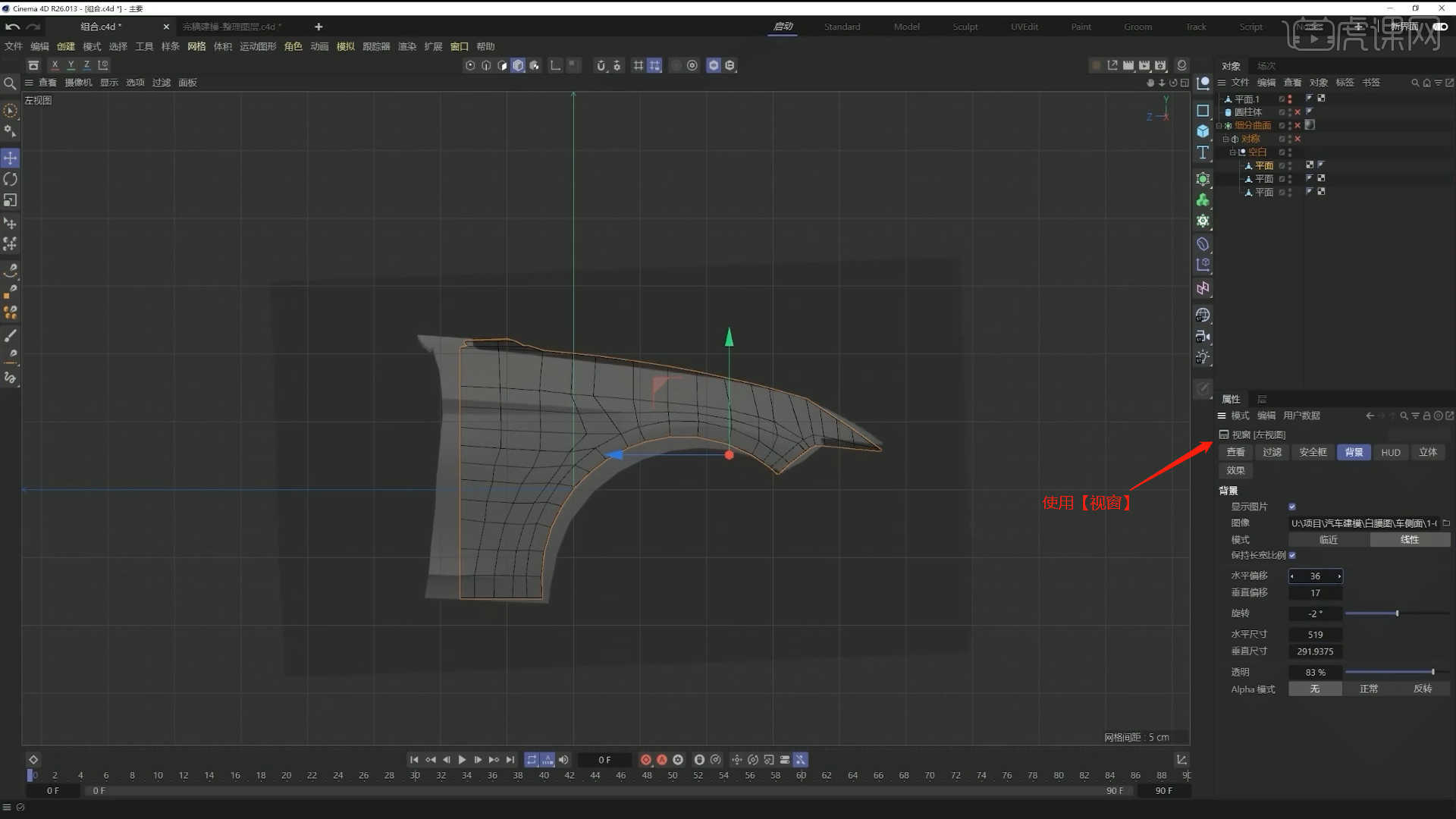
2 .选择模型文件,用鼠标右键找到【线性切割】效果【快捷键: K~K】,如图所示进行切割。
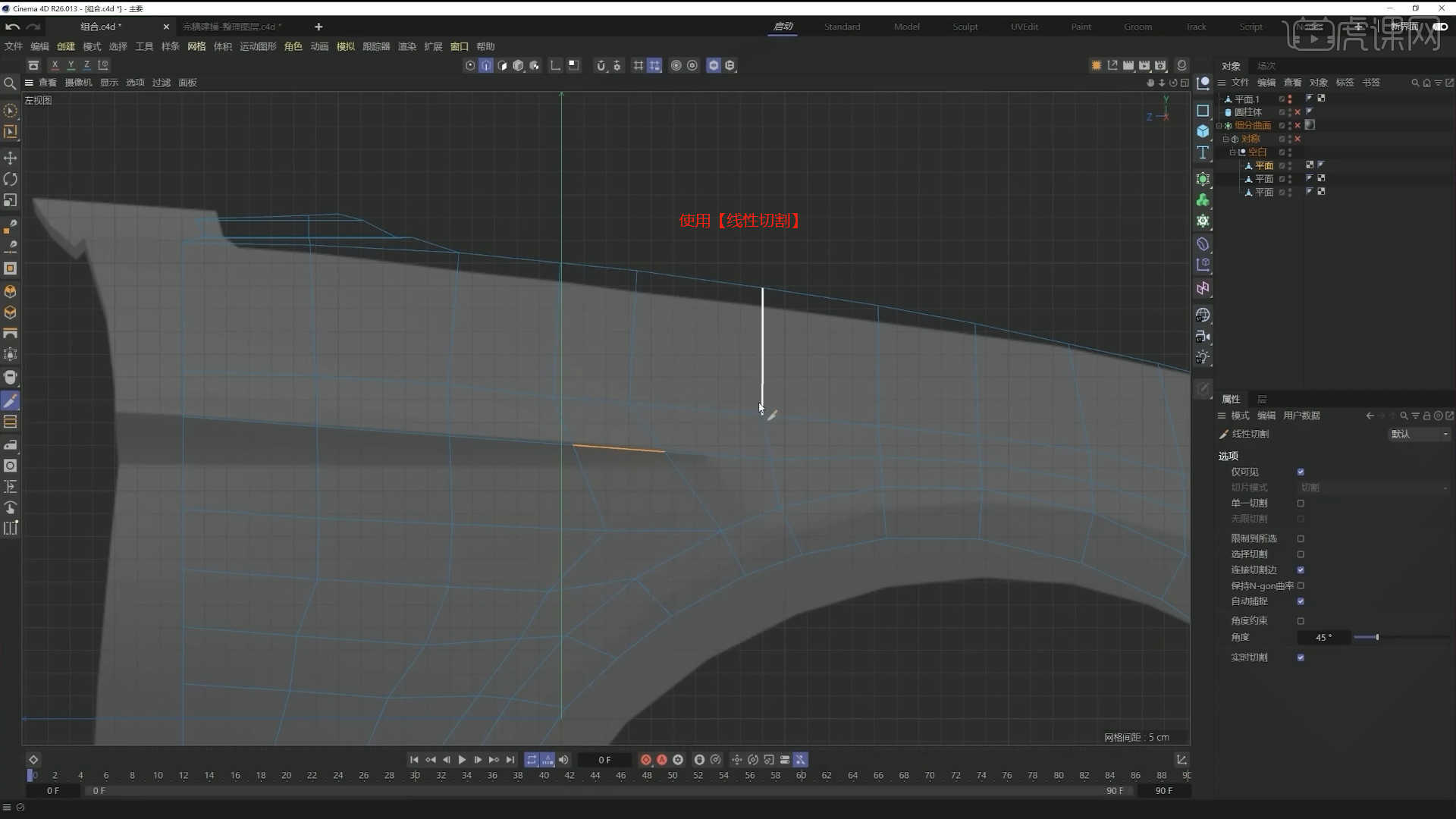
3 .在“边”模式下,使用“滑动边”命令调整模型的形状。 具体情况如图所示。
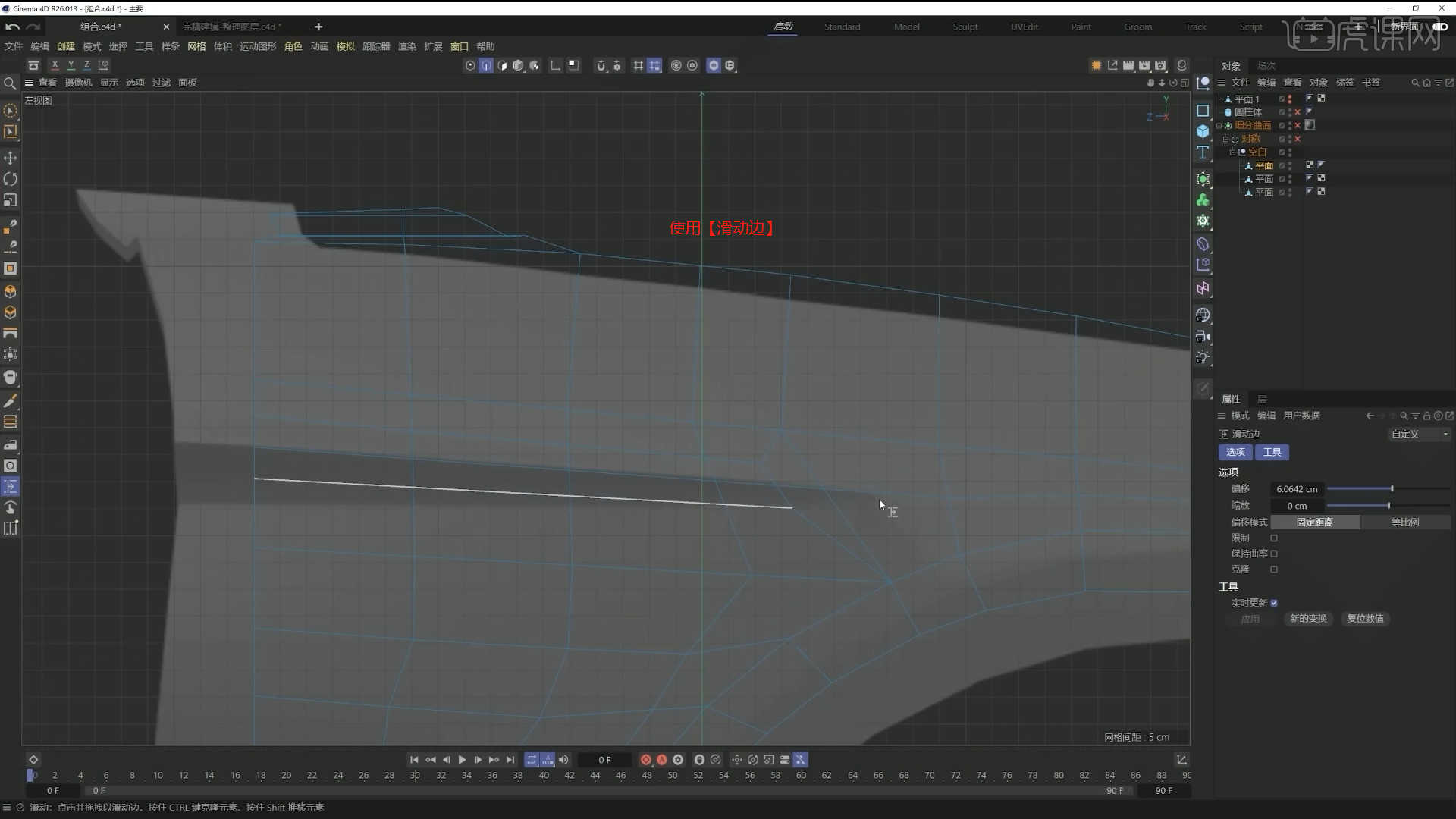
4 .参考“图片”的形状效果,在【点】模式下使用【滑动指令】如图所示调整模型形状。
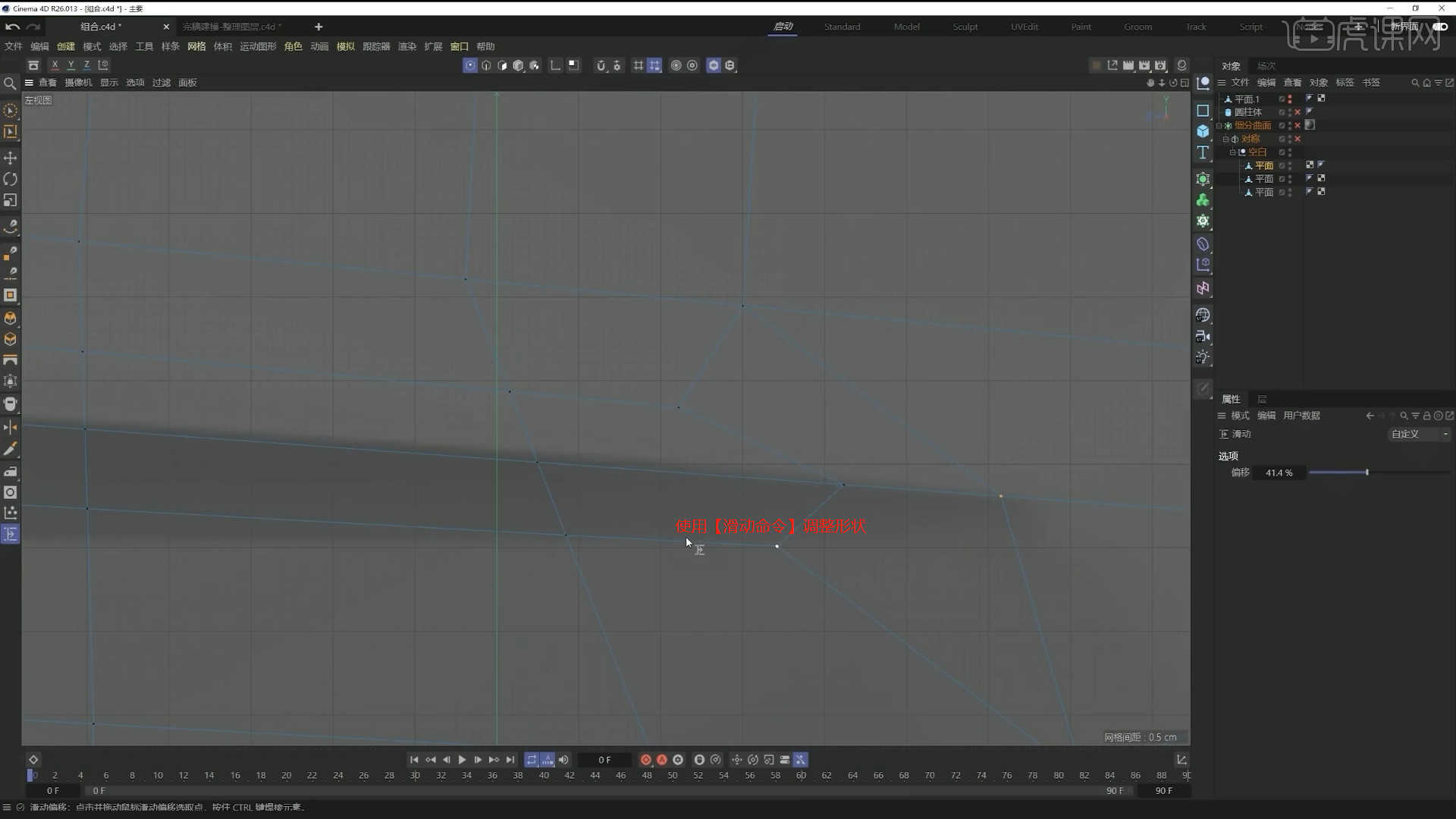
5 .选择模型文件,用鼠标右键找到【线性切割】效果【快捷键: K~K】,如图所示进行切割。
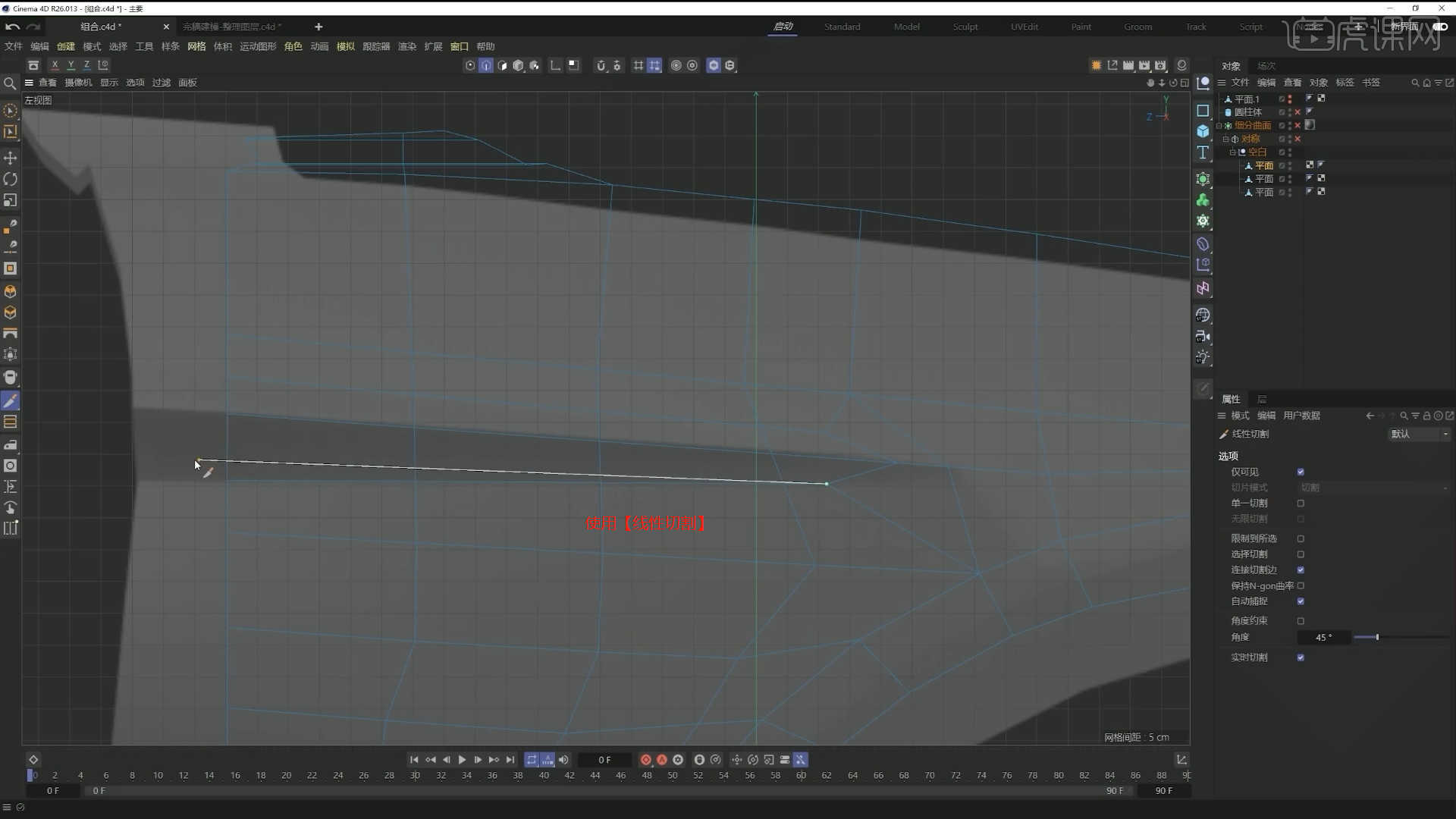
6 .请参考“图像”的形状效果,在【点】模式下使用【移动命令】调整模型的形状。 具体情况如图所示。
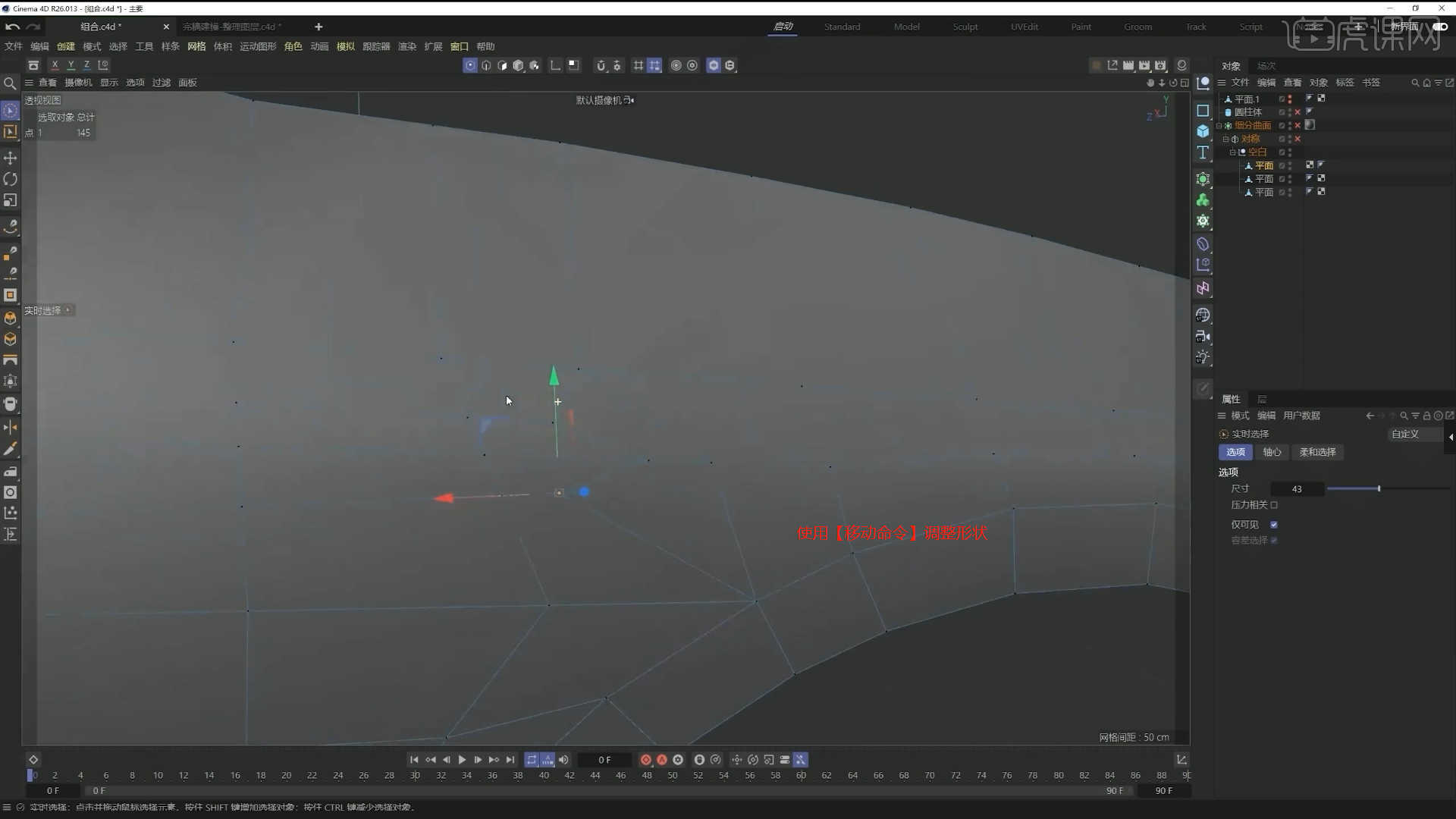
7 .选择模型文件,用鼠标右键找到【线性切割】效果【快捷键: K~K】,如图所示进行切割。
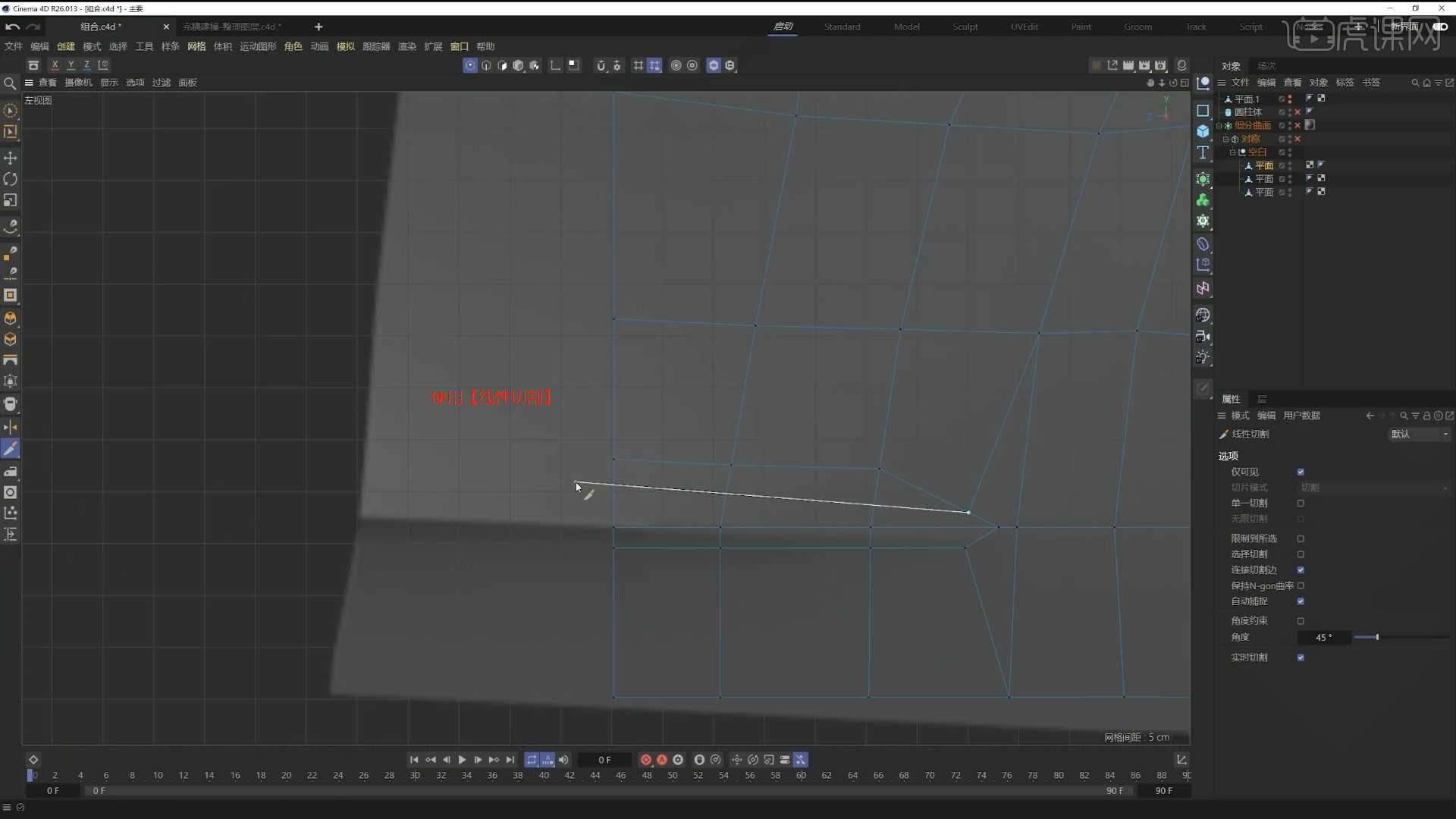
8 .在“边”模式下,使用“滑动边”命令调整模型的形状。 具体情况如图所示。
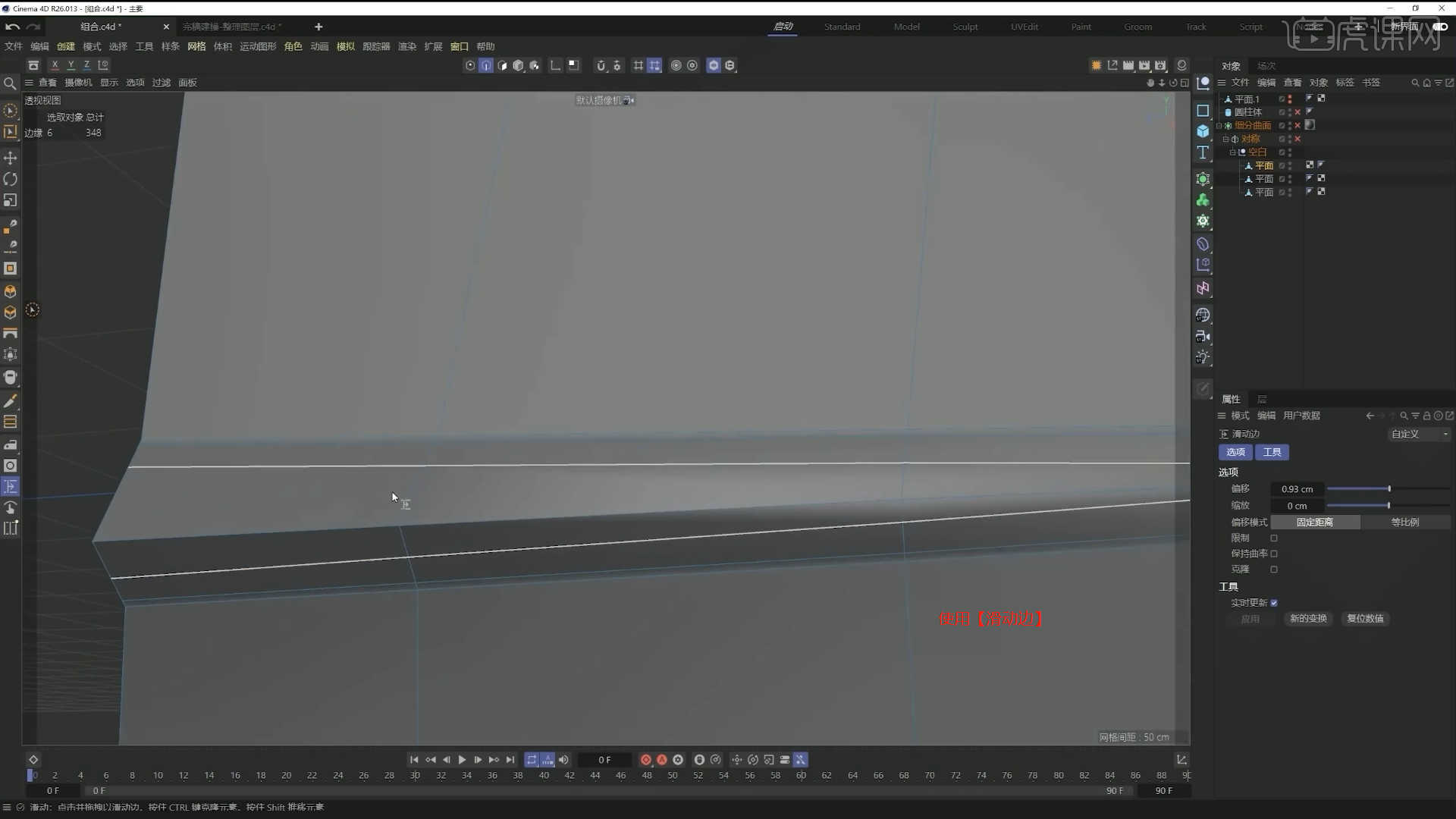
9 .选择模型文件,用鼠标右键找到【线性切割】效果【快捷键: K~K】,如图所示进行切割。
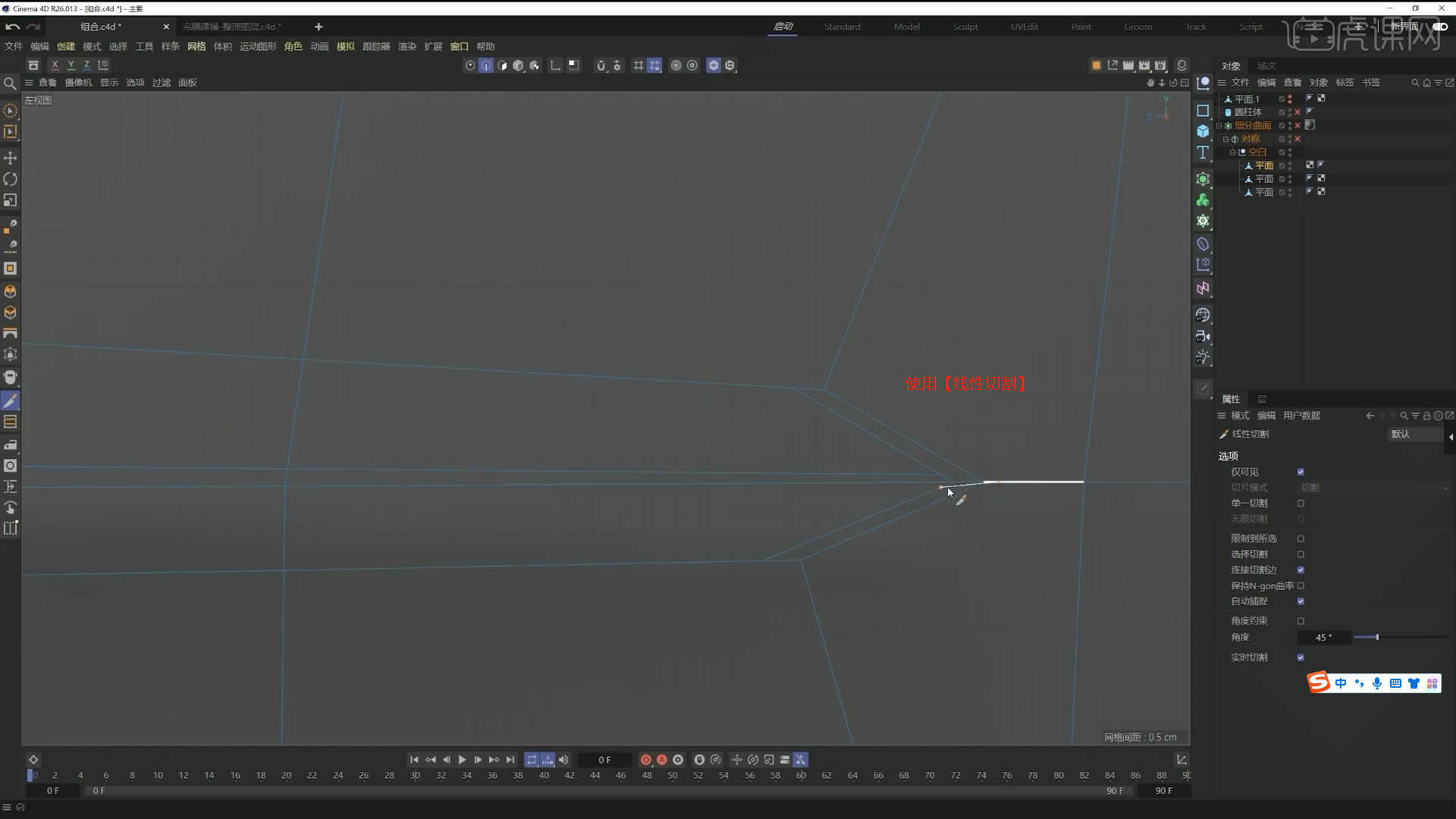
10 .请参考“图像”的形状效果,在【点】模式下使用【旋转命令】调整模型的形状。 具体情况如图所示。
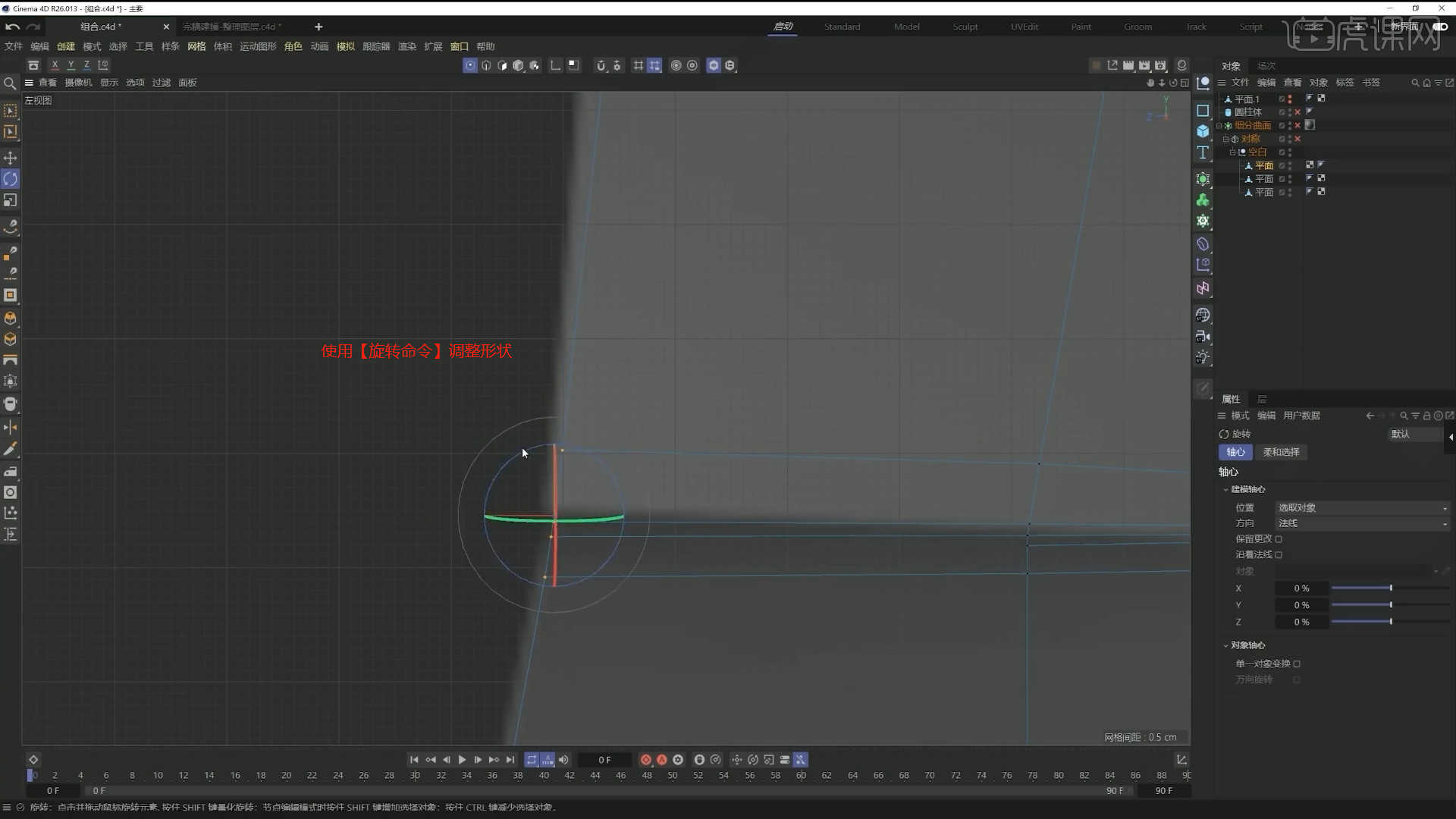
11 .在“设置”面板中,进入“窗口”,读取准备了“地图”的文件,在面板中如图所示调整“水平/垂直偏移”和“不透明度”的数值。
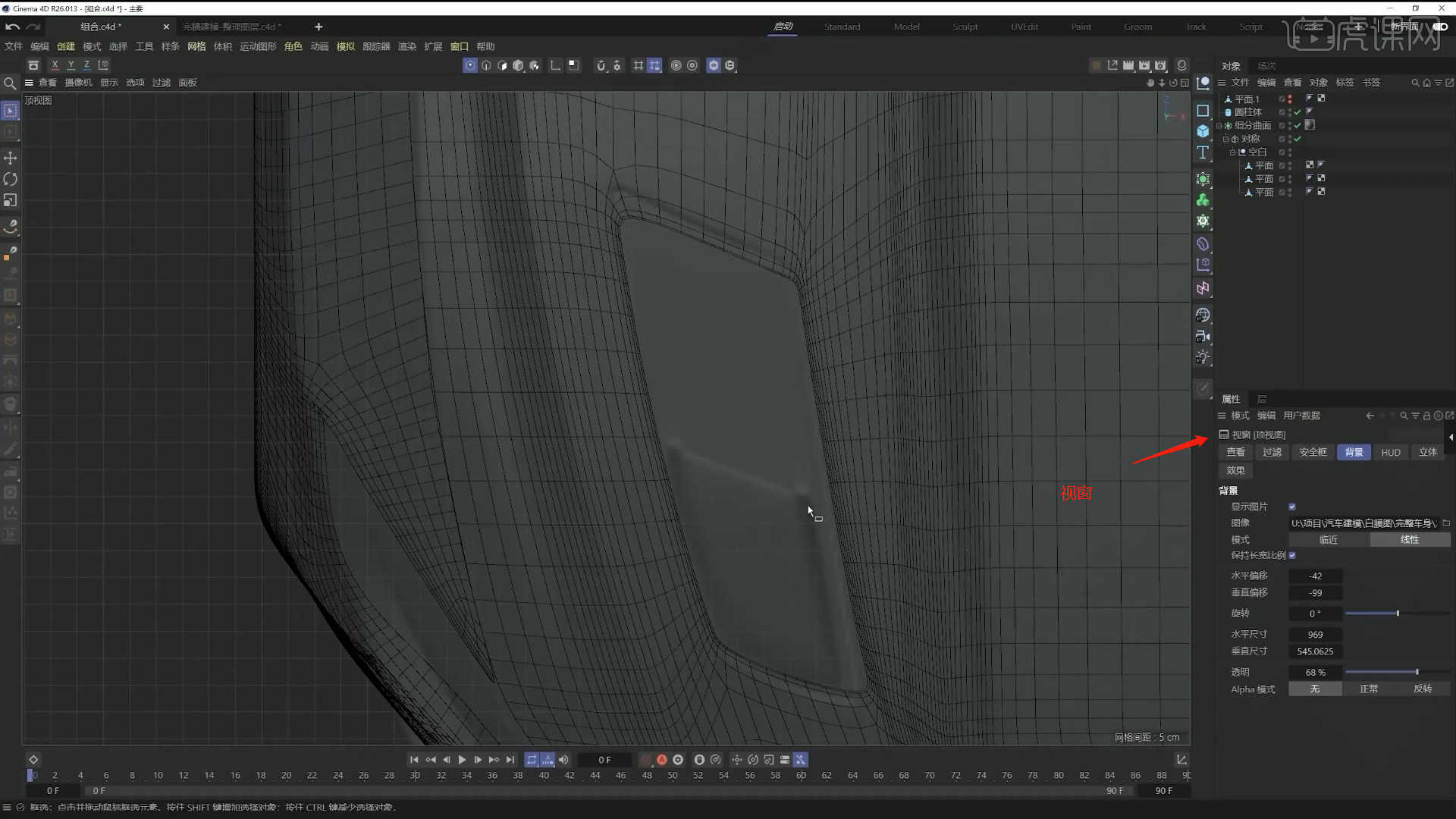
12 .在【面】模式中,选择部分面对【分裂】【快捷键: U~P】模型进行“分离”操作,如图所示。
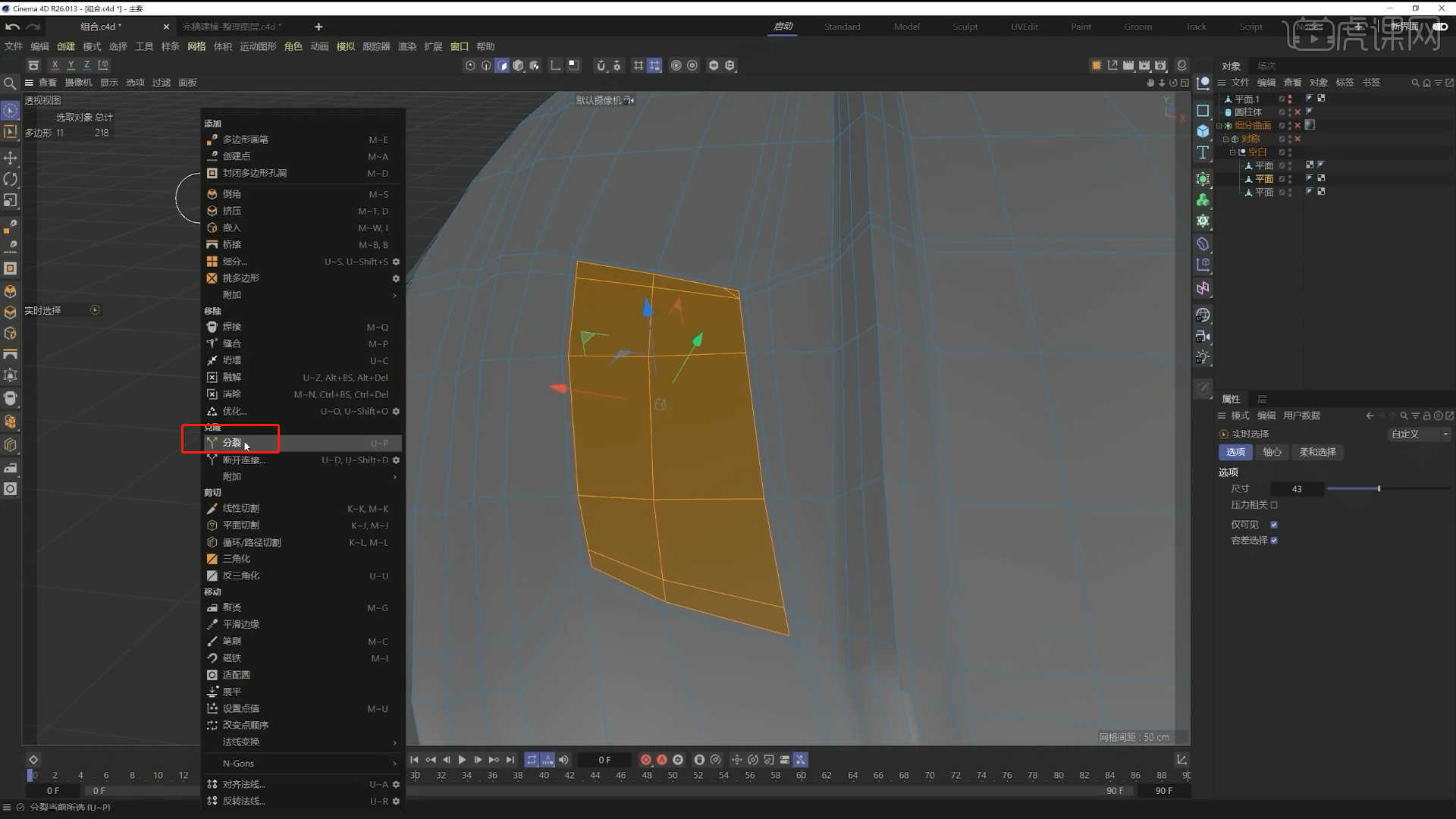
13 .请参考“图像”的形状效果,在【点】模式下使用【滑动指令】调整模型的形状。 具体情况如图所示。
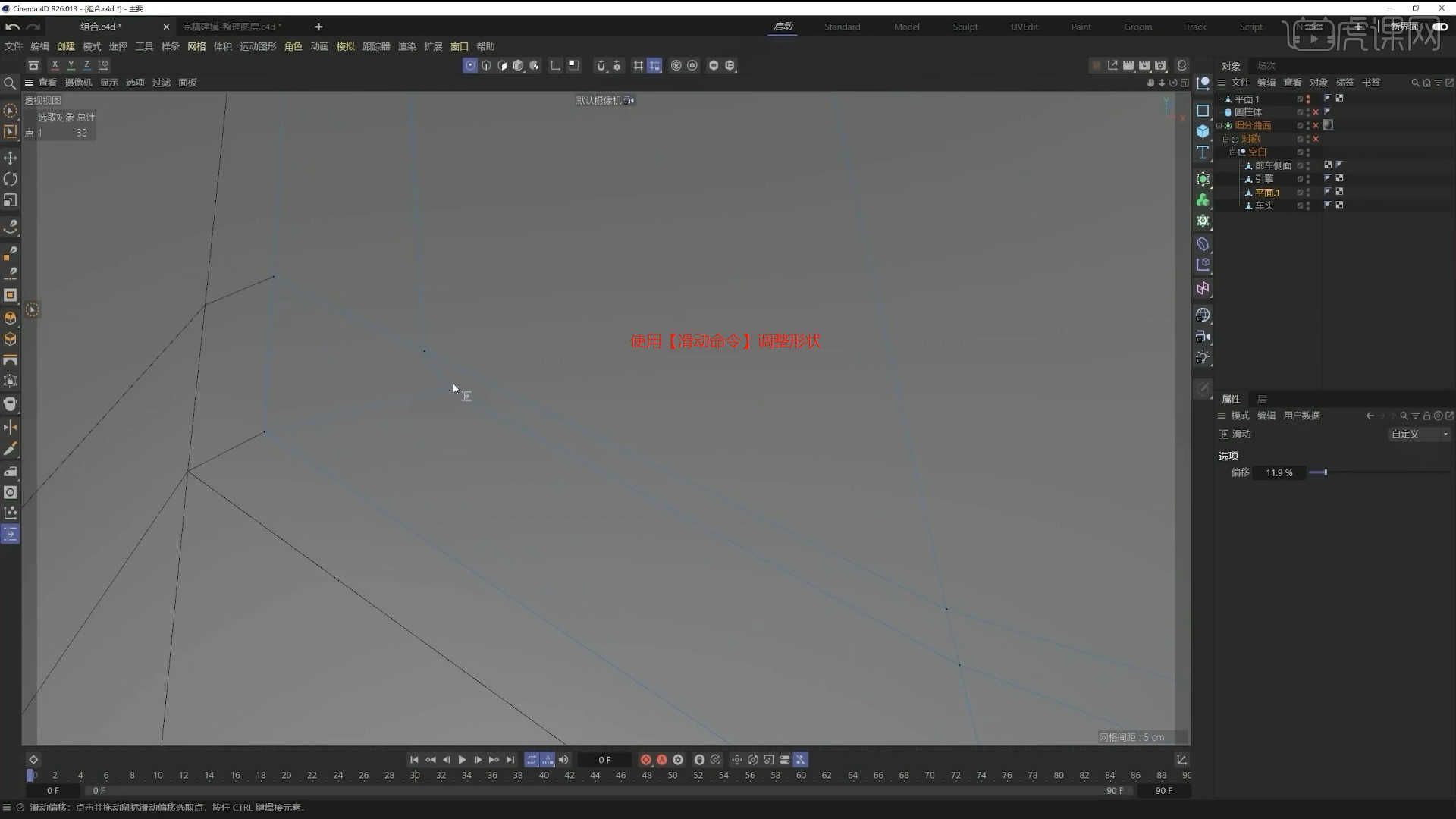
14 .在【面】模式下“鼠标选择面”,使用【按压】命令调整模型厚度。 具体如下图所示。
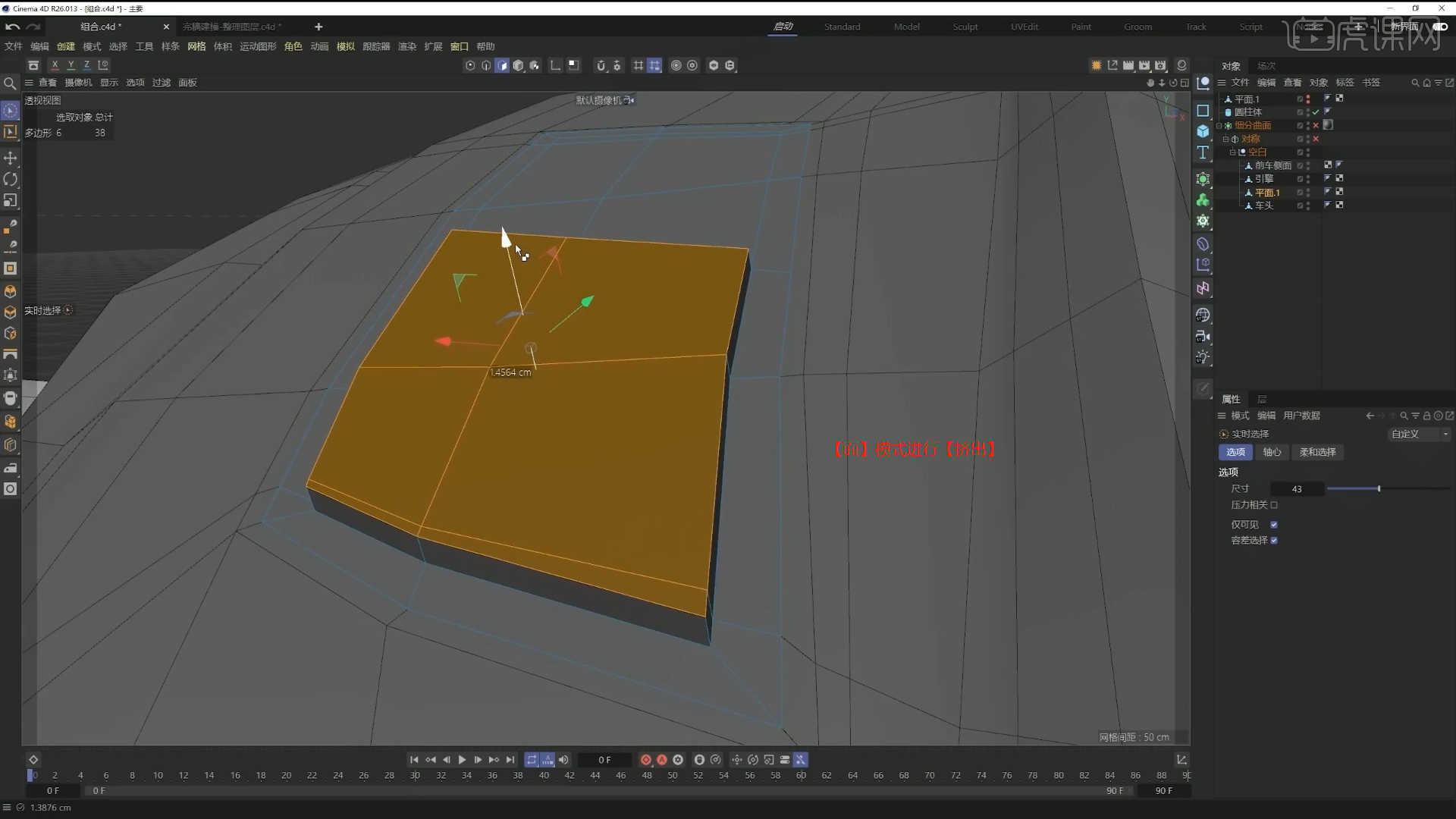
15 .在【边】模式下,使用【滑动边】命令调整模型形状,完成后进行【切割】操作,如图所示。
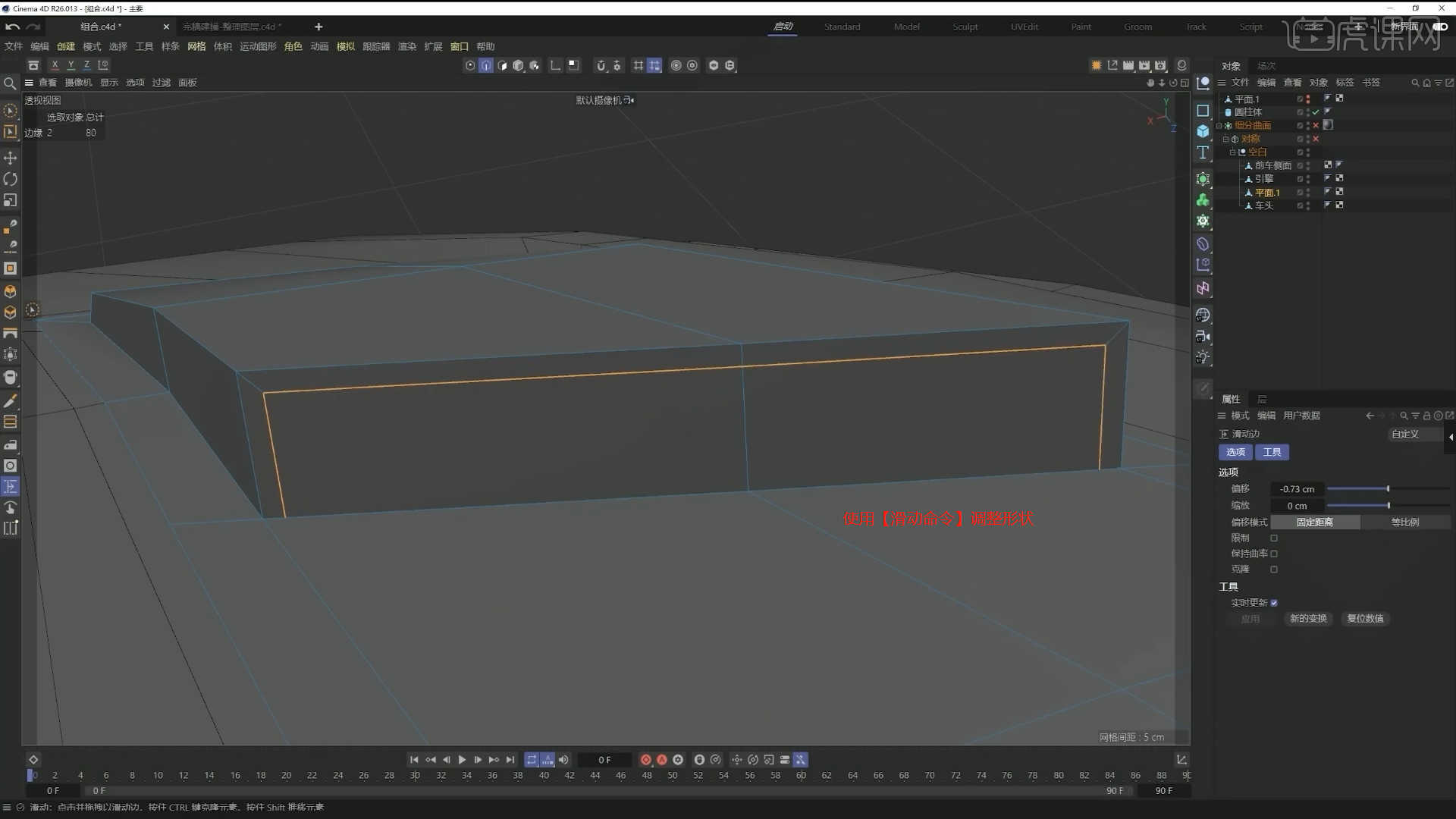
16 .选择模型,选择【循环】效果【快捷键: K~L】,在模型中添加新的线。 具体情况如图所示。
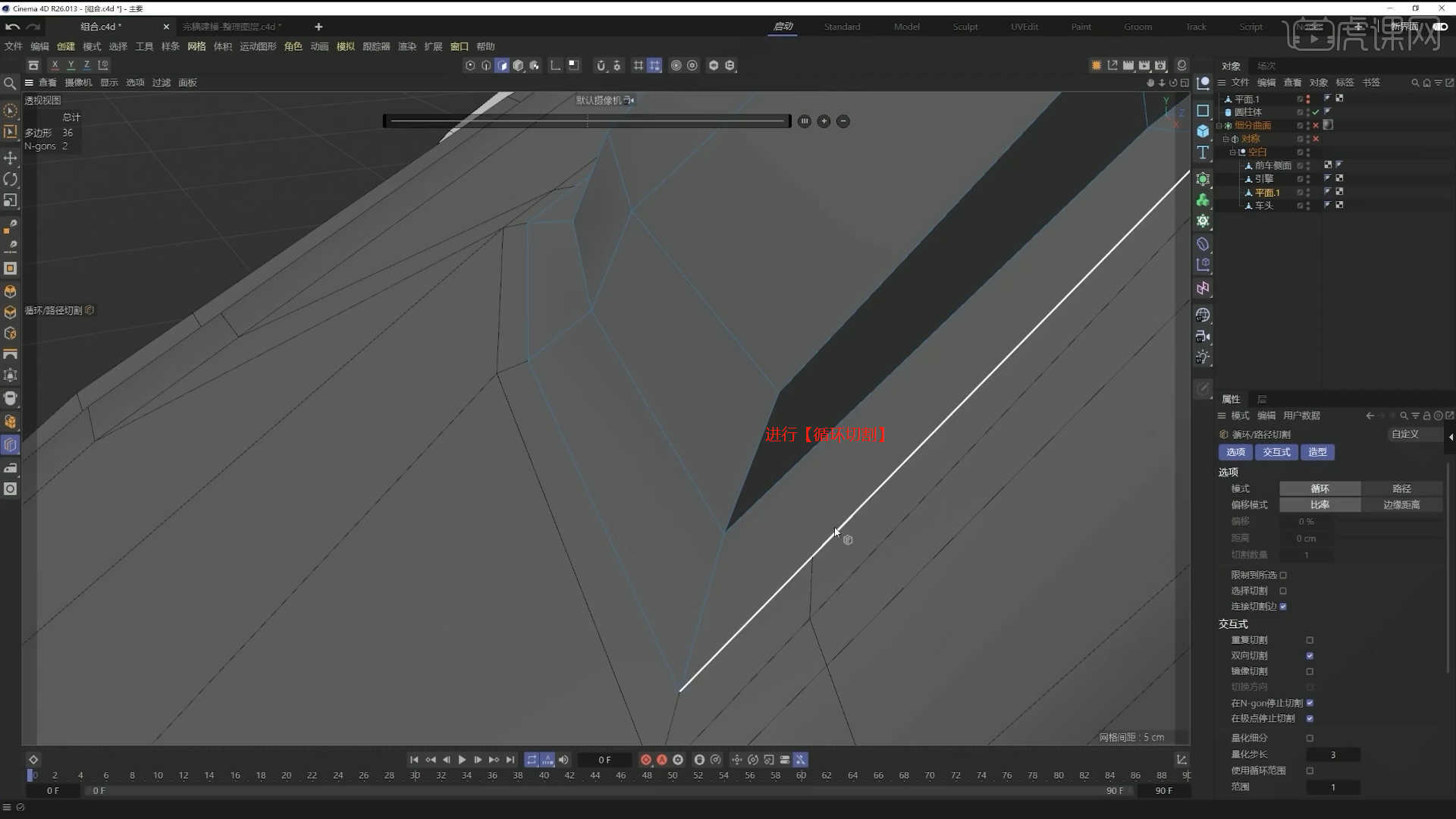
17 .选择模型文件,用鼠标右键找到【线性切割】效果【快捷键: K~K】,具体如图进行切割。
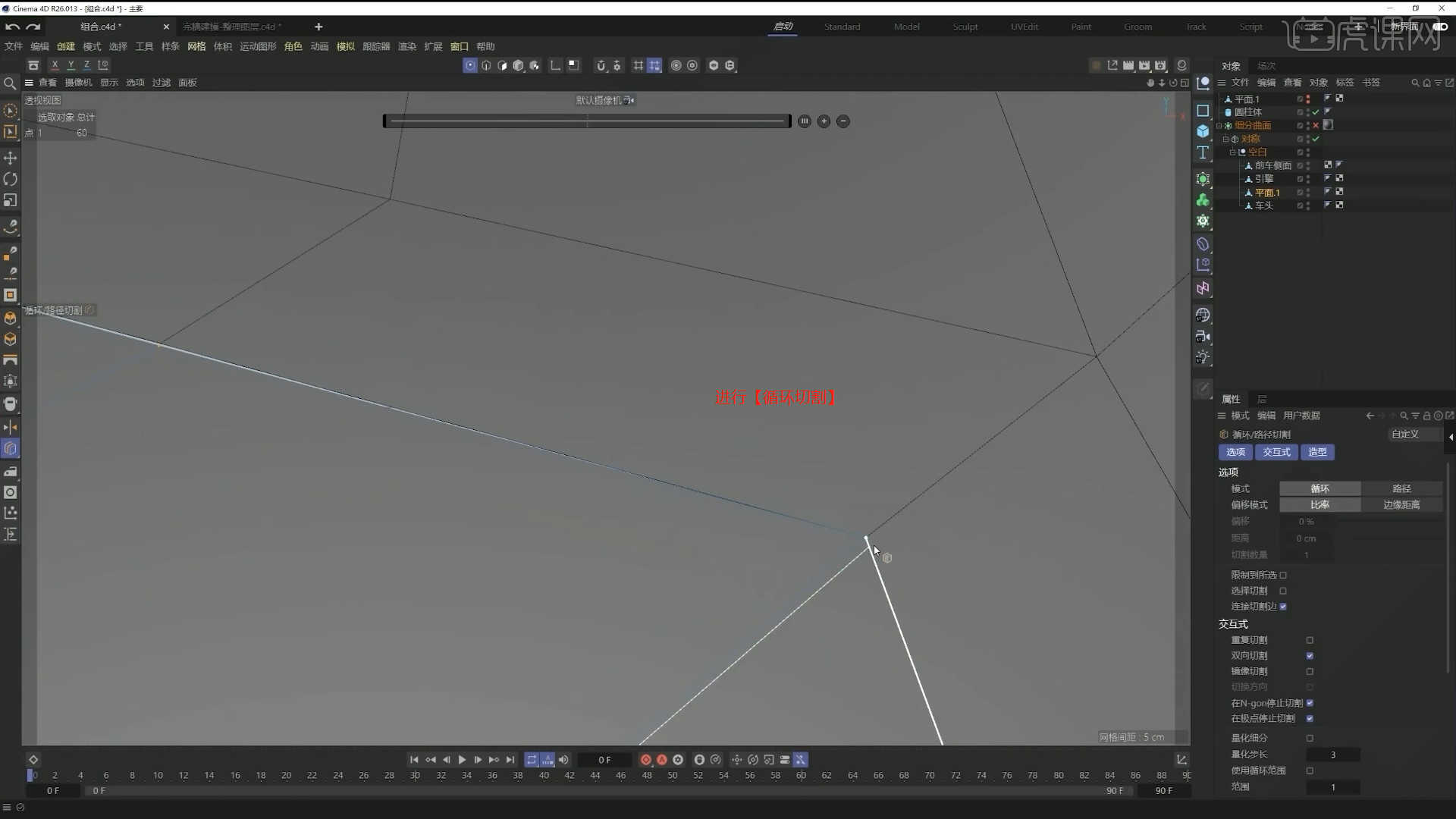
18 .选择模型文件,用鼠标右键找到【线性切割】效果【快捷键: K~K】,如图所示进行切割。
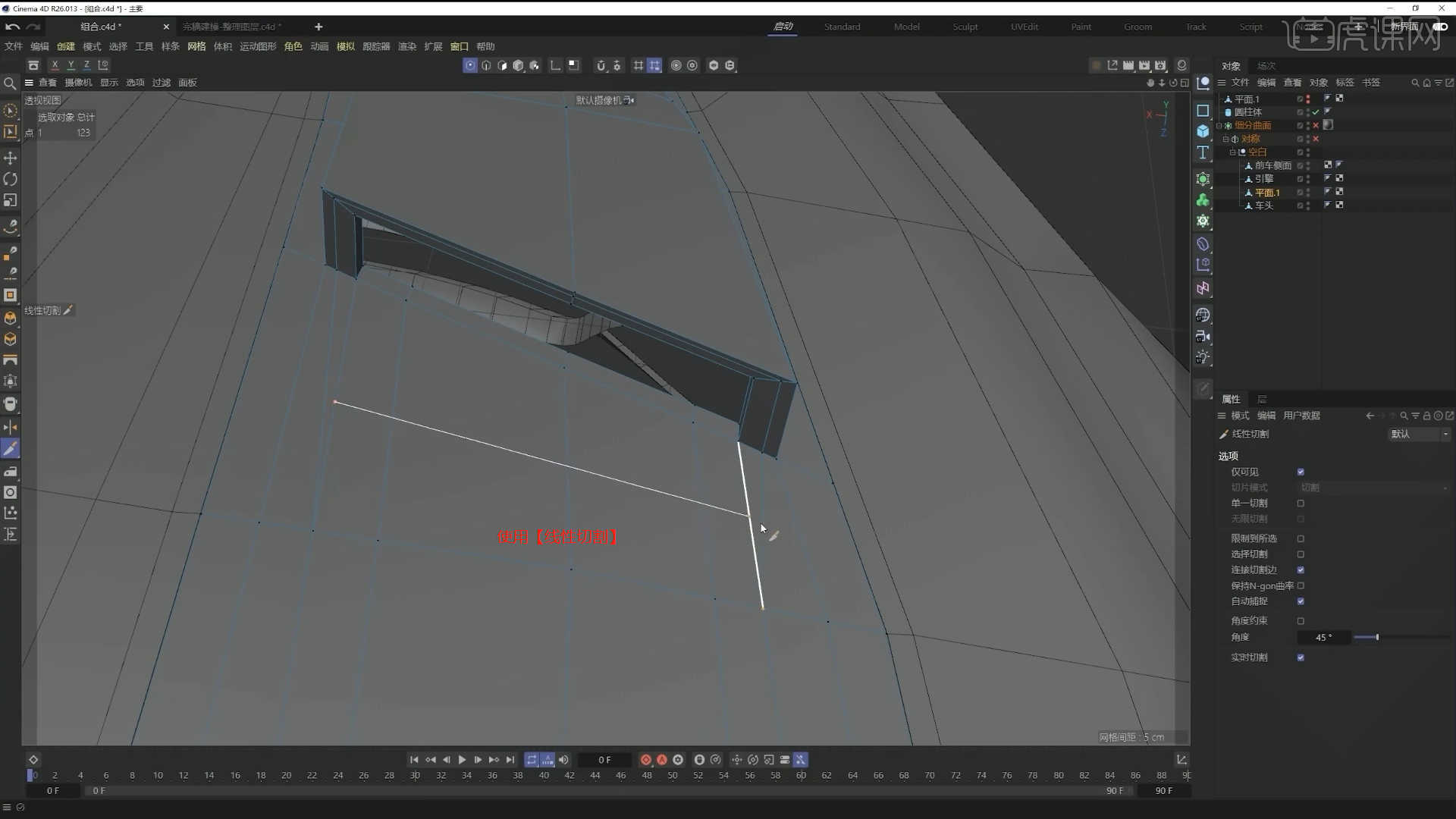
19 .回顾这节课讲解的内容,上课的重点学生们可以在下面的留言区留言,老师们会根据你们的问题回复。
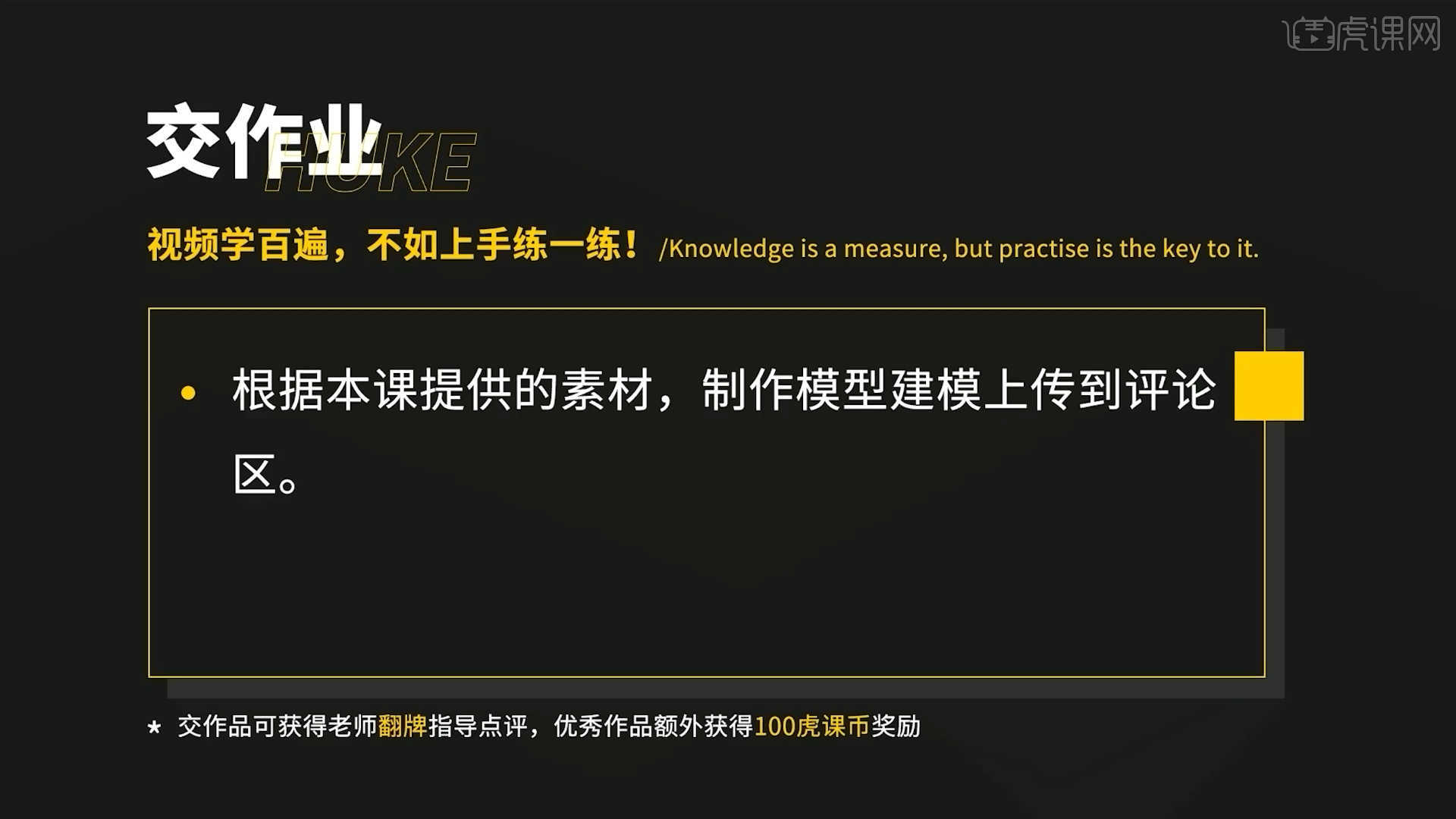
20 .最终效果如图所示,视频最好学习一百遍,好好练习。 记住了吗!

以上是7-侧面详细信息和通风口建模《汽车建模渲染系列课程》文字教程的全部内容。 您也可以单击下面的视频教程链接查看本课视频教程的内容。 虎课网每天可以免费上课。 千万不要错过。
点击视频教程 7-侧面细节及通风口建模《汽车建模渲染系列课程》初学者入门10人学习视频时间: 42:52立即学习本来源虎课网huke88.com
7-侧面细节及通风口建模《汽车建模渲染系列课程》初学者入门10人学习视频时间: 42:52立即学习本来源虎课网huke88.com

