虎课网提供C4D版块下14-尾盘制作《汽车建模渲染系列课程》图文教程。 本教程使用软件进行c4d r26版红色位移3.5版,难度等级为中级。 学习一下这门课的内容吧。
这门课介绍C4D软尾盘制作《汽车建模渲染系列课程》。 学生们可以在下面的评论区发送信息,老师可以根据你们的问题回复,作业也可以在评论区提交。
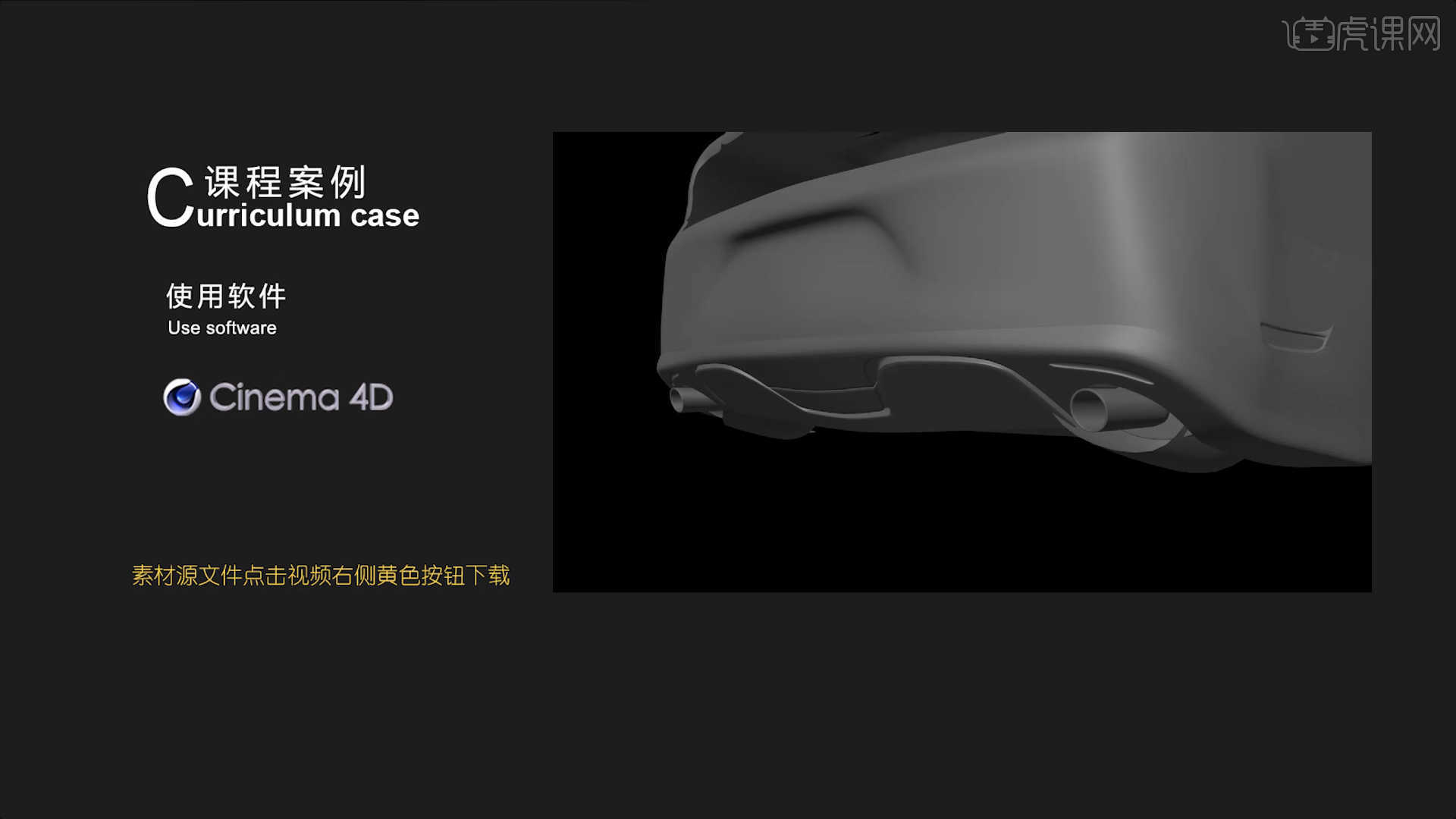
课程核心知识点:1.汽车尾部接缝调整,2 .挖沟布线技巧,3 .侧面挖洞,4 .排气管位置建模。
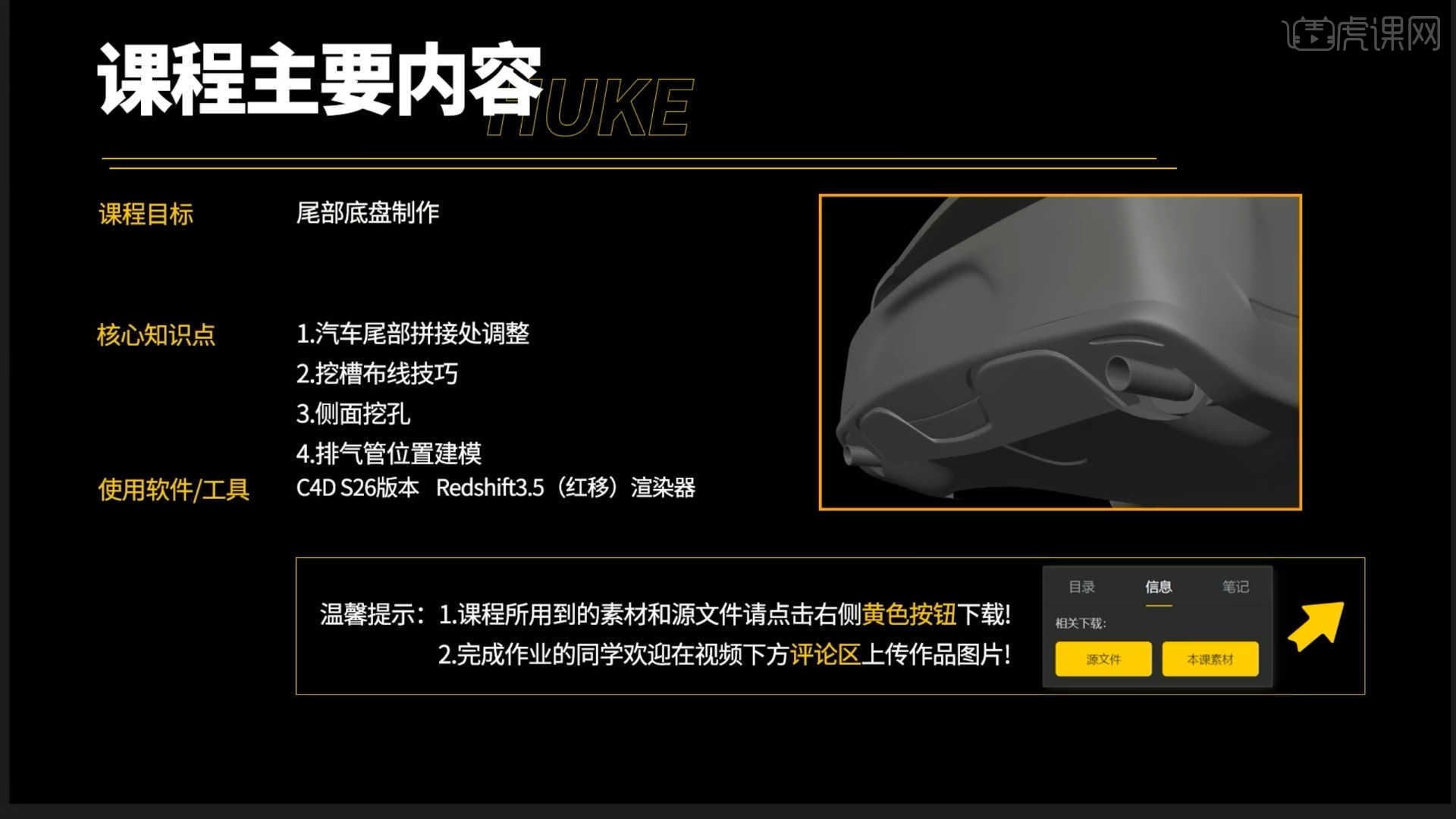
学习了这门课的内容后,学生们可以根据下图的作业配置,在视频下提交作业的照片,老师会一一解答。
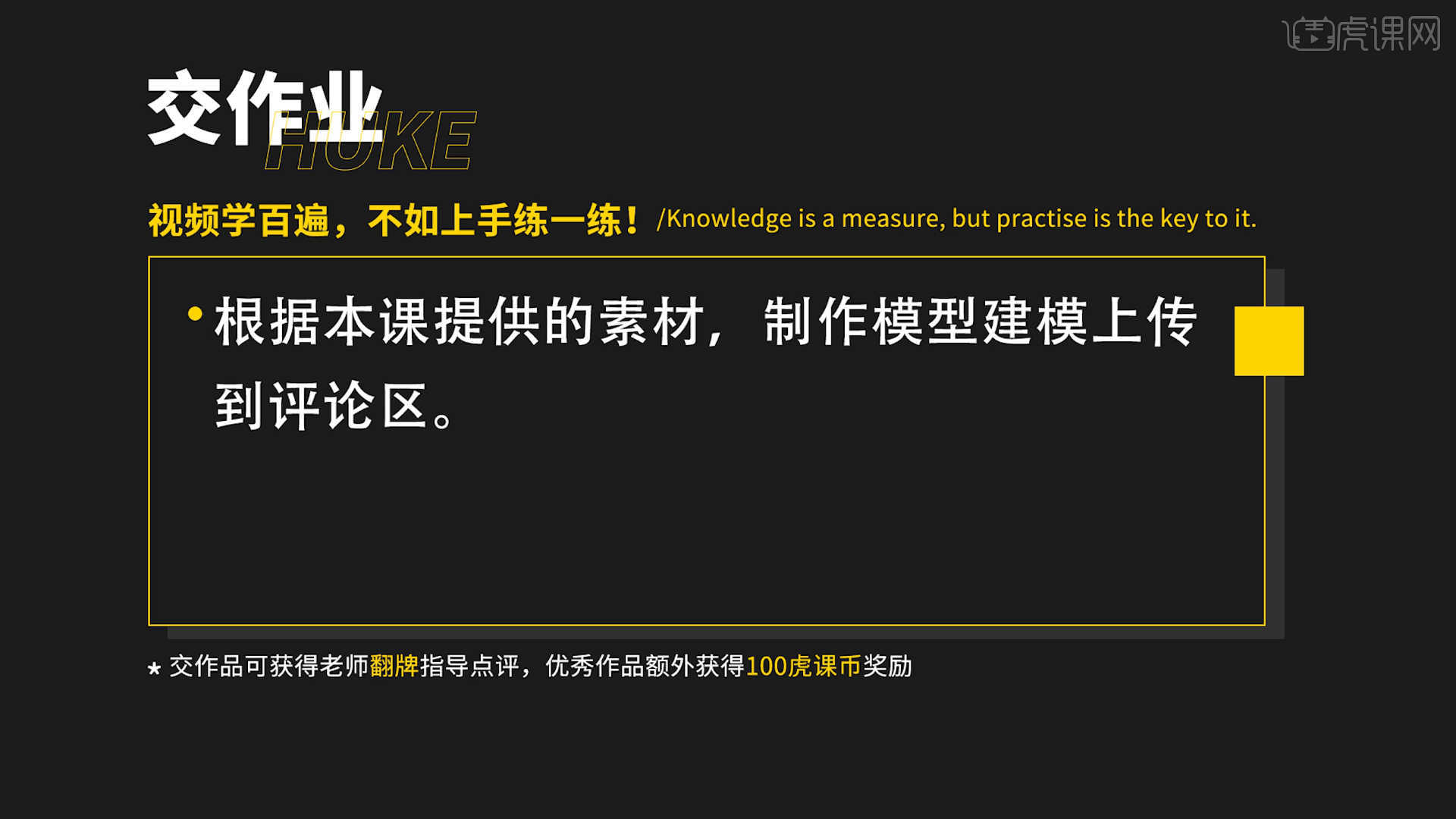
那么我们开始今天的教程吧。
1 .请参考“图像”形状的效果,在【点】模式下使用【移动命令】调整模型的形状。 具体情况如图所示。
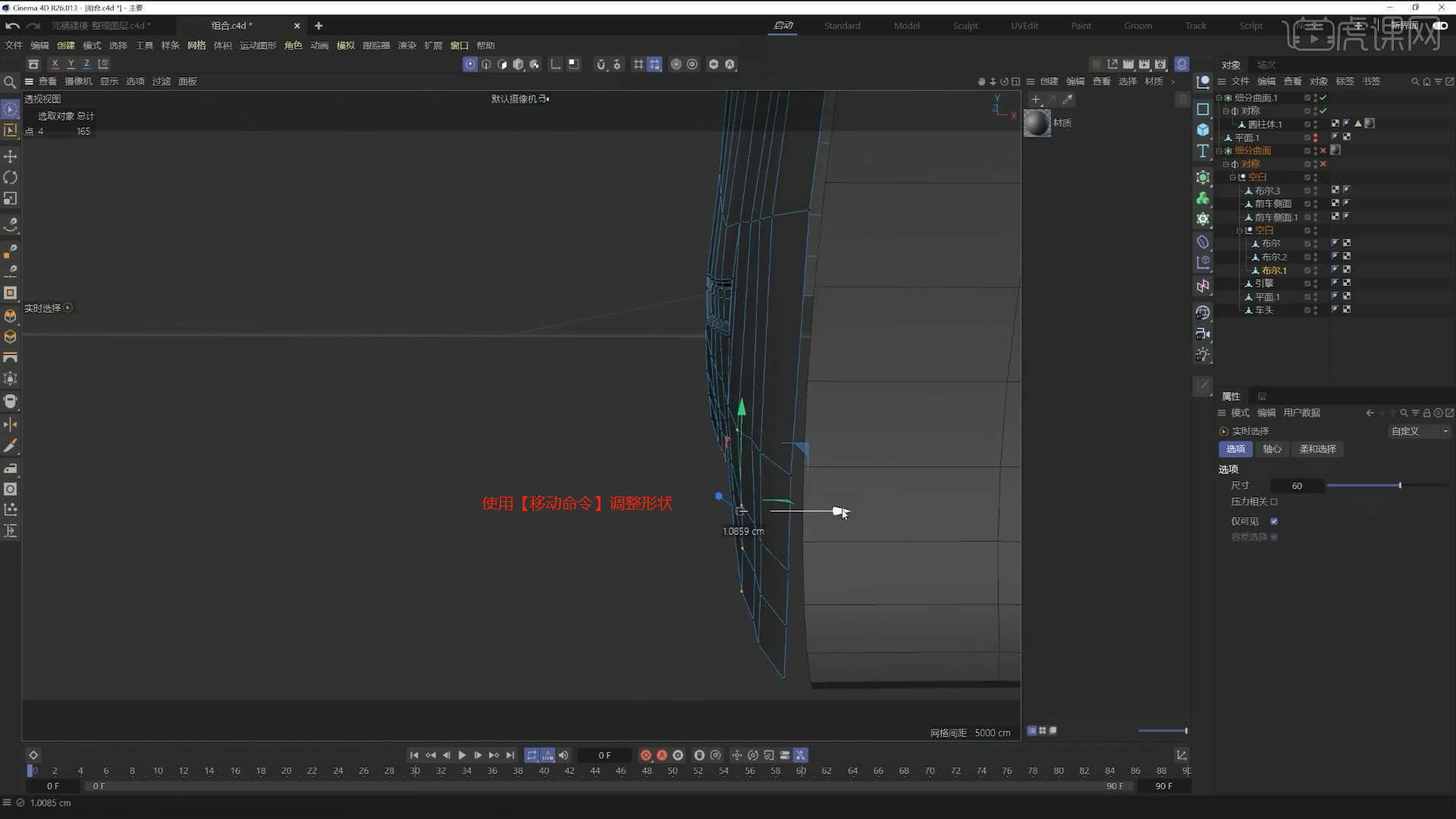
2 .在【面】模式下,选择部分面“分离”【分裂】【快捷键: U~P】模型的操作。 具体如下图所示。
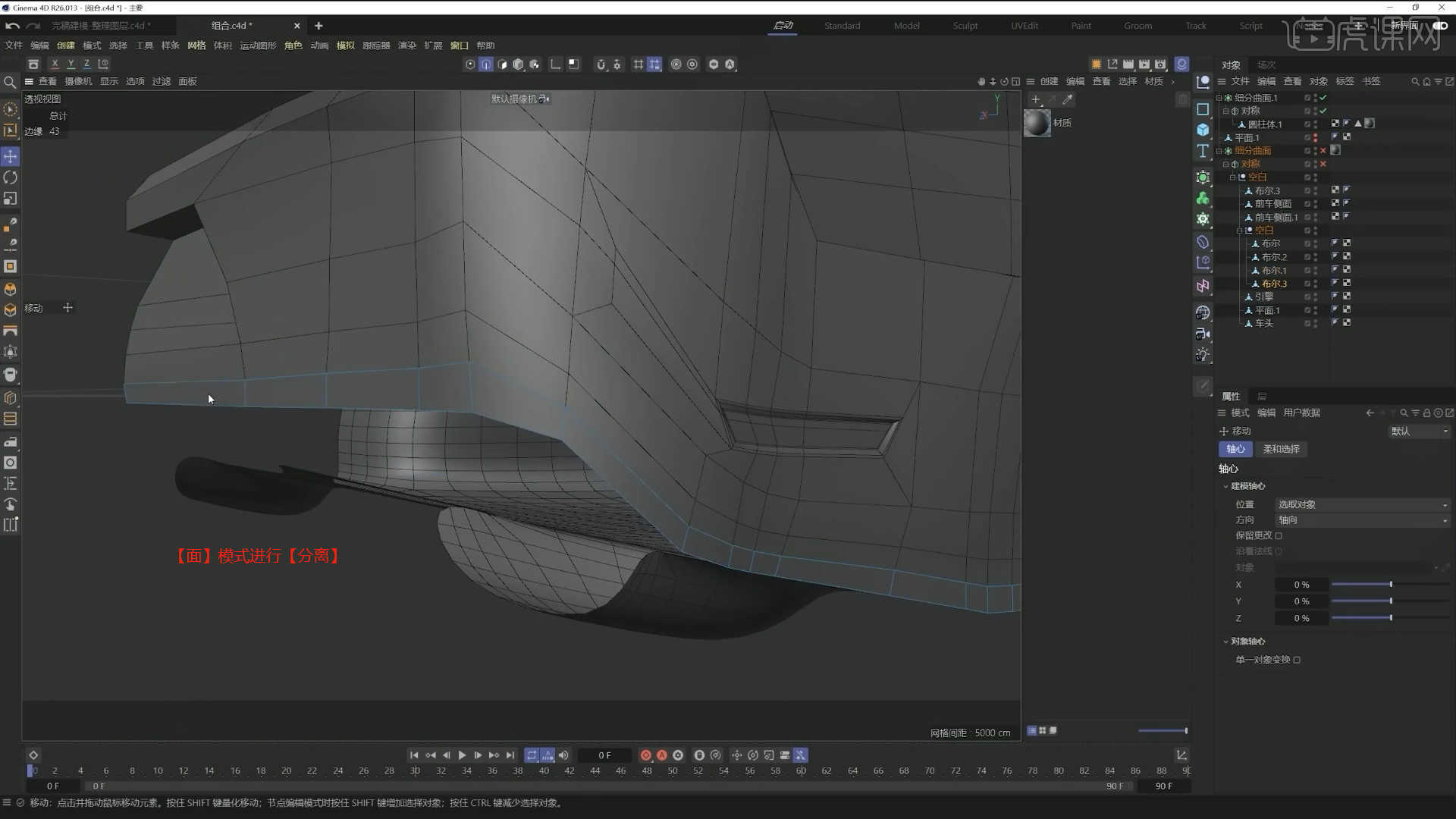
3 .在“设置”面板中,进入“窗口”,读取准备了“地图”的文件,在面板中如图所示调整“水平/垂直偏移”和“不透明度”的数值。
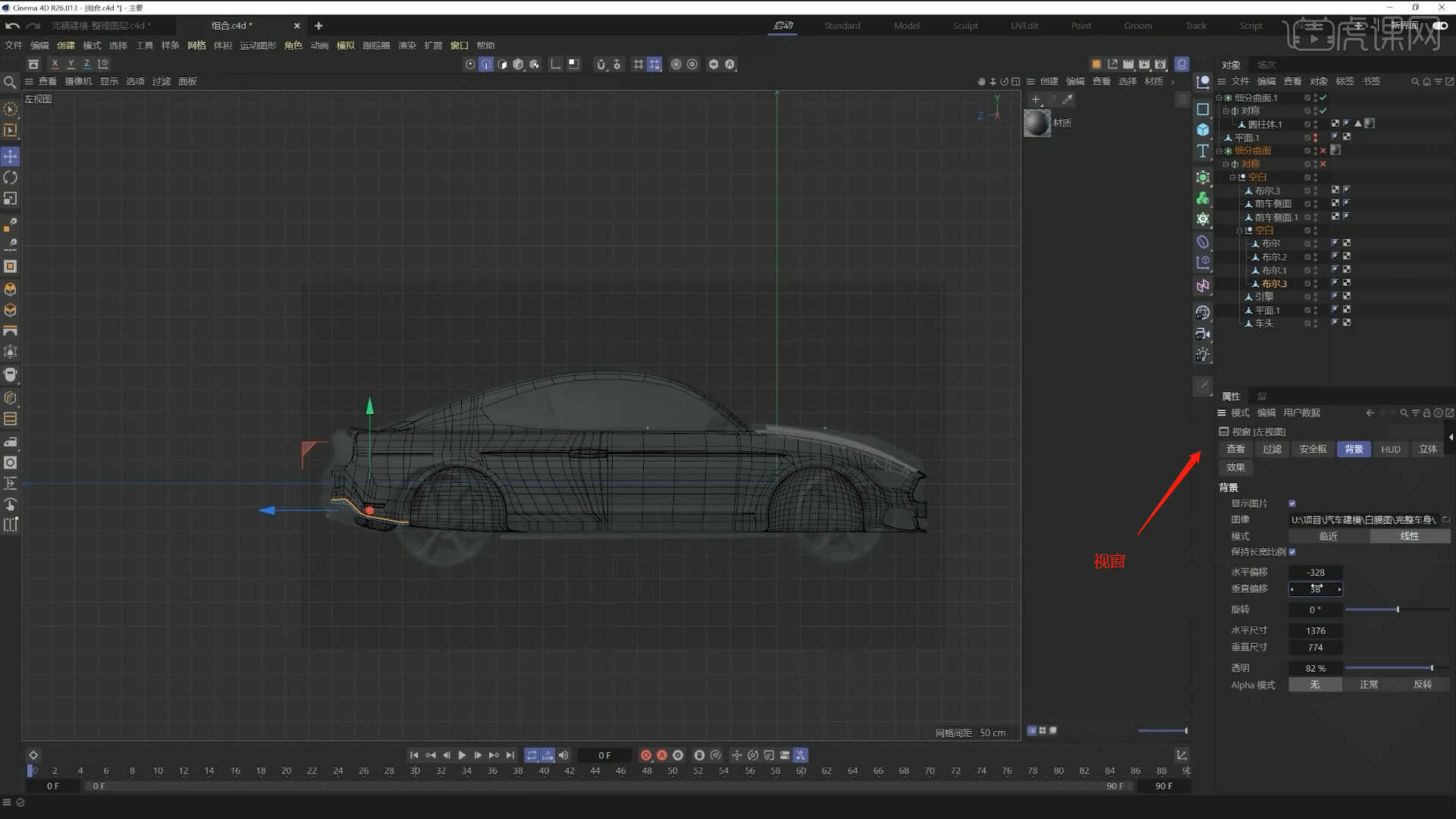
4 .请参考“图像”的形状效果,在【点】模式下使用【移动命令】调整模型的形状。 具体情况如图所示。
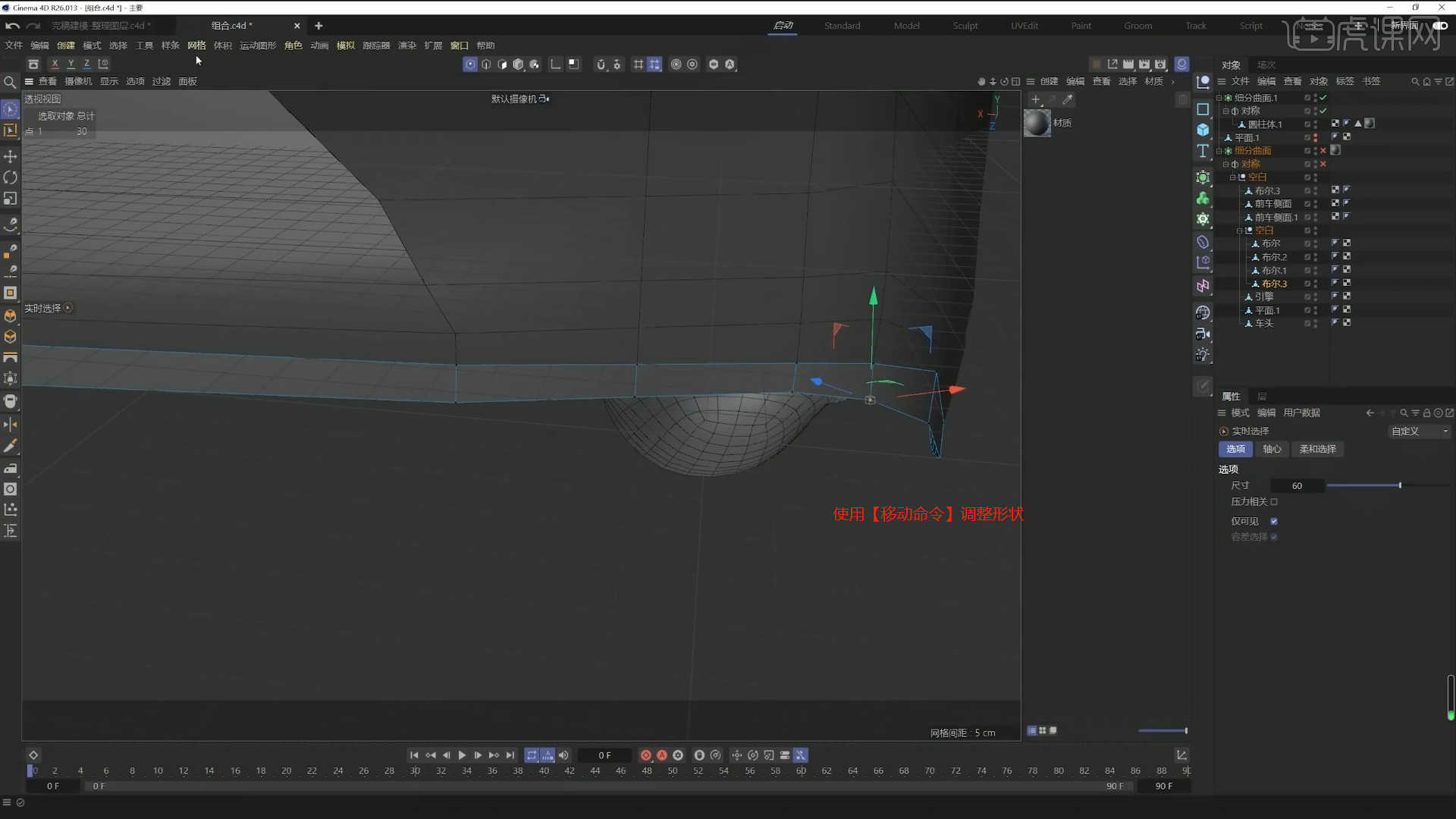
5 .选择模型,在【线】模式下使用【缩放命令】调整模型形状。 具体情况如图所示。
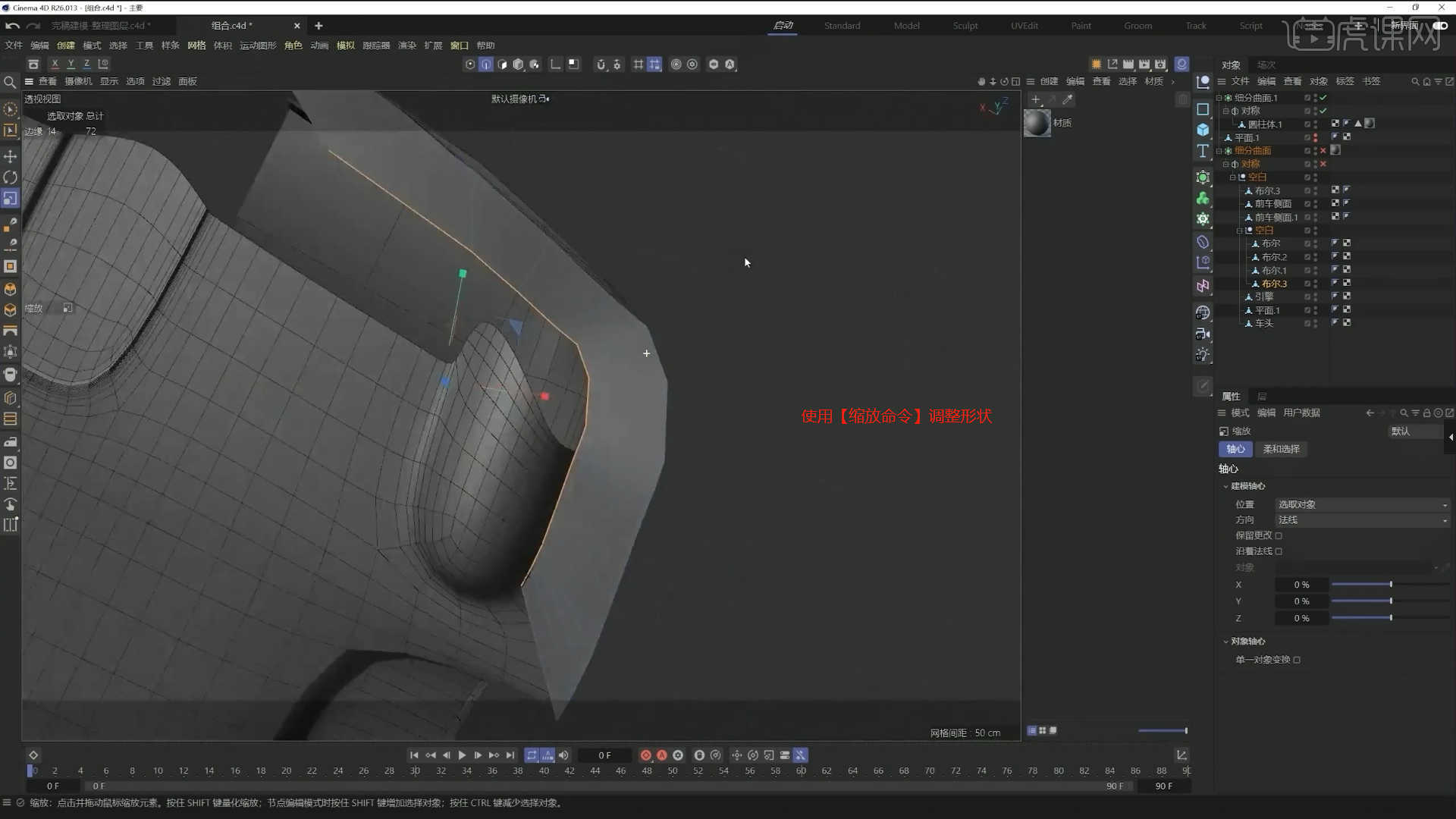
6 .在“设置”面板中,进入“窗口”,读取准备了“地图”的文件,在面板中如图所示调整“水平/垂直偏移”和“不透明度”的数值。
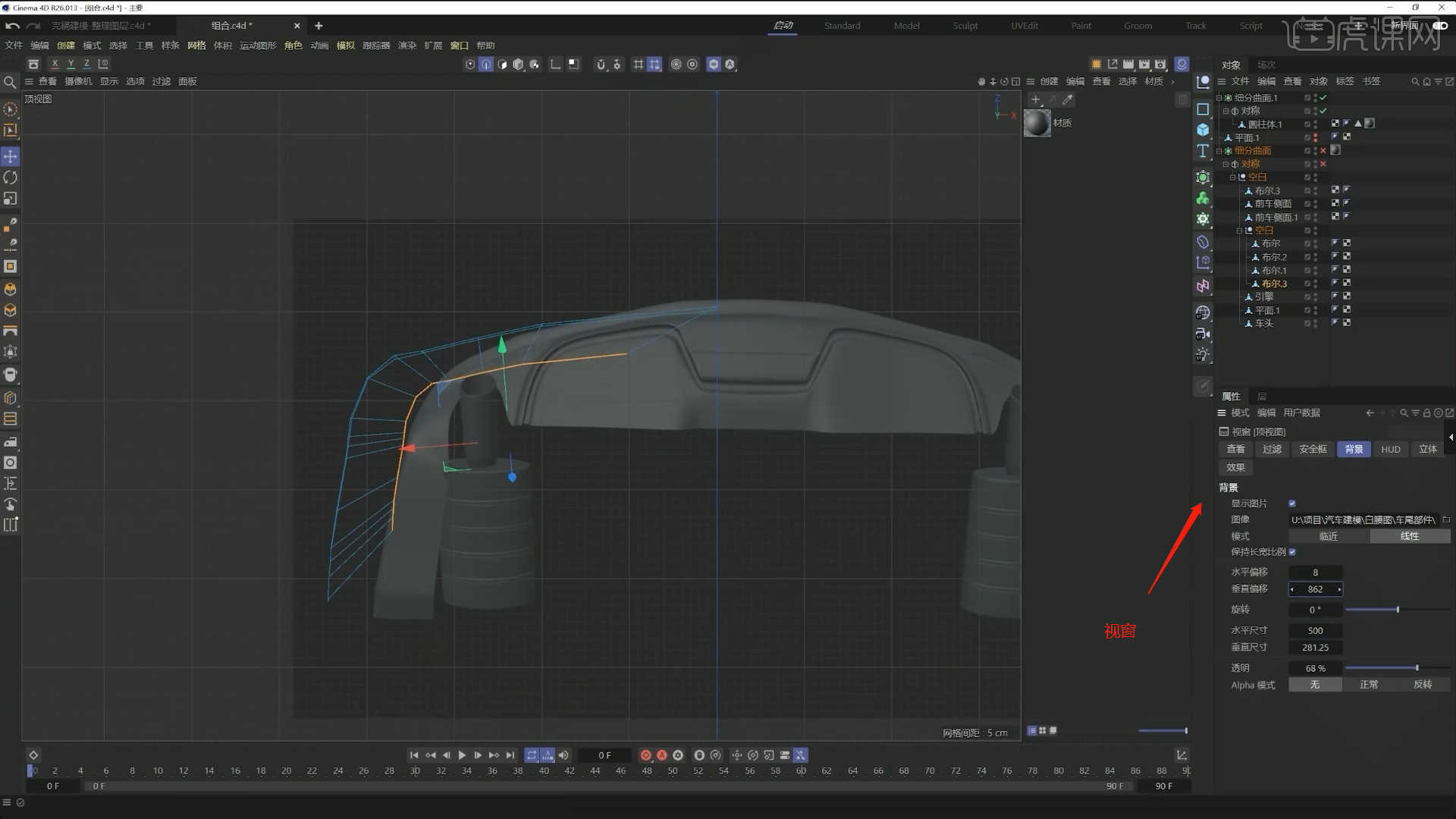
7 .选择模型文件,右击鼠标找到【多边形笔刷】效果【快捷键: M E】,对当前形状进行完美操作。
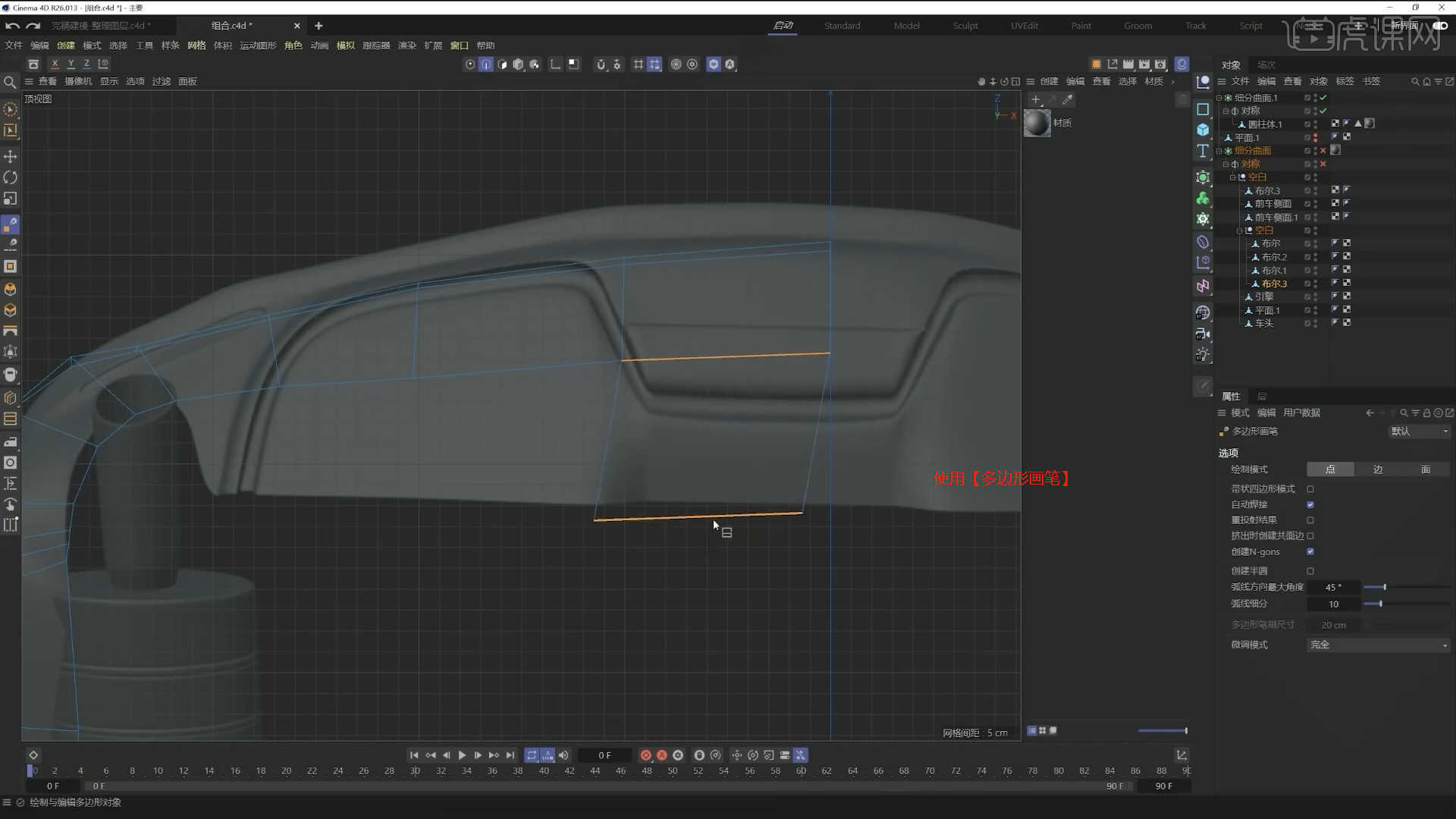
8 .在“设置”面板中,进入“窗口”,读取准备了“地图”的文件,在面板中调整“水平/垂直偏移”和“不透明度”的数值。
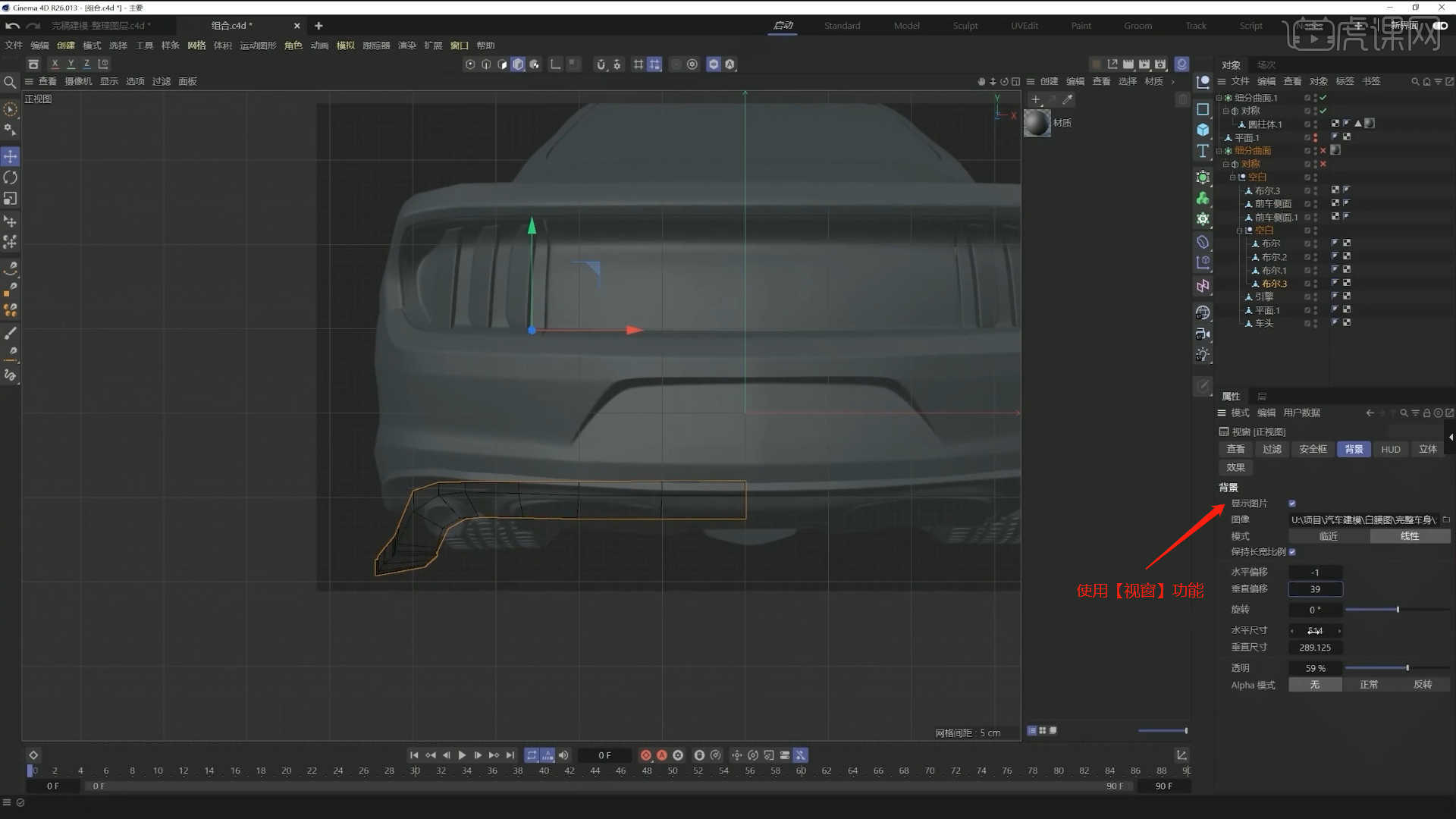
9 .选择模型,在【线】模式下使用【缩放命令】调整模型形状。 具体情况如图所示。
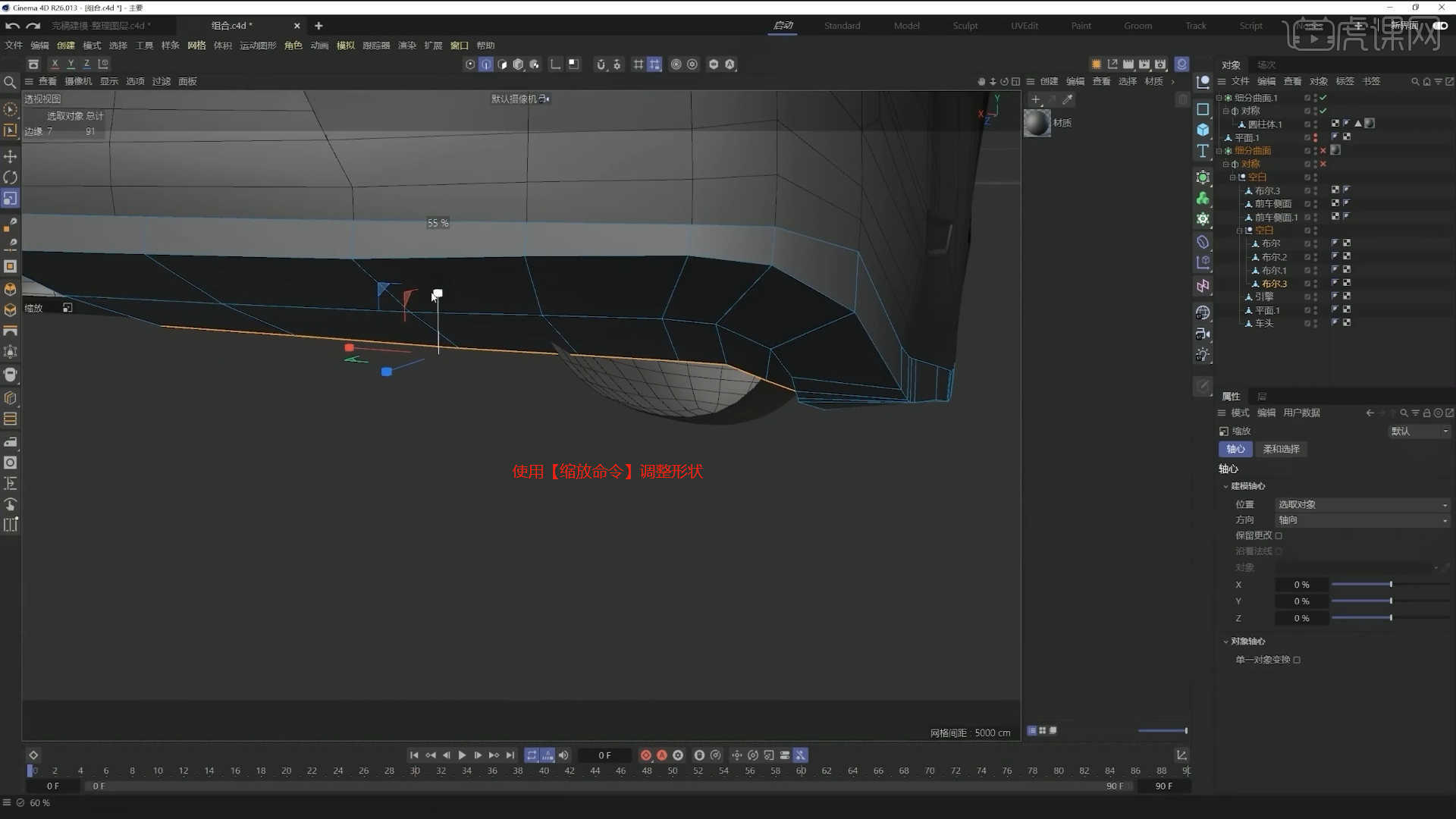
10 .请参考“图像”的形状效果,在【点】模式下使用【移动命令】调整模型的形状。 具体情况如图所示。
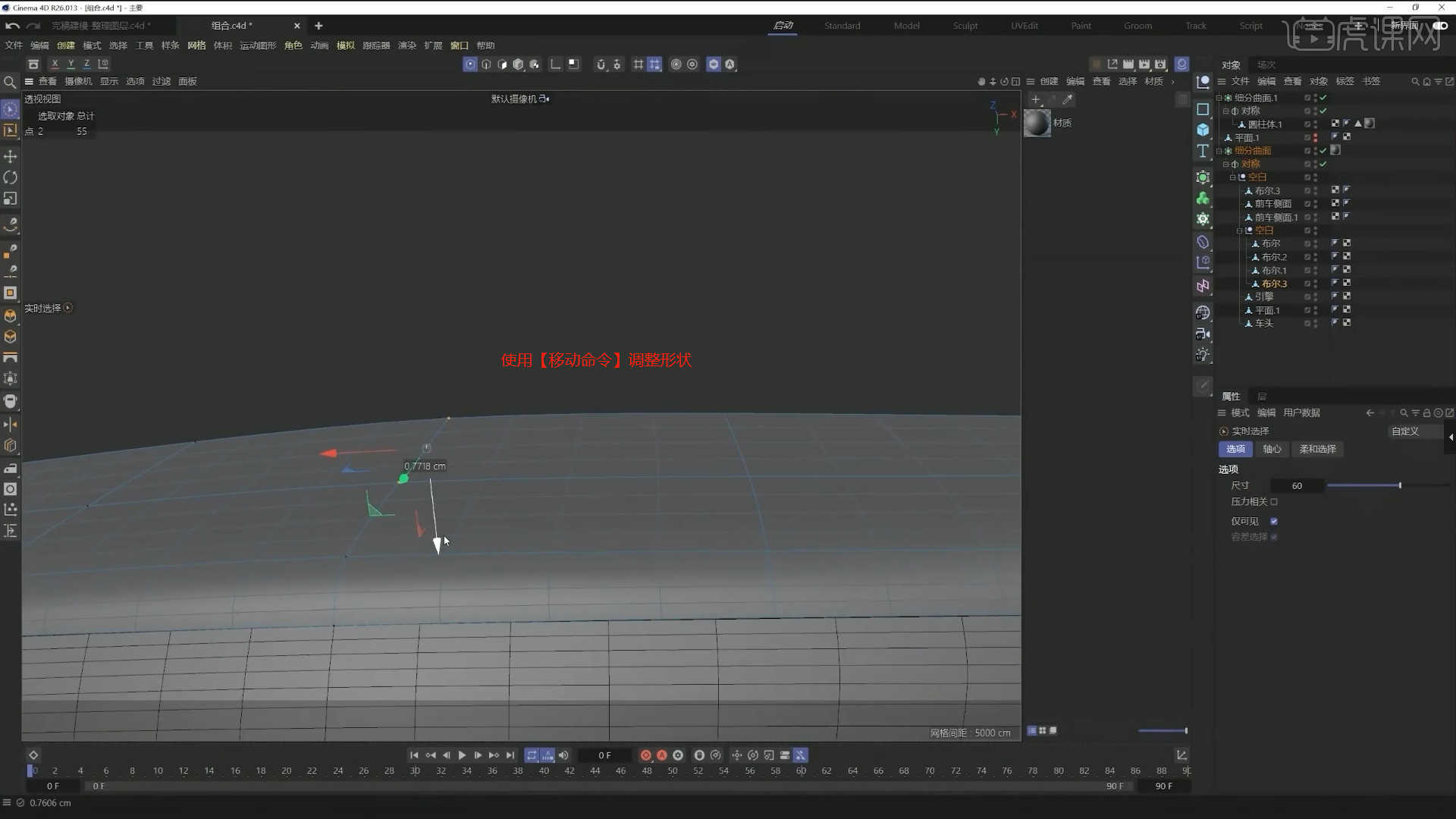
11 .在【线】模式下“鼠标选择线”,使用【滑动边】命令如图所示调整模型形状。
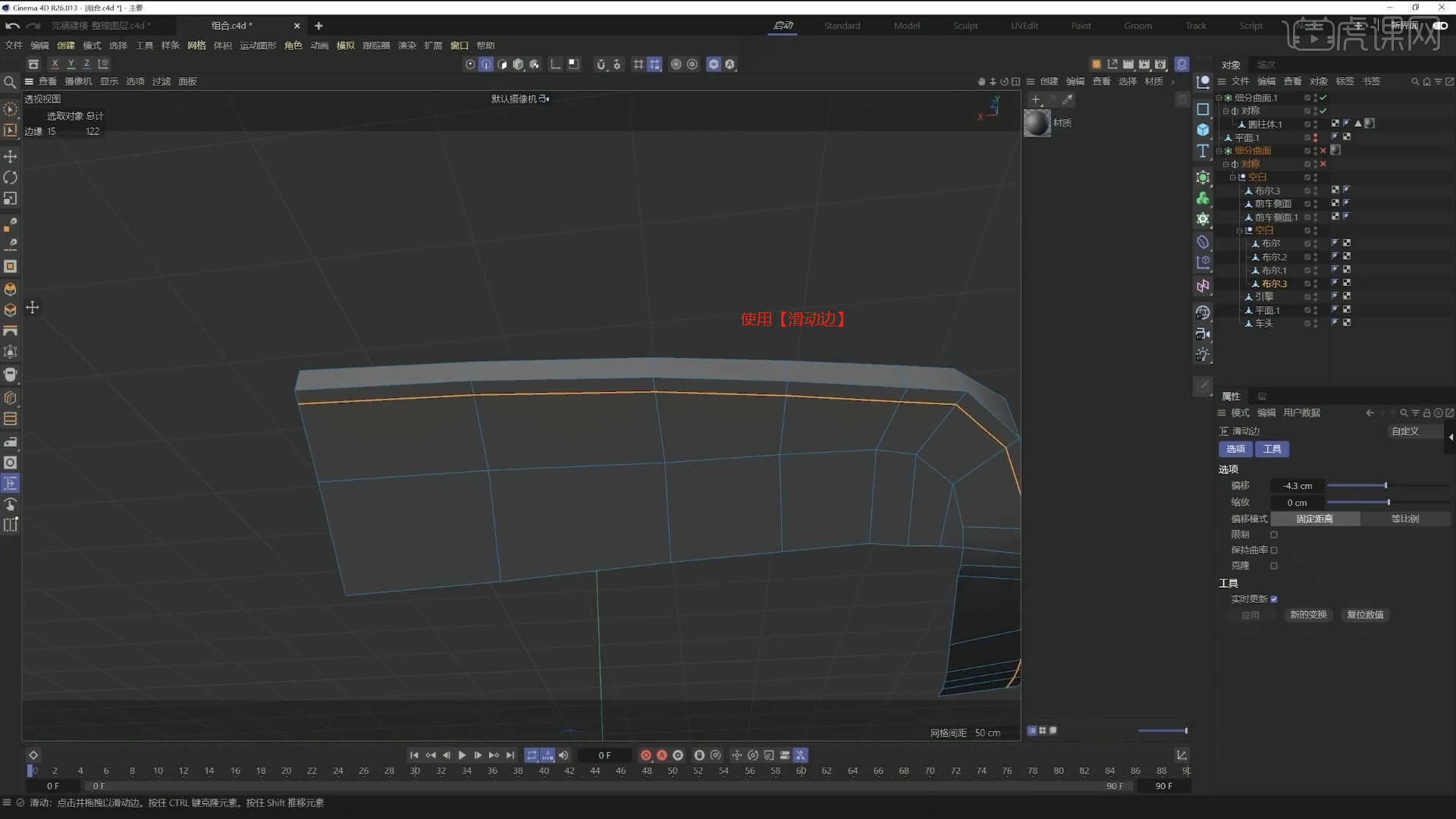
12 .切换到不同的角度,在【线】模式下“鼠标选择线”,使用【滑动边】命令调整模型形状。 具体情况如图所示。
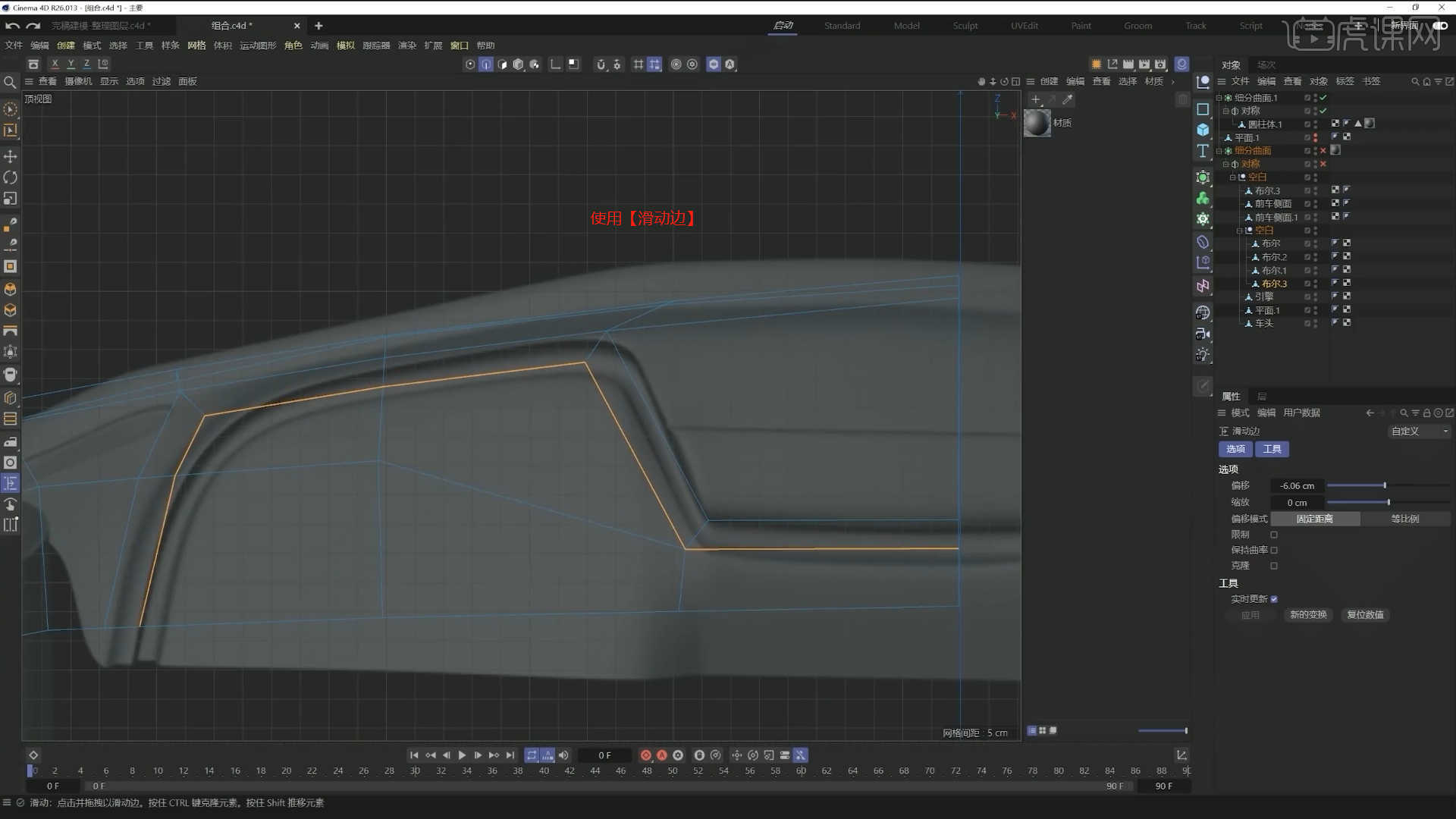
13 .在【面】模式下“鼠标选择面”,使用【按压】命令调整模型厚度。 具体情况如图所示。
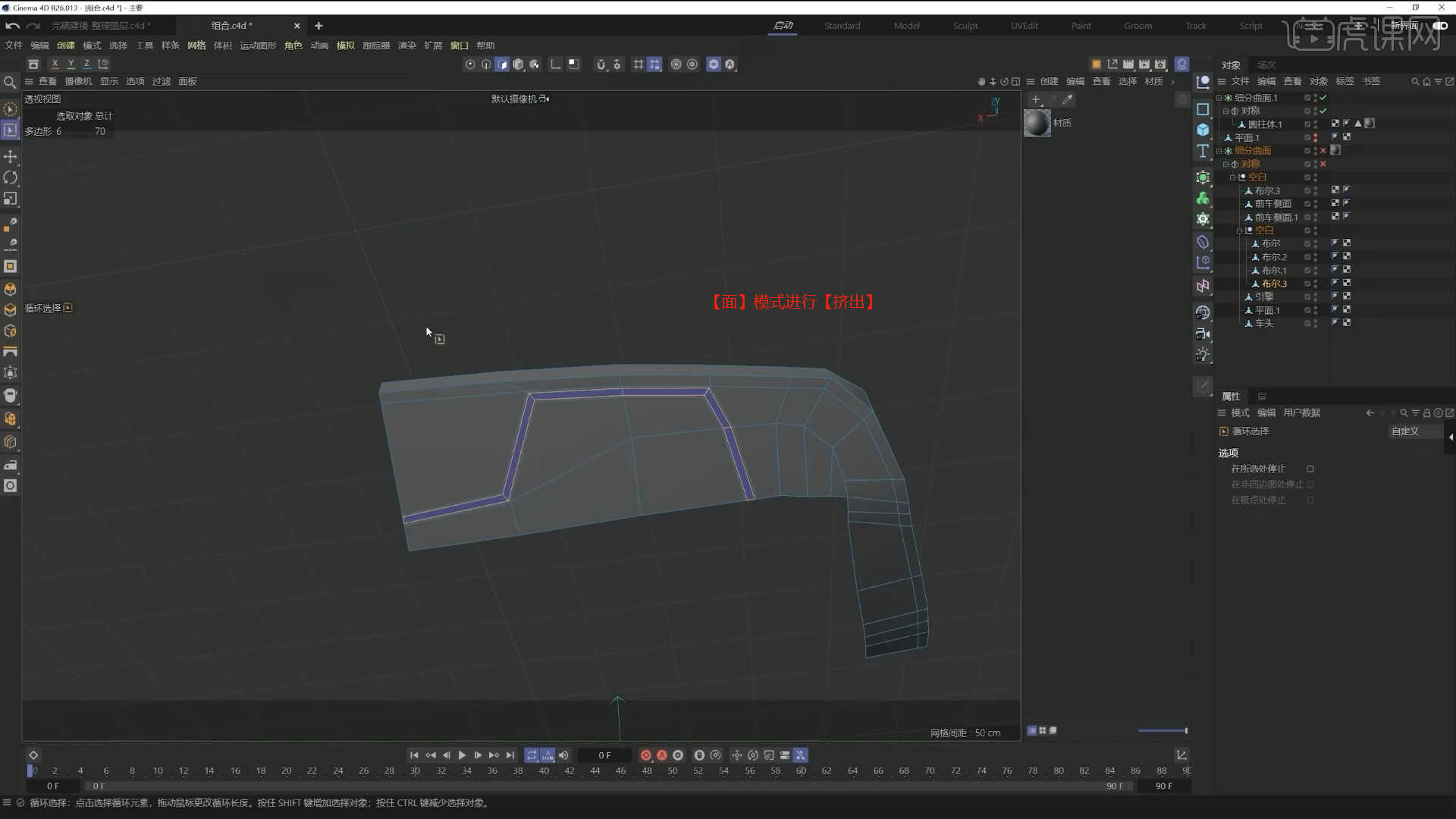
14 .选择模型,选择【循环】效果【快捷键: K~L】,在模型中添加新的线。 具体情况如图所示。
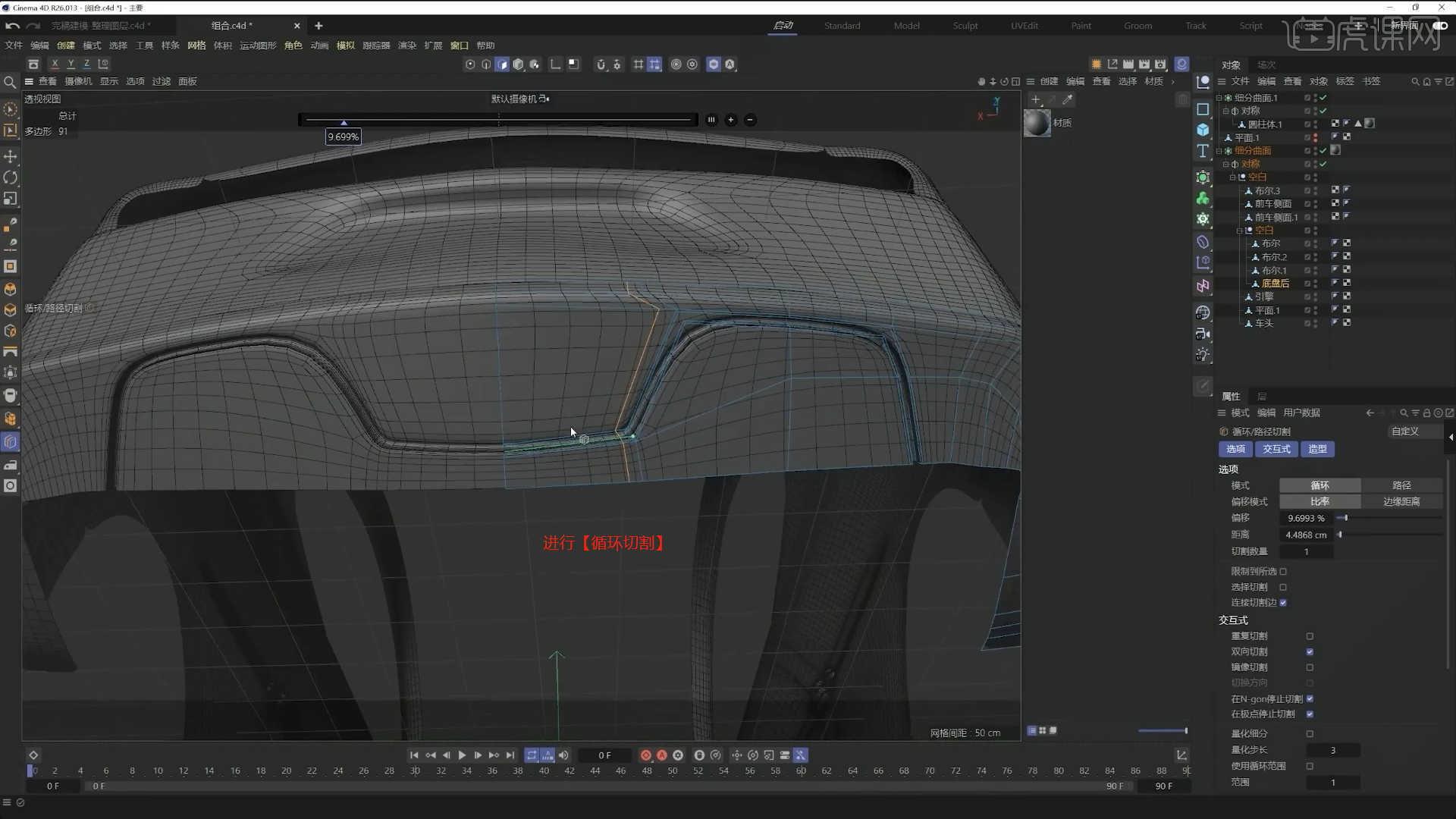
15 .在【面】模式下“鼠标选择面”,使用【按压】命令调整模型厚度。 具体情况如图所示。
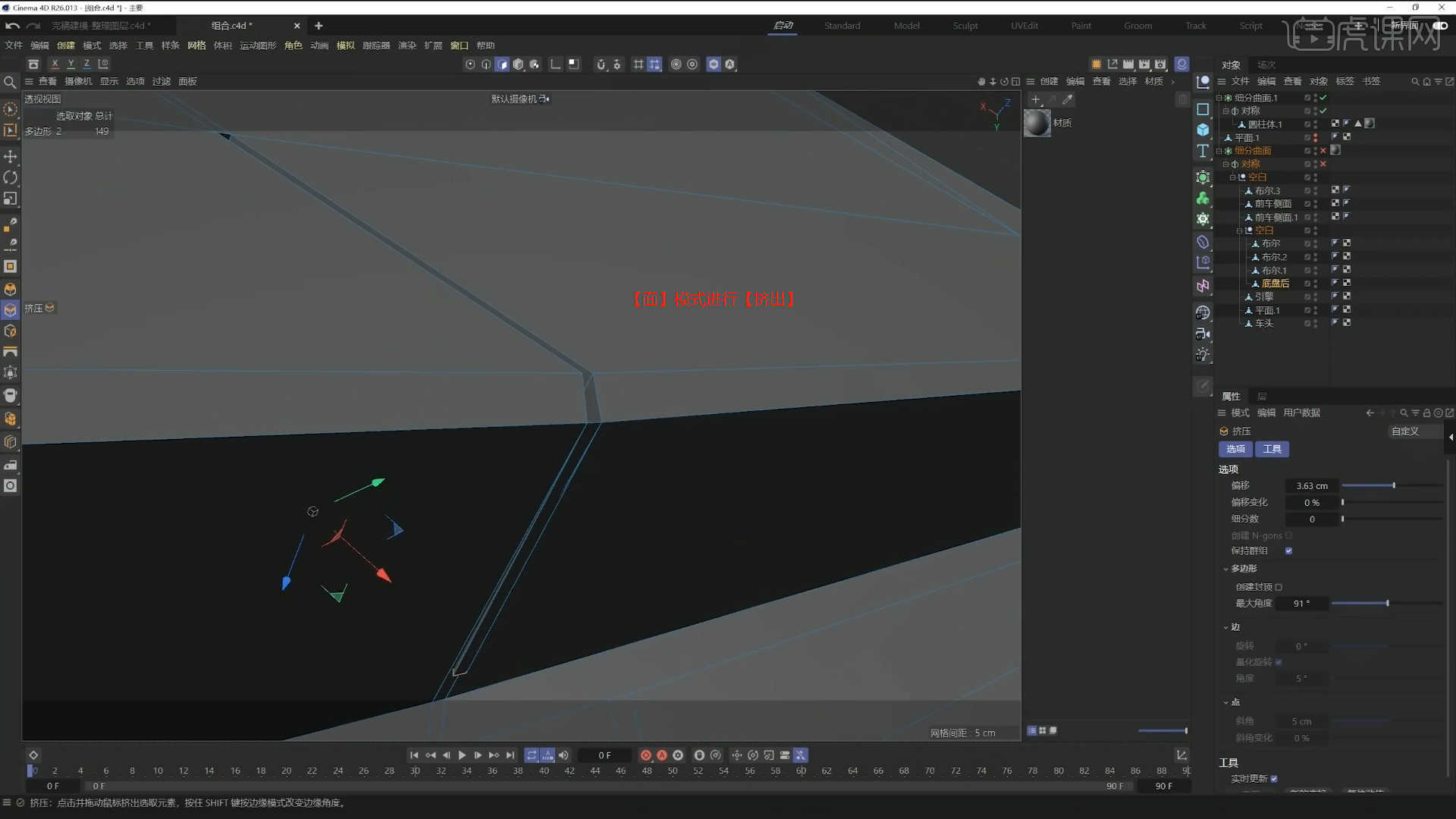
16 .请参考“图像”的形状效果,在【点】模式下使用【移动命令】调整模型的形状。 具体情况如图所示。
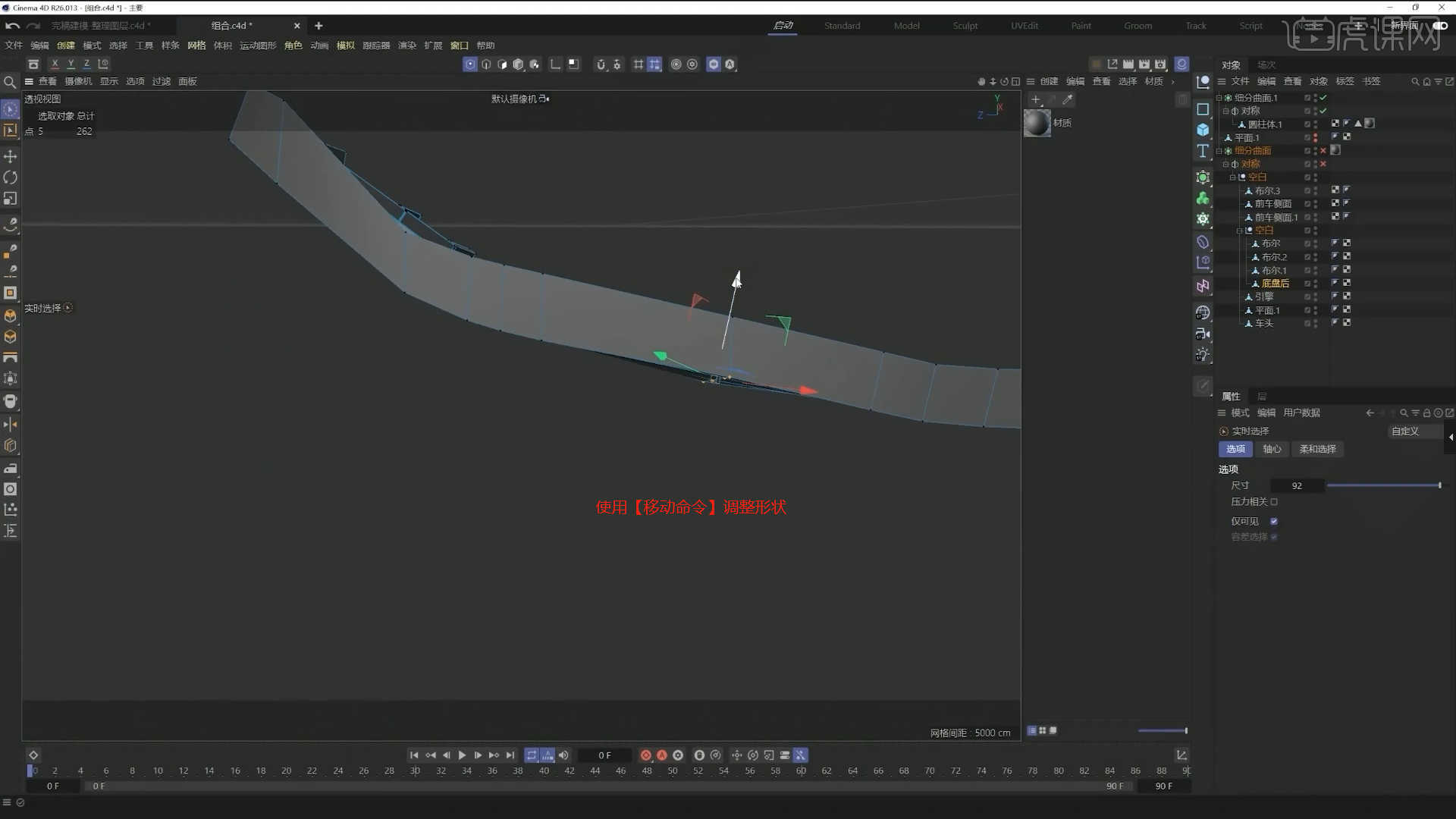
17 .选择模型文件,用鼠标右键找到【线性切割】效果【快捷键: K~K】,具体如图进行切割。
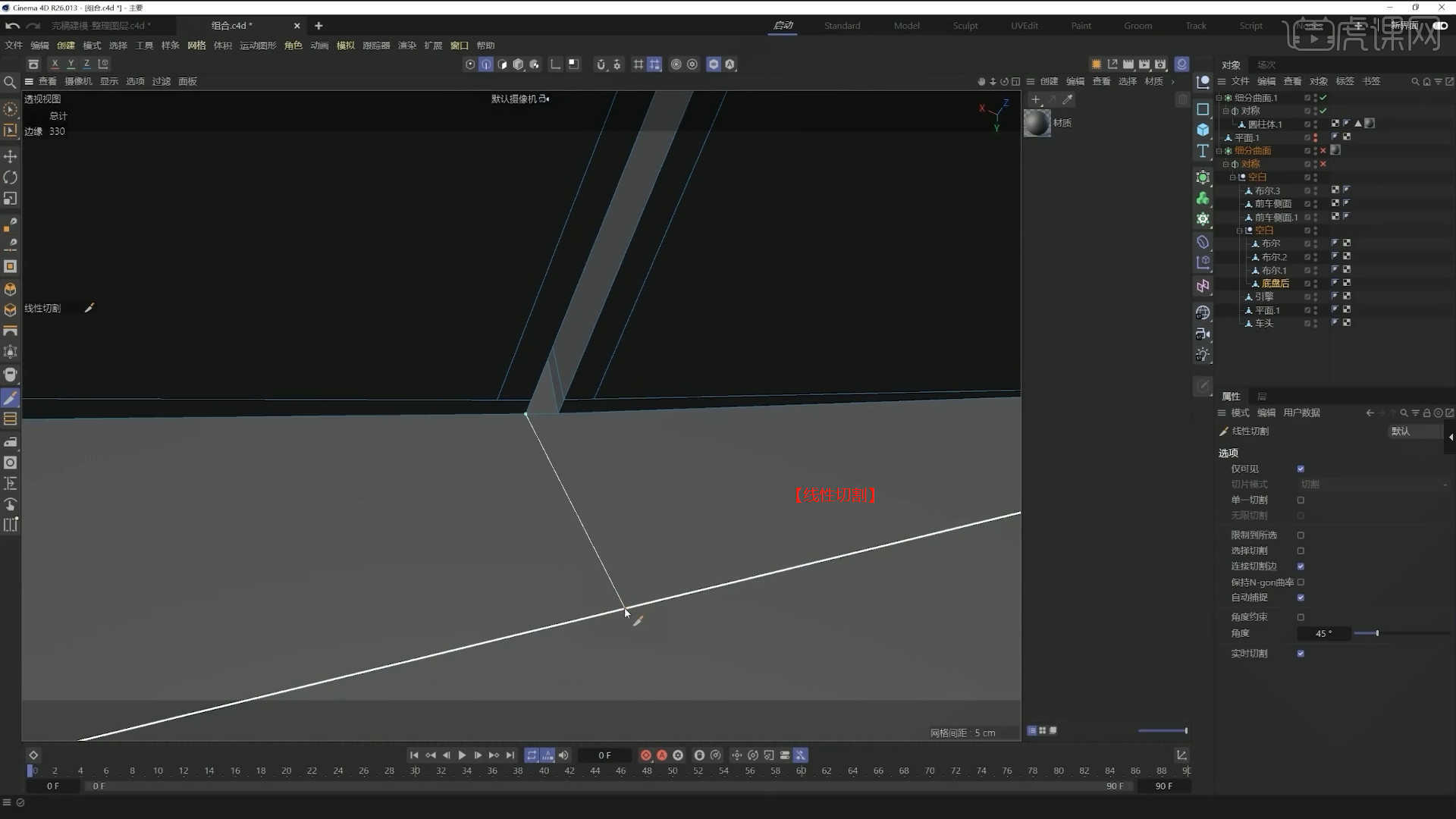
18 .选择模型,选择【循环】效果【快捷键: K~L】,在模型中添加新的线。 具体情况如图所示。
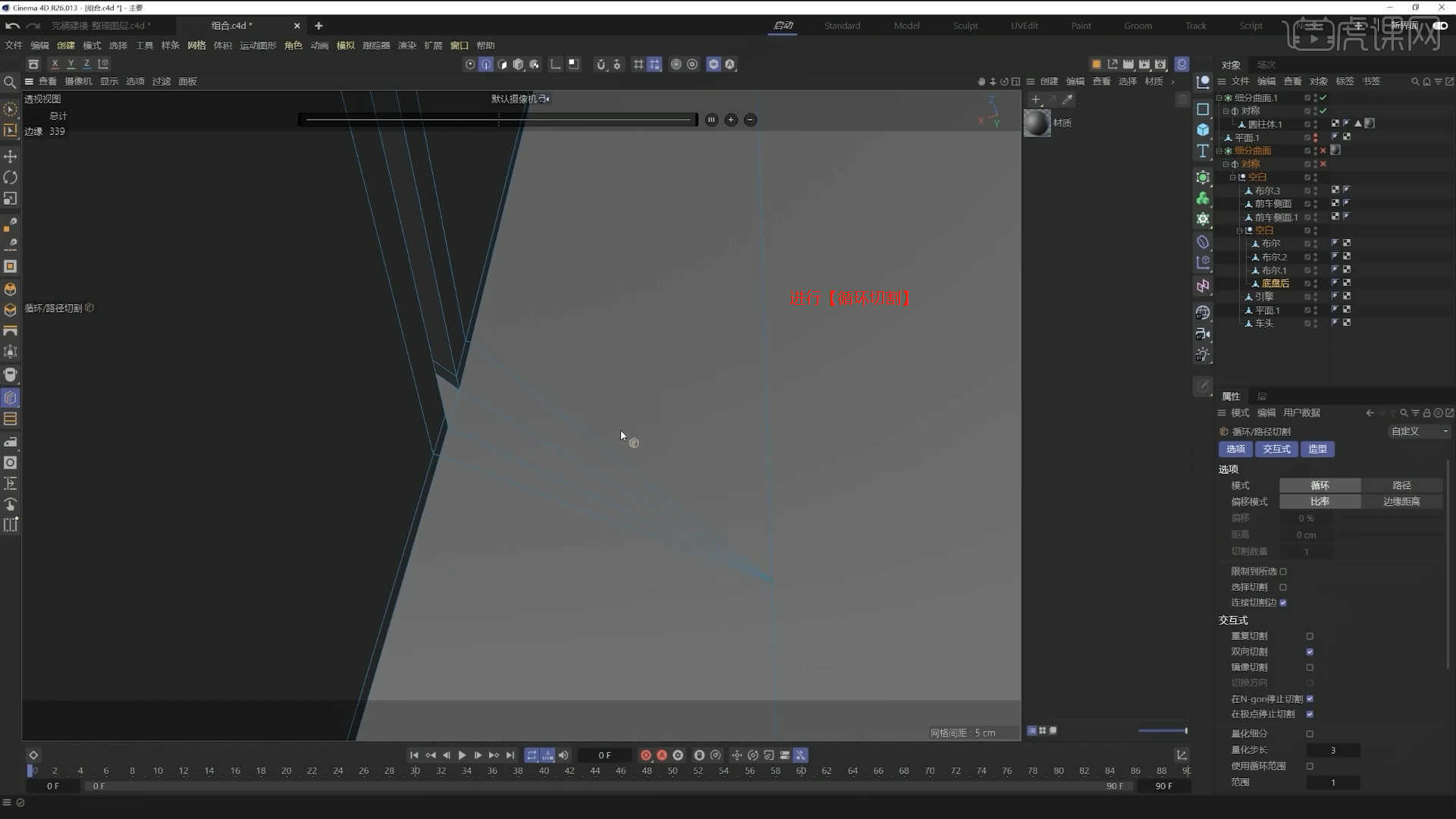
19 .选择模型文件,用鼠标右键找到【线性切割】效果【快捷键: K~K】,如图所示进行切割。
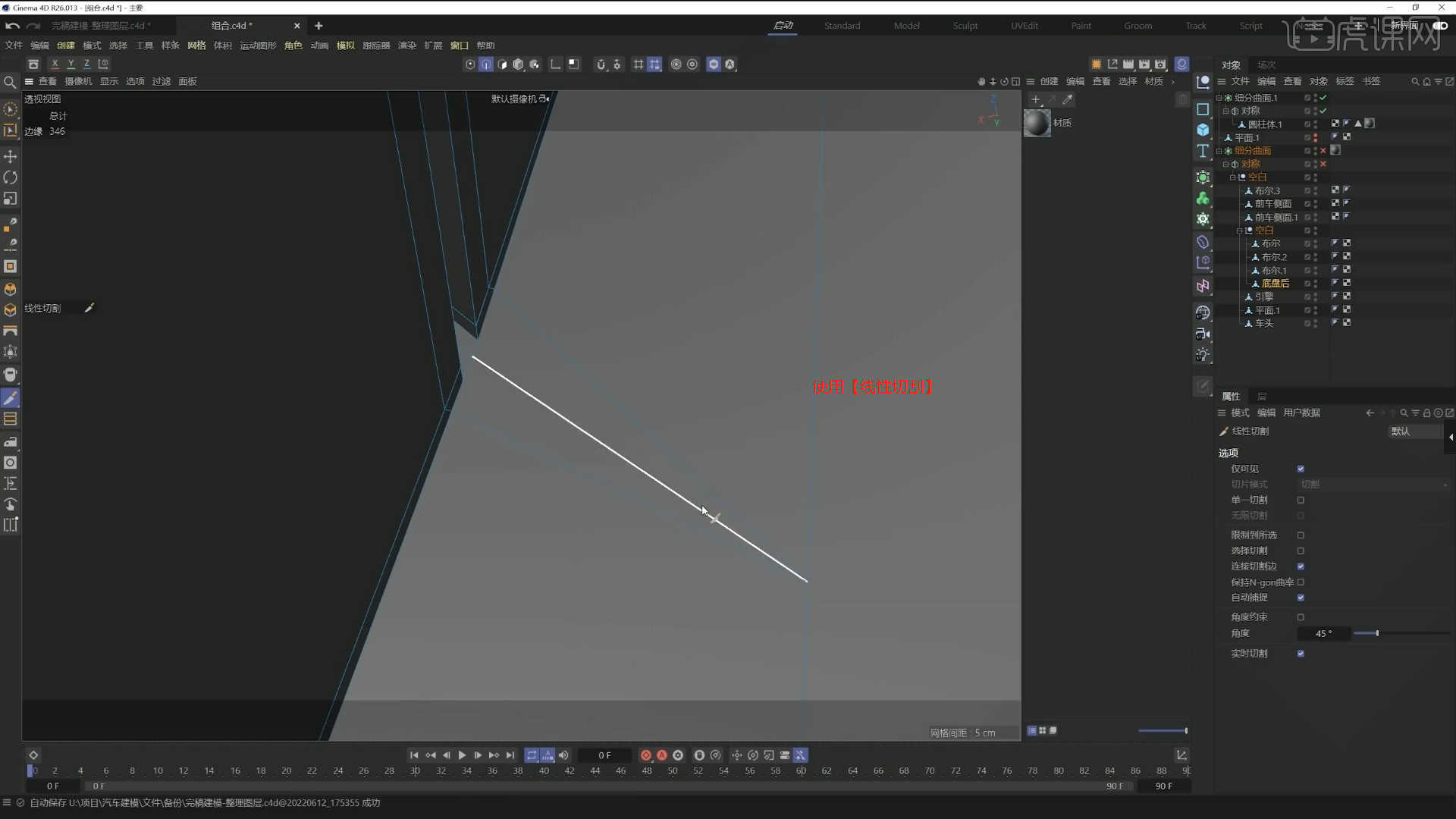
20 .【面】模式下“鼠标选择面”,使用【嵌入】命令调整【偏移】的数值信息。 具体如下图所示。
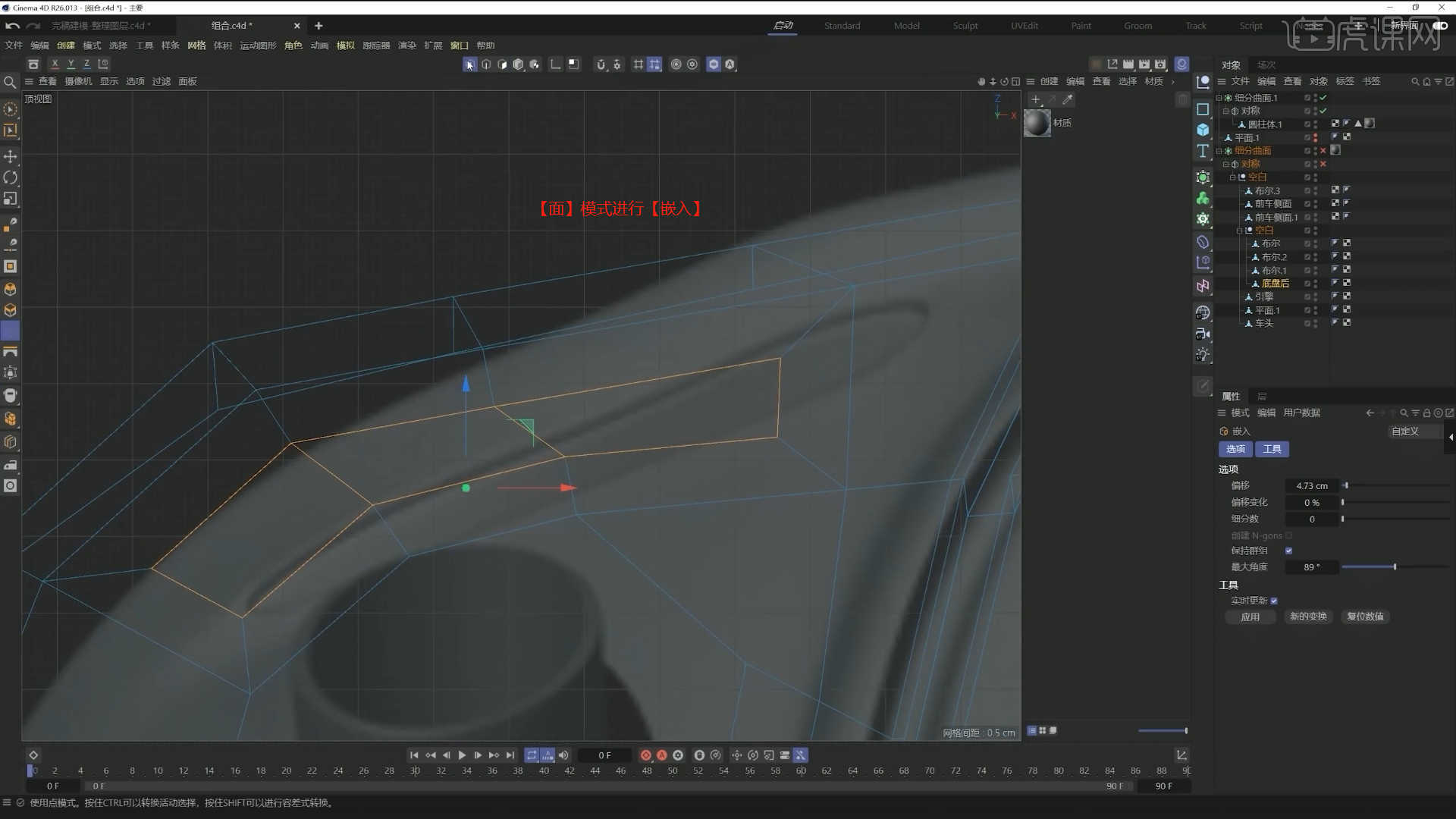
21 .在【几何图形】对象中创建【圆柱体】,并在【对象】面板中设置【半径/高度/线段】的数值信息。 具体情况如图所示。
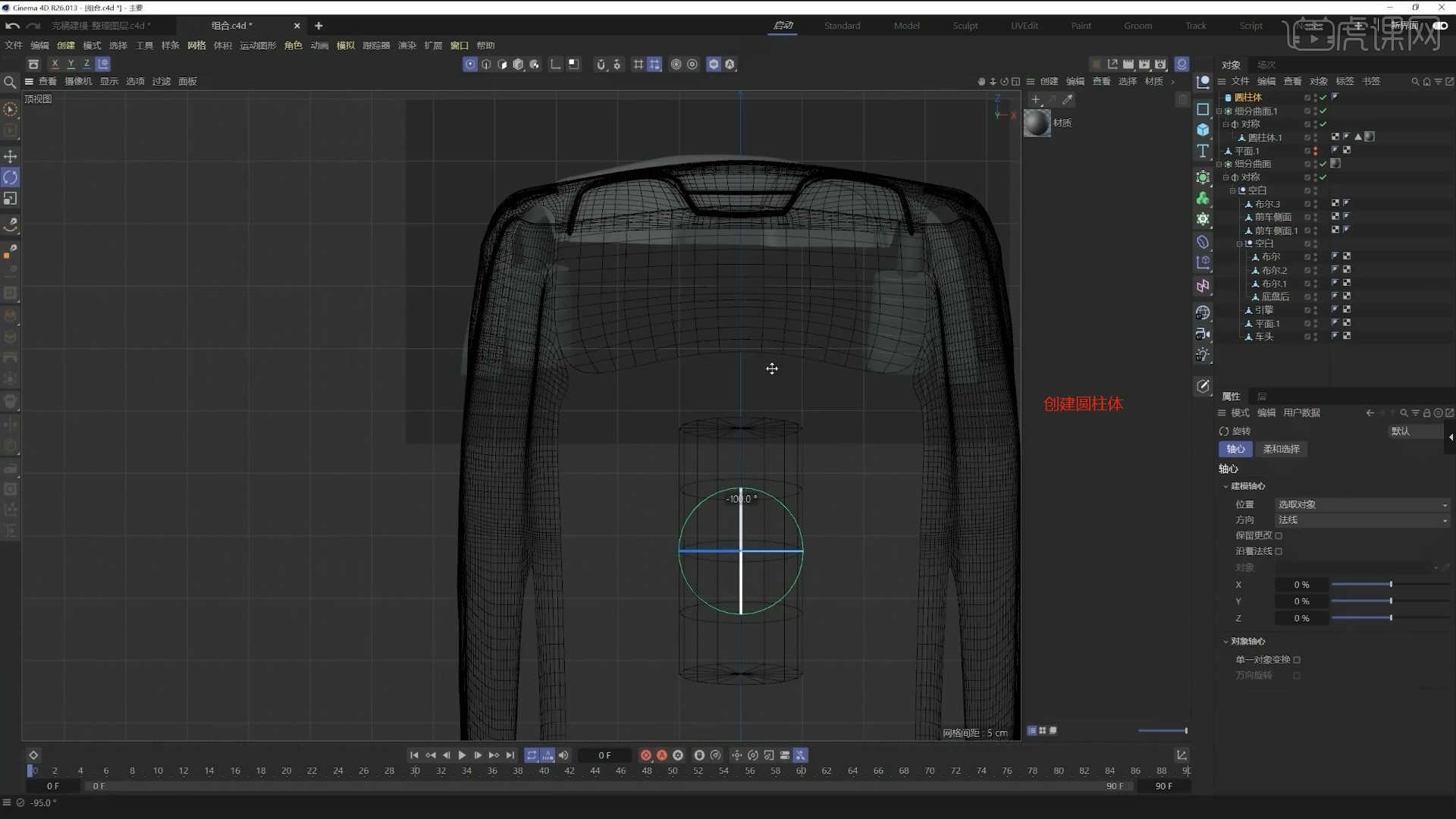
22 .【面】模式下“鼠标选择面”,使用【嵌入】命令调整【偏移】的数值信息,然后使用【拉伸】命令调整模型厚度。 具体如下图所示。
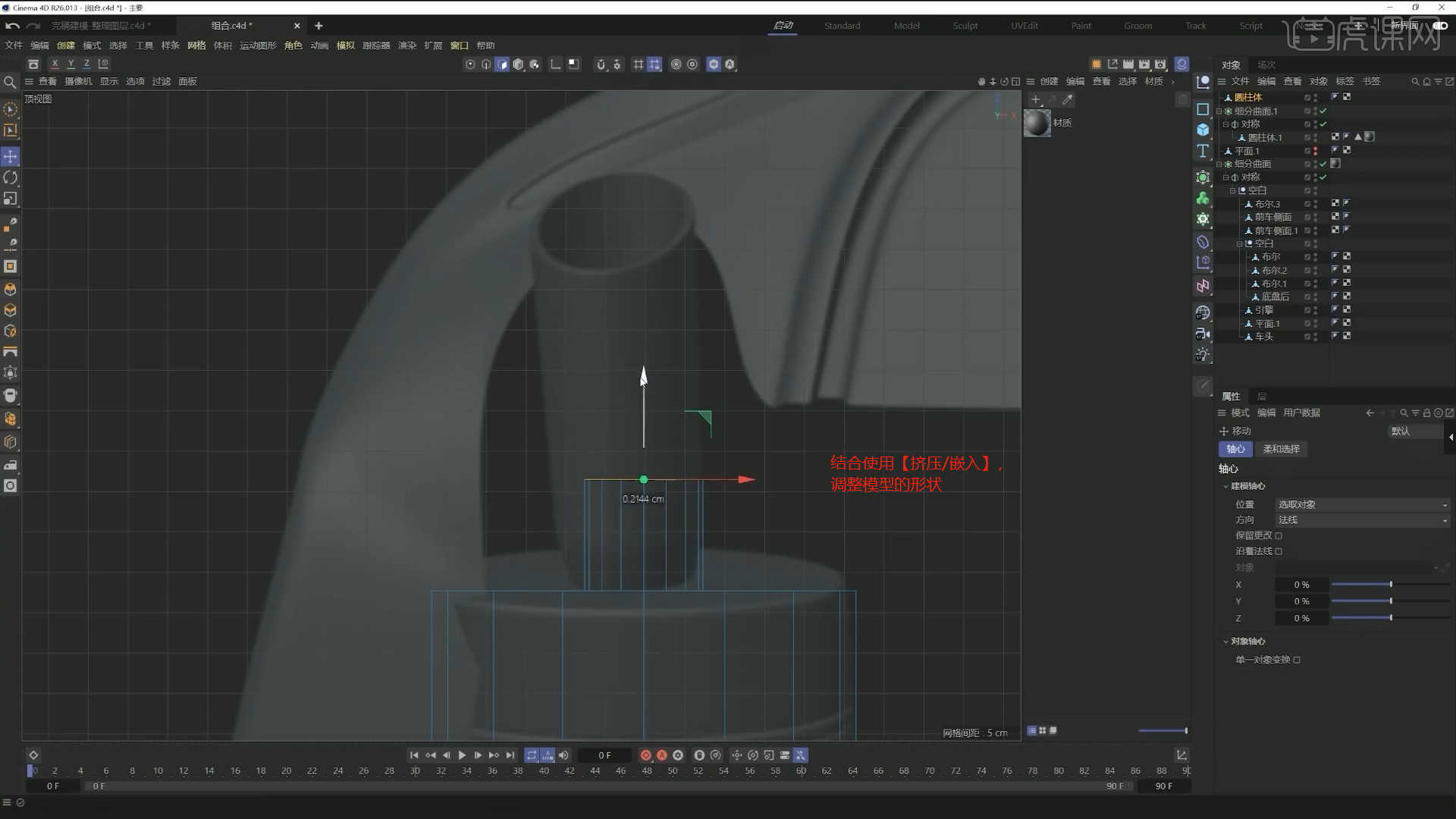
23 .选择模型,选择【循环】效果【快捷键: K~L】,在模型中添加新的线。 具体情况如图所示。
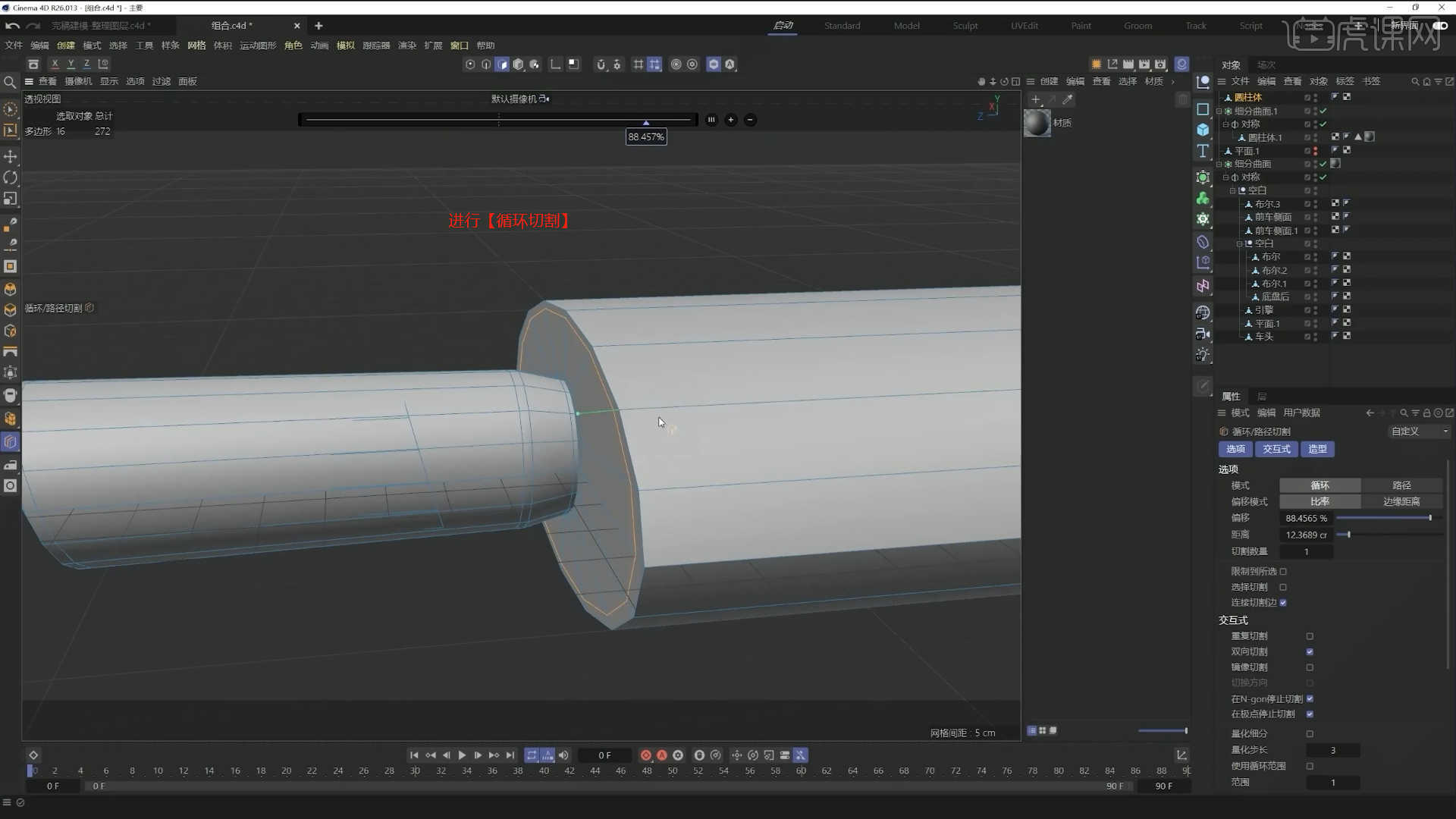
24 .【面】模式下“鼠标选择面”,使用【嵌入】命令调整【偏移】的数值信息,如图所示。
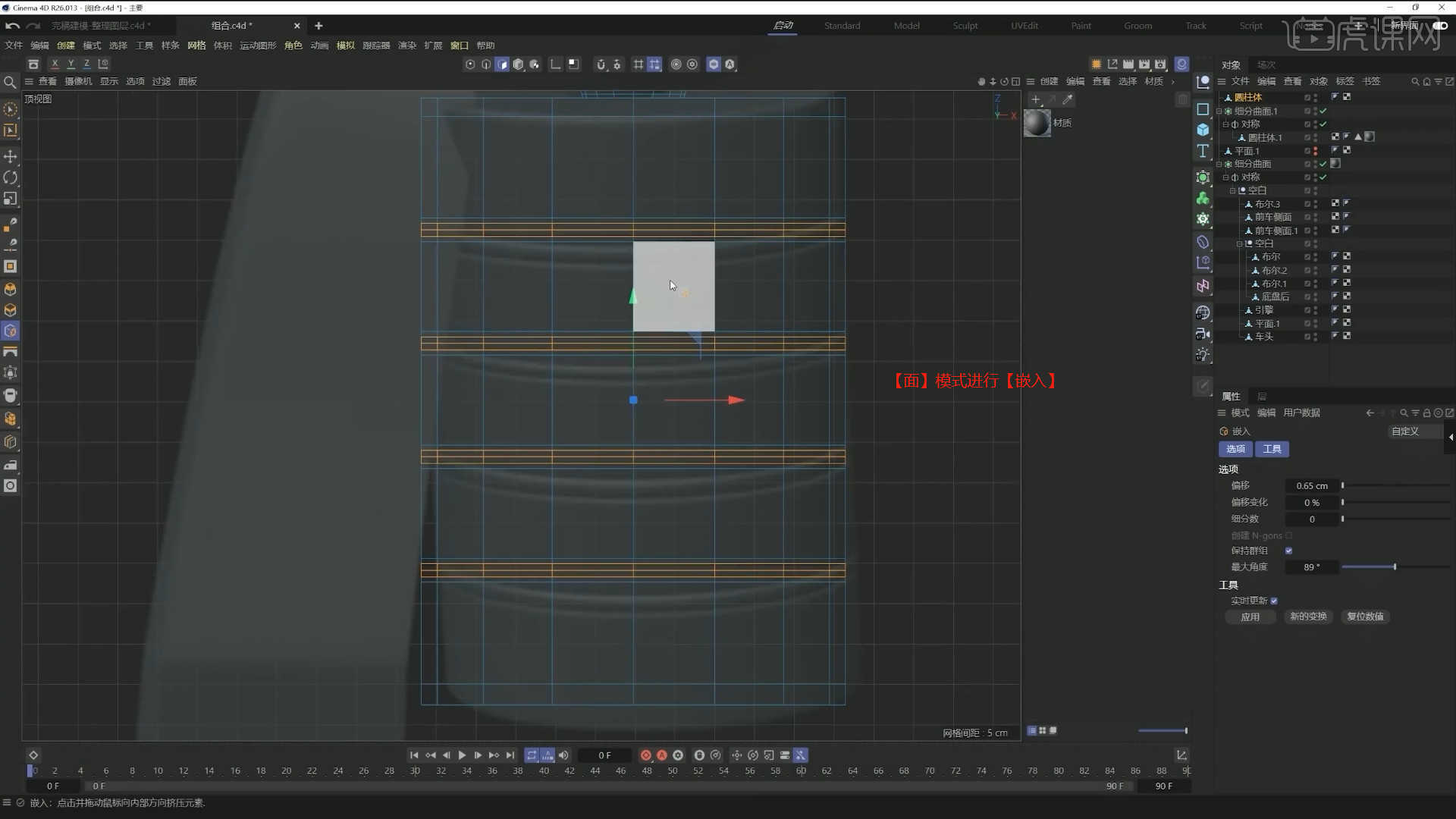
25 .在【面】模式下“鼠标选择面”,使用【按压】命令调整模型厚度。 具体如下图所示。
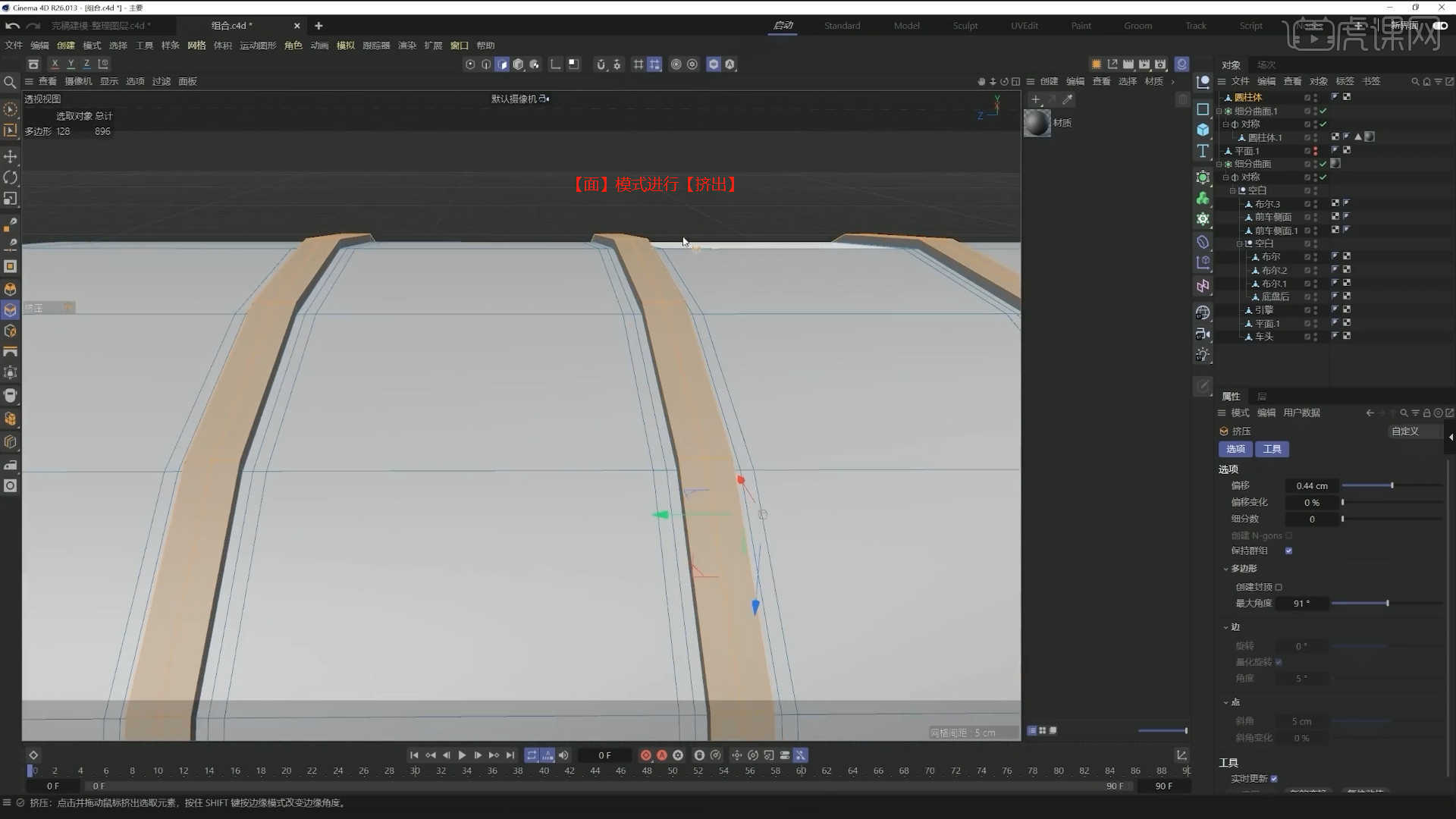
26 .回顾和总结说明的知识点。 困难的重点学生们可以在下面的评论区留言。 老师会根据你们的问题来回答。
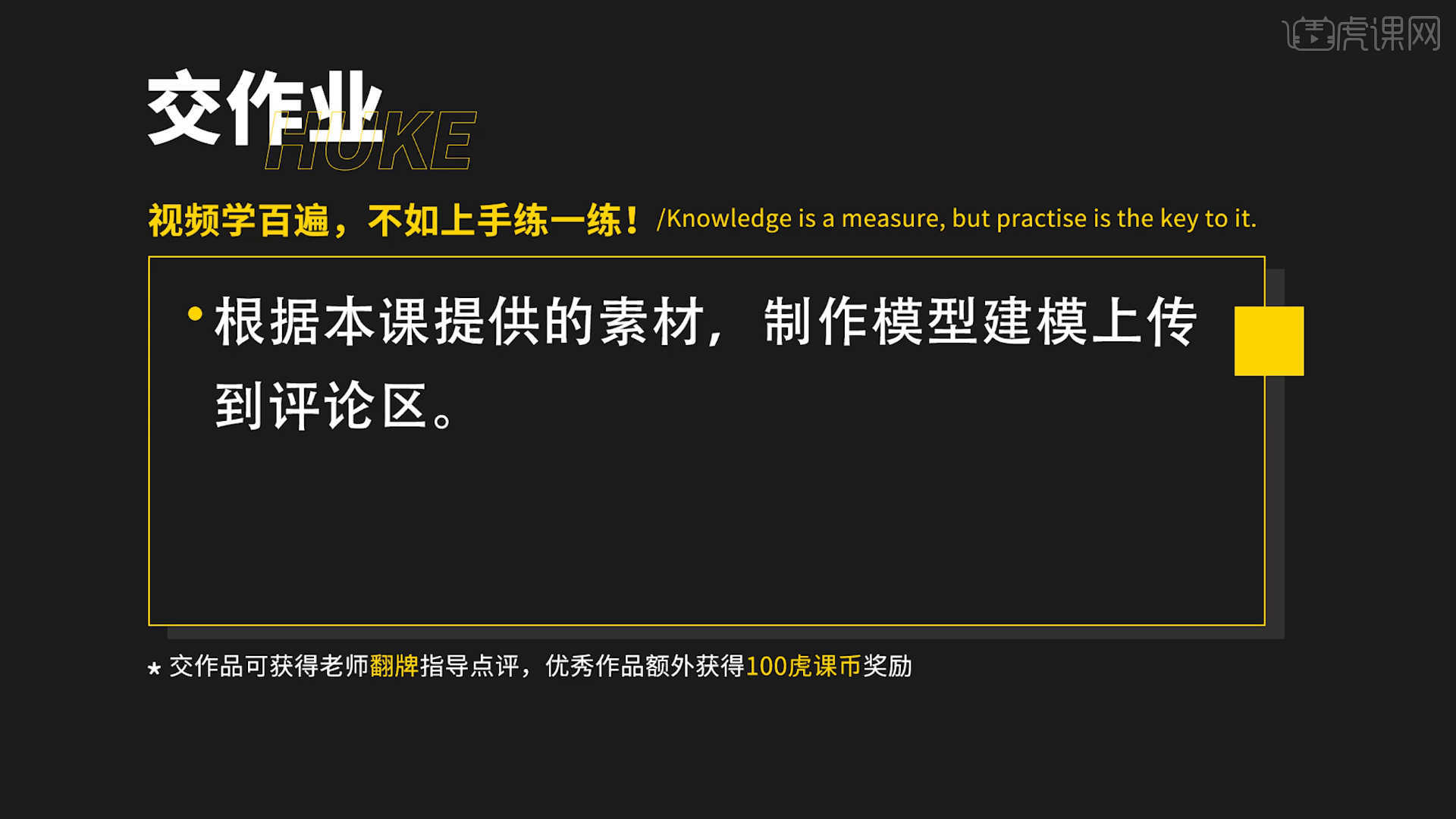
27 .最终效果如图所示,视频学习一百次,不如好好练习! 记住了吗?

以上是14-尾盘制作《汽车建模渲染系列课程》文字教程的全部内容。 您也可以单击下面的视频教程链接查看本课视频教程的内容。 虎课网每天可以免费上课。 千万不要错过。
观看视频教程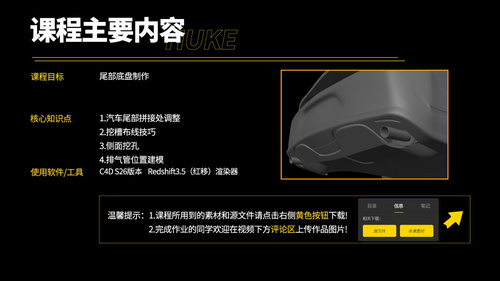 14-尾盘制作《汽车建模渲染系列课程》中级35人学习视频时间: 41:42立即学习本来源虎课网huke88.com
14-尾盘制作《汽车建模渲染系列课程》中级35人学习视频时间: 41:42立即学习本来源虎课网huke88.com

