虎课网提供C4D版块下的C4D雕花链造型图文教程。 在本教程中,使用软件为C4D(R20 )、PS ( CC 2020 ),难度等级为中级。 学习一下这门课的内容吧。
本课介绍C4D软- Octane渲染器-雕花口红-雕花片建模的渲染。 学生们可以在下面的评论区发送信息,老师可以根据你们的问题回复,作业也可以在评论区提交。

学习了这门课的内容后,学生们可以根据下图的作业配置,在视频下提交作业的照片,老师会一一解答。
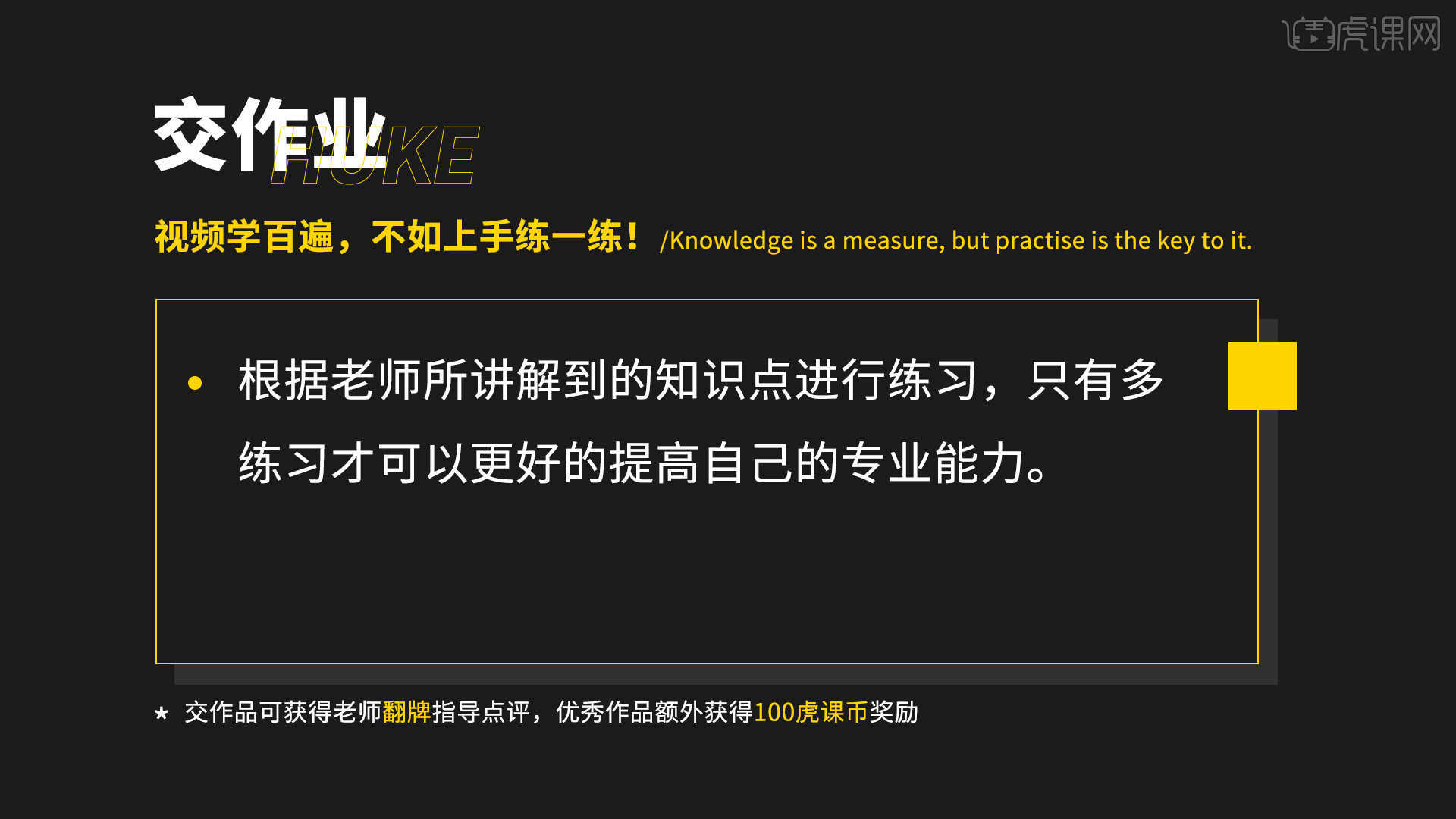
那么我们开始今天的教程吧。
1 .在“设置”面板中,进入“窗口”,读取准备了“地图”的文件,在面板中如图所示调整“水平/垂直偏移”和“不透明度”的数值。
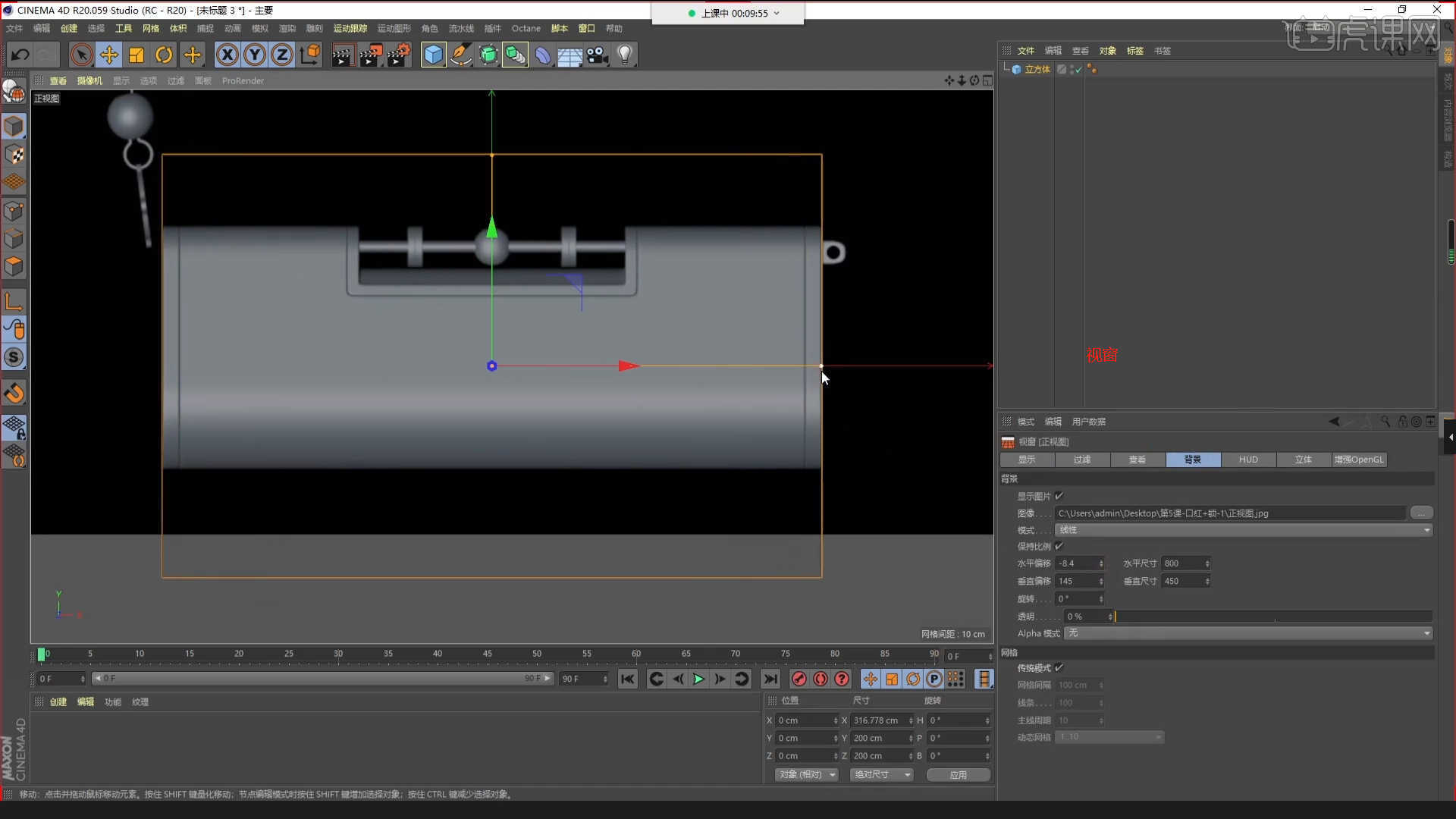
2 .在【样条】对象中创建【矩形】,在【对象】面板中设置【宽度、高度】的数值信息。 具体情况如图所示。
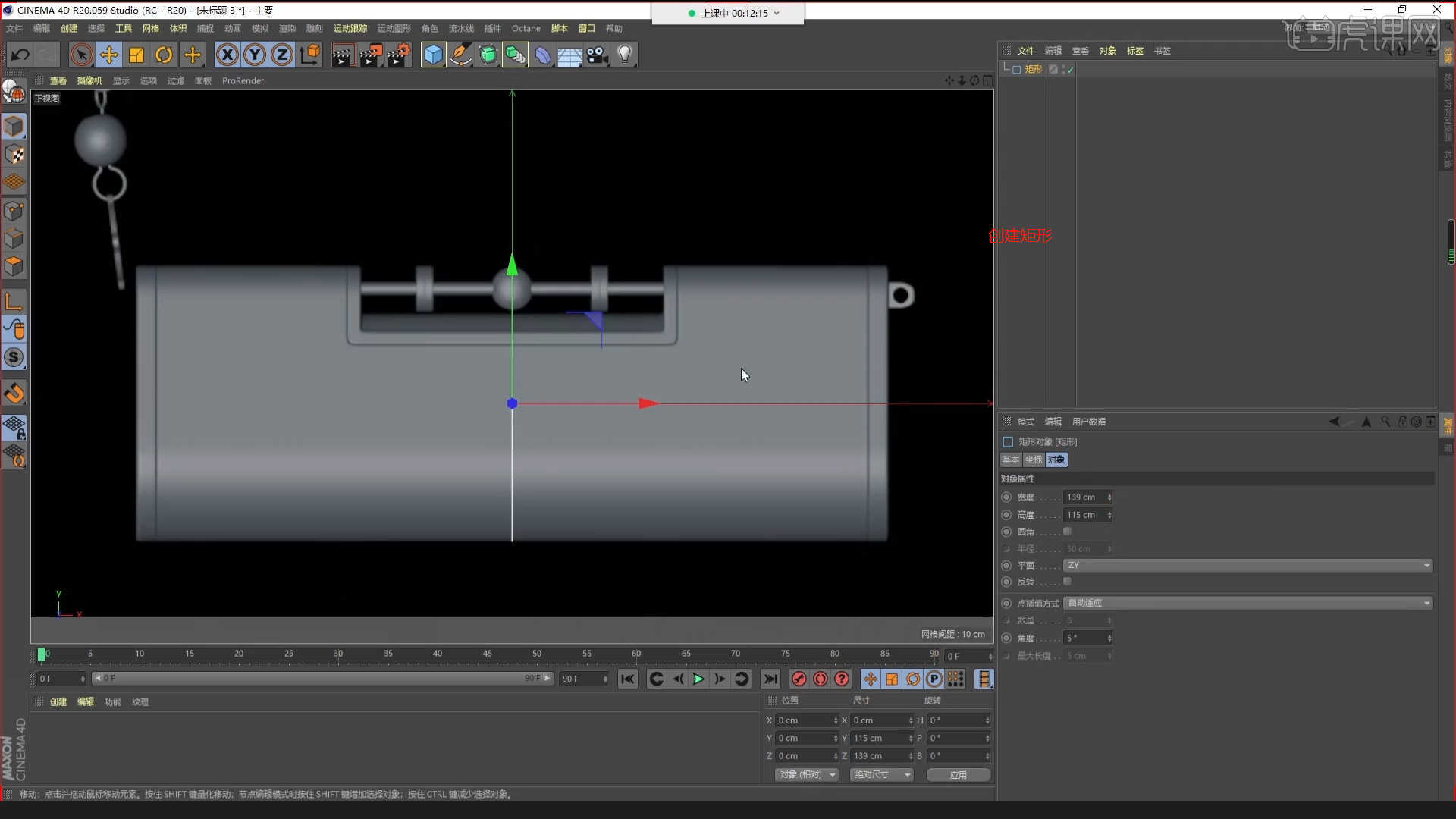
3 .选择"模型"用鼠标右键找到【线性切割】效果【快捷键: K~K】,如图所示进行切割。
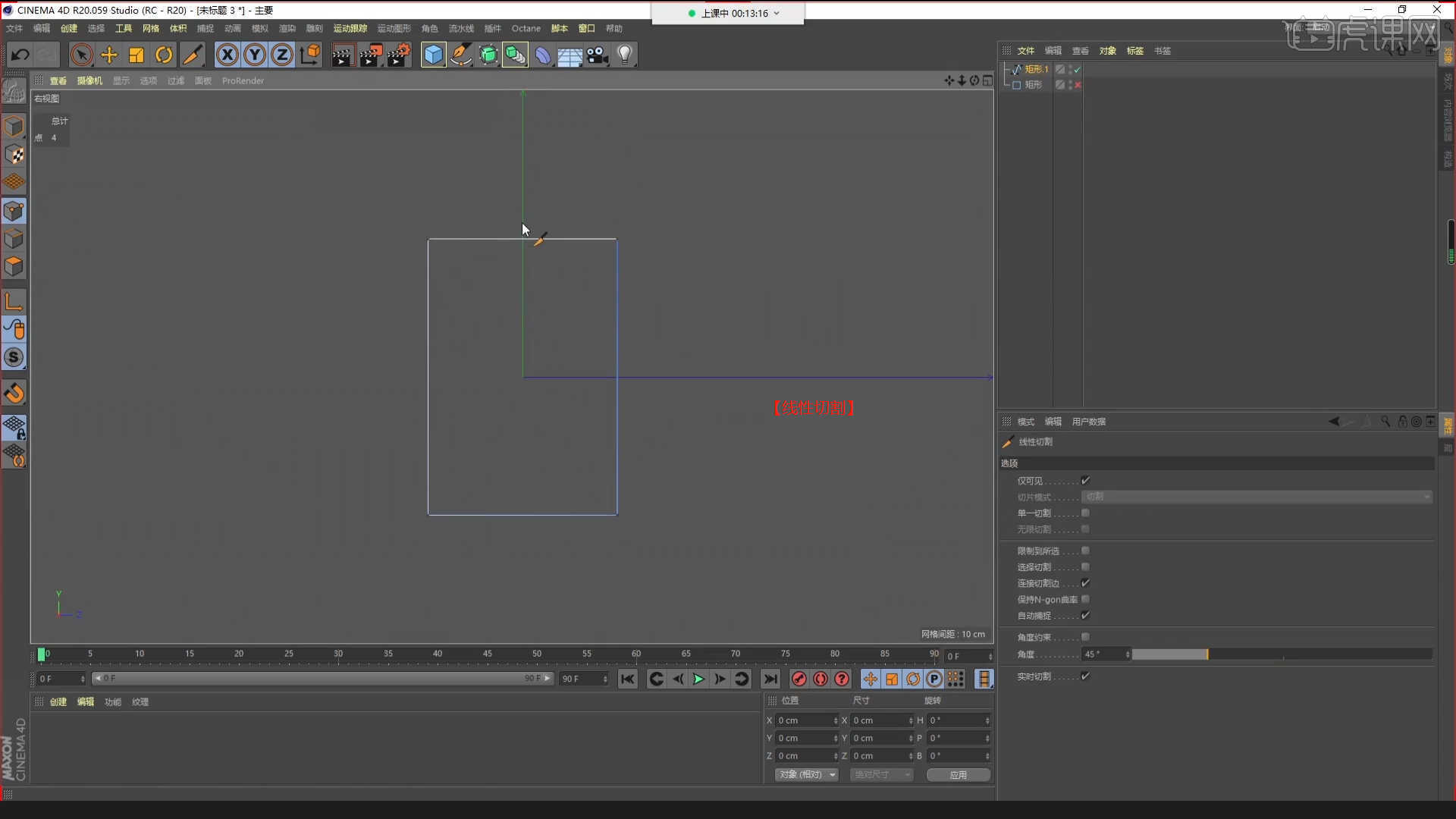
4 .在【点】模式下“鼠标选择点”,进行【倒角】操作,在面板上设定倒角数值。 具体情况如图所示。
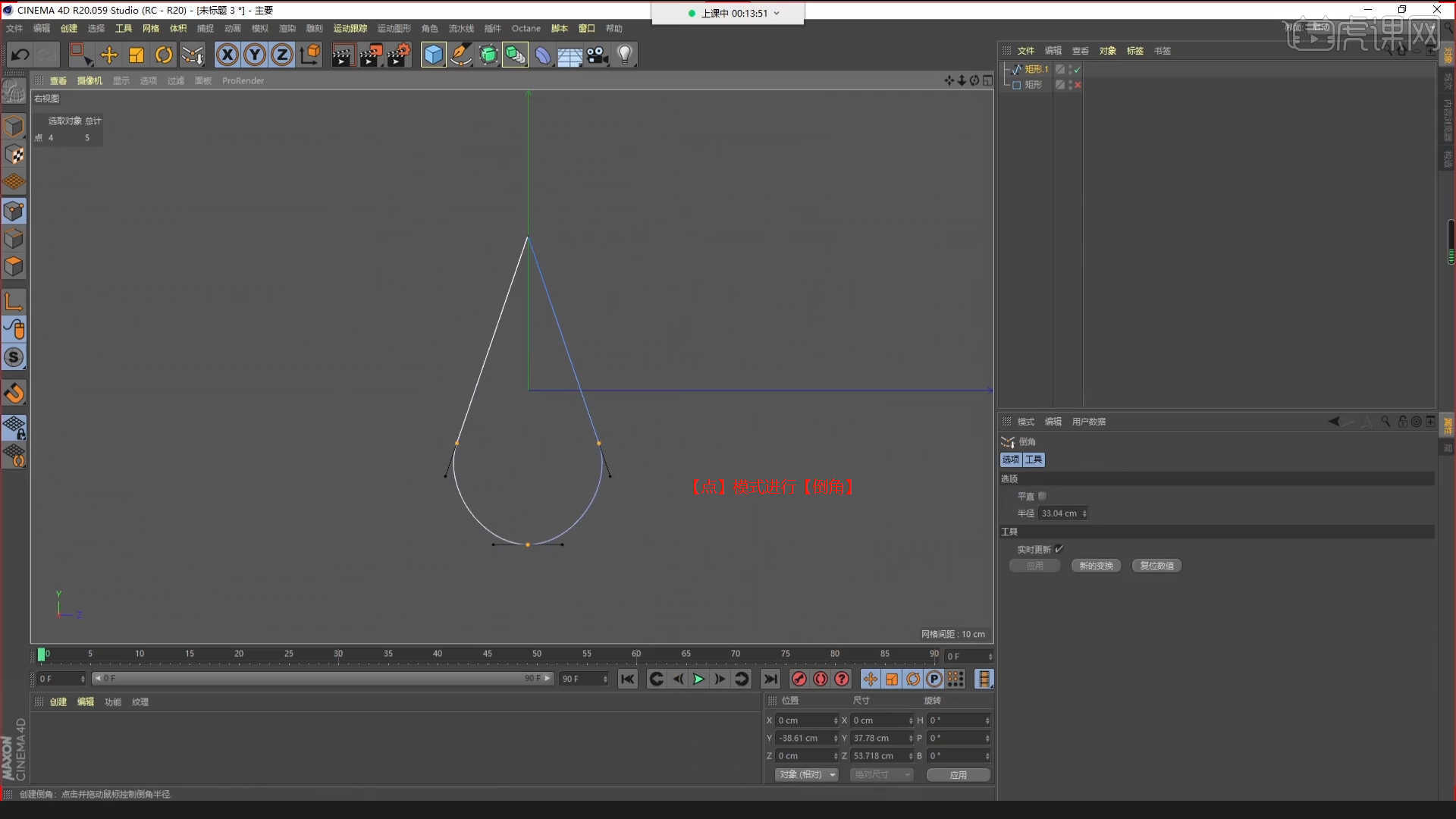
5 .向效应器添加【挤压】效果,在挤压效应器的【天花板】面板中,选择圆角天花板,如图所示。
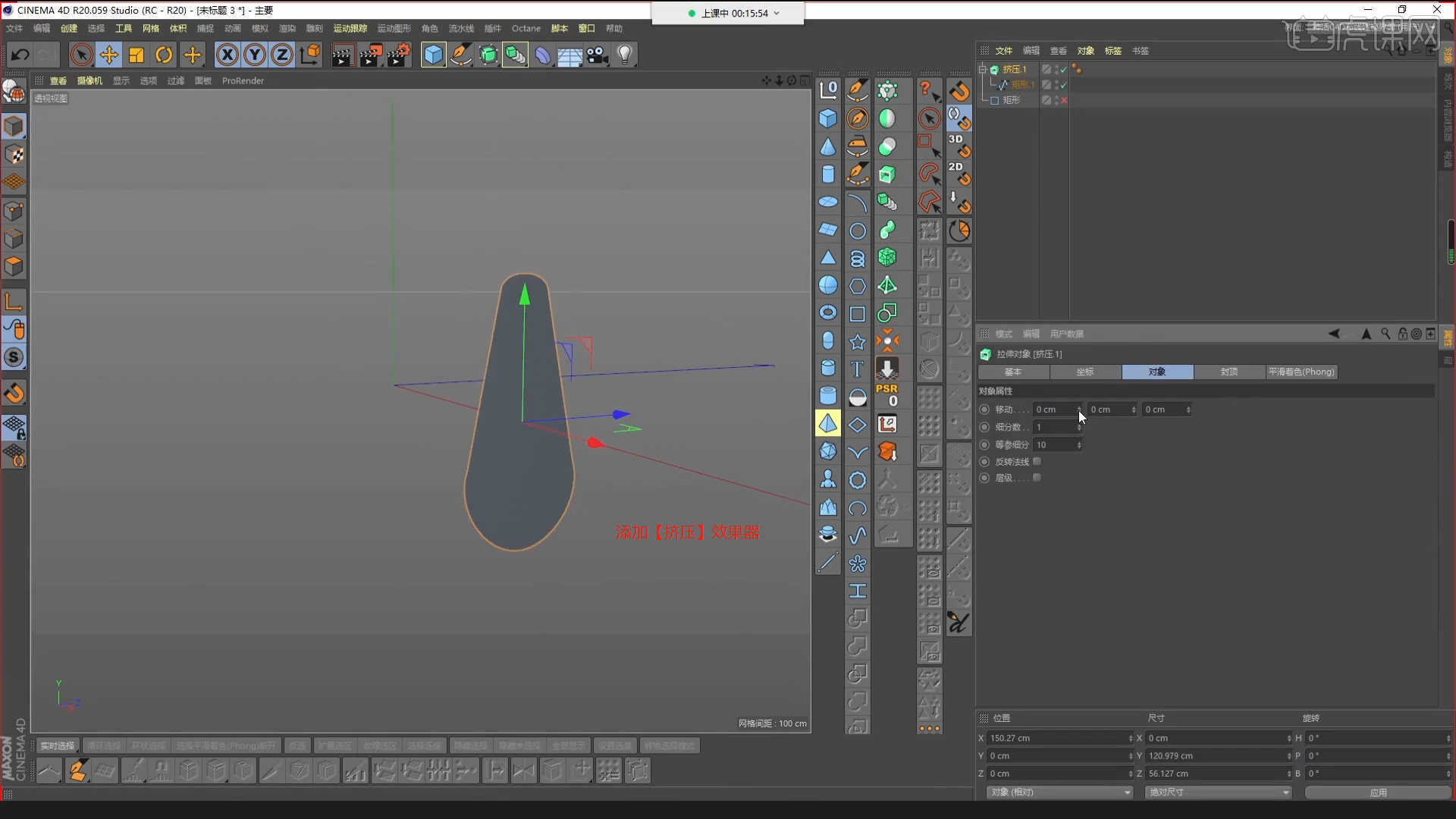
6 .选择模型添加【细分曲面】效应器,查看模型效果,设置【编辑器/渲染器细分值】,如图所示。

7 .在【面】模式下“鼠标选择面”,使用【内部拉伸】命令如图所示调整模型形状。
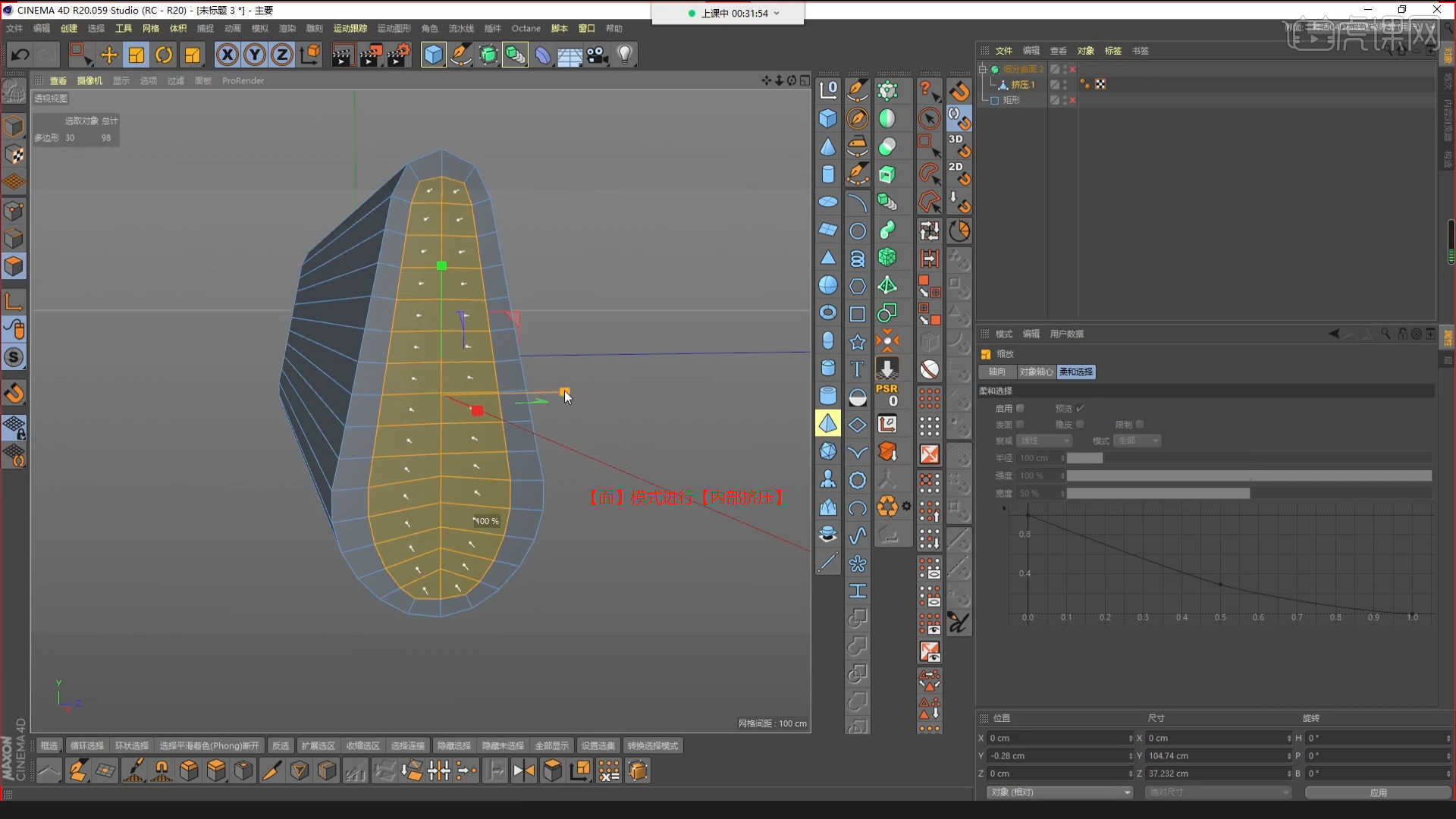
8 .选择模型,使用【循环】效果【快捷键: K~L】在模型中添加新的线。 具体情况如图所示。
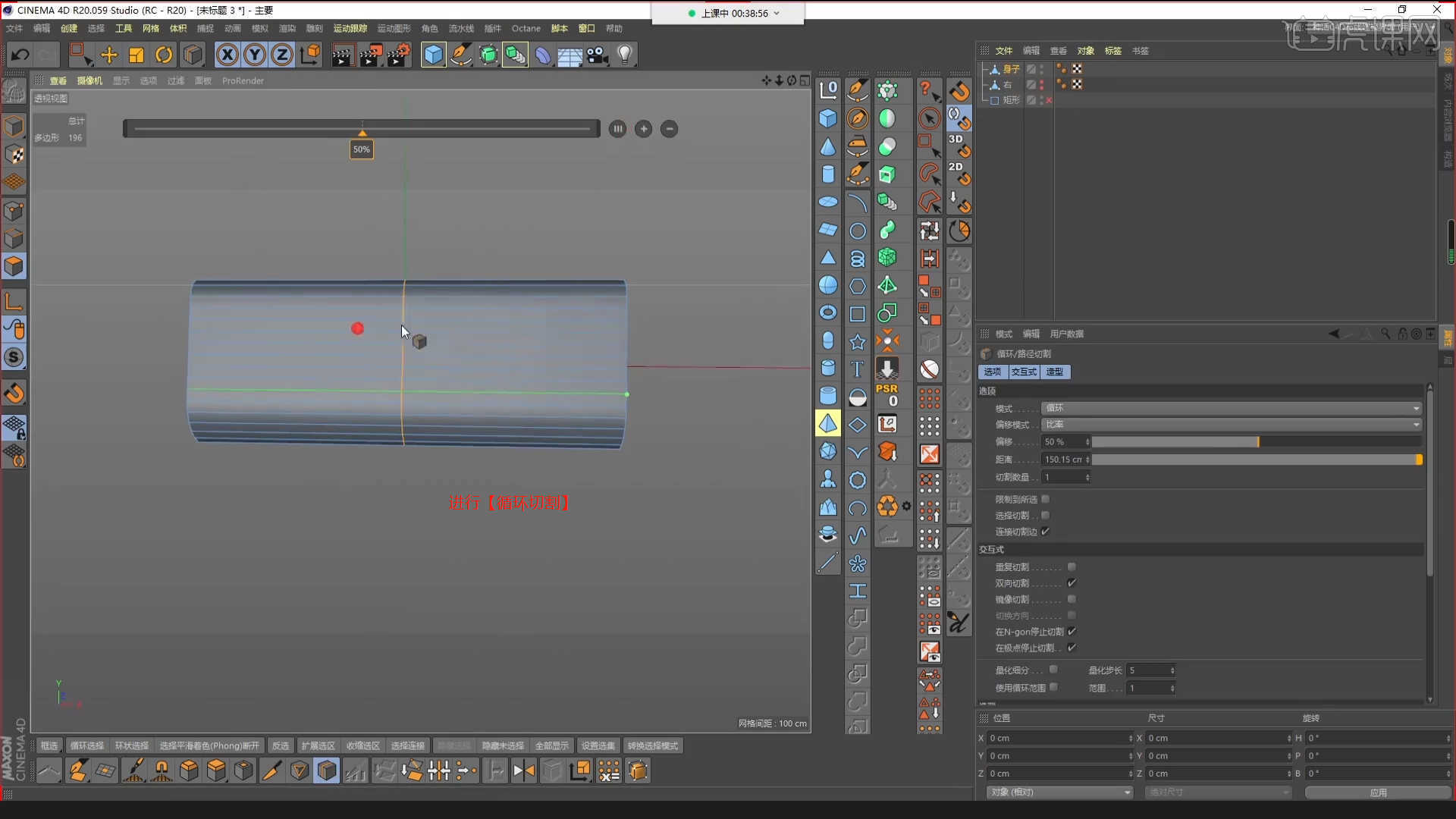
9 .在【面】模式下“鼠标选择面”进行修剪调整。 具体如下图所示。
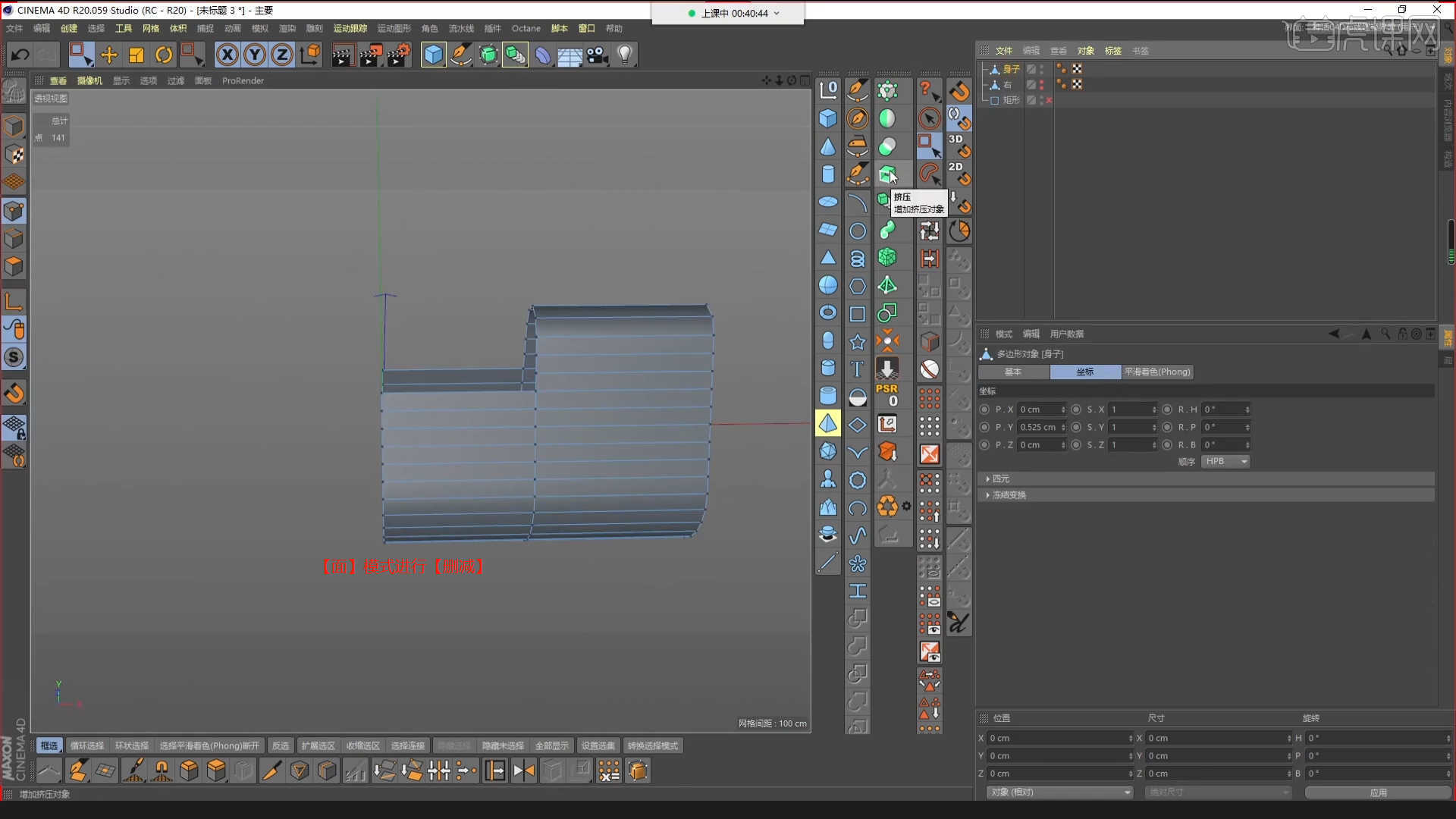
10 .选择模型在【线】模式下用鼠标右键找到【封闭多边形孔】的效果进行模型调整。 具体情况如图所示。
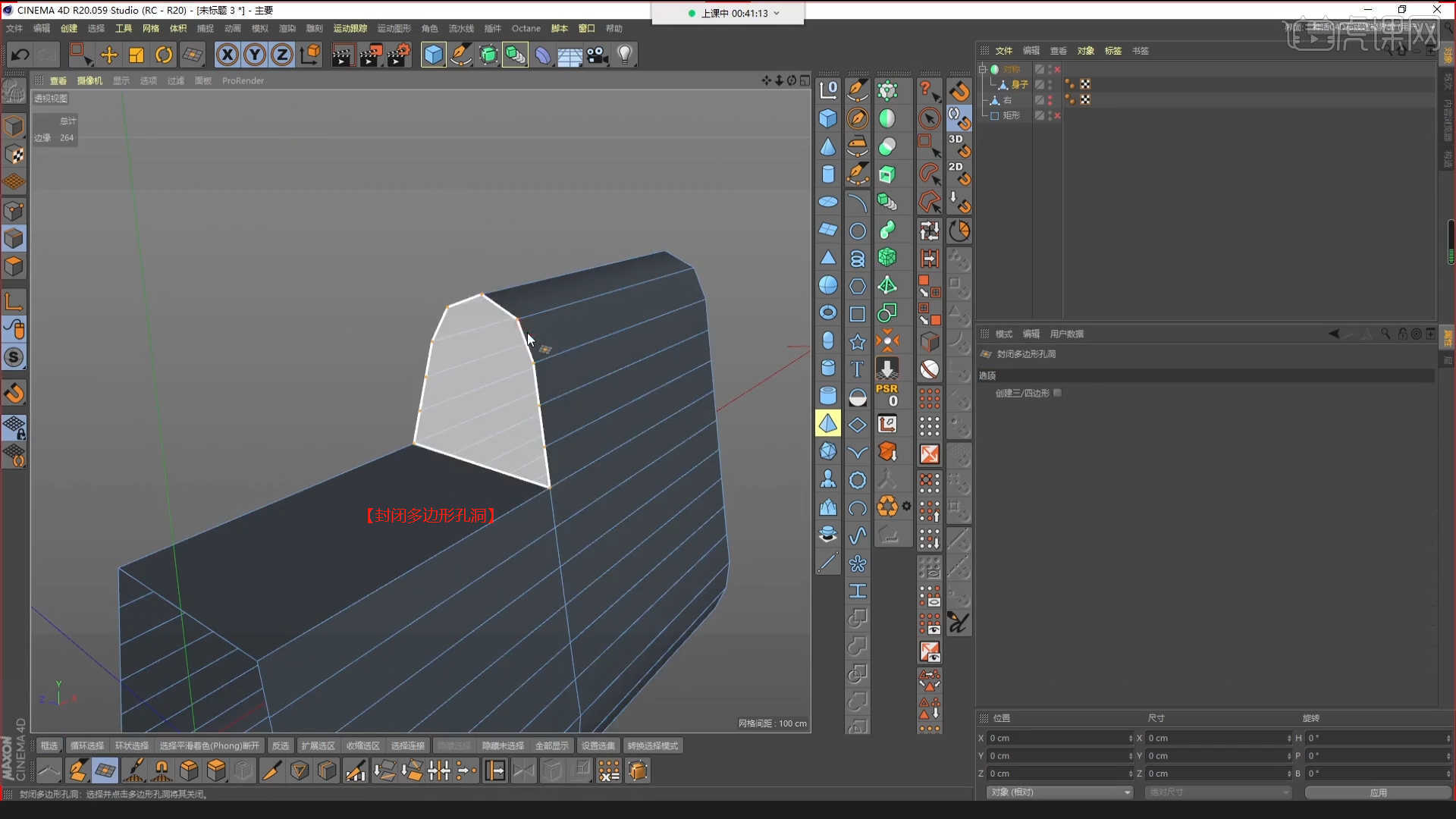
11 .选择"模型"用鼠标右键找到【线性切割】效果【快捷键: K~K】,具体进行切割,如图所示。
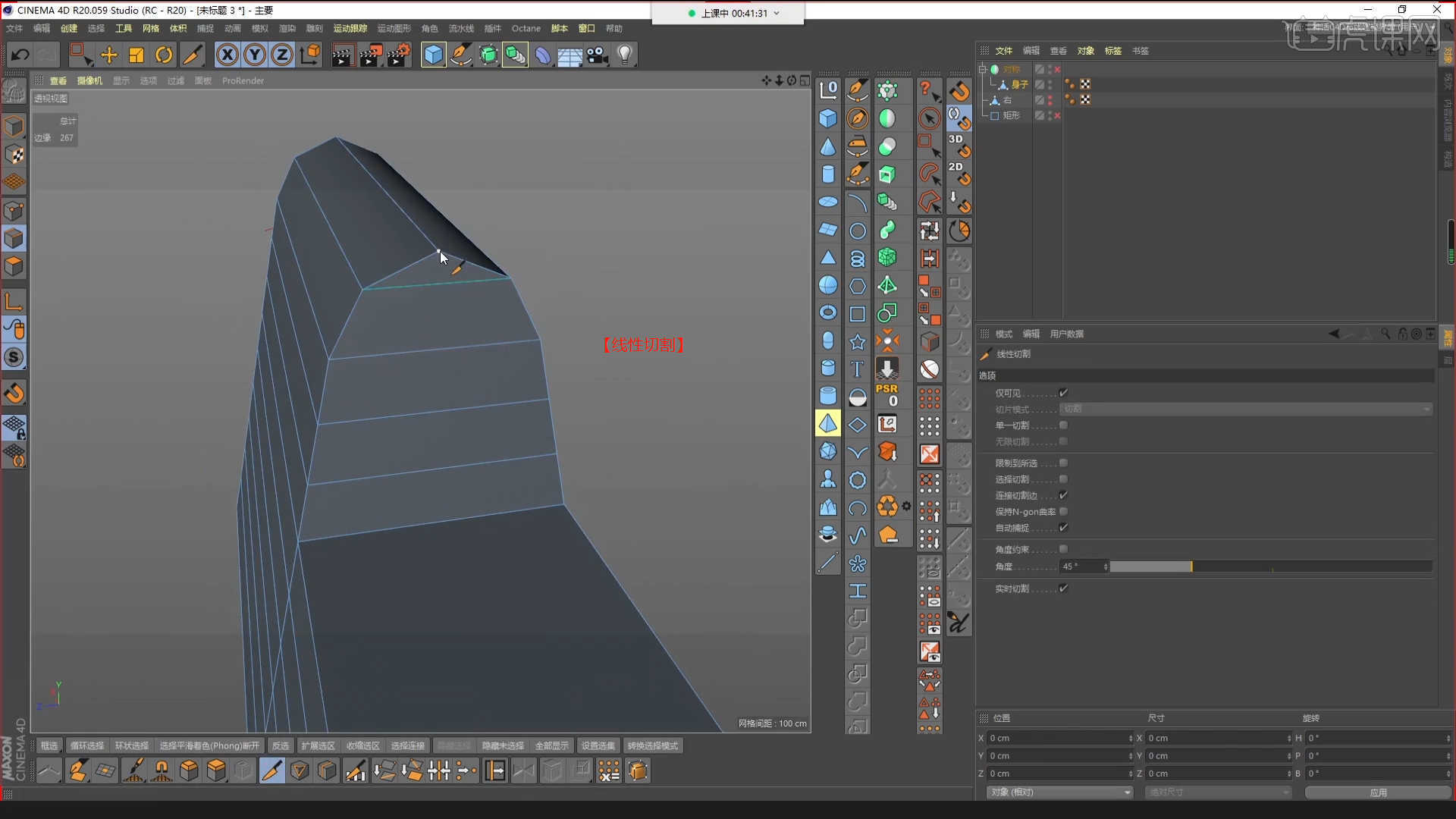
12 .在【面】模式中,选择部分面对【分裂】【快捷键: U~P】模型进行“分离”操作,如图所示。
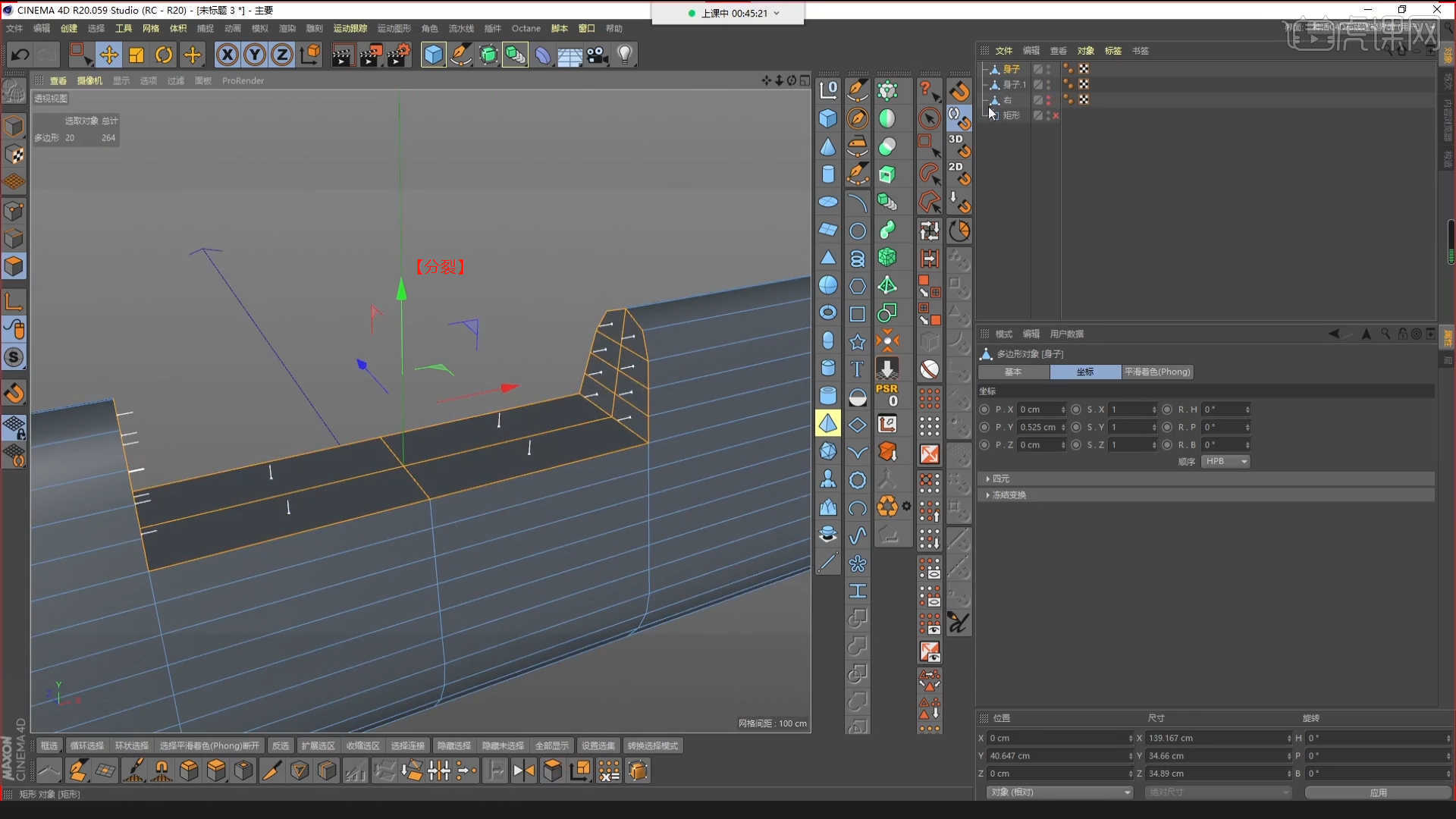
13 .在【面】模式下“鼠标选择面”,使用【按压】命令调整模型厚度。 具体情况如图所示。

14 .选择模型,使用【循环切割】效果【快捷键: K~L】,在模型中添加新的线。 具体情况如图所示。
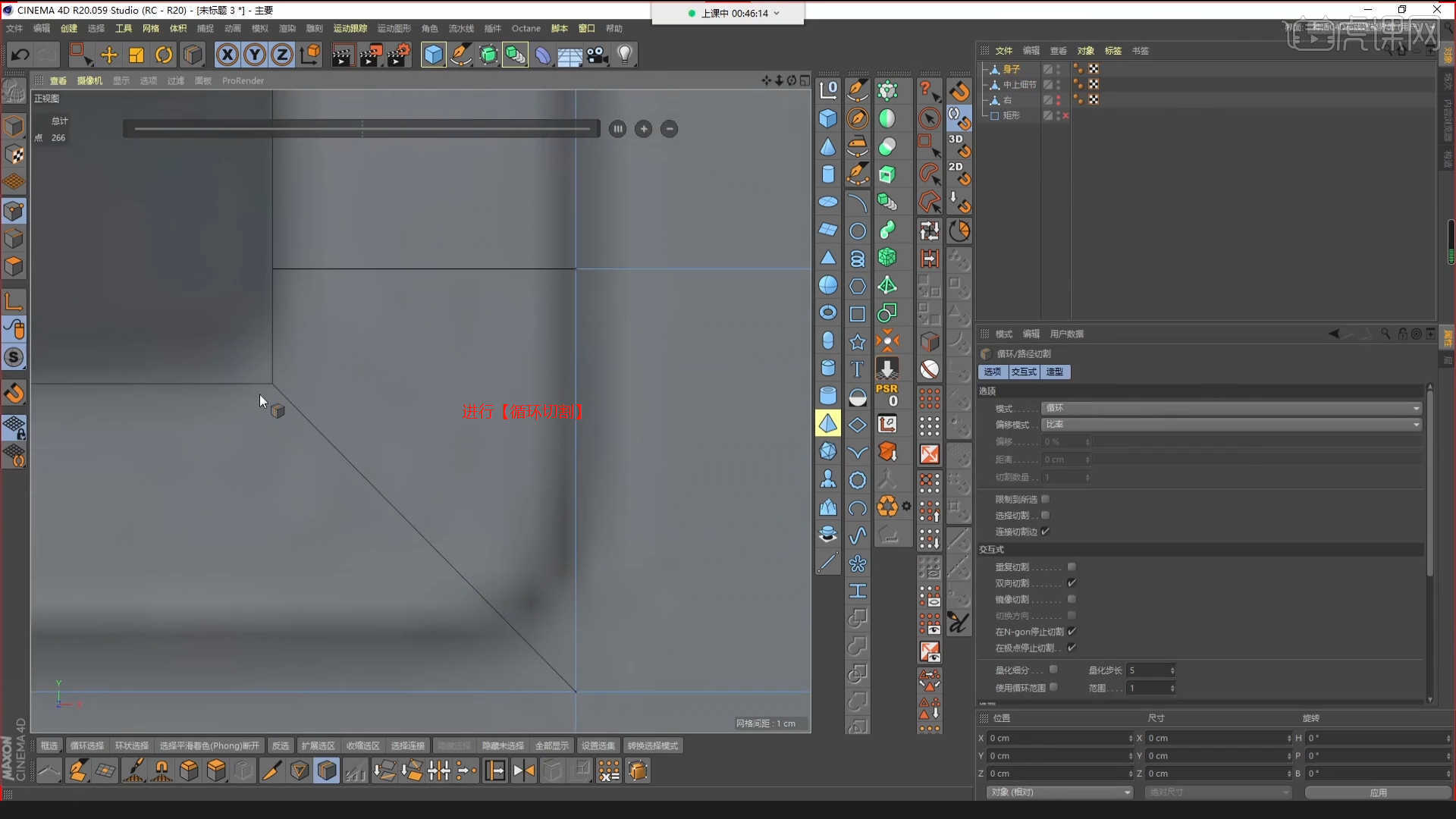
15 .选择模型,然后使用【平面切割】效果向模型中添加新的线。 具体情况如图所示。
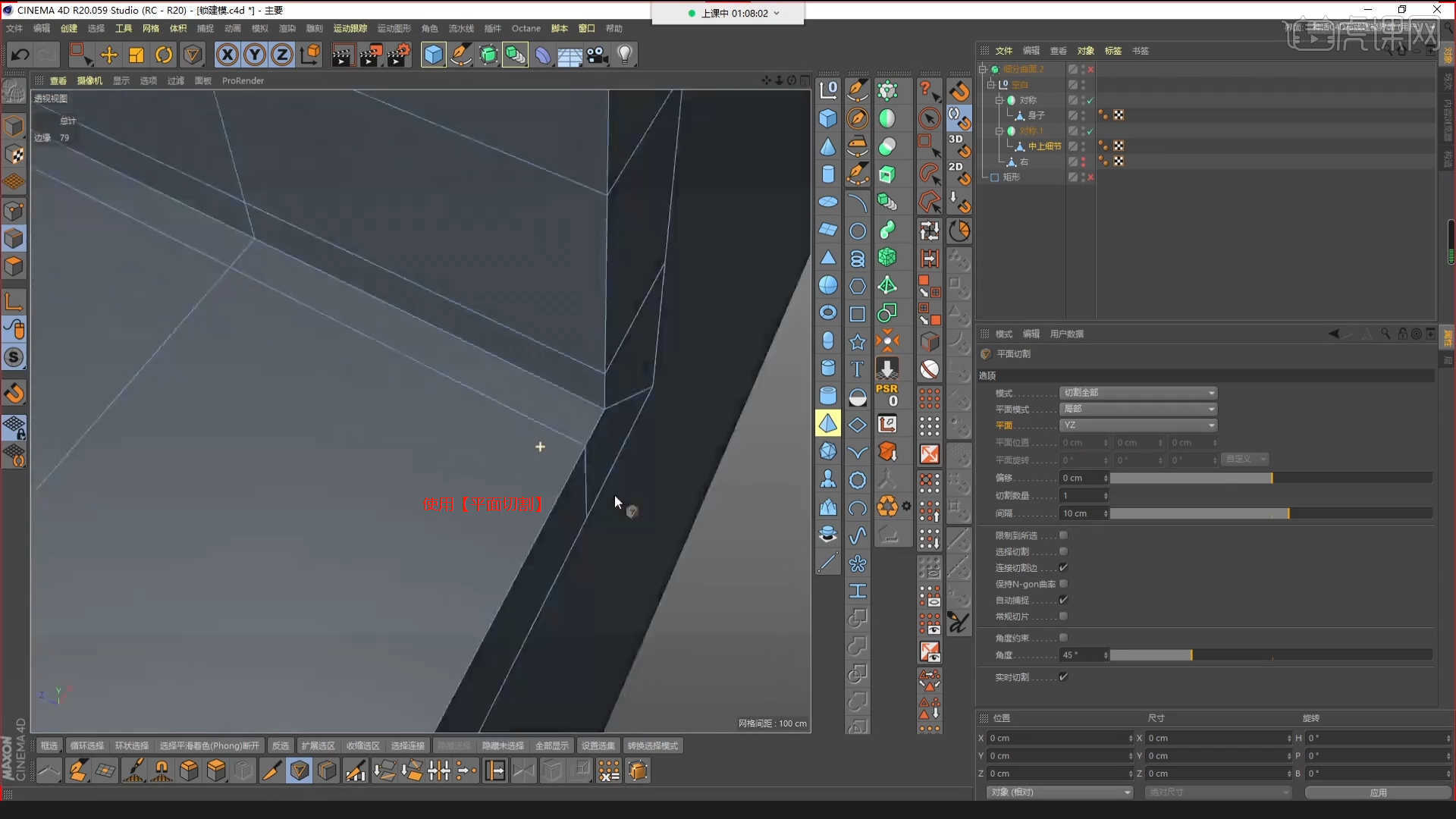
16 .选择"模型"用鼠标右键找到【线性切割】效果【快捷键: K~K】,具体进行切割,如图所示。
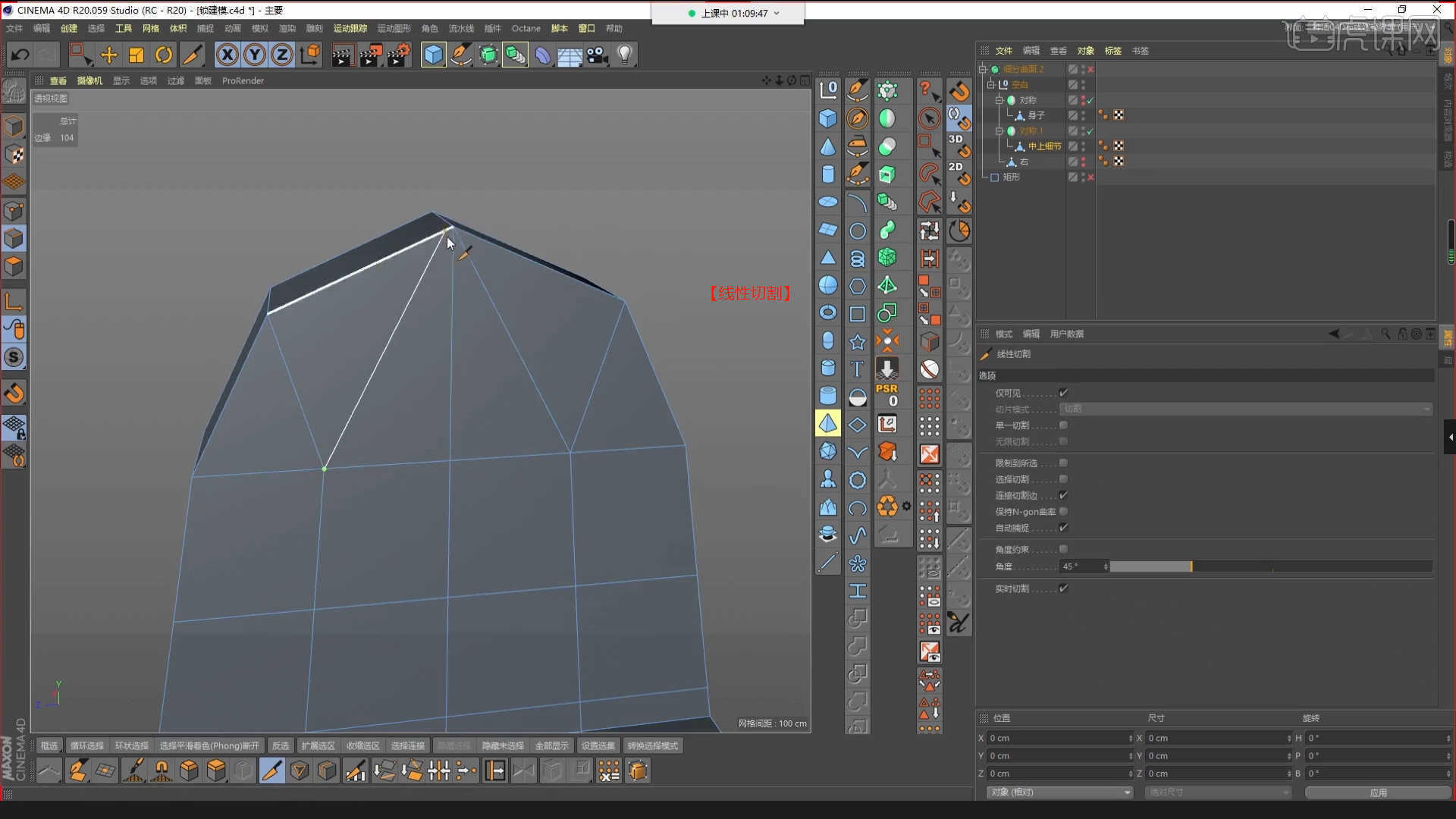
17 .选择模型,在【点】模式下,使用【移动命令】调整模型形状。 具体情况如图所示。

18 .在【线】模式下选择“鼠标选择线”,进行【倒角】操作,在面板上设定倒角数值。 具体情况如图所示。

19 .在【面】模式下“鼠标选择面”,使用【按压】命令调整模型厚度。 具体情况如图所示。
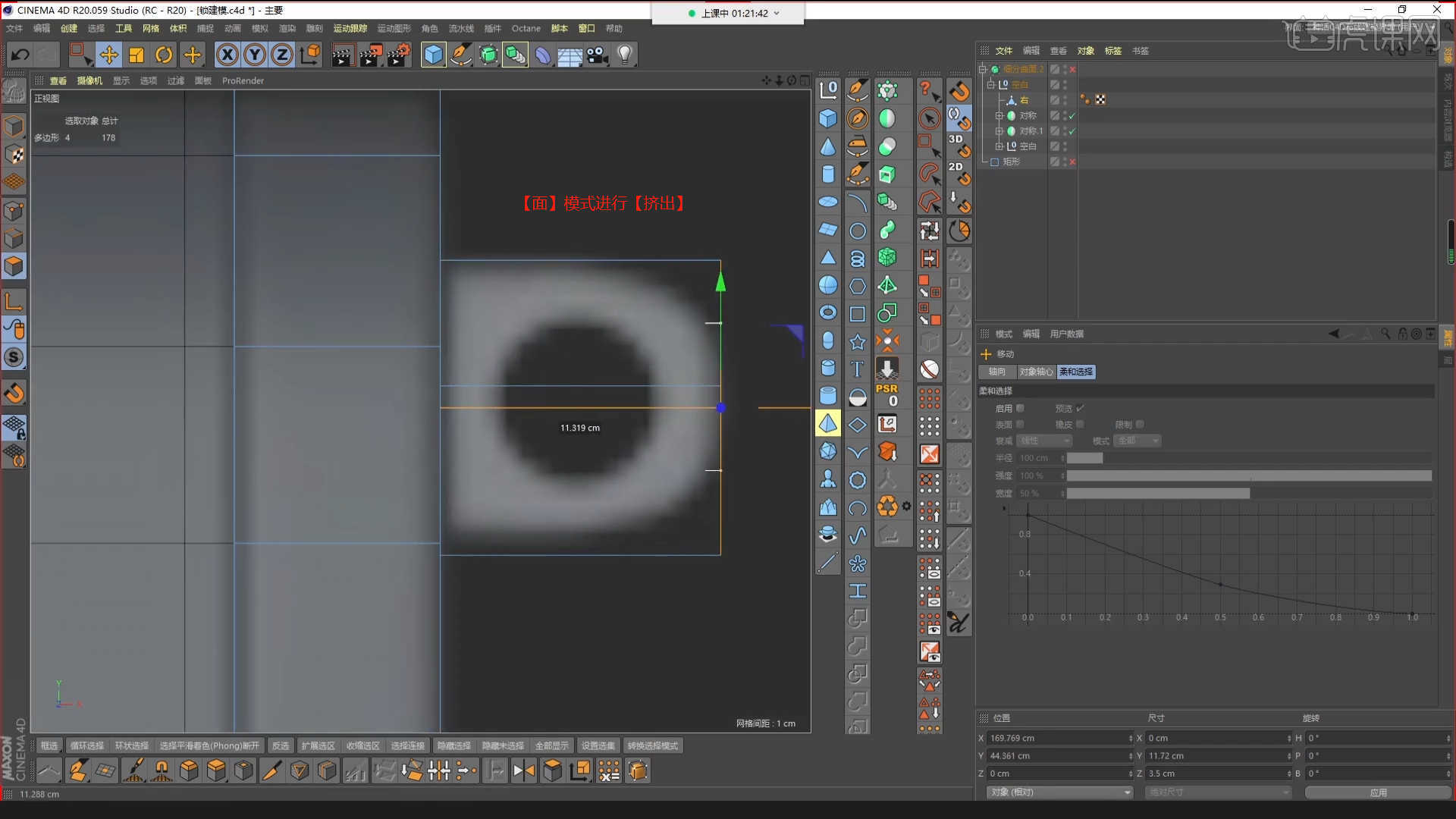
20 .选择模型,使用【循环】效果【快捷键: K~L】在模型中添加新的线。 具体情况如图所示。
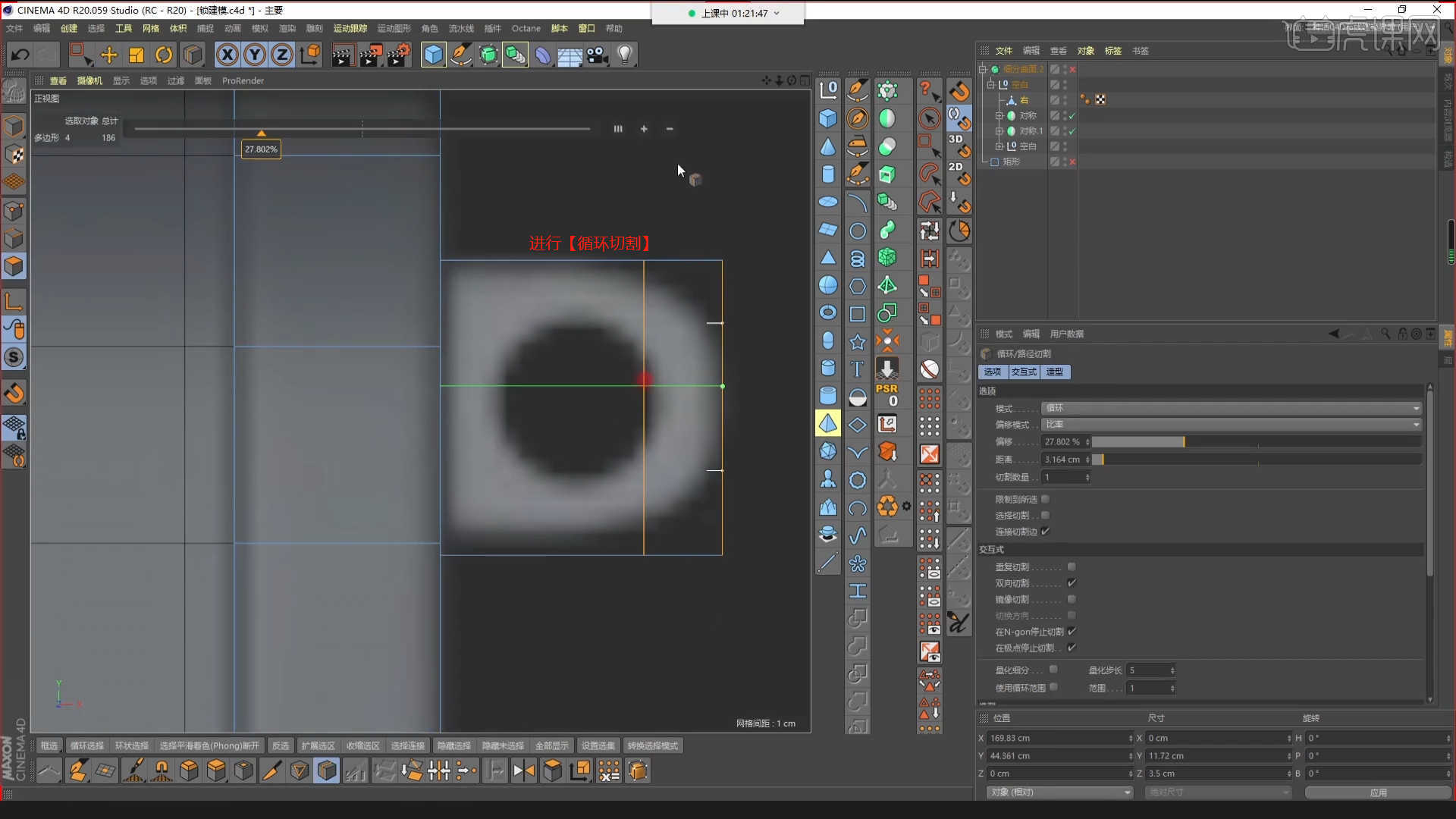
21 .选择模型,在【点】模式下,使用【变焦命令】调整模型形状。 具体情况如图所示。
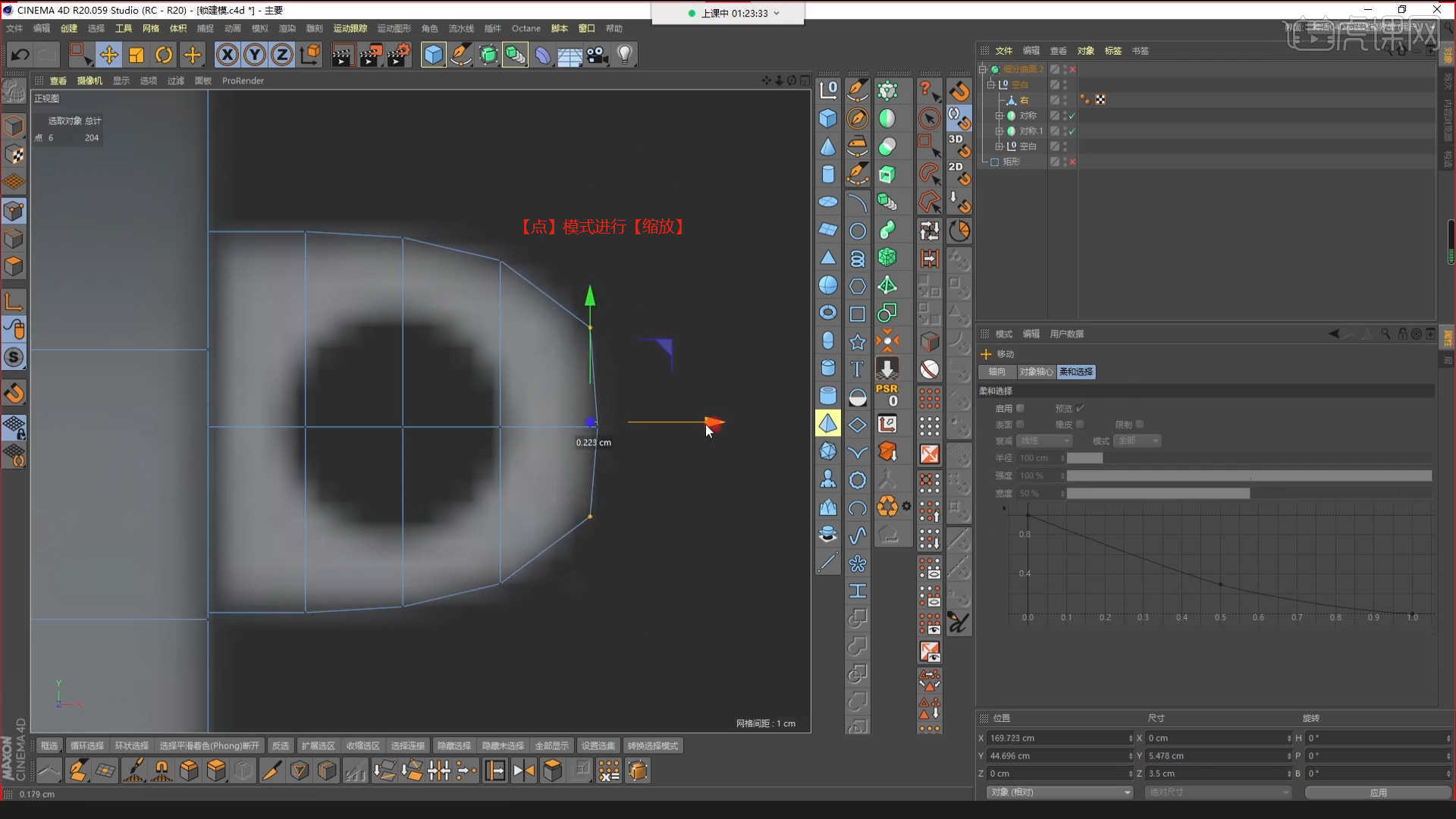
22 .在【点】模式下“鼠标选择点”,进行【倒角】操作,在面板上设定倒角数值。 具体情况如图所示。
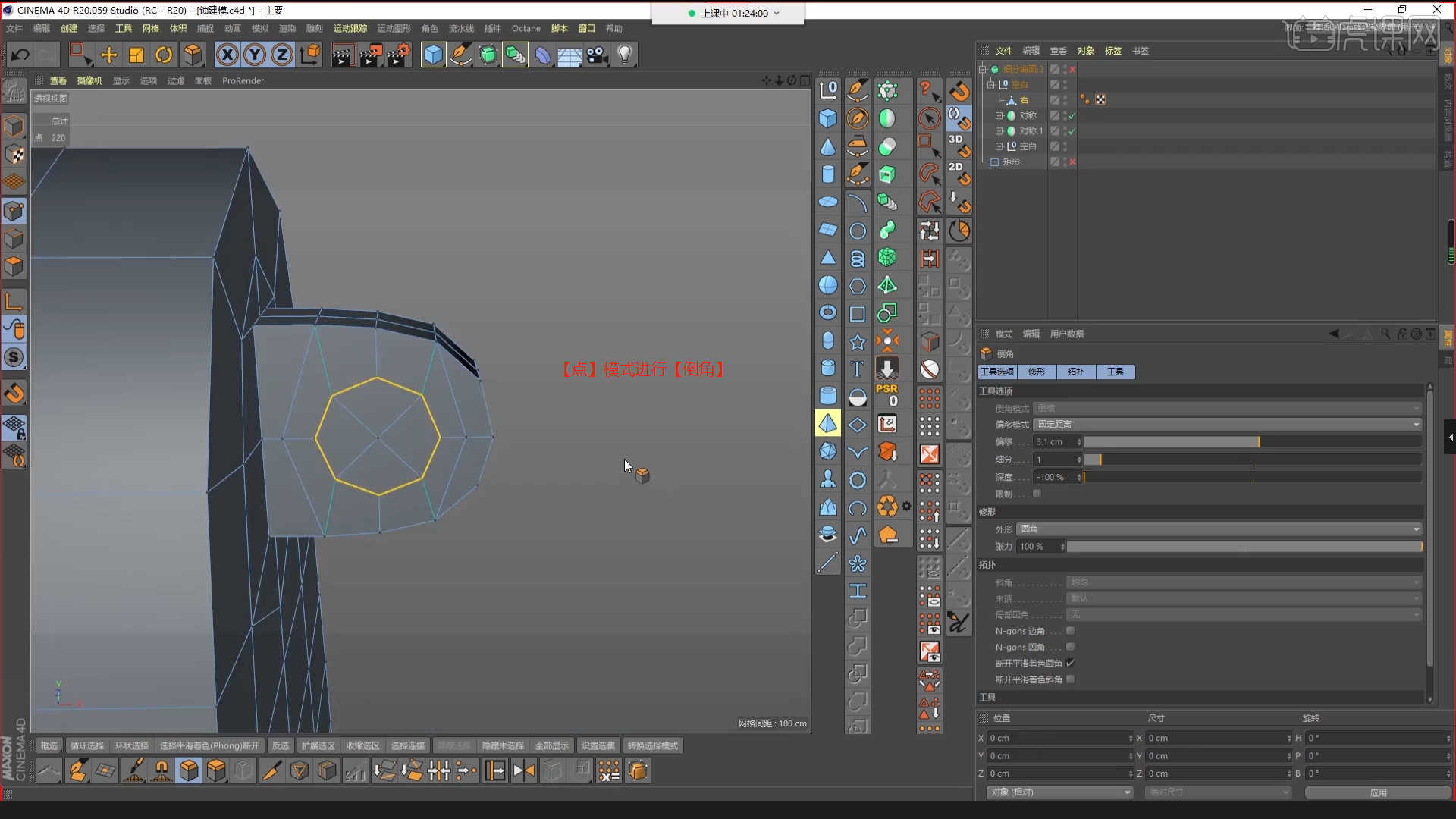
23 .完成后进行【修剪】操作,在【线】模式下“鼠标选择线”,进行【倒角】操作,在面板上设定倒角数值。 具体如下图所示。
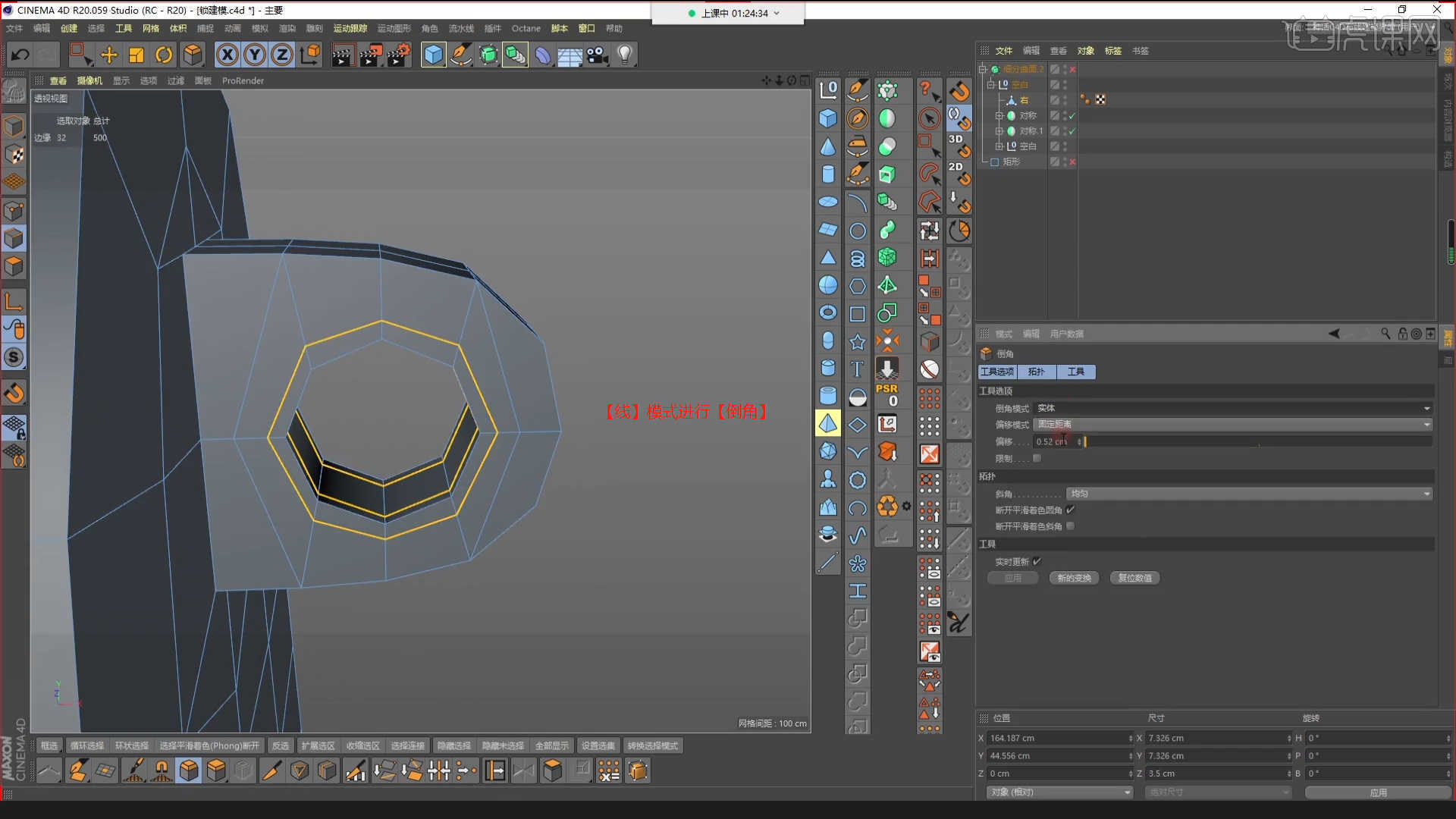
24 .在【面】模式下“鼠标选择面”,点击【NitroCycle】插件,将面转换为【圆】。
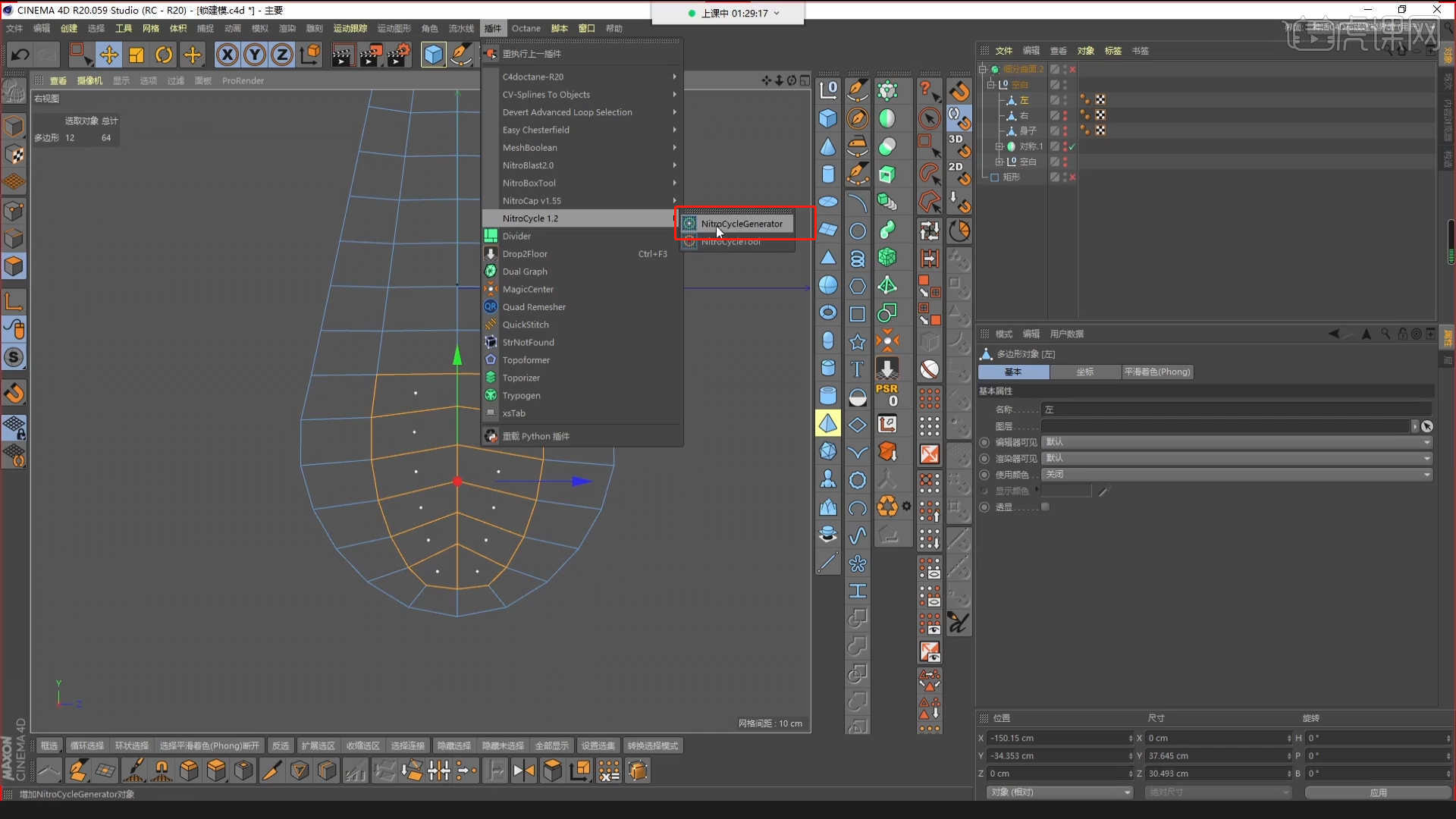
25 .完成后进行【修剪】操作,在【面】模式下“鼠标选择面”,使用【拉伸】命令调整模型厚度。 具体如下图所示。
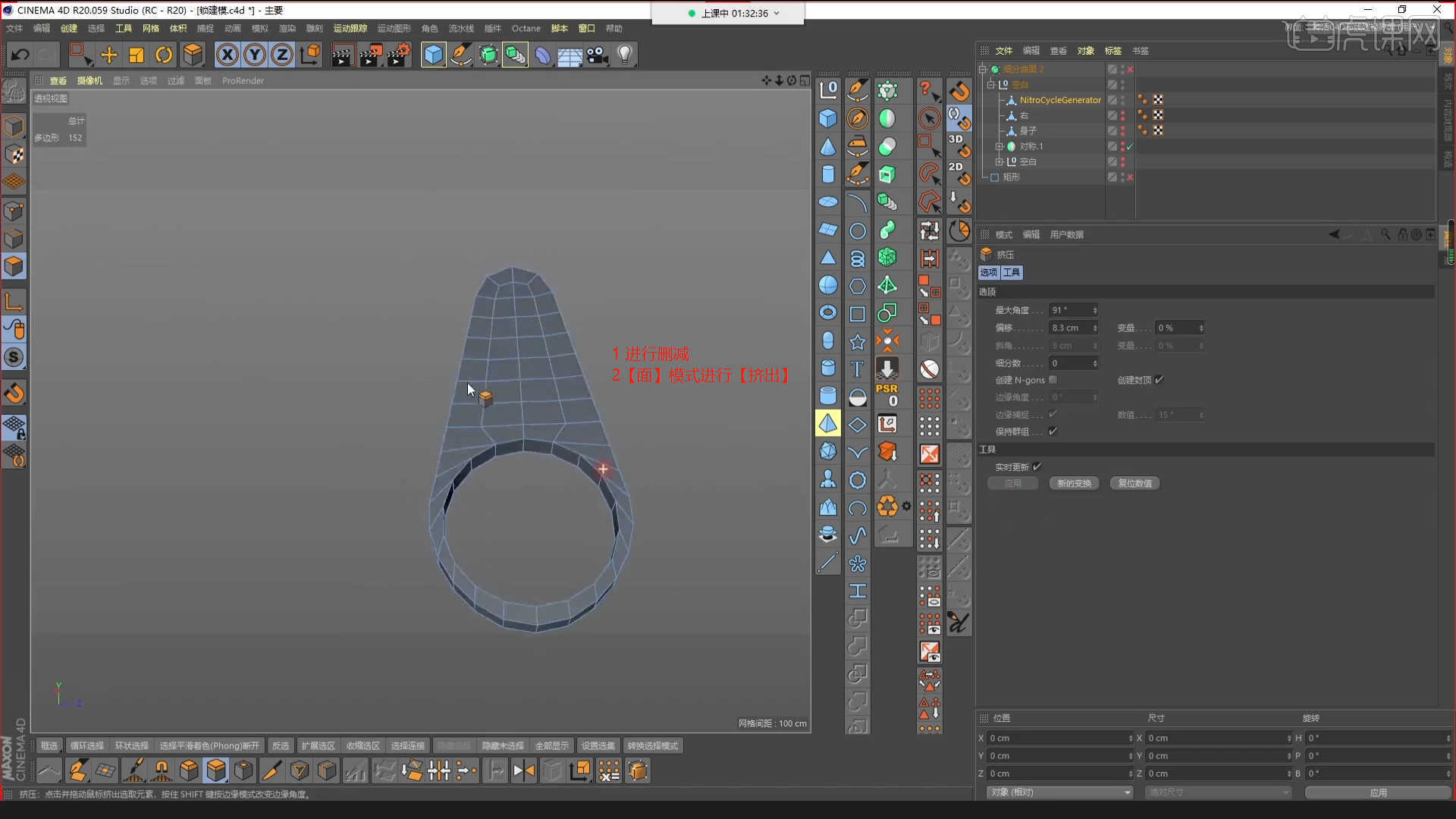
26 .选择“模型”,在【边】模式下,使用【滑动边】命令调整模型形状。 具体情况如图所示。
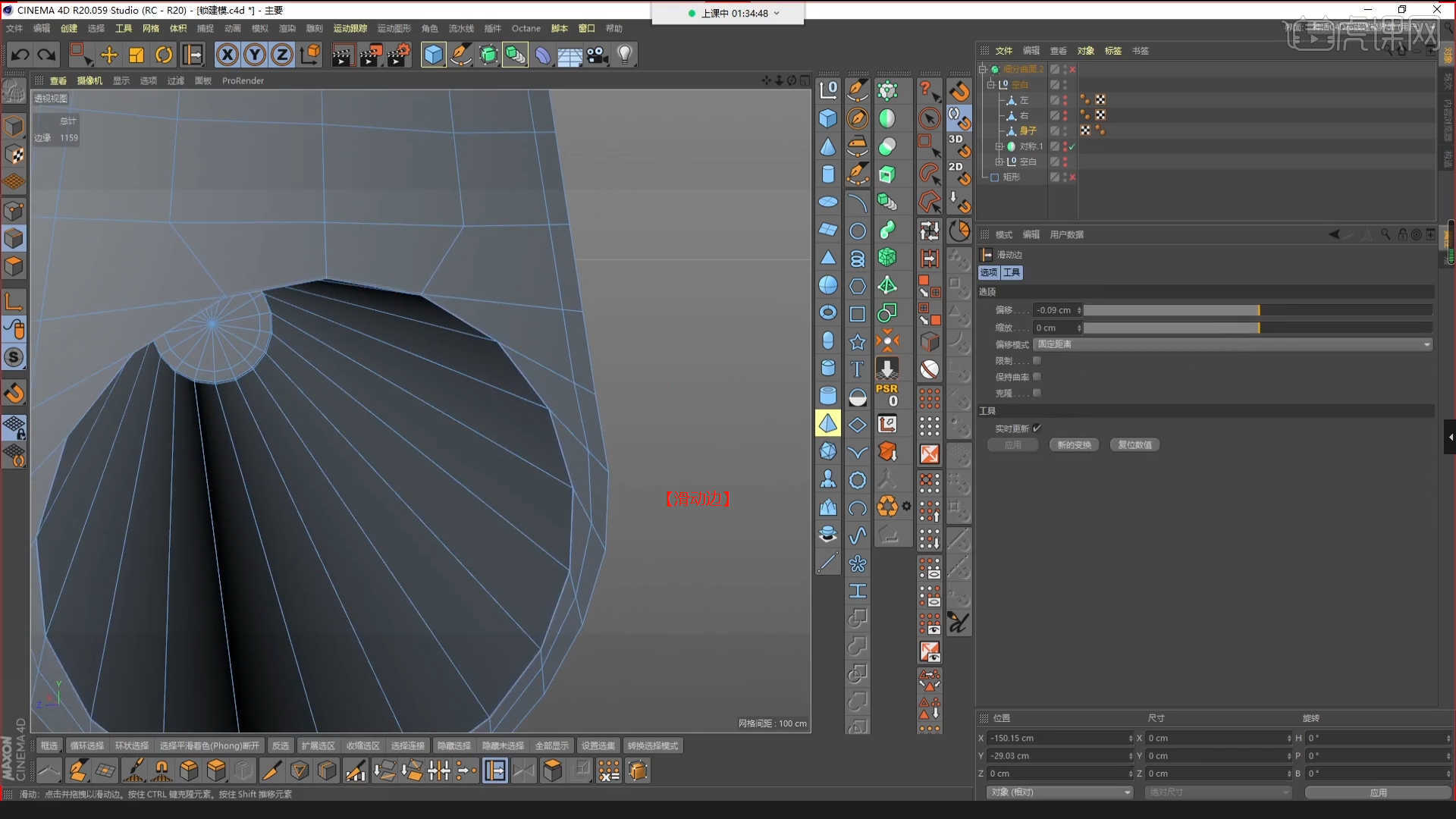
27 .选择模型,使用【循环切割】效果【快捷键: K~L】在模型中添加新的线。 具体情况如图所示。
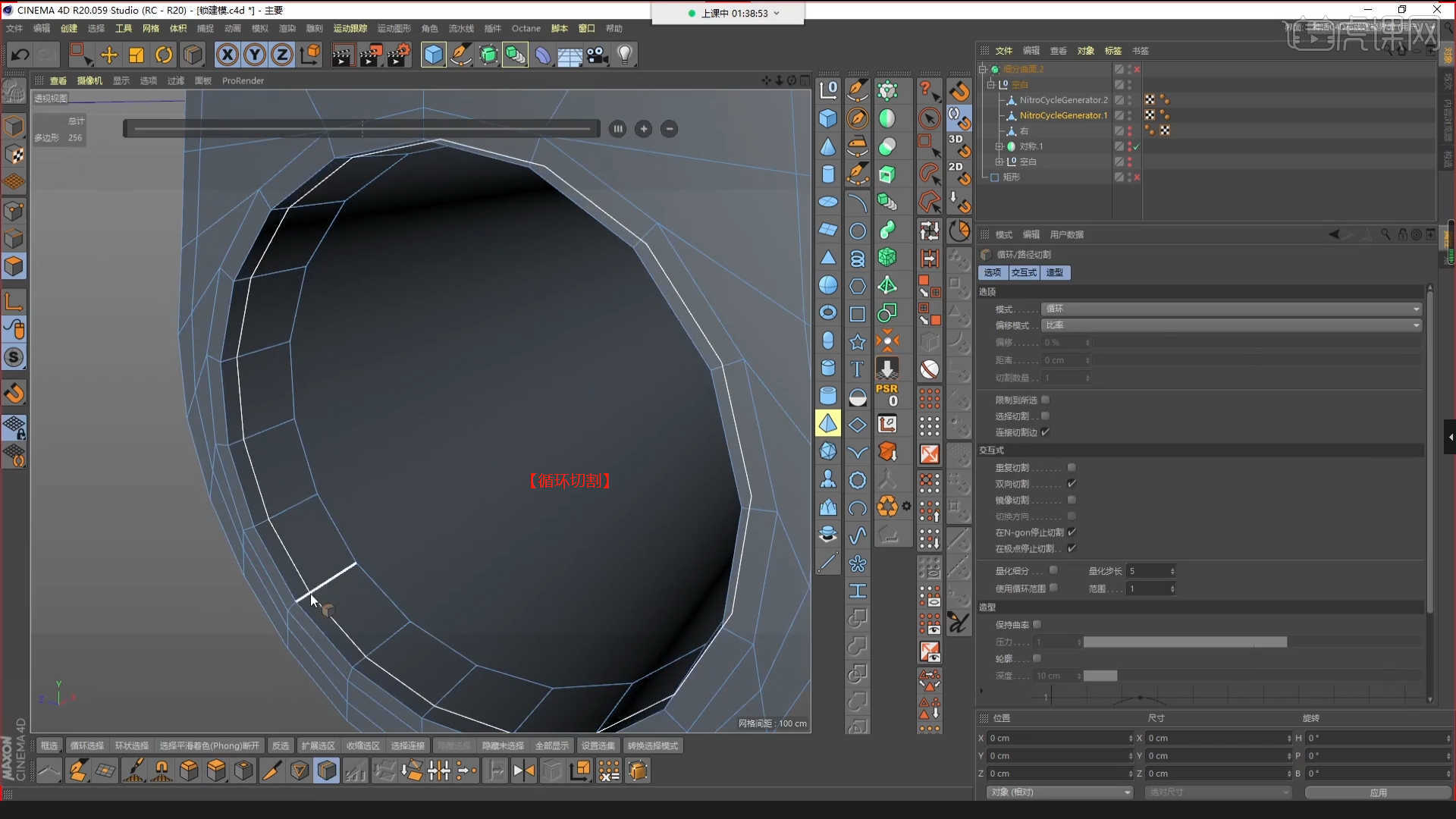
28 .在【几何图形】对象中创建【圆盘】,并在【对象】面板中设置【半径/高度/线段】的数值信息。 具体情况如图所示。
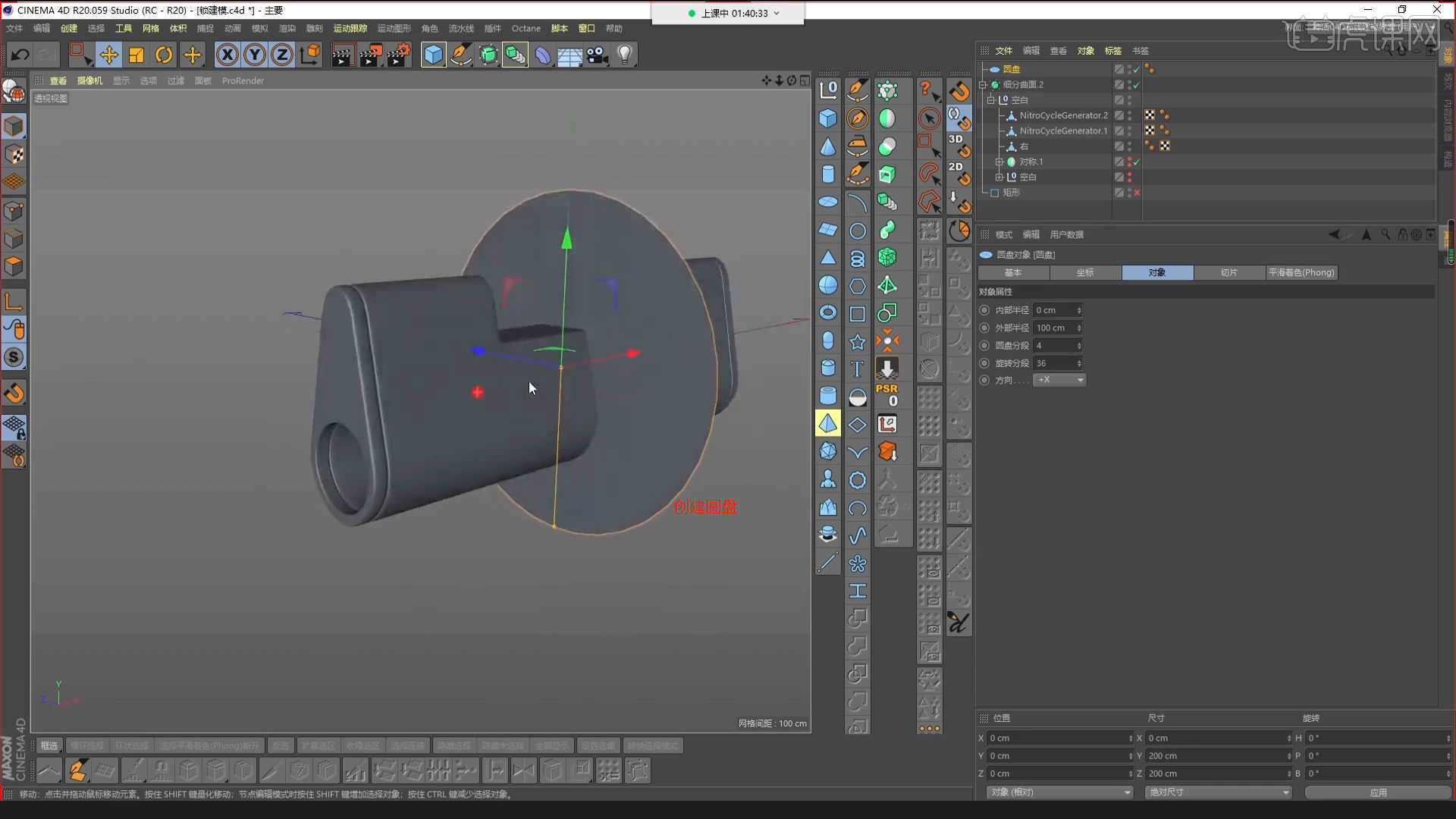
29 .选择制作好的【圆盘】,在【对象】面板中调整【内部半径】的数值信息。
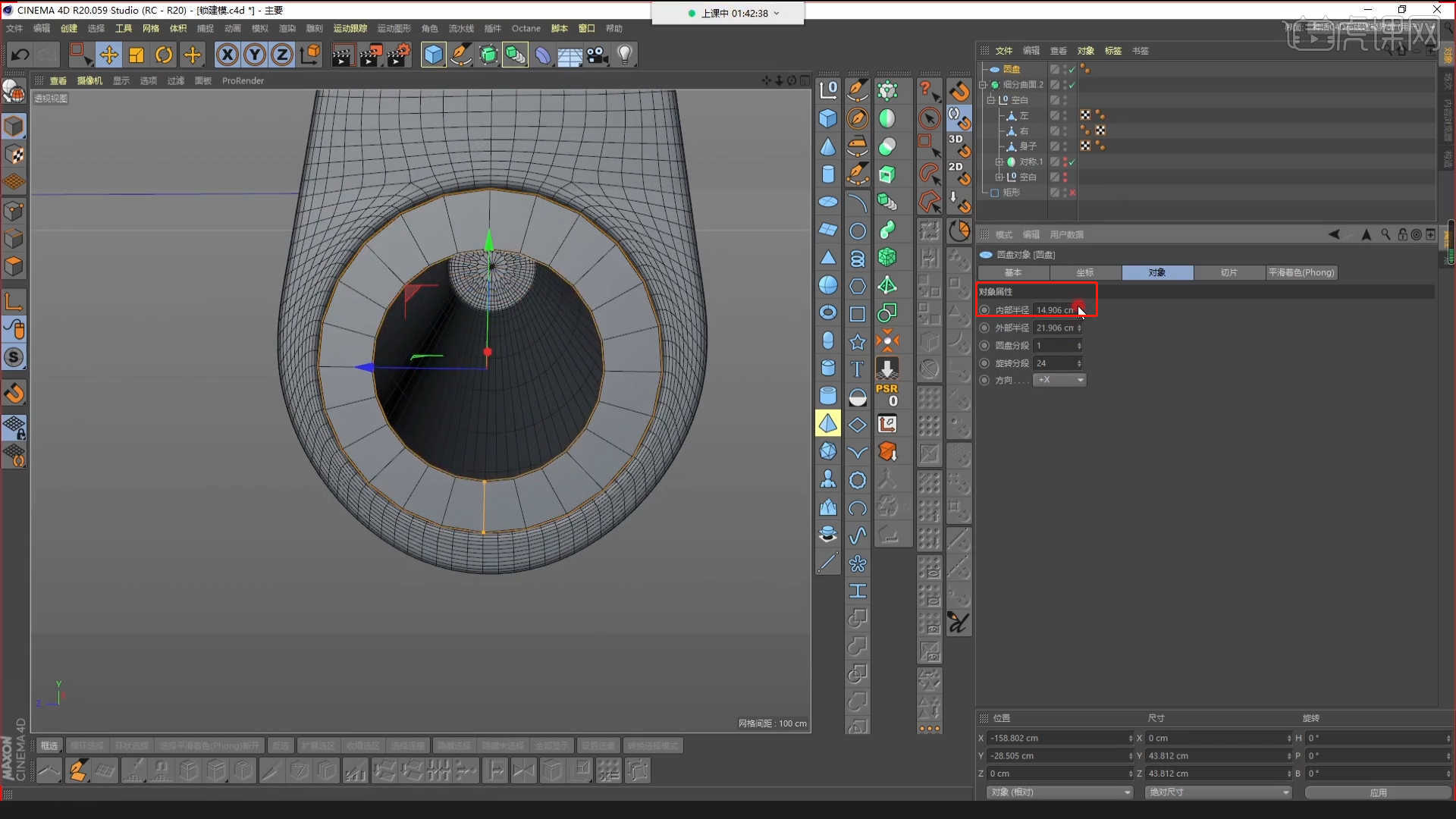
30 .在“空”部分,在【卡片】面板中添加【NitroCap】卡片,进行【封印】操作。
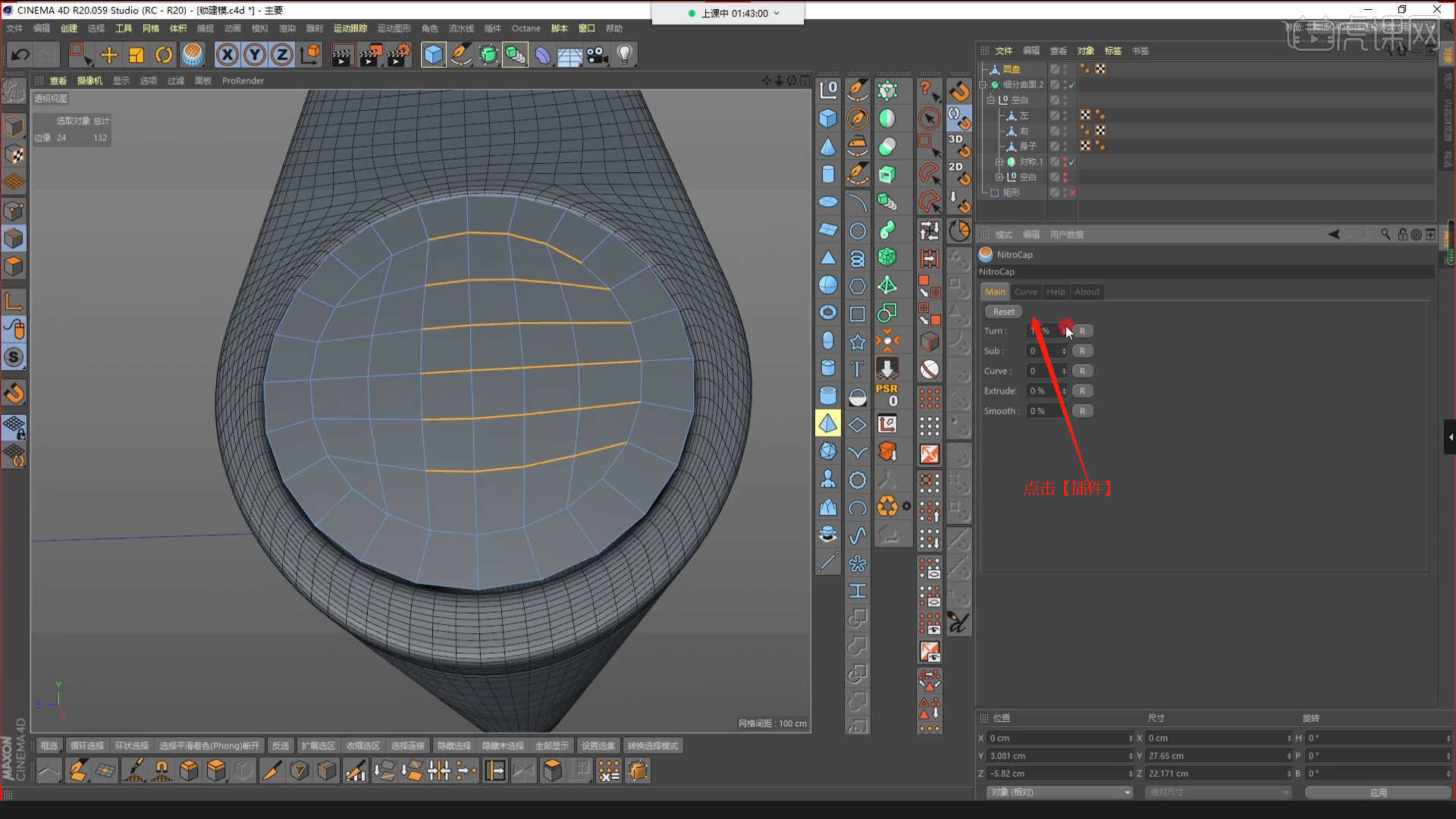
31 .在【面】模式下“鼠标选择面”进行修剪调整。 具体如下图所示。
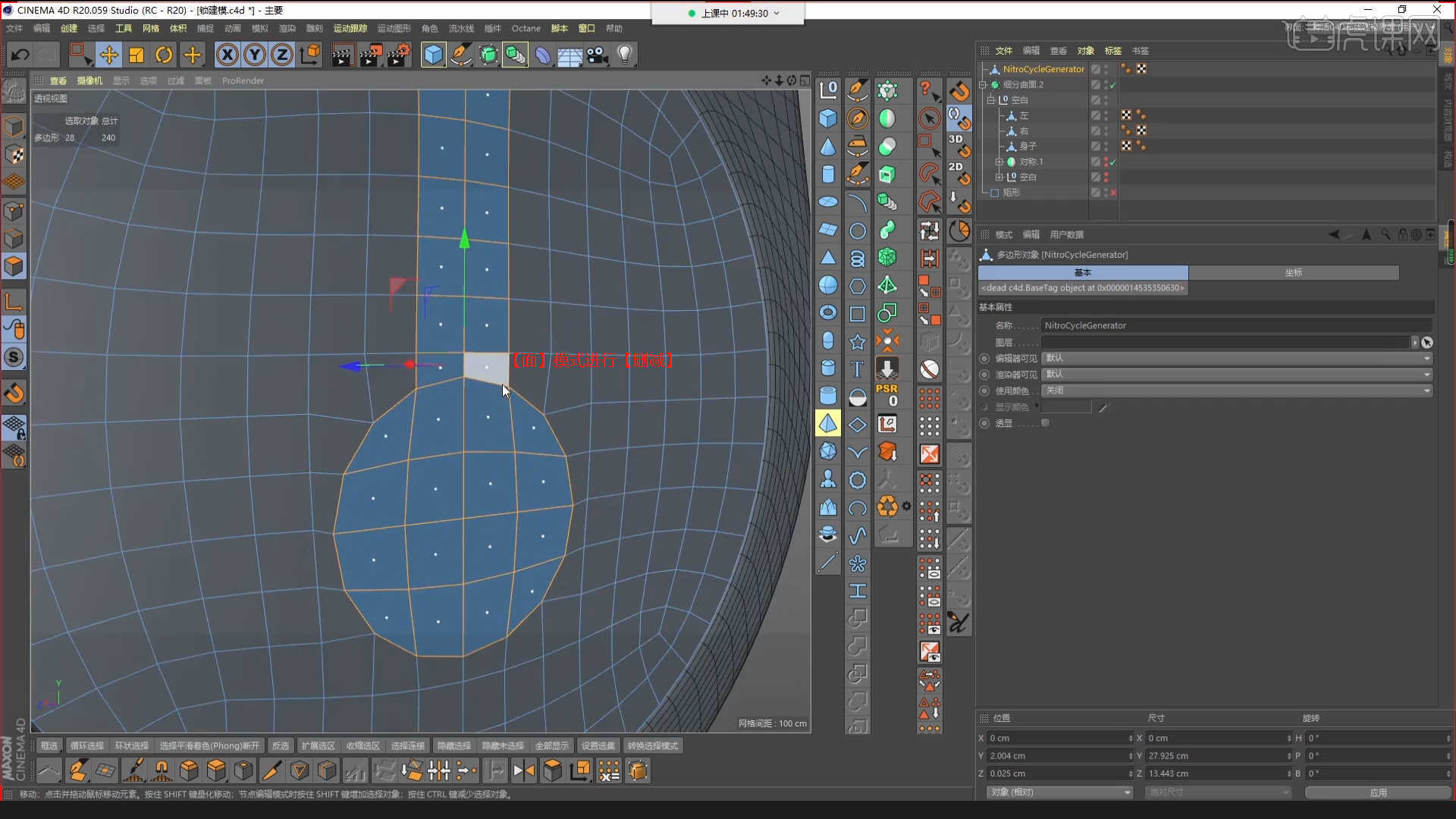
32 .选择模型,在【点】模式下,使用【移动命令】调整模型形状。 具体情况如图所示。
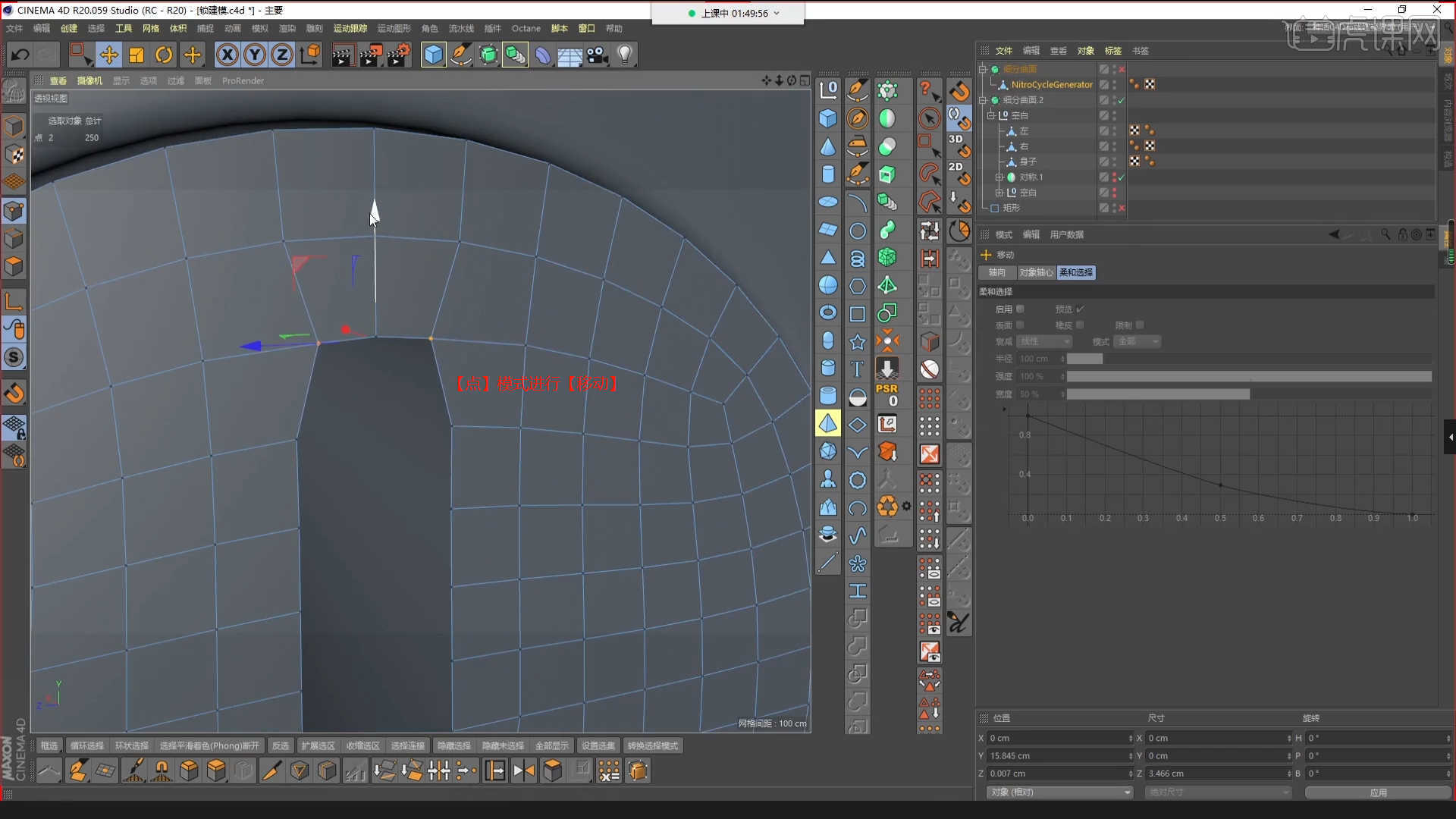
33 .在【面】模式下“鼠标选择面”,使用【按压】命令调整模型厚度。 具体如下图所示。
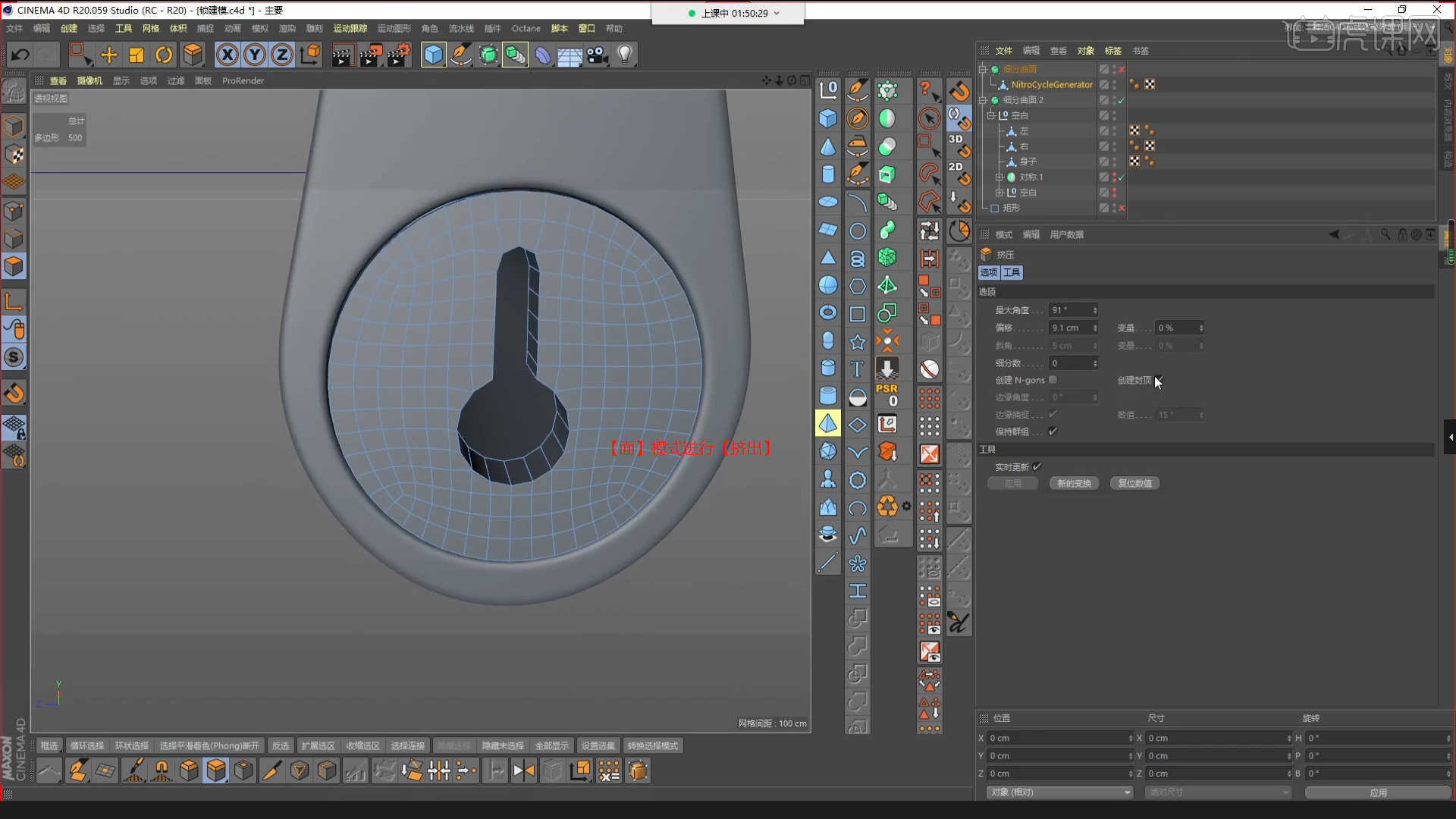
34 .在【线】模式下选择“鼠标选择线”,进行【倒角】操作,在面板上设定倒角数值。 具体情况如图所示。
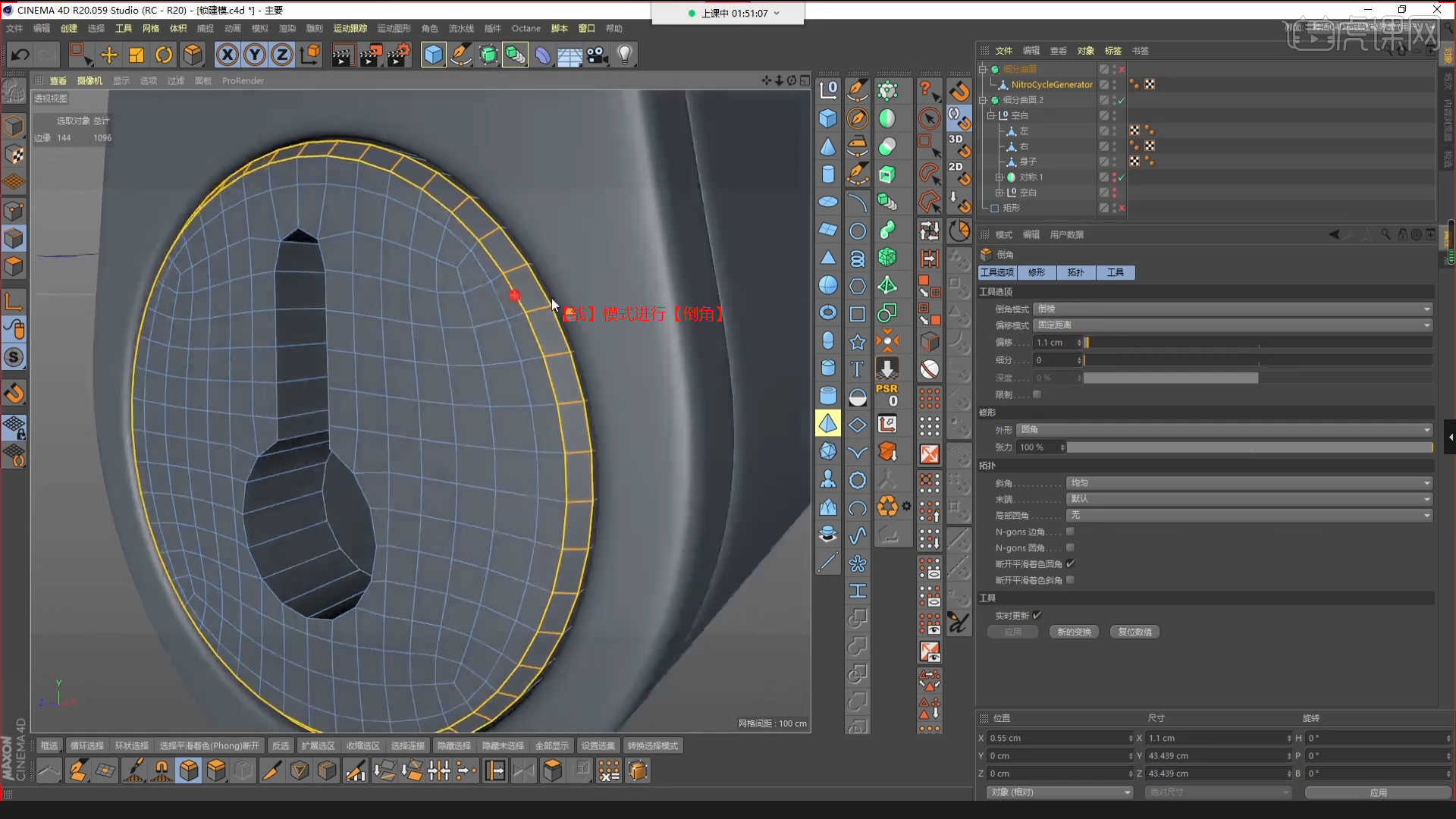
35 .在【样条】对象中创建【圆环】,在【对象】面板中设置【半径】的数值信息。 向效应器添加【克隆】效应器,然后将其模式调整为【辐射】模式并设定数量。 具体情况如图所示。
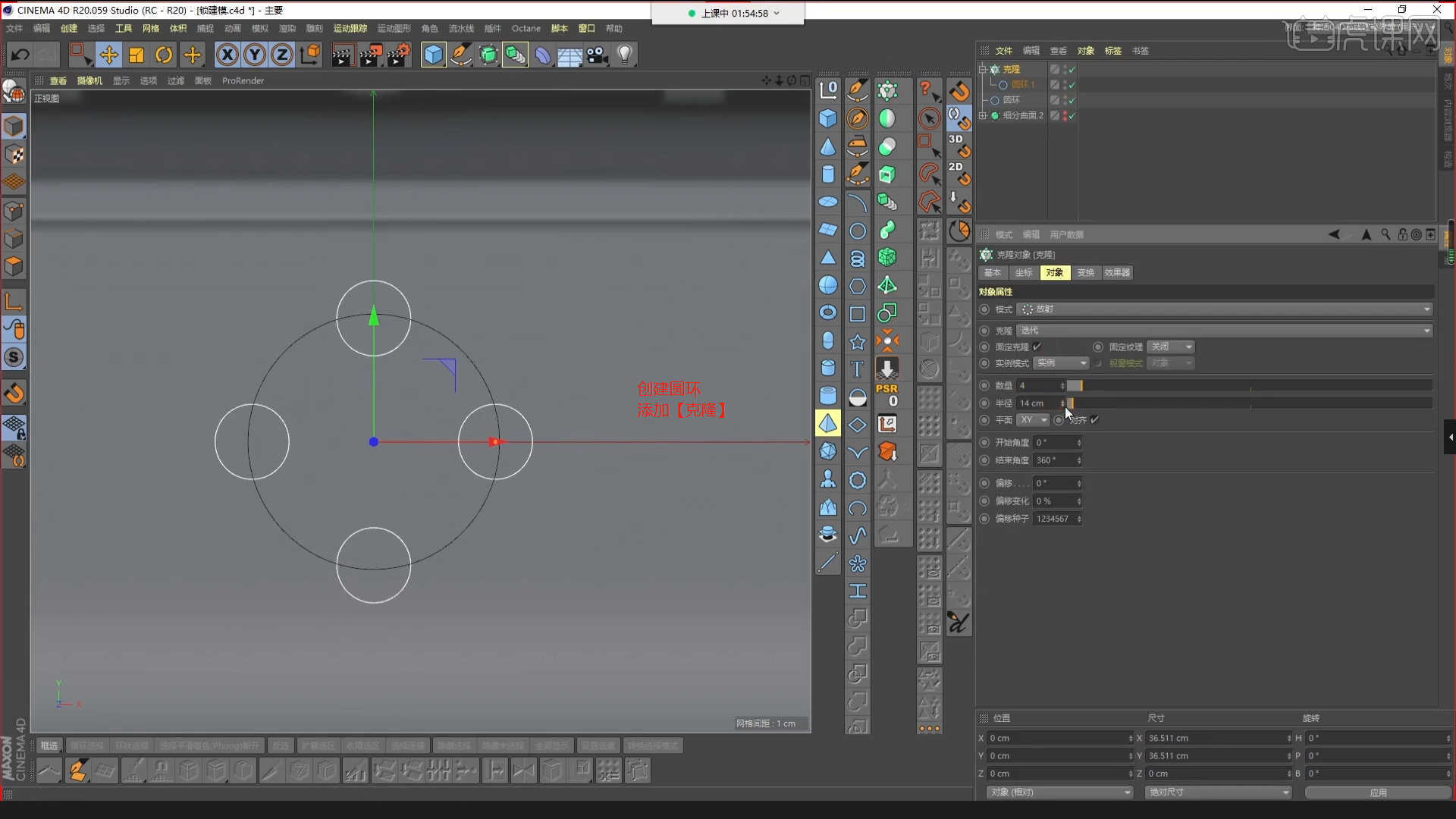
36 .选择创建的形状图层,使用【样条】进行【合并】调整。 具体情况如图所示。
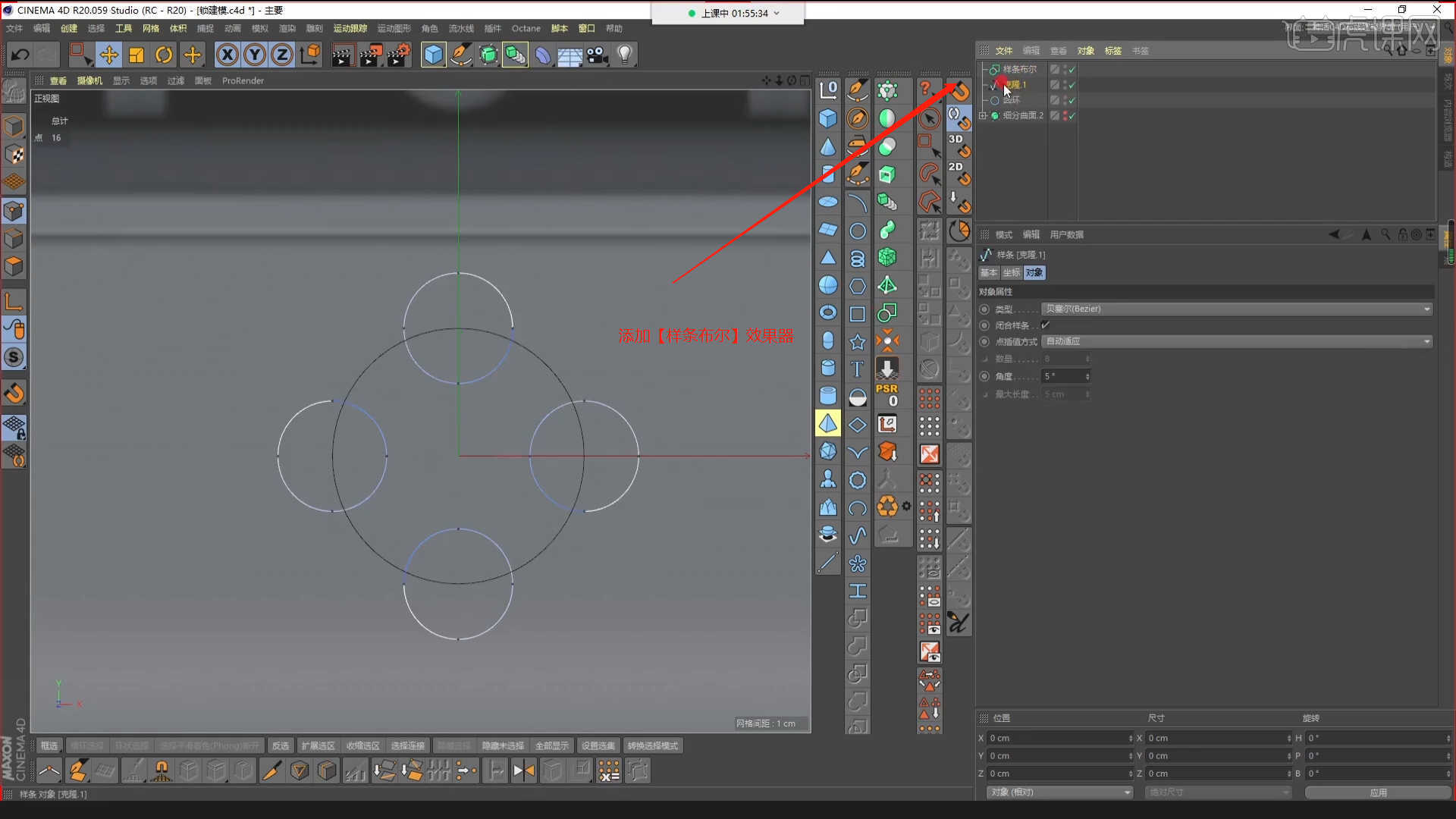
37 .选择样条模型,在【点】模式下使用【轮廓命令】调整模型厚度。 具体情况如图所示。
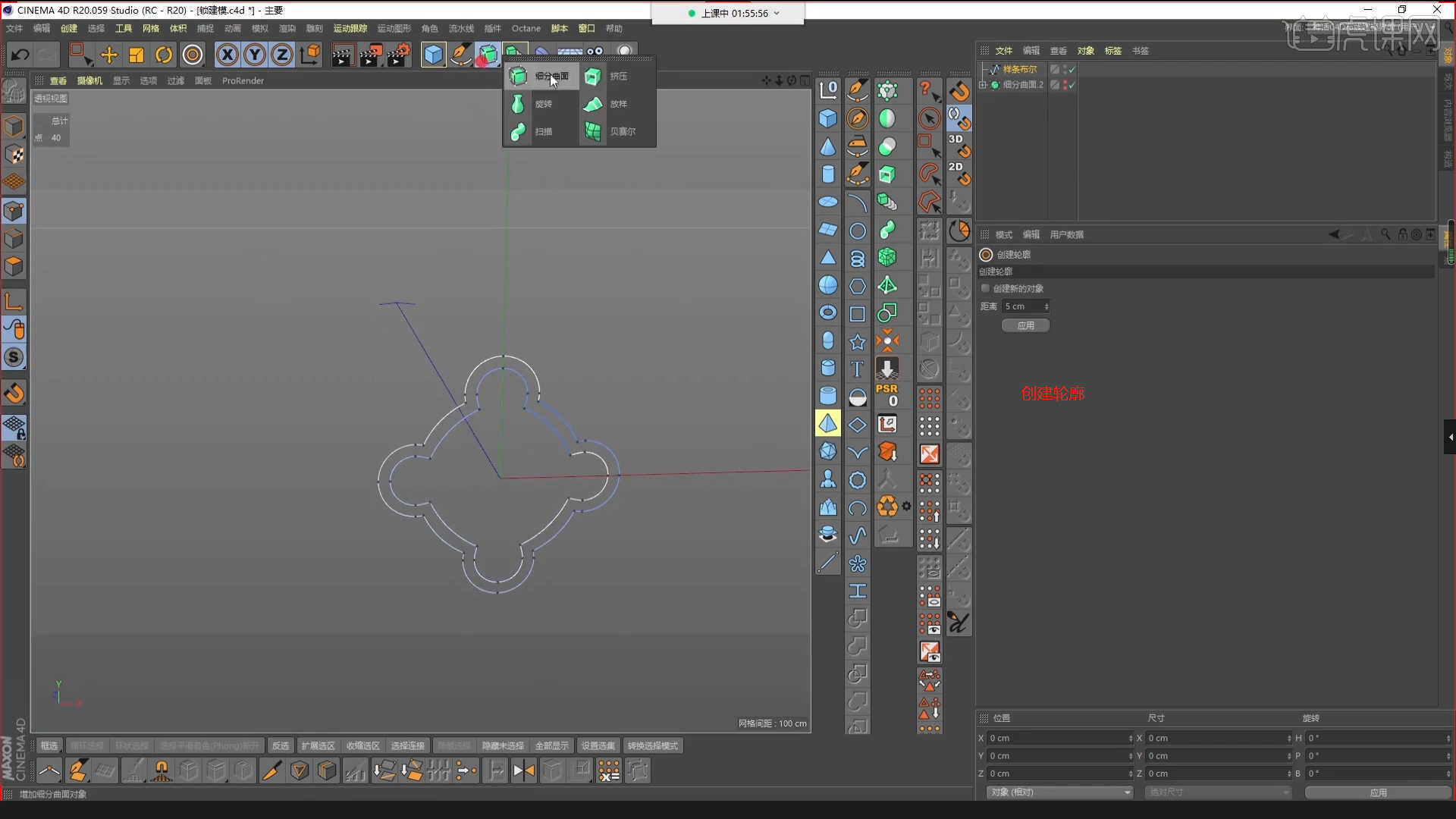
38 .向效应器添加【挤压】效果,如图所示,在挤压效应器的【天花板】面板中选择圆角天花板。
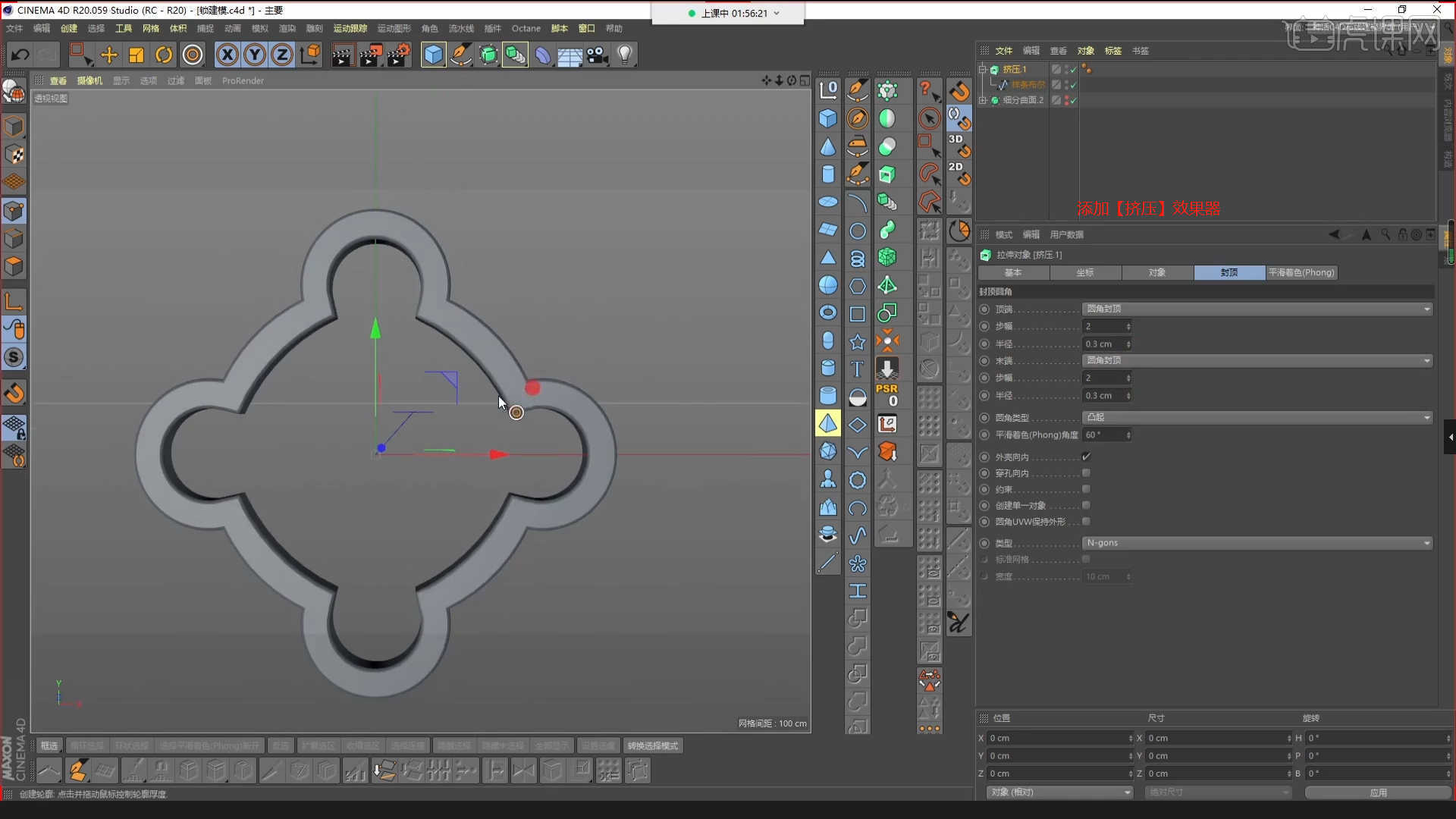
39 .选择模型,在【点】模式下,使用【移动命令】调整模型形状。 具体情况如图所示。
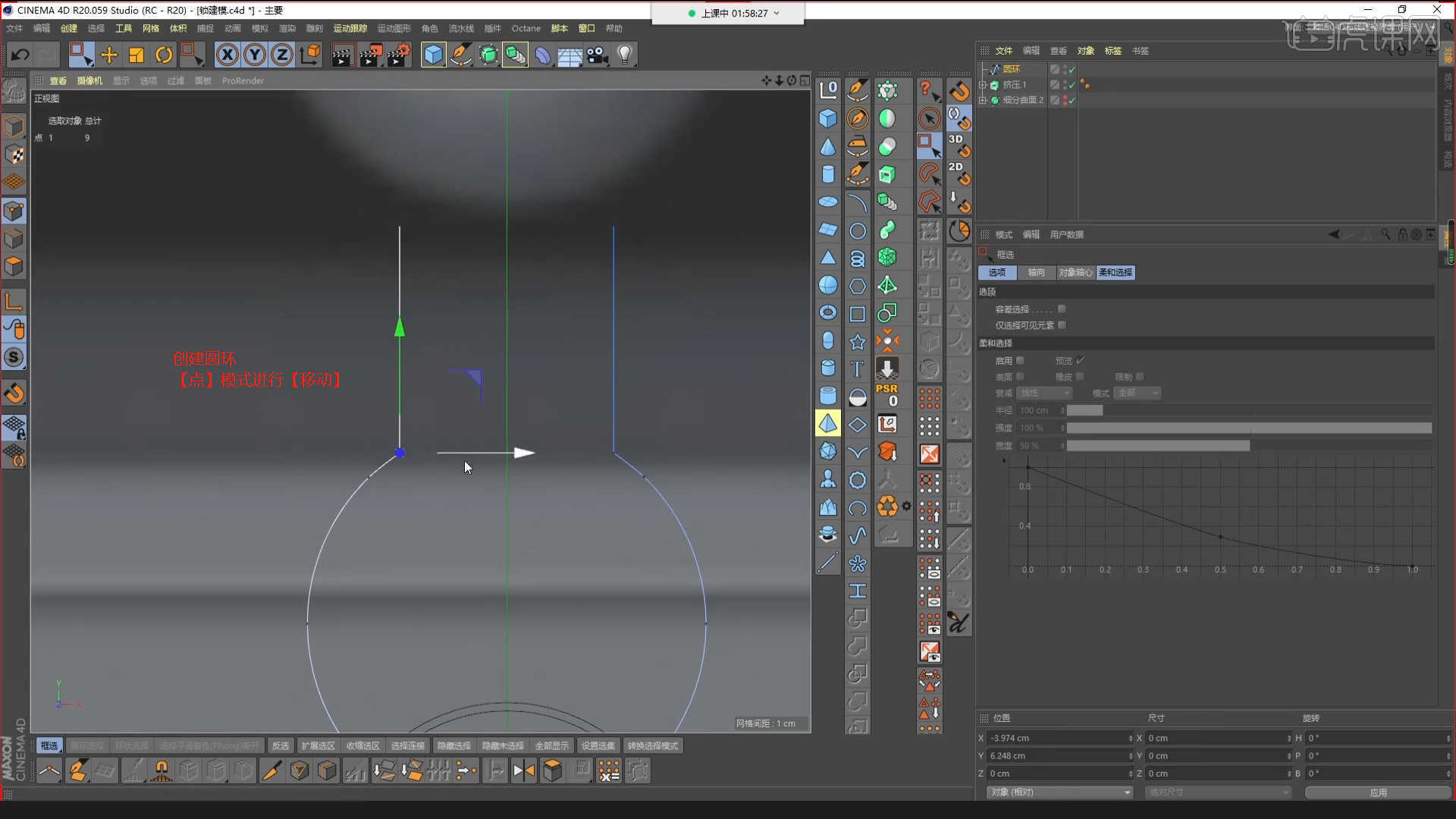
40 .在【样条】工具中创建新环,通过效应器找到【扫描】效果,然后如图所示放入样条和环。
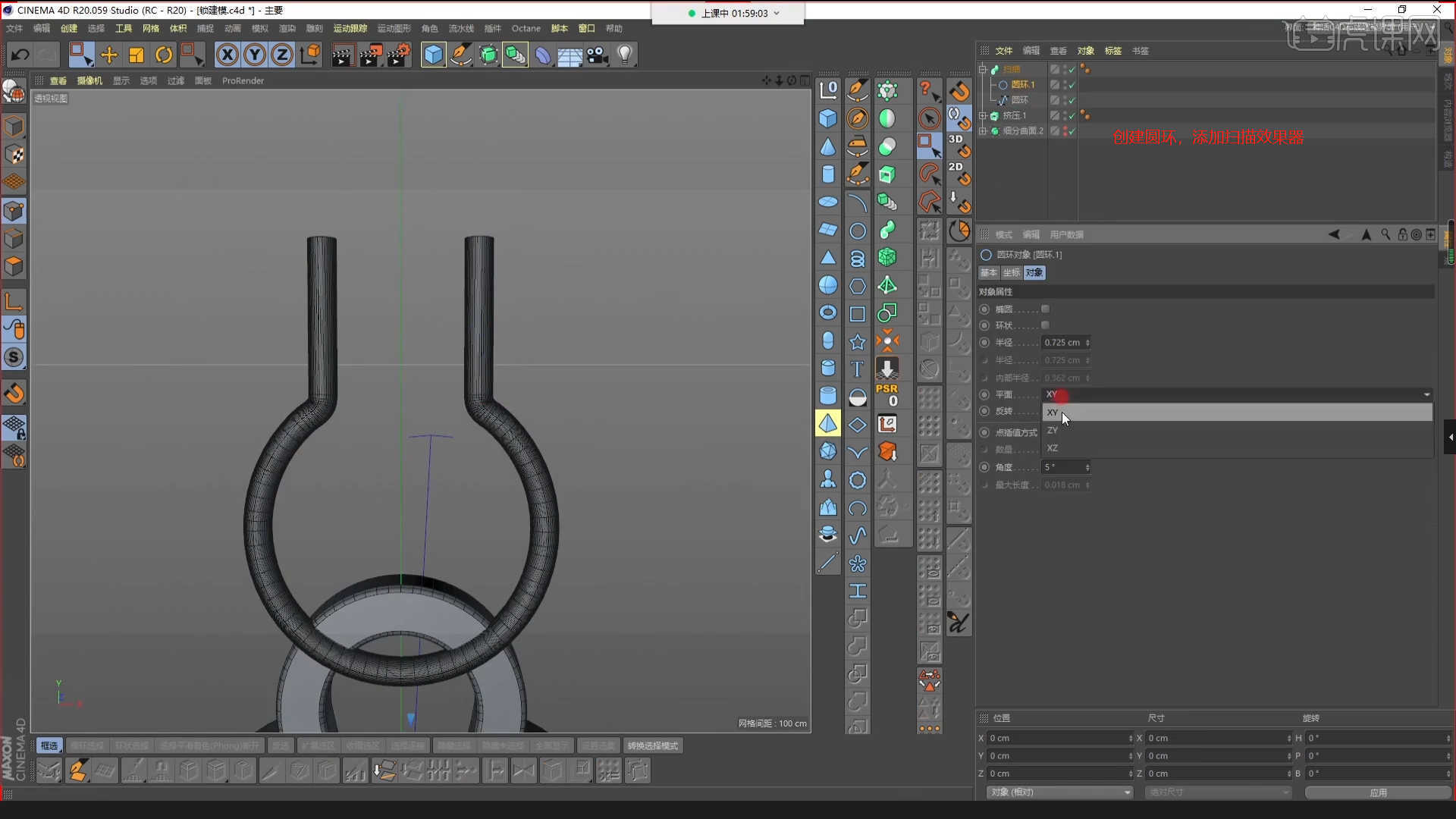
41 .在【几何图形】对象中创建【球体】,并在【对象】面板中设置【半径/高度/线段】的数值信息。 具体情况如图所示。
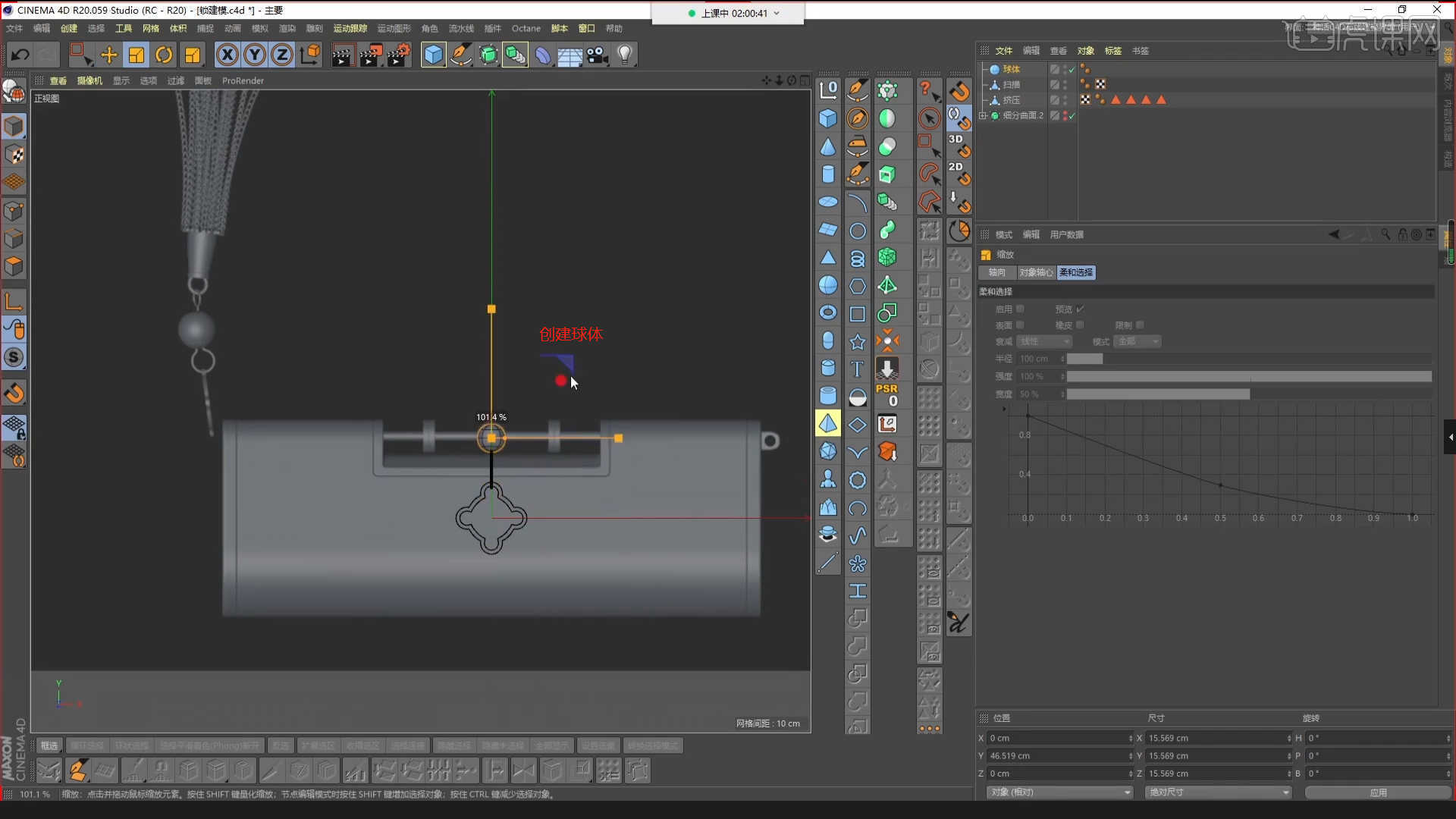
42 .在【几何】对象中创建【圆柱】,在【对象】面板中设置【半径/高度/段】的数值信息,并且在【对象】面板中检查【圆角】的效果以确定圆角的数值具体情况如图所示。
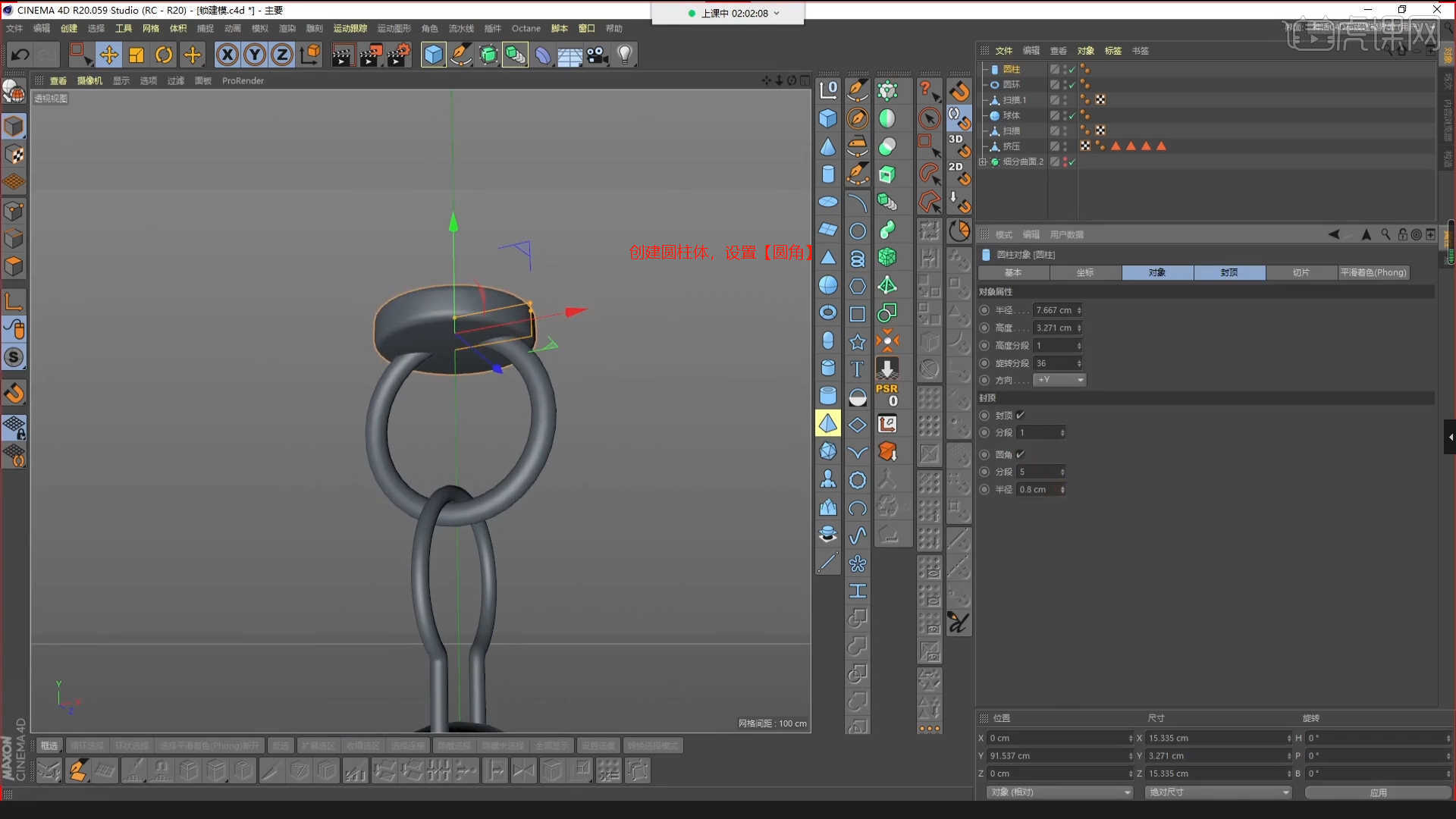
43 .在【线】模式下选择“鼠标选择线”,进行【倒角】操作,在面板上设定倒角数值。 具体情况如图所示。

44 .新建【花键】对象的【齿轮】,在【齿】面板上如图所示修改【类型】的【预设】。
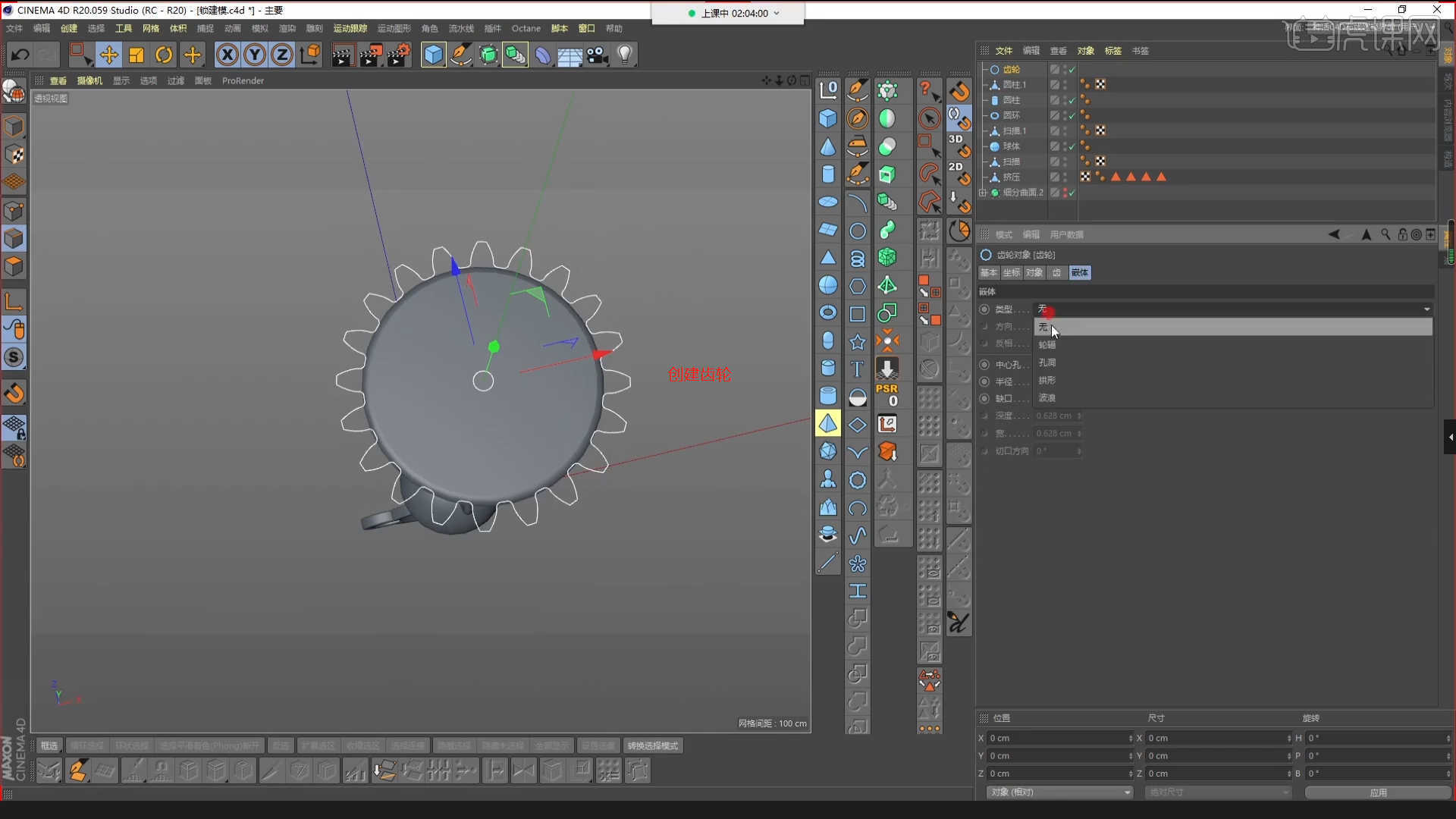
45 .向效应器添加【挤压】效果,在挤压效应器的【天花板】面板中,选择圆角天花板,如图所示。

46 .在【工具栏】中找到【样条】工具,使用【样条刷】工具绘制路径。 具体情况如图所示。
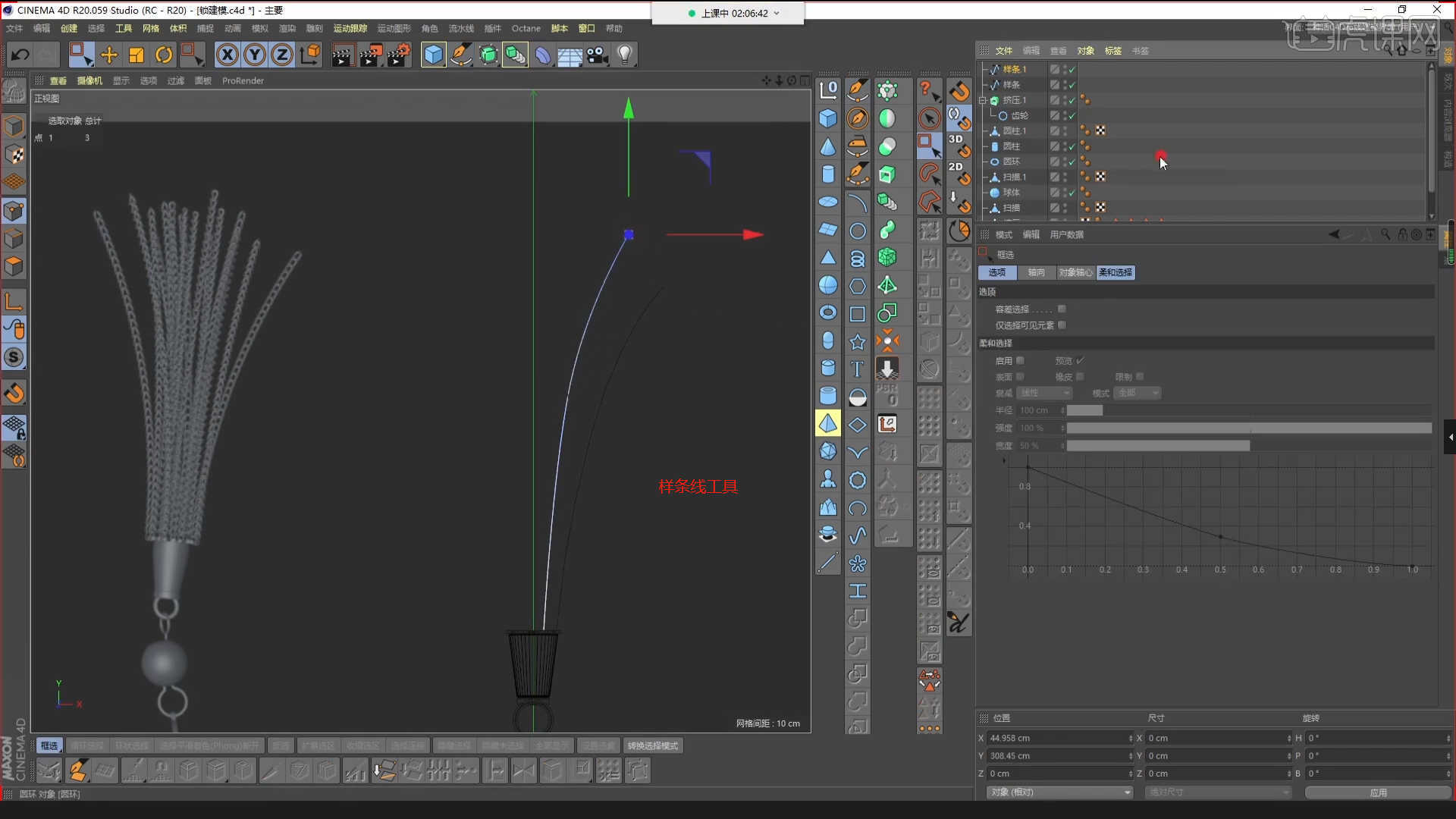
47 .在【样条】对象中产生【矩形】,在【对象】面板中设置【宽度、高度】的数值信息,并在【对象】面板中检查【圆角】的效果以设置圆角的数值,并向效果装置通知【矩形】 具体来说
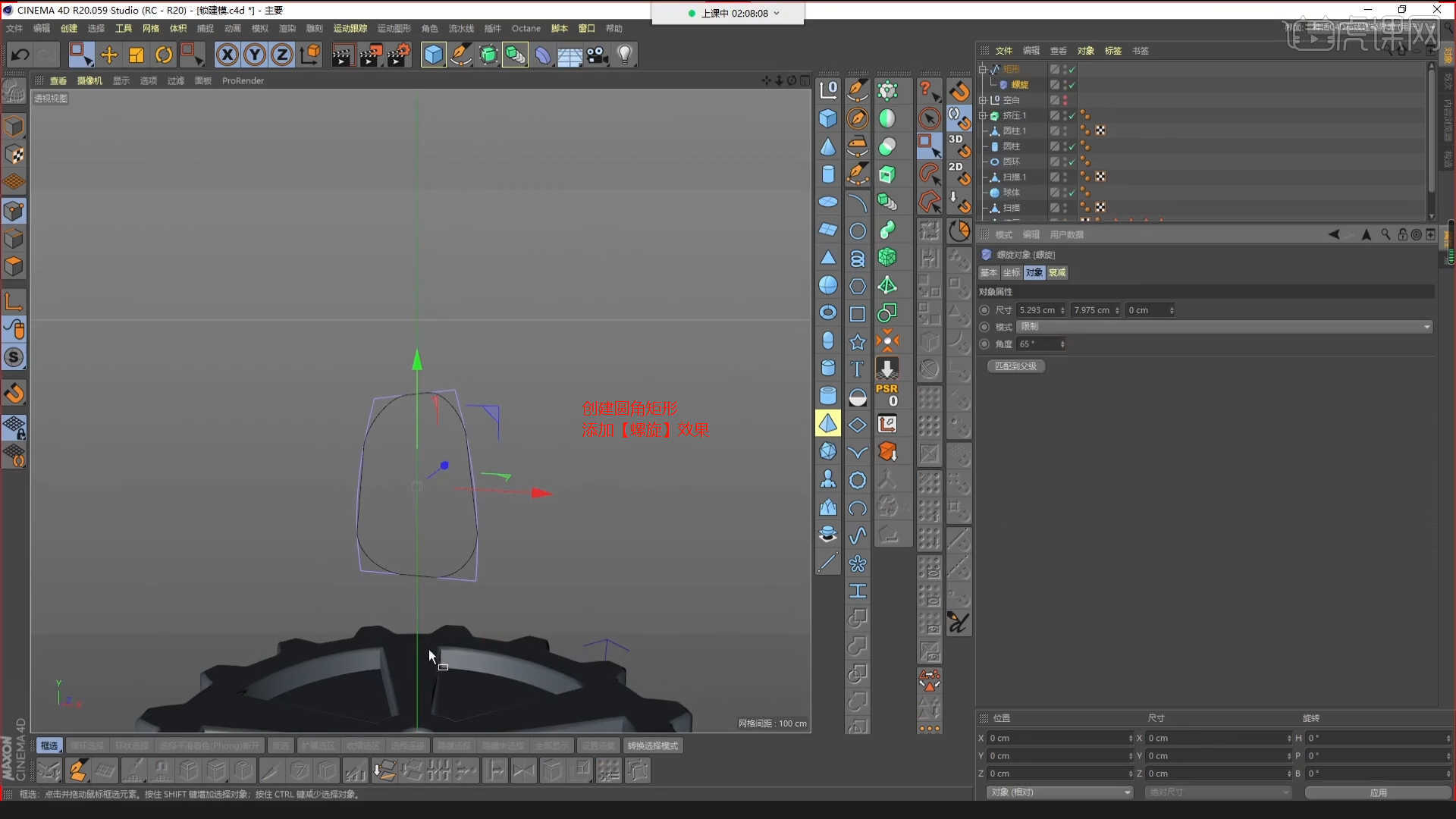
48 .在【样条】工具中创建新环,通过效应器找到【扫描】效果,然后如图所示放入样条和环。
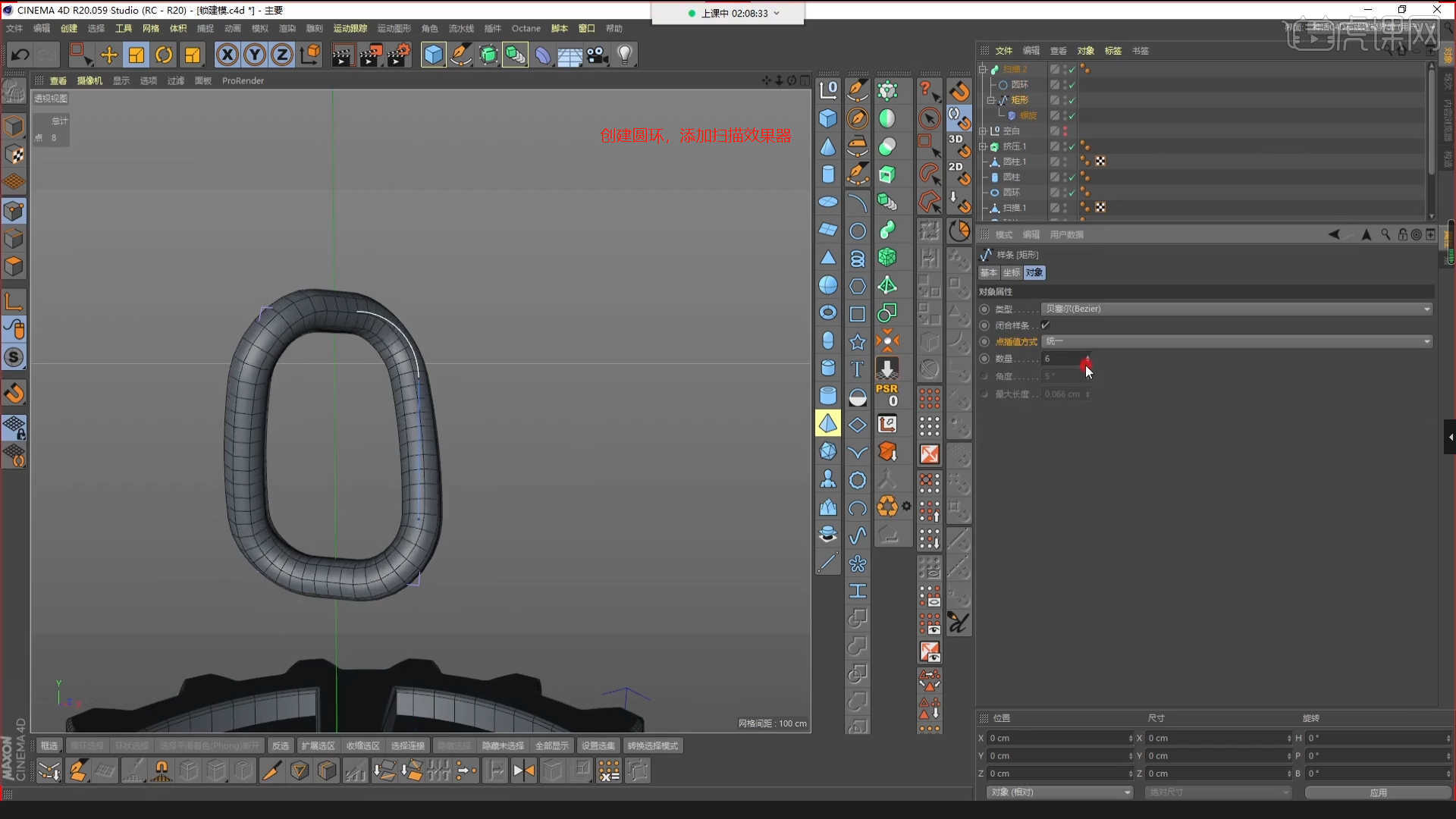
49 .选择模型,在效应器中添加【克隆】效应器,将模式调整为【线性】模式并设定数量。 具体如下图所示。
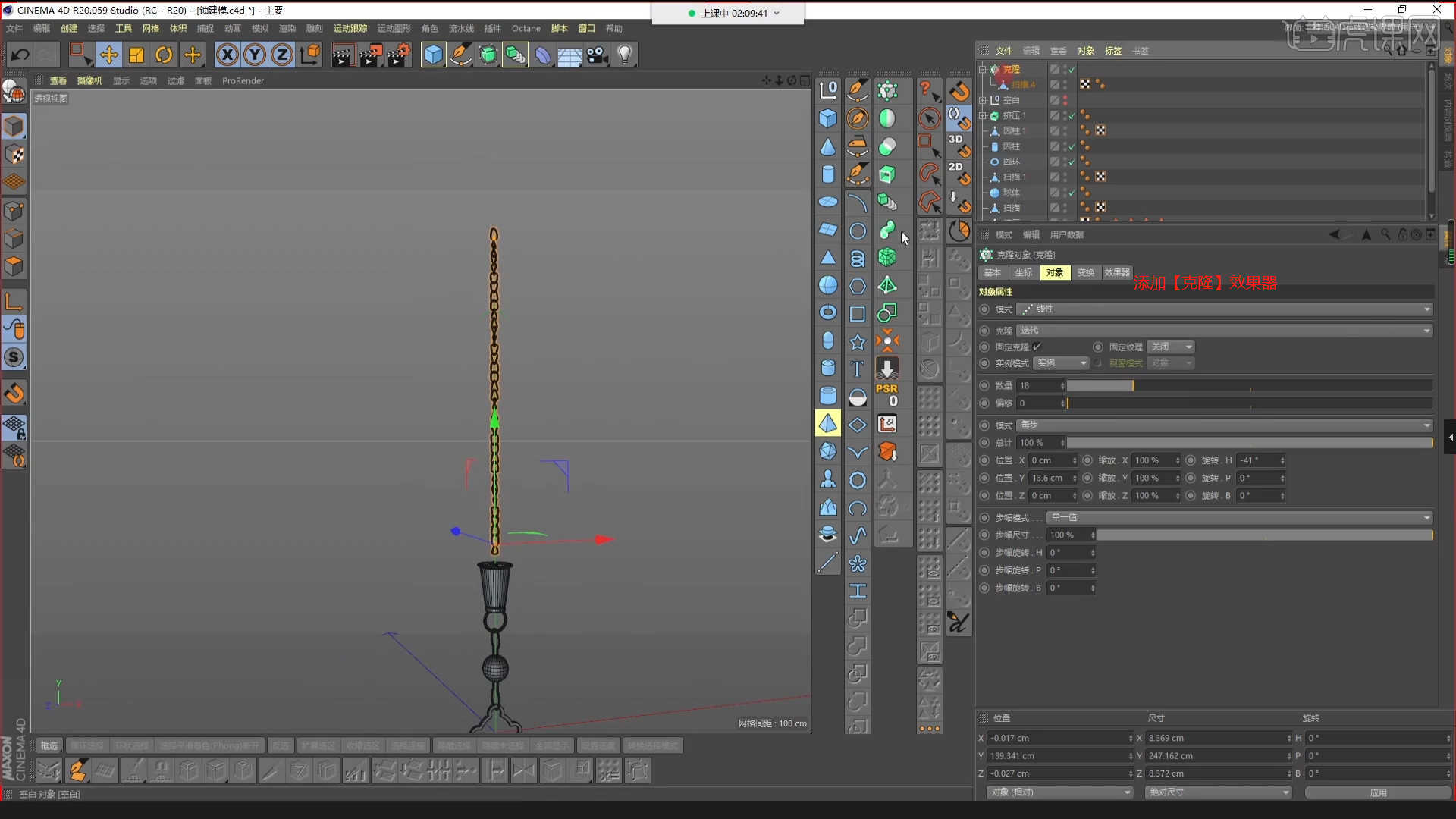
50 .选择“样条”模型,在效应器中添加【克隆】效应器,将模式调整为【辐射】模式,具体如图所示设置数量。
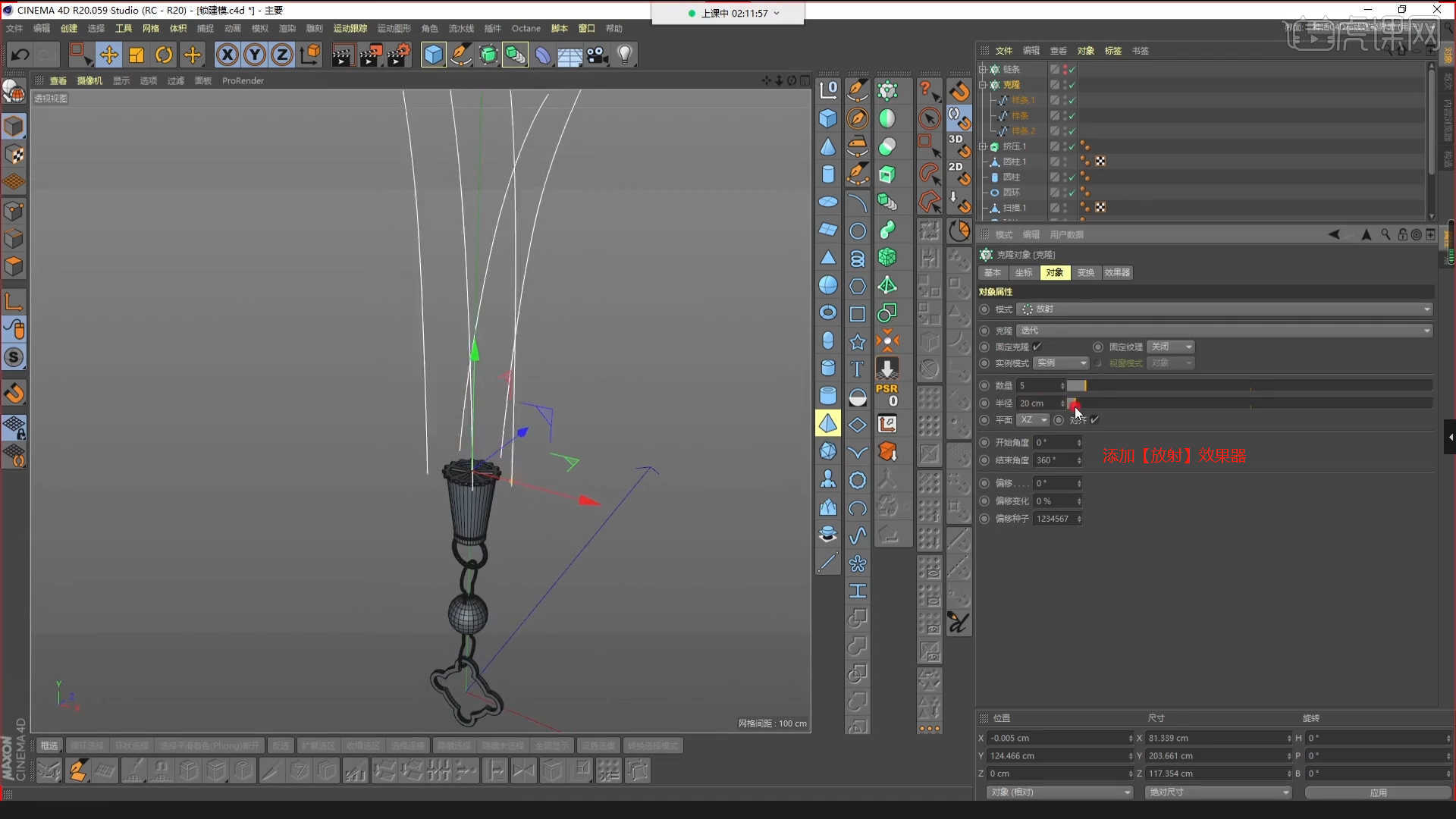
51 .将【样条曲线约束】效果添加到效应器,将其放置在“模型的子对象”中,然后将【样条曲线】模型加载到“对象-样条曲线”面板中。 具体情况如图所示。
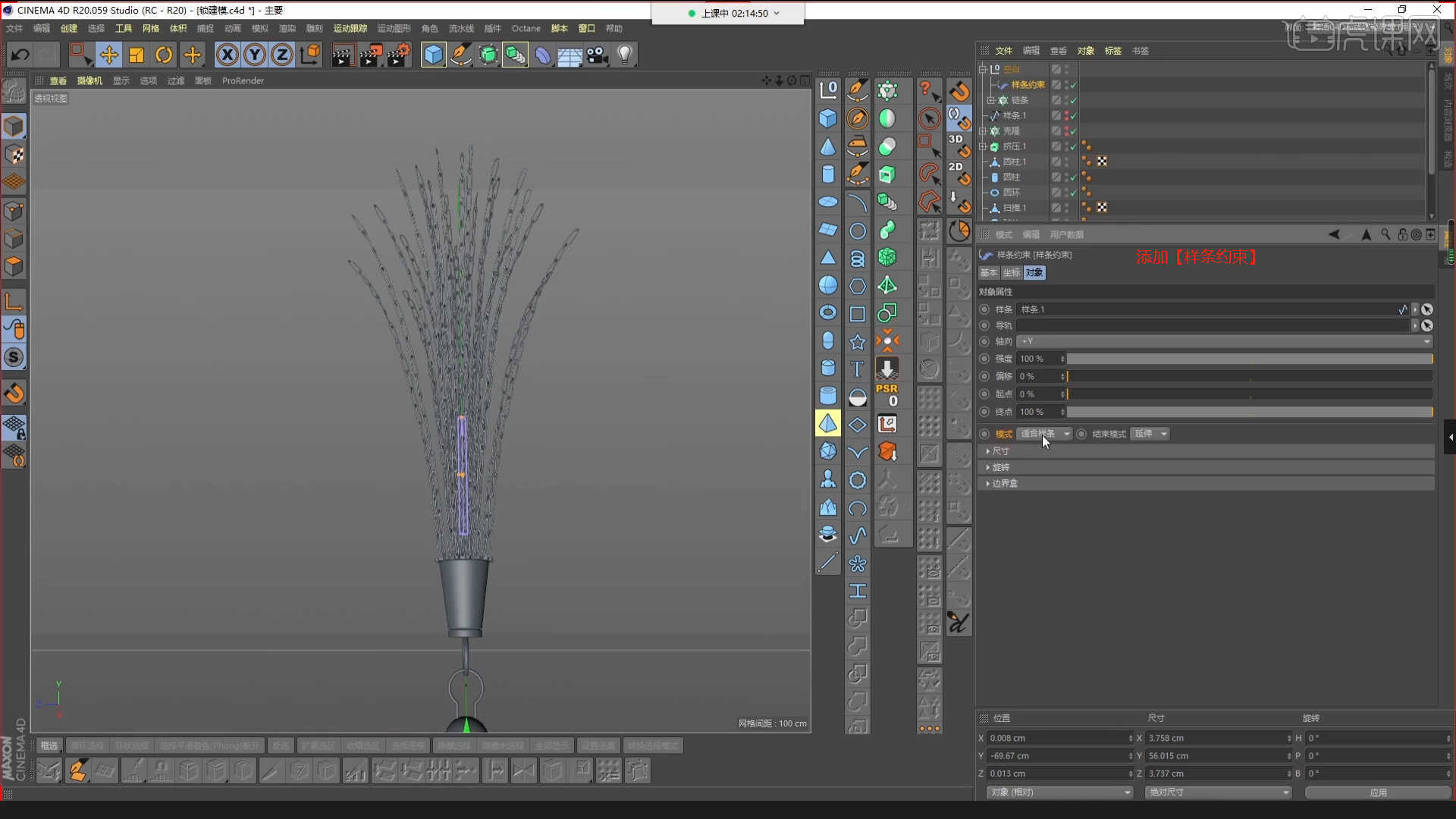
52 .选择模型进行【分组】,结合【移动/旋转】命令调整模型位置,如图所示。
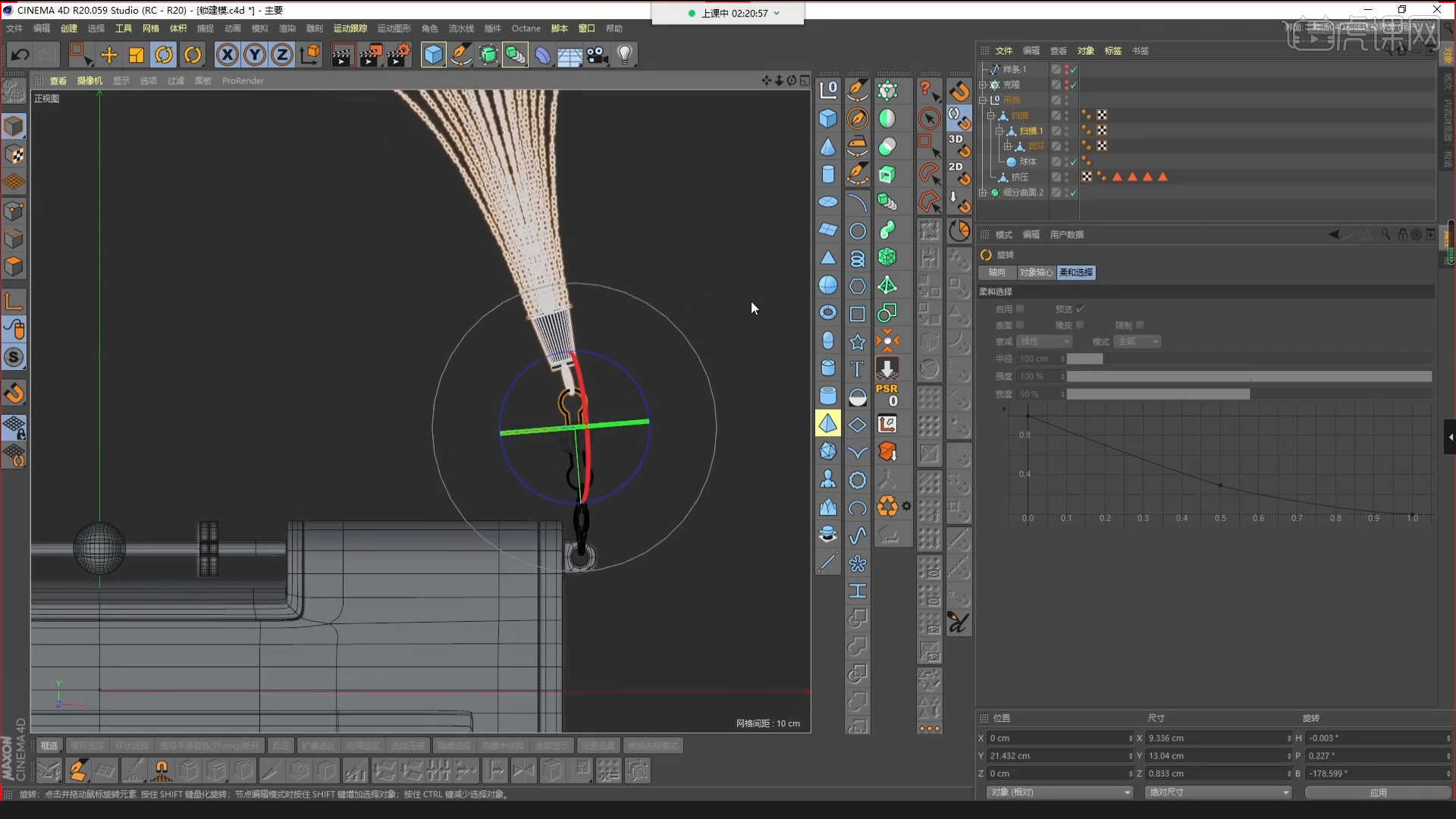
53 .回顾和总结说明的知识点。 困难的重点学生们可以在下面的评论区留言。 老师会根据你们的问题来回答。
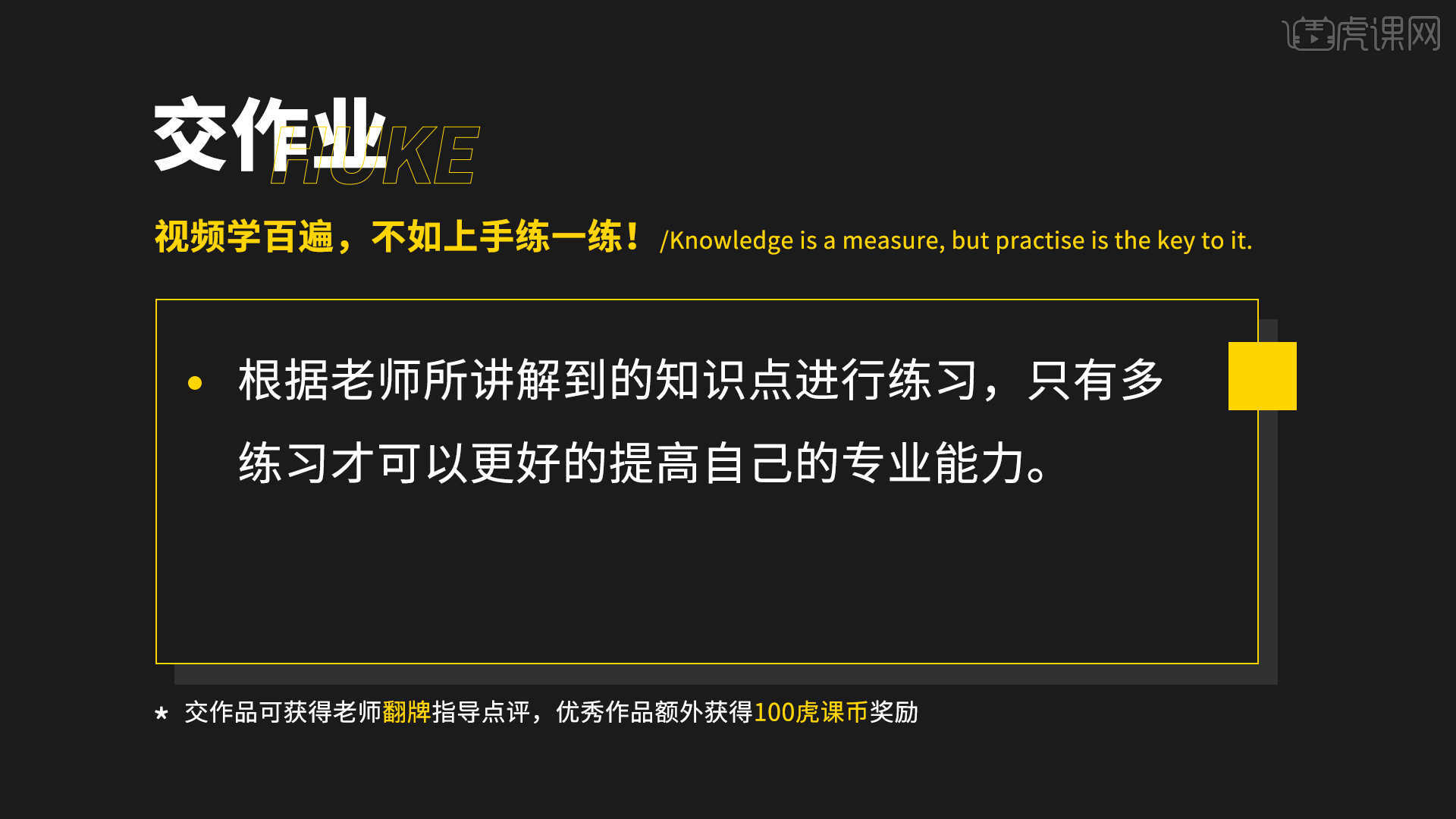
54 .最终效果如图所示,视频学习一百次,不如好好练习! 记住了吗?

以上是C4D-雕花链建模图片教程的全部内容。 您也可以单击下面的视频教程链接查看本课视频教程的内容。 虎课网每天可以免费上课。 千万不要错过。
视频教程 C4D-雕花链建模中级拔高97人观看所学视频时间:1:56:02立即学习本文来源虎课网huke88.com
C4D-雕花链建模中级拔高97人观看所学视频时间:1:56:02立即学习本文来源虎课网huke88.com

