虎课网提供C4D版块下的C4D OC-场景底纹建模文字教程。 在本教程中,使用软件为C4D(R19 )、PS ( CC 2020 ),难度等级为中级。 学习一下这门课的内容吧。
本课介绍C4D软- Octane渲染器-雕花口红-雕花片建模的渲染。 学生们可以在下面的评论区发送信息,老师可以根据你们的问题回复,作业也可以在评论区提交。

学习了这门课的内容后,学生们可以根据下图的作业配置,在视频下提交作业的照片,老师会一一解答。

那么我们开始今天的教程吧。
1 .在右上角打开【内容浏览器】,在面板中选择【预设】模型添加到场景中。

2 .使用【循环切割】效果【快捷键: K~L】,在模型中添加新的线。 具体情况如图所示。
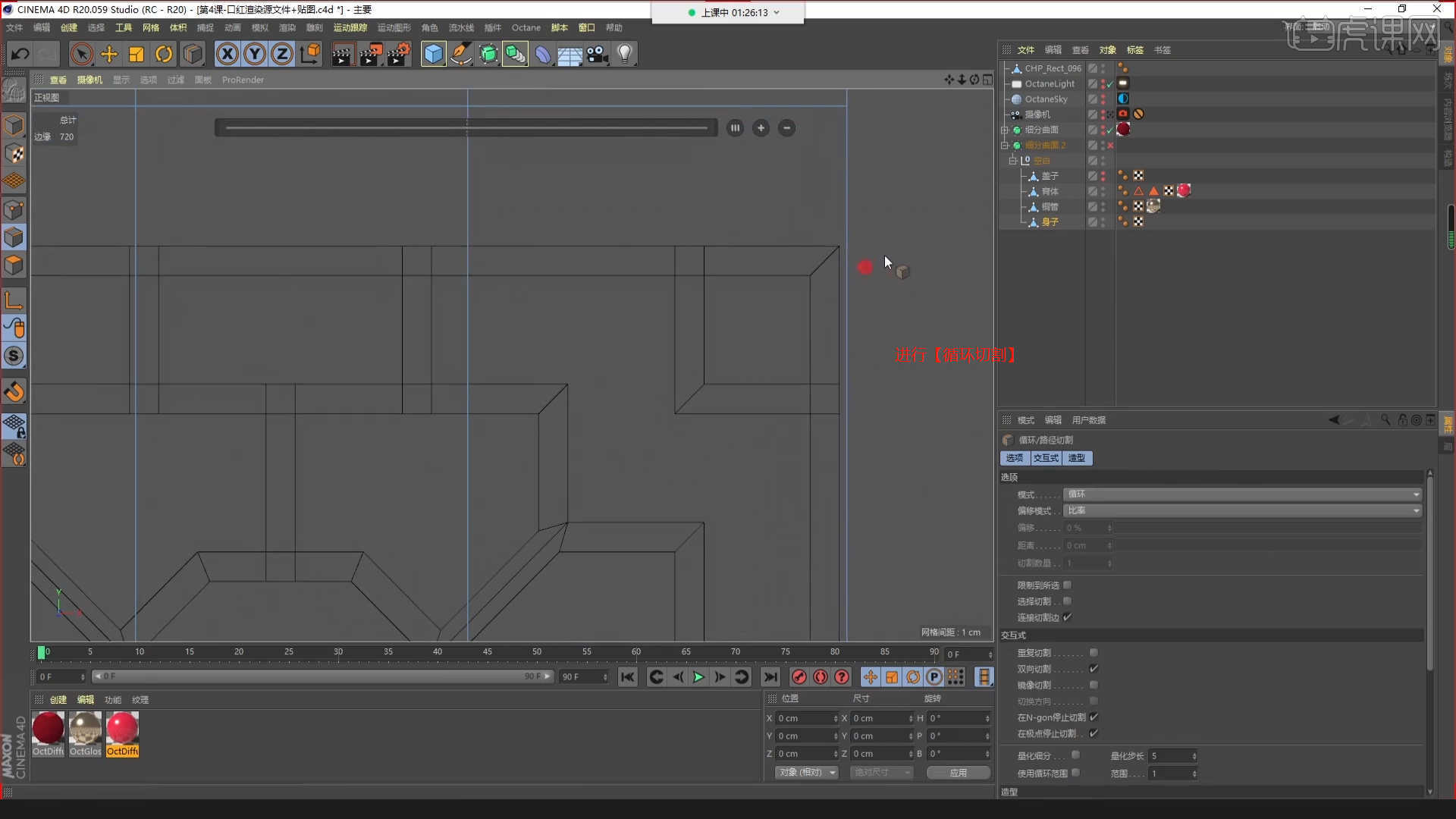
3 .在【面】模式下“鼠标选择面”,使用【按压】命令调整模型厚度。 具体如下图所示。

4 .在【线】模式下选择“鼠标选择线”,执行【倒角】操作,在面板上设定倒角数值。 具体情况如图所示。
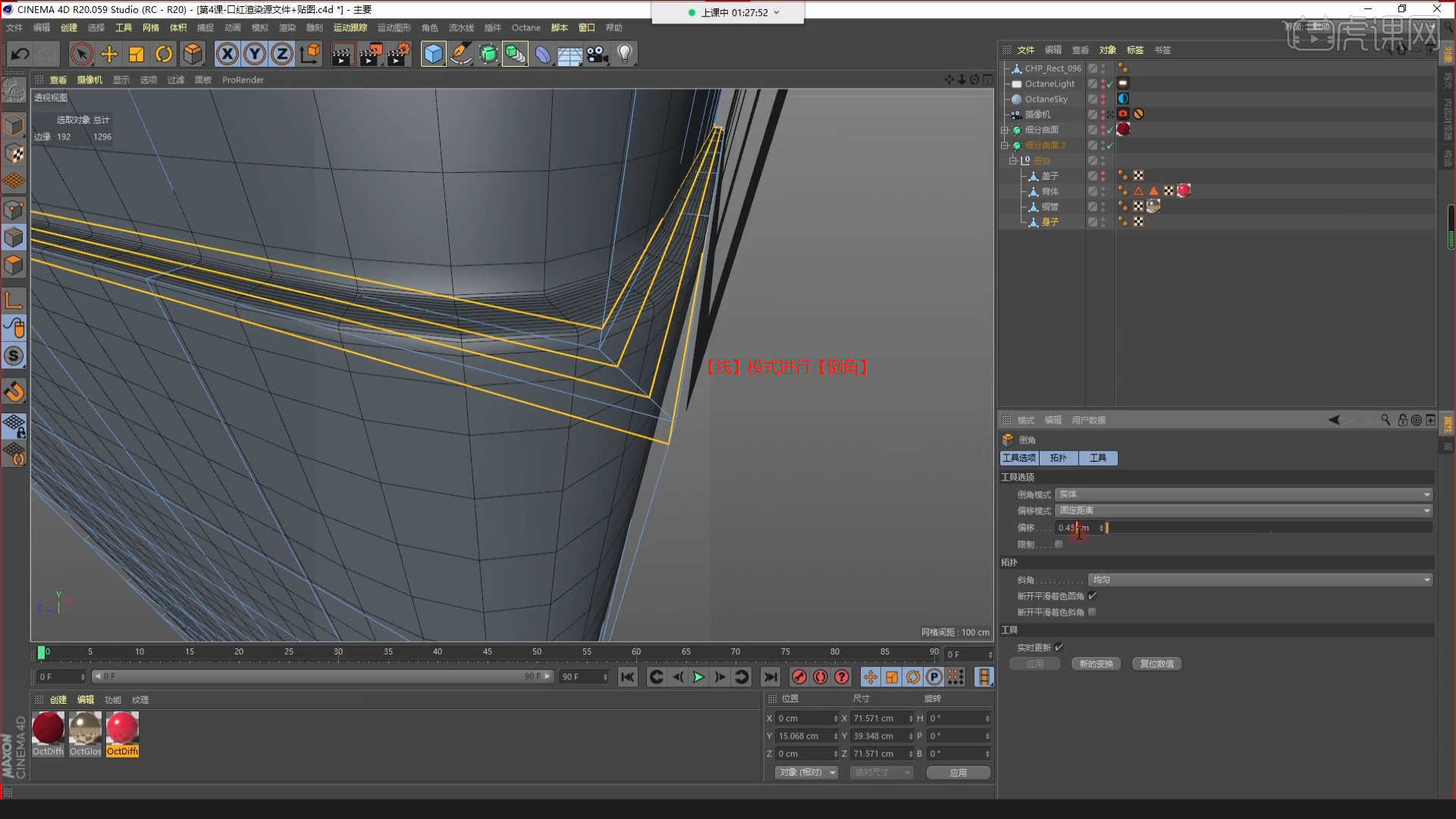
5 .选择模型,将【克隆】效应器添加到效应器,然后将其模式调整为【线性】模式并设置数量。 具体情况如图所示。

6 .选择"模型"用鼠标右键找到【线性切割】效果【快捷键: K~K】,如图所示进行切割。

7 .选择模型在【线】模式下,选择部分线,点击【网格】-【命令】-【提取样条曲线】命令。 具体情况如图所示。

8 .将【样条曲线约束】效果添加到效应器,将其放置在“模型的子项”中,然后将【样条曲线】模型加载到“对象-样条曲线”面板中。 具体情况如图所示。
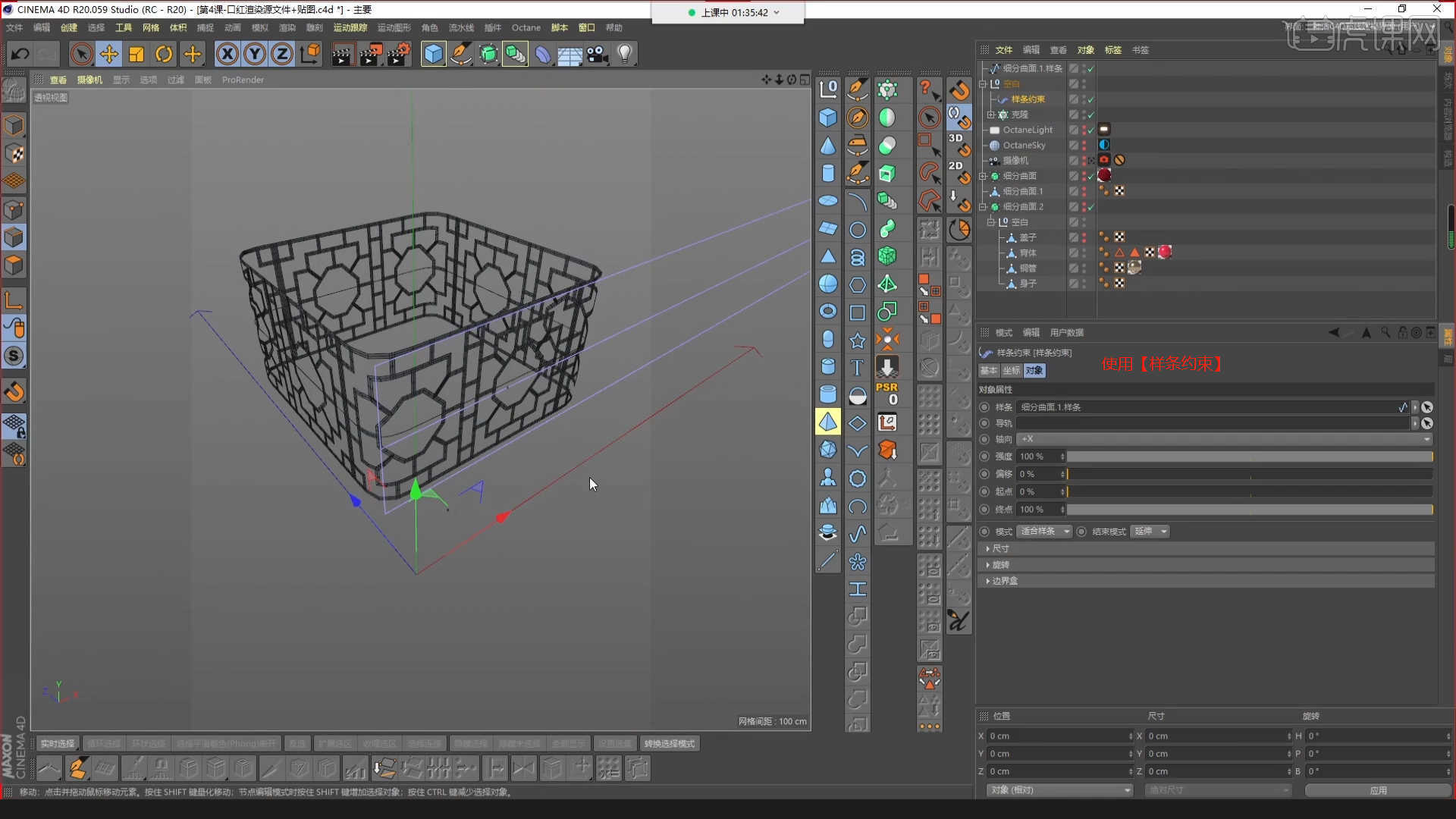
9 .在【面】模式下“鼠标选择面”,使用【按压】命令调整模型厚度。 具体如下图所示。

10 .选择模型,在【点】模式下,使用【移动命令】调整模型形状。 具体情况如图所示。

11 .打开【渲染器设置】,将保存的【分辨率】值调整为【800*1100】,勾选【锁定比例】,如图所示。

12 .选择模型,在【点】模式下,使用【移动命令】调整模型形状。 具体情况如图所示。
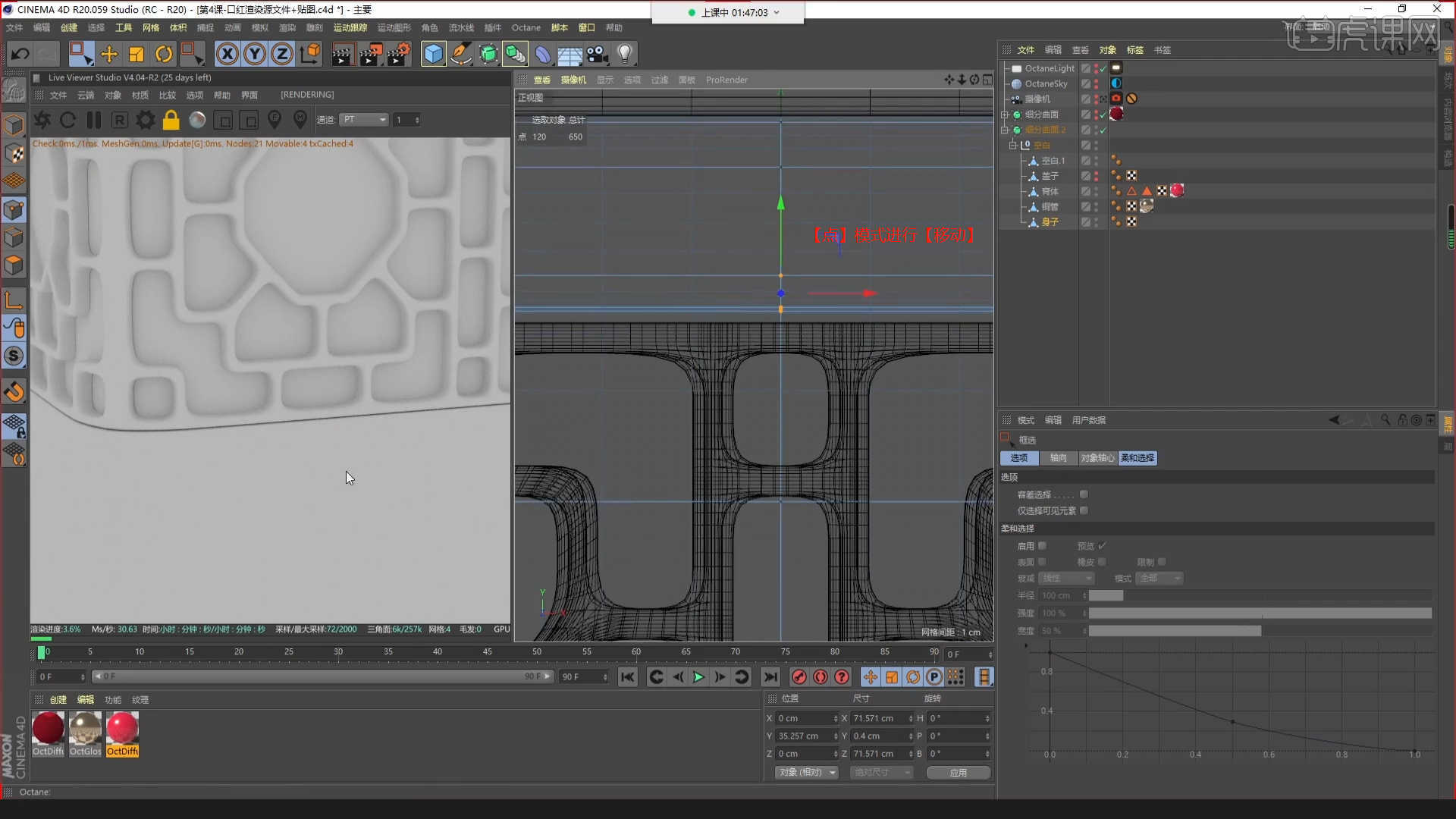
13 .在【几何图形】对象中创建【平面】,在【对象】面板中设置【高度/宽度/线段】的数值信息。 具体情况如图所示。
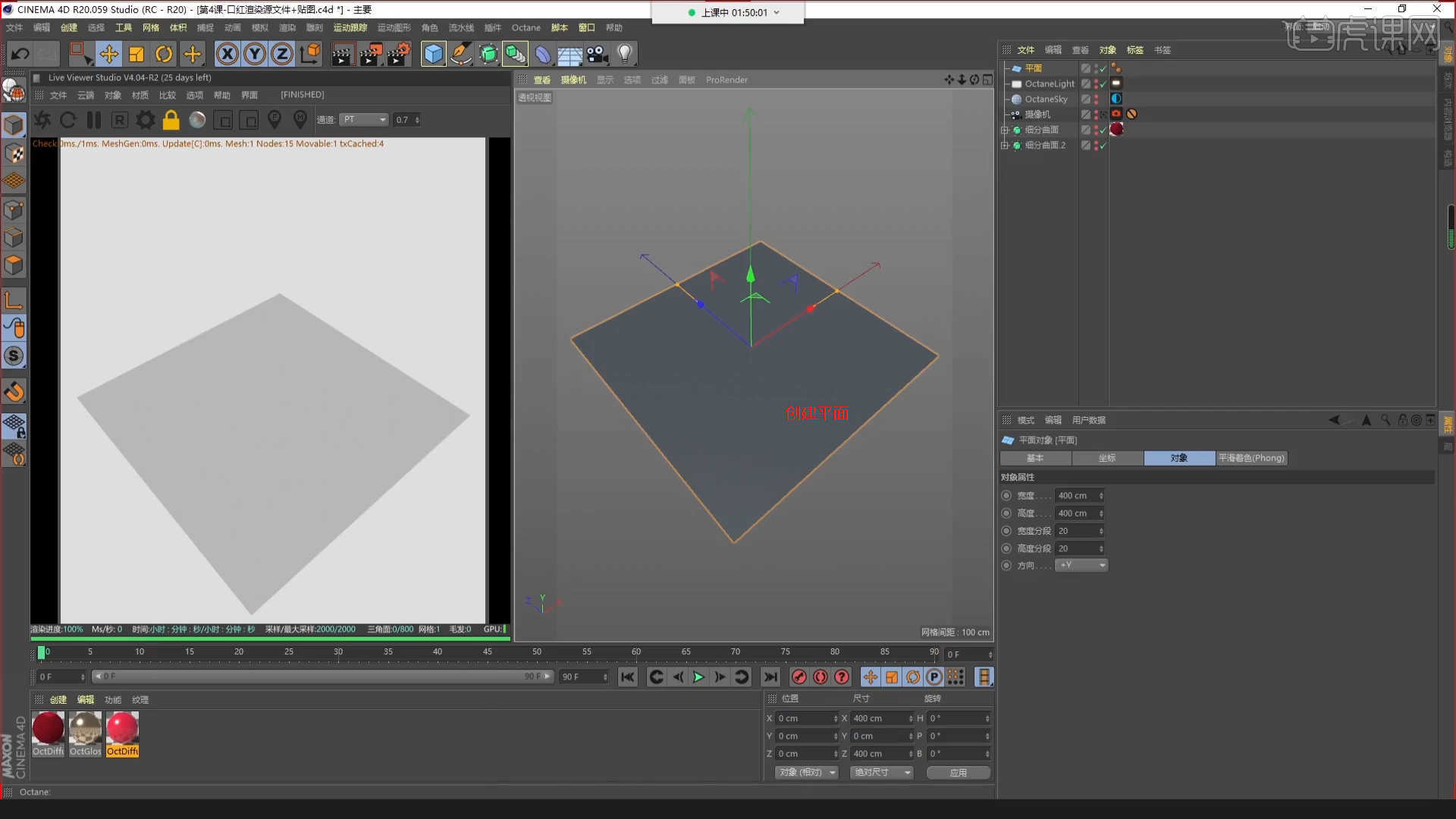
14 .然后创建“背景”纹理。 在这里可以在网站上查找“纹理要素”,使用【PS】软件进行调整。
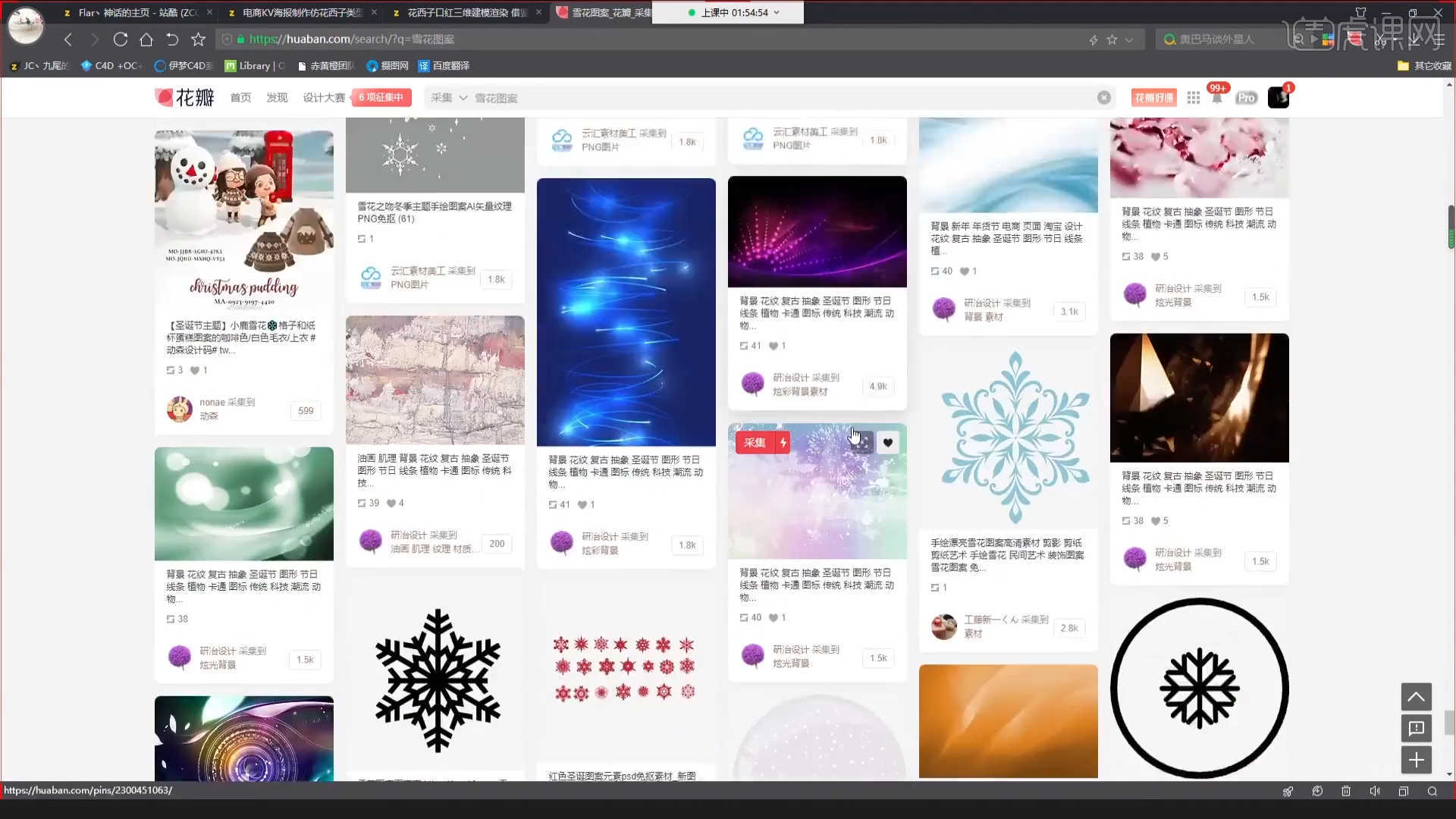
15 .切换到【PS】软件,加载图片素材并使用【变形】命令【快捷键: Ctrl T】,调整其【形状】样式。 具体情况如图所示。

16 .在工具栏中使用【钢笔工具】绘制“形状路径”,然后如图所示【复制】【快捷键Ctrl J】路径中的图层。
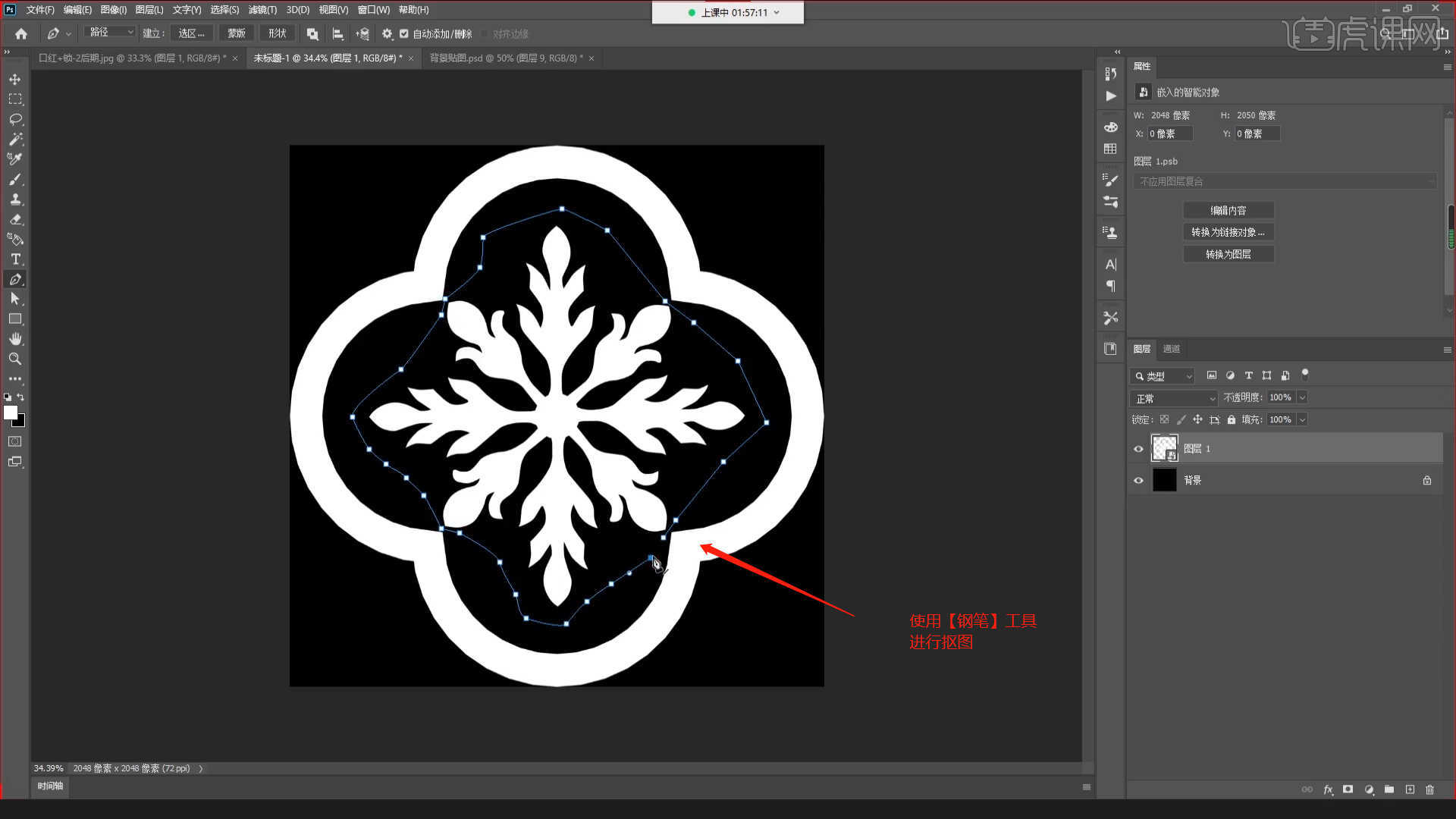
17 .切换到【c4d】软件,选择着色器加载“贴图纹理”效果,连接到【漫反射】通道,然后添加【变换/纹理投影】节点进行连接。 具体情况如图所示。
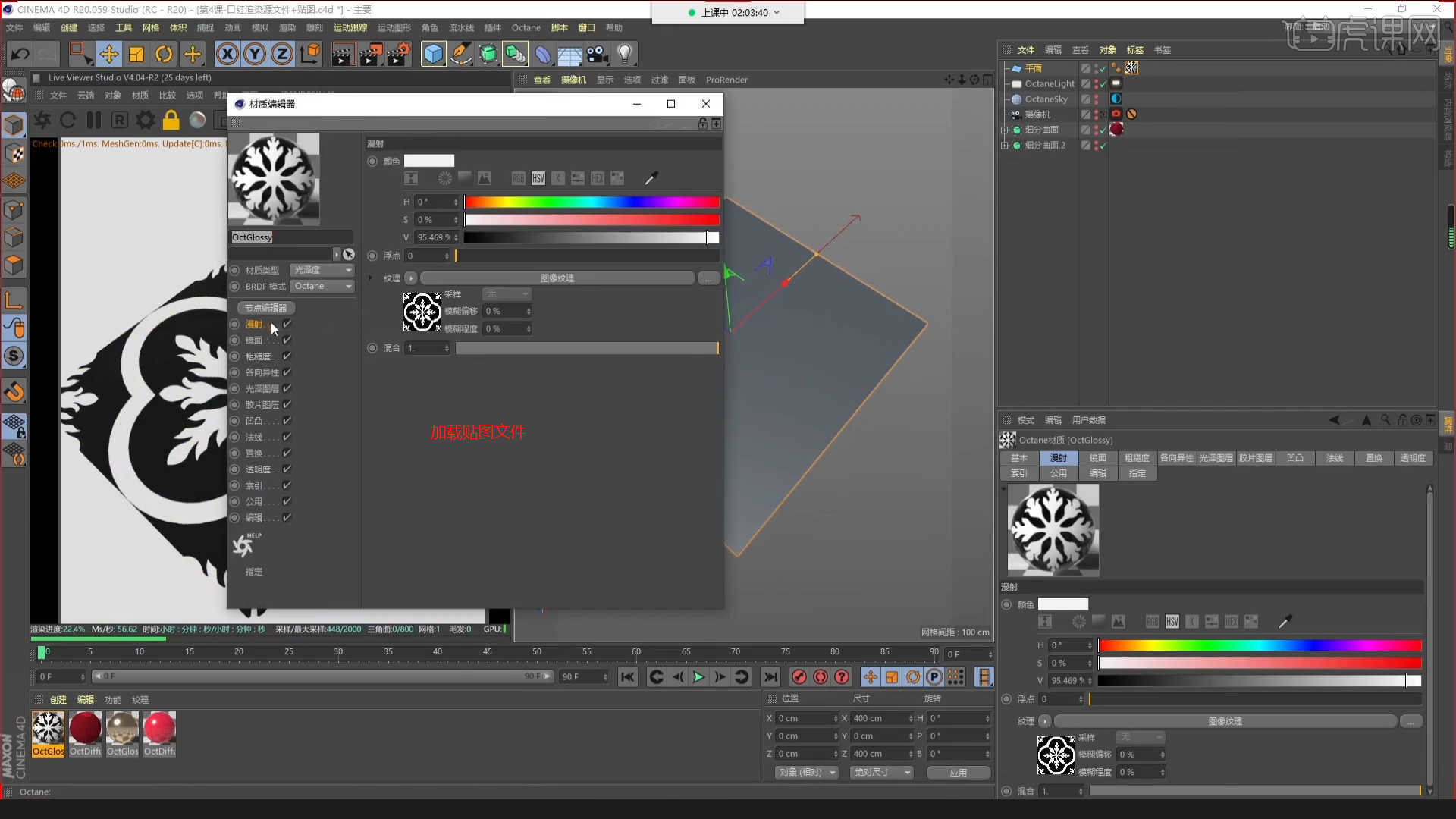
18 .选择明暗器,加载“贴图纹理”效果,然后将其连接到“置换”通道。 然后,添加并连接【变换/纹理投影】节点,如图所示。
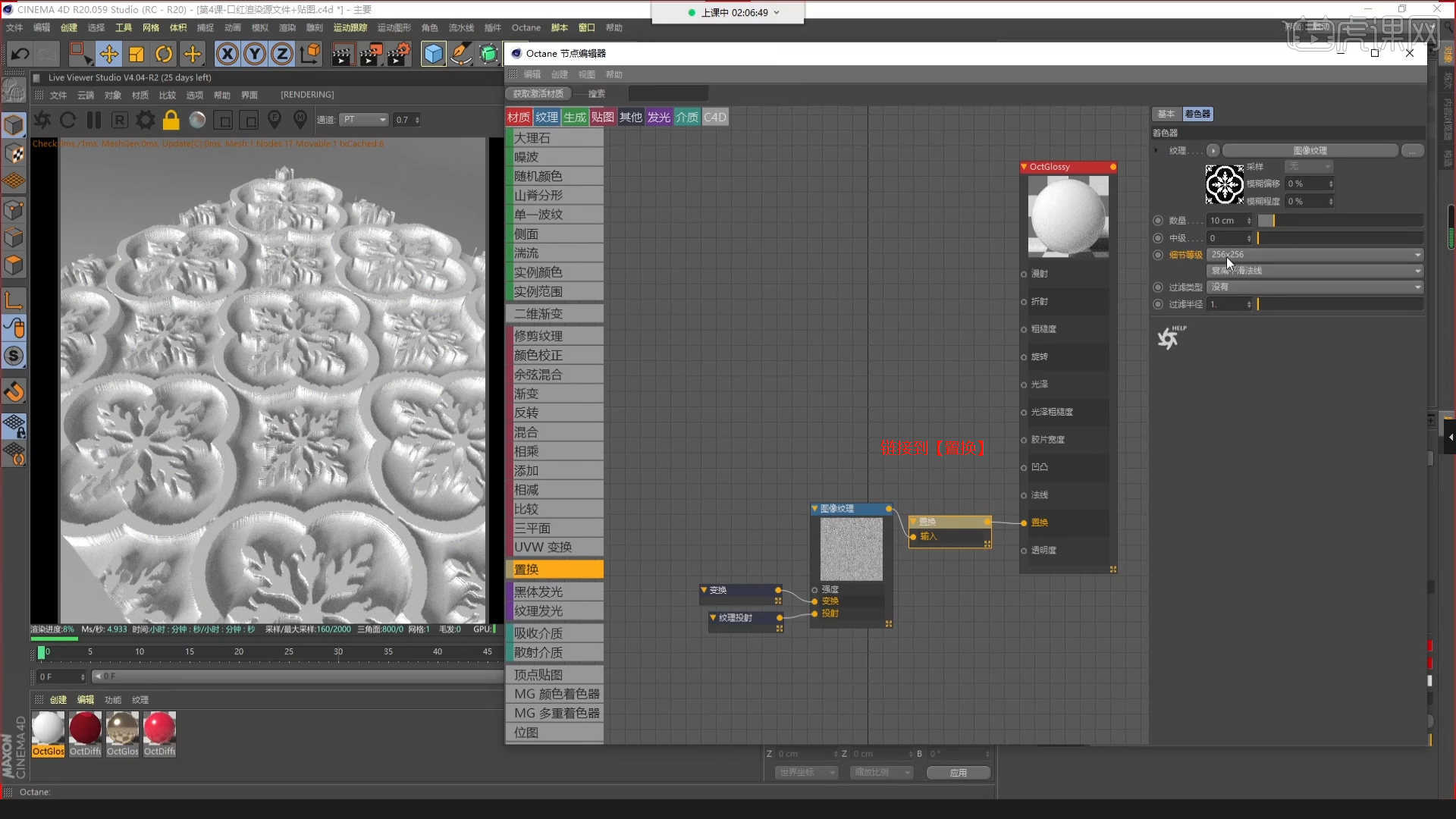
19 .选择【替换】节点,在面板中调整【细分级别】和【数量】的数值信息。
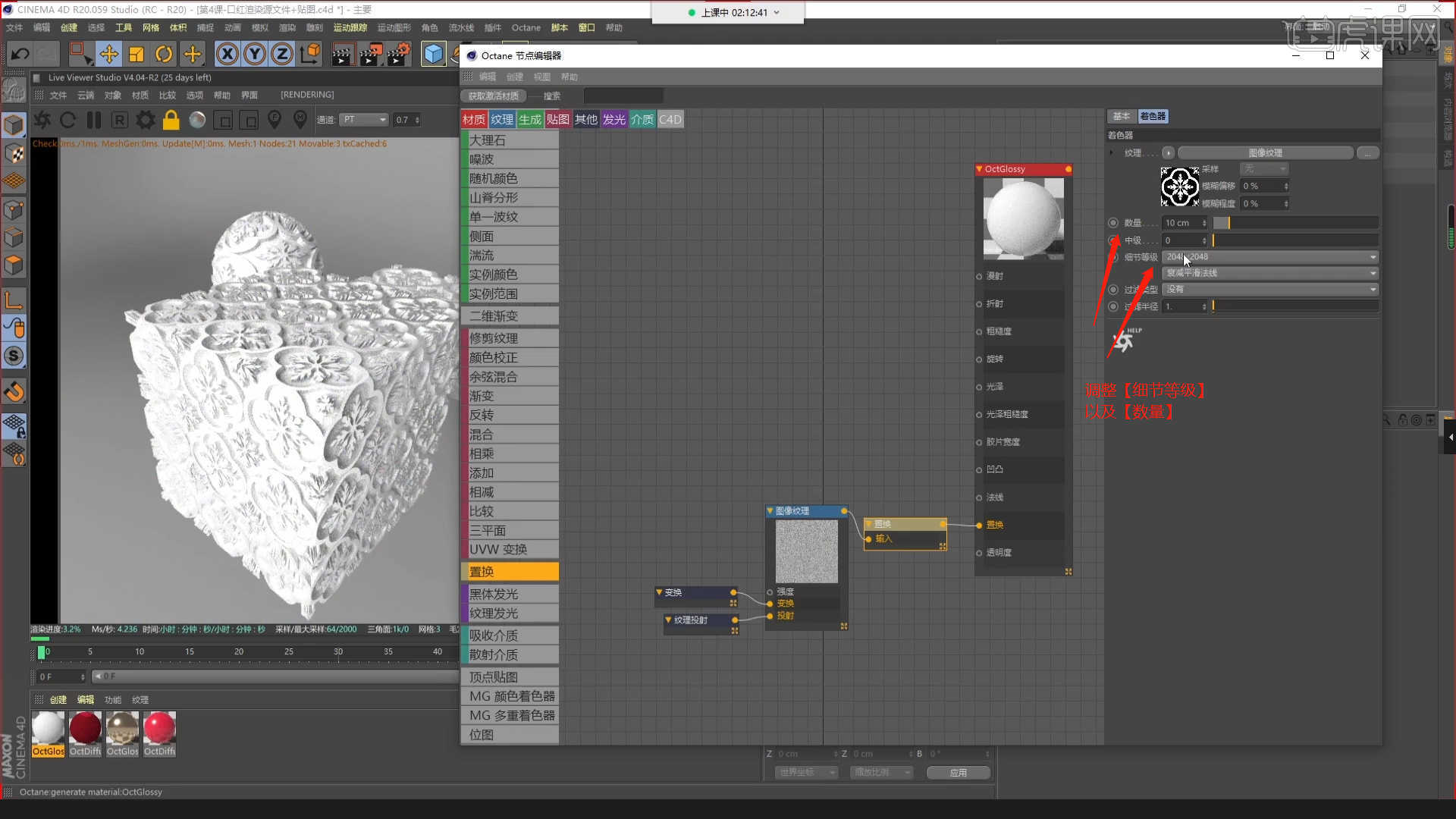
20 .切换到【PS】软件,双击打开【图层样式】,勾选【内发光】效果,在面板中调整其【颜色】信息。 具体情况如图所示。
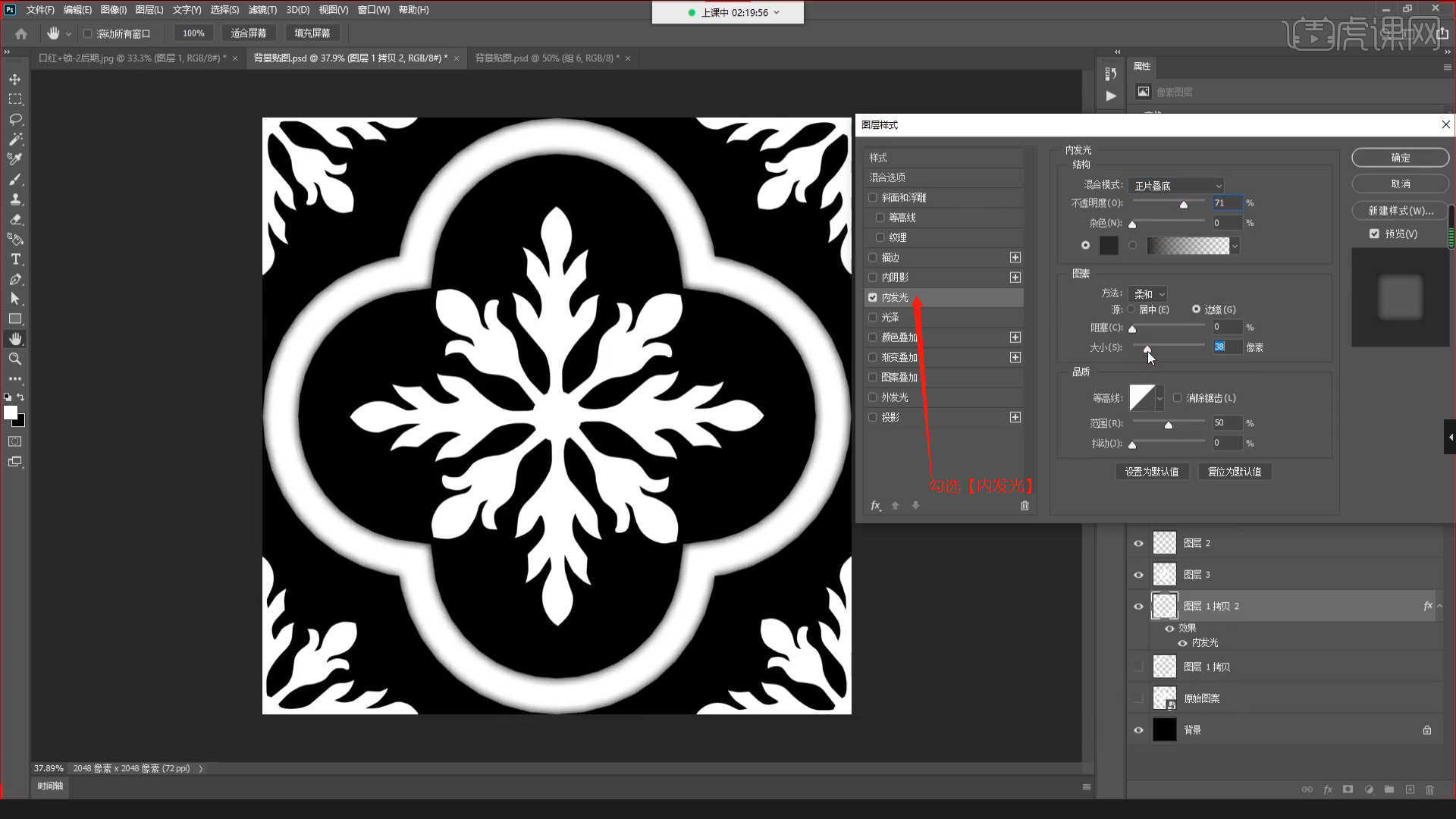
21 .在效果中点击【滤镜】-【模糊】-【高斯模糊】效果,设定该【半径】的数值。 具体情况如图所示。
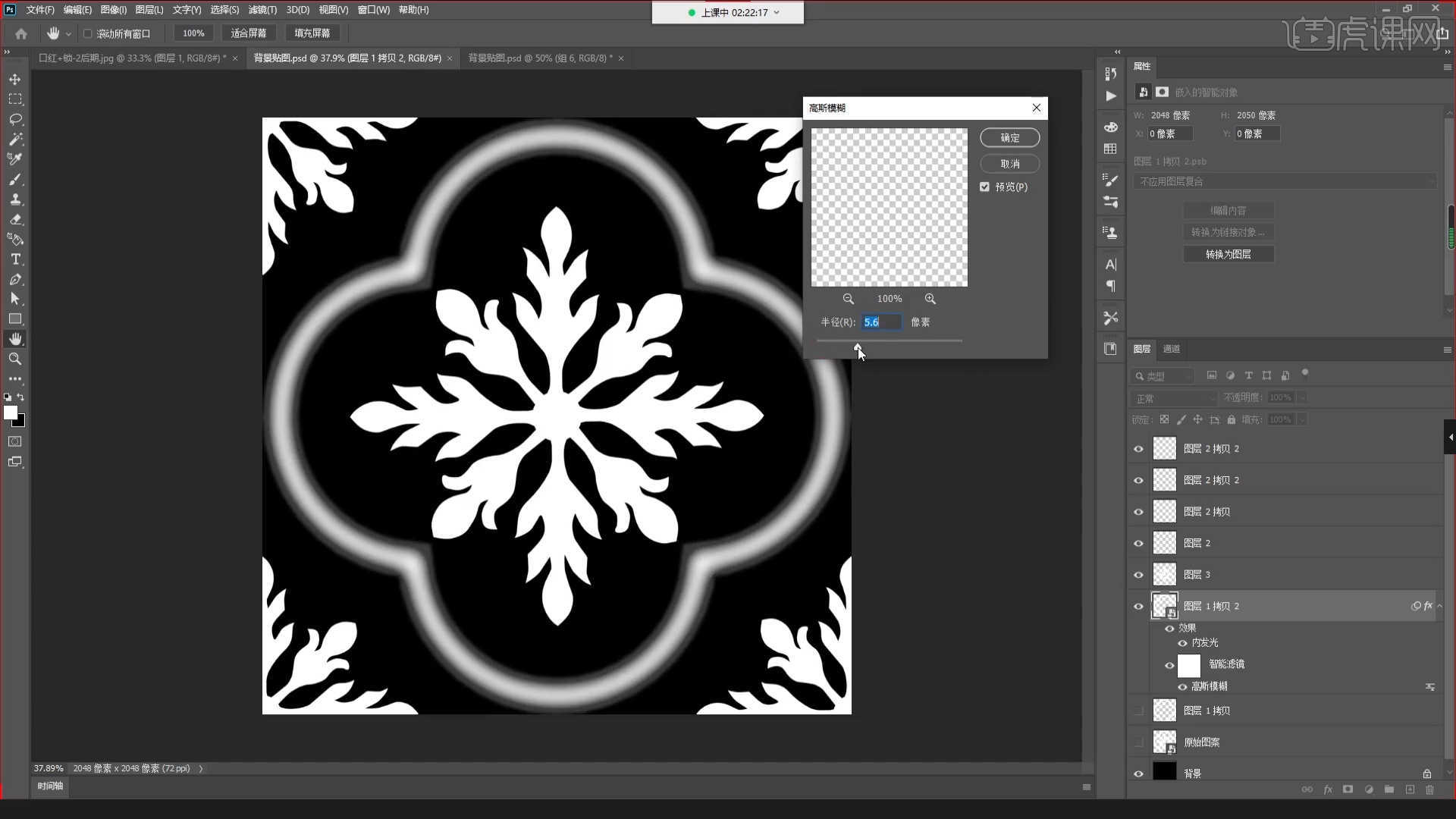
22 .返回【c4d】软件,在【替换】通道中选择【着色器】,在【文件】栏中单击【过载】按钮,刷新图像的操作。
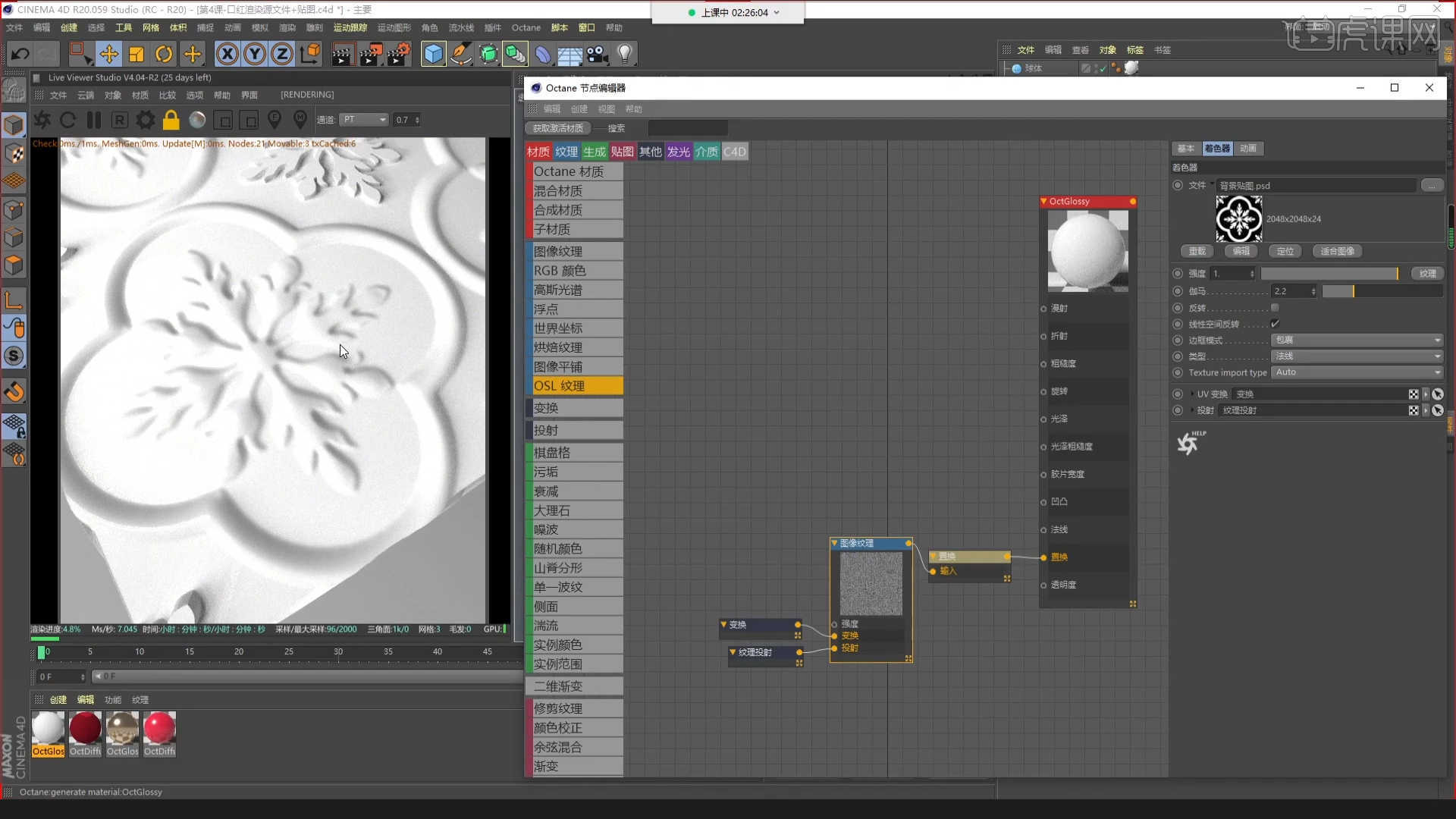
23 .在【几何】对象中创建【圆盘】,在效应器中添加【克隆】效应器,将模式调整为【网格排列】模式,具体设置如图所示的数量。
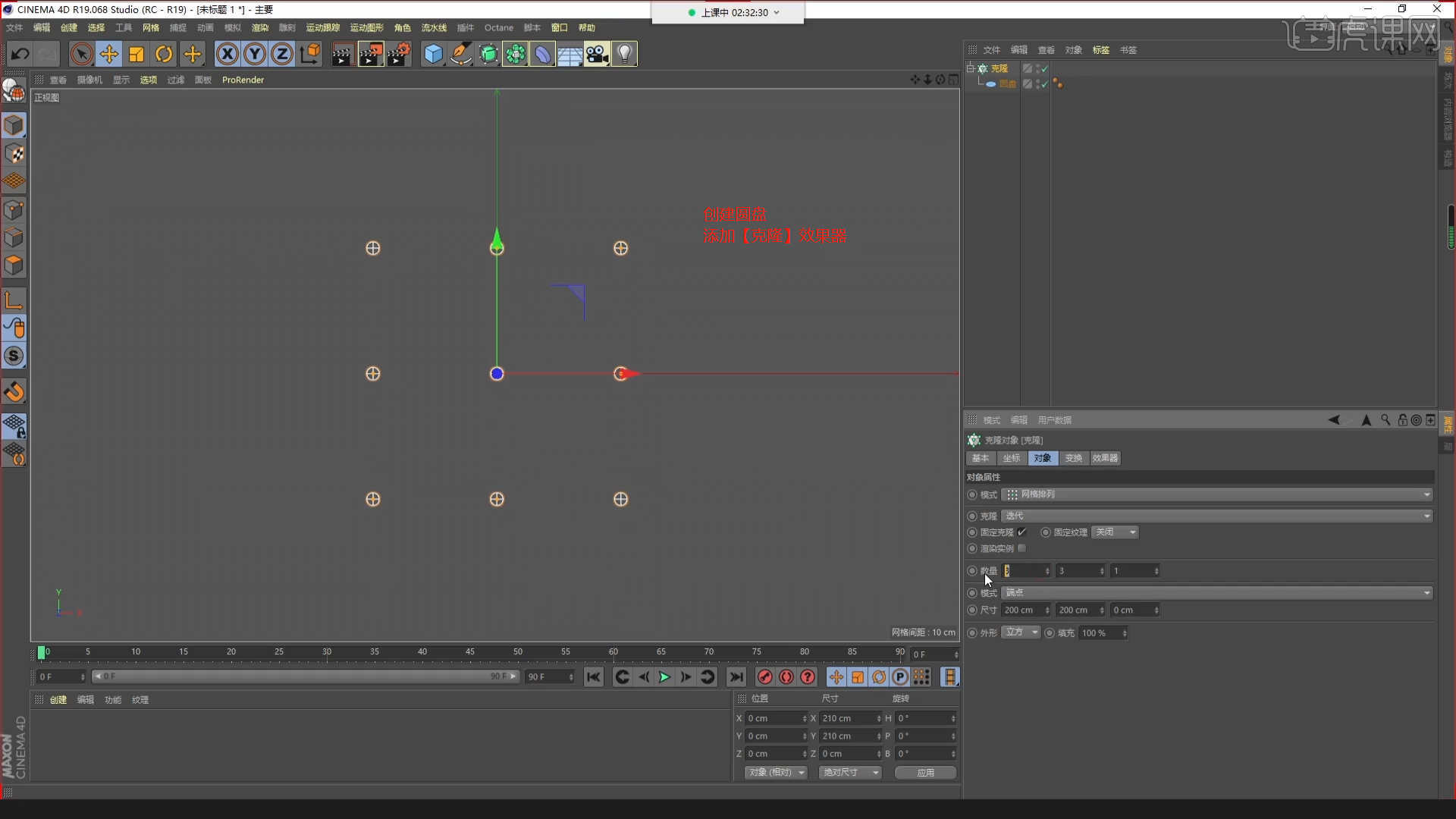
24 .如图所示,打开【渲染器设置】,将保存的【分辨率】值调整为【2048*2048】,勾选【锁定比率】。
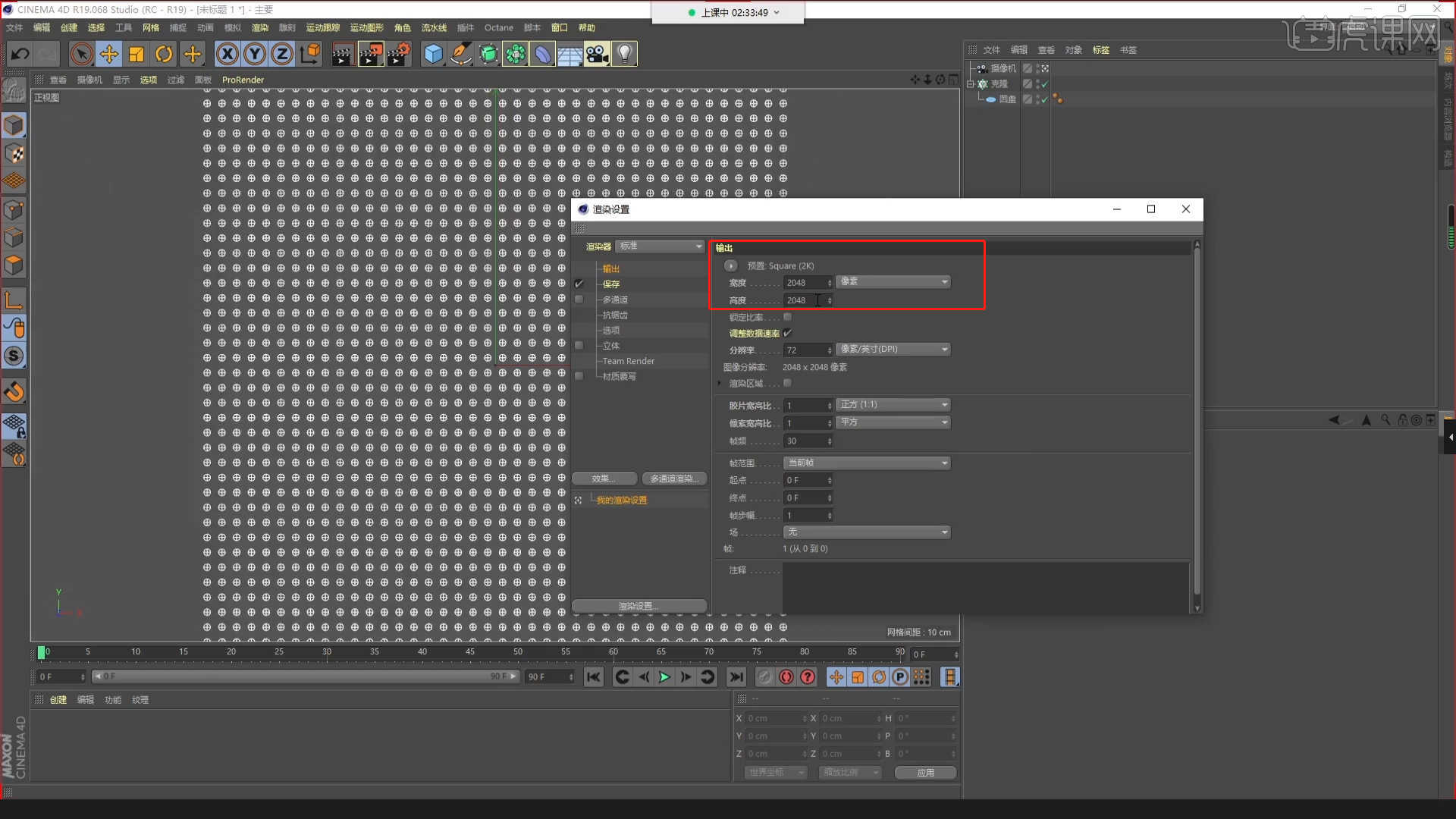
25 .调整完成后单击【渲染】,等待渲染完成,然后设置保存的文件路径,将文件格式设置为【JPG】格式。
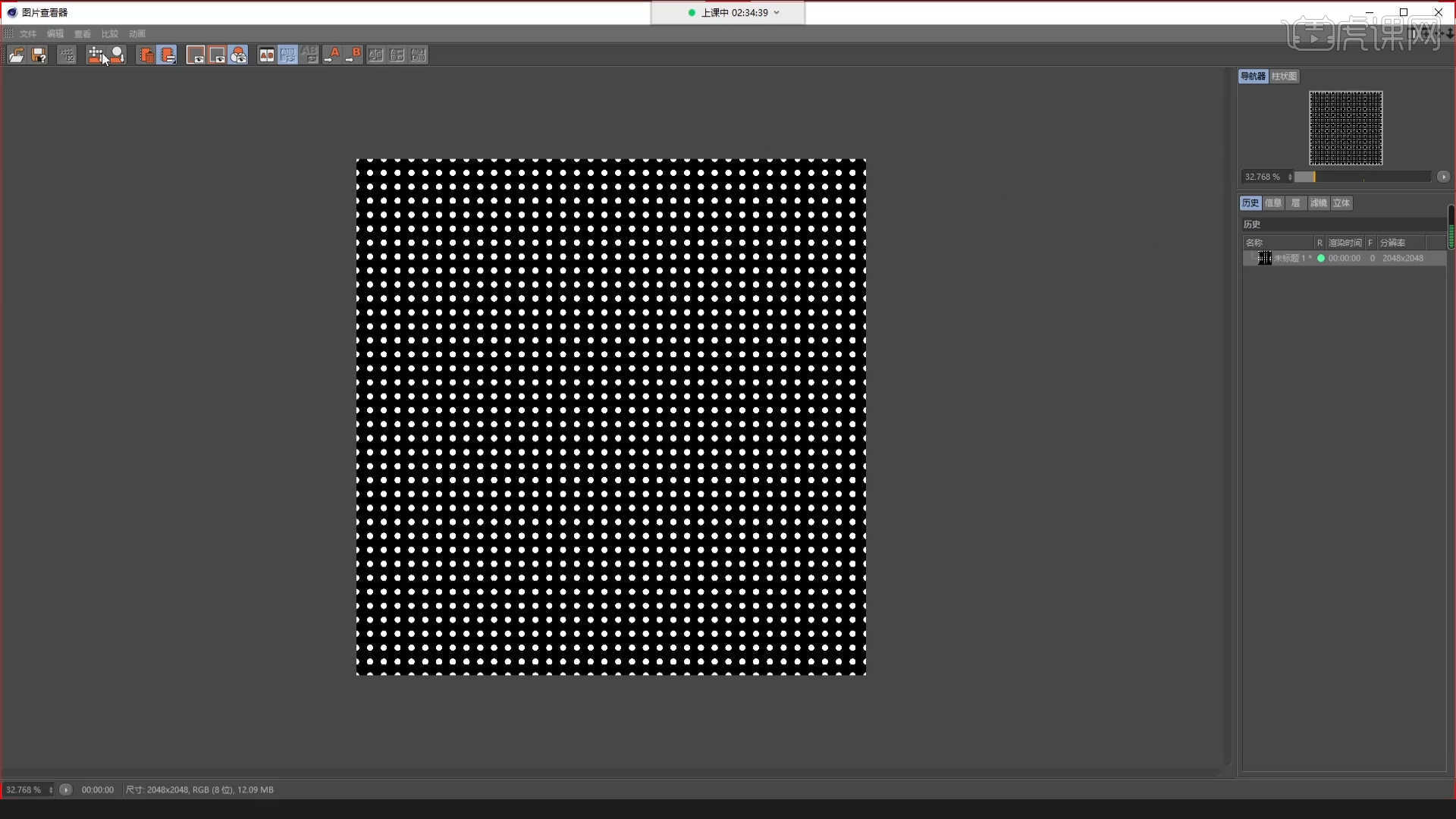
26 .切换到【PS】软件,导入效果图在图层上添加【蒙版】。 使用“画笔”工具在“画笔”面板中修改“画笔”预设,然后将“颜色”调整为“黑色”进行填充,如图所示。
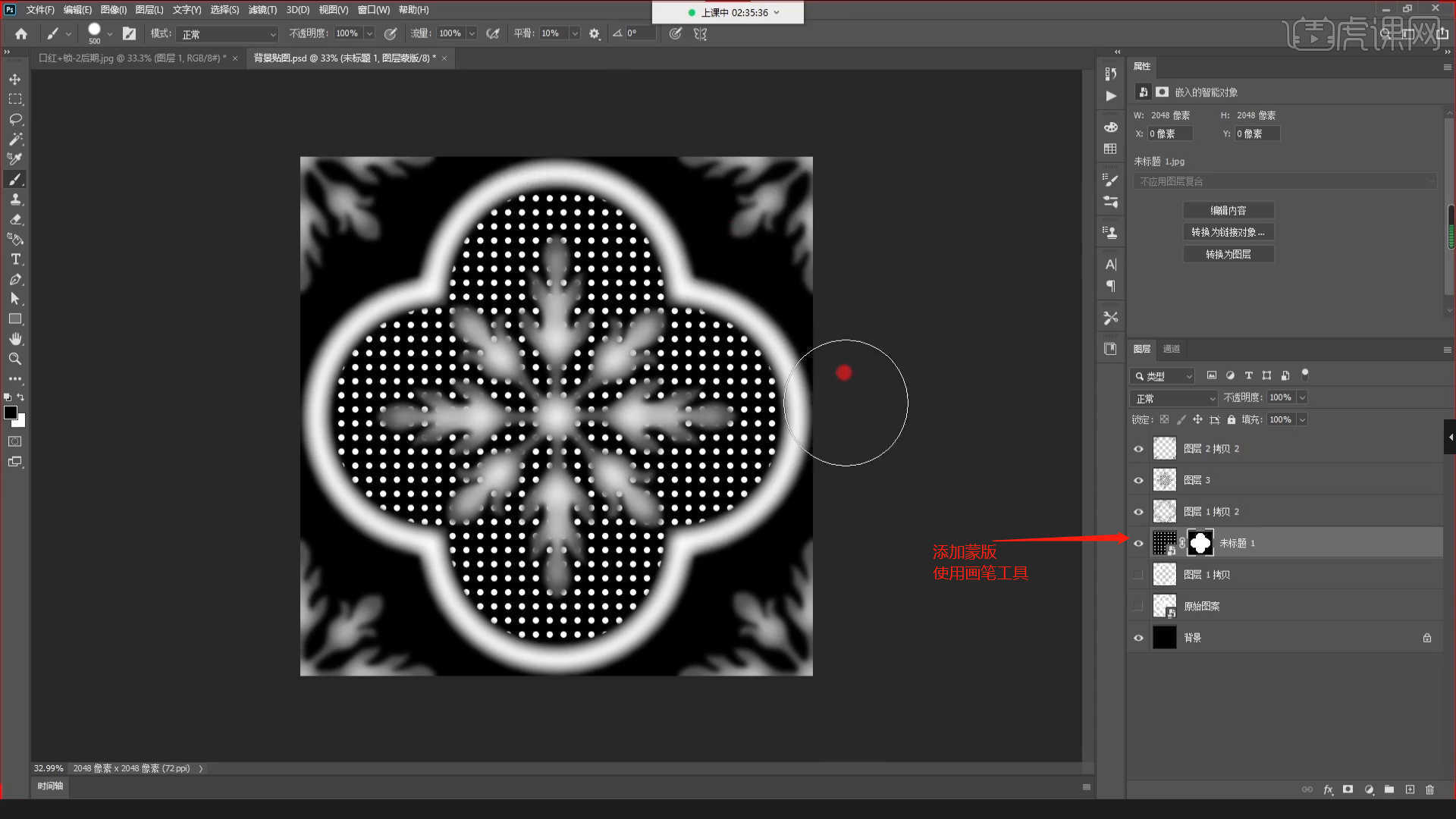
27 .双击选中【图层样式】,选中【内部发光】效果,然后在面板中调整该【颜色】信息。 具体情况如图所示。
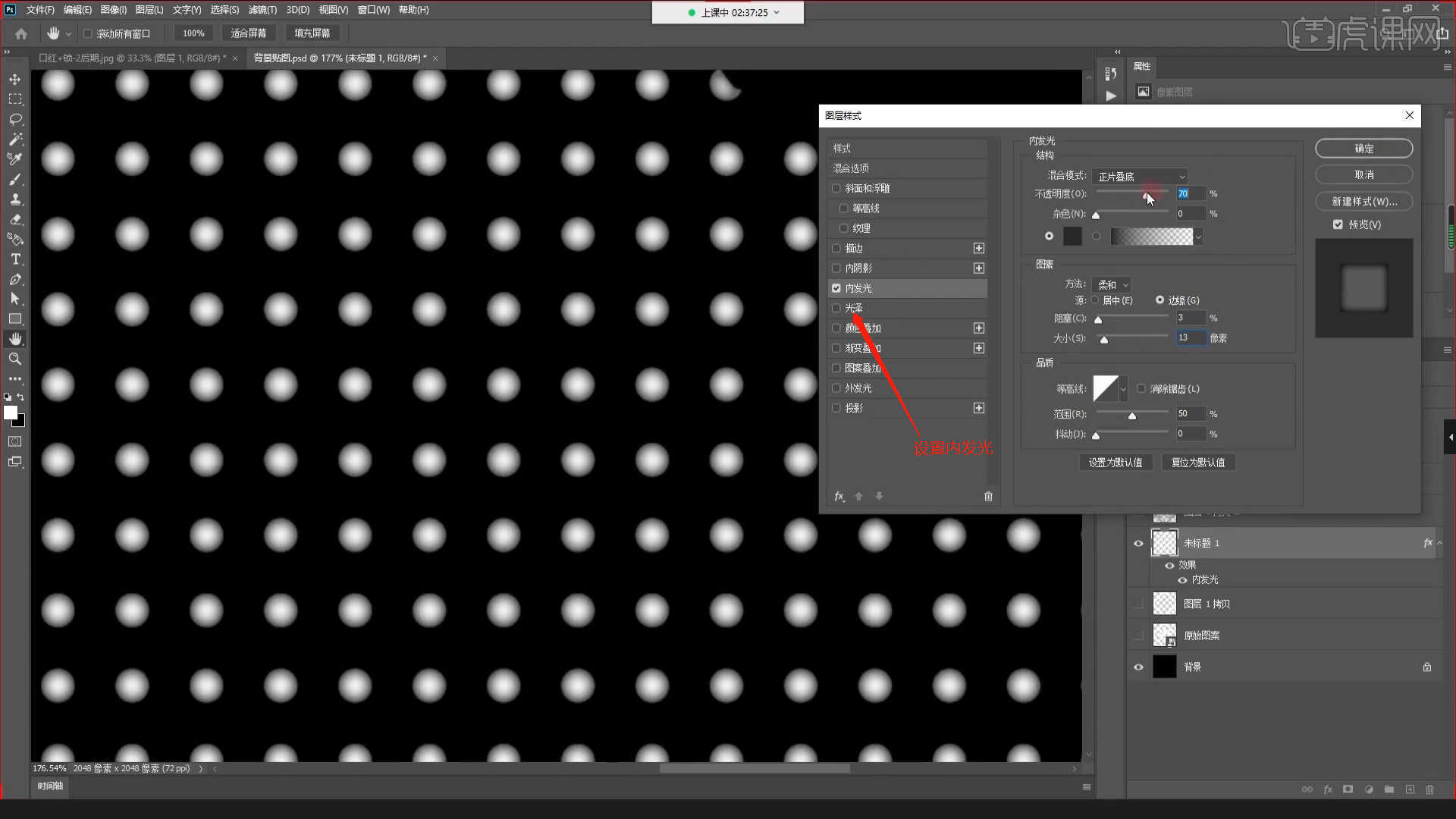
28 .在效果中点击【滤镜】-【模糊】-【高斯模糊】效果,设定该【半径】的数值。 具体情况如图所示。
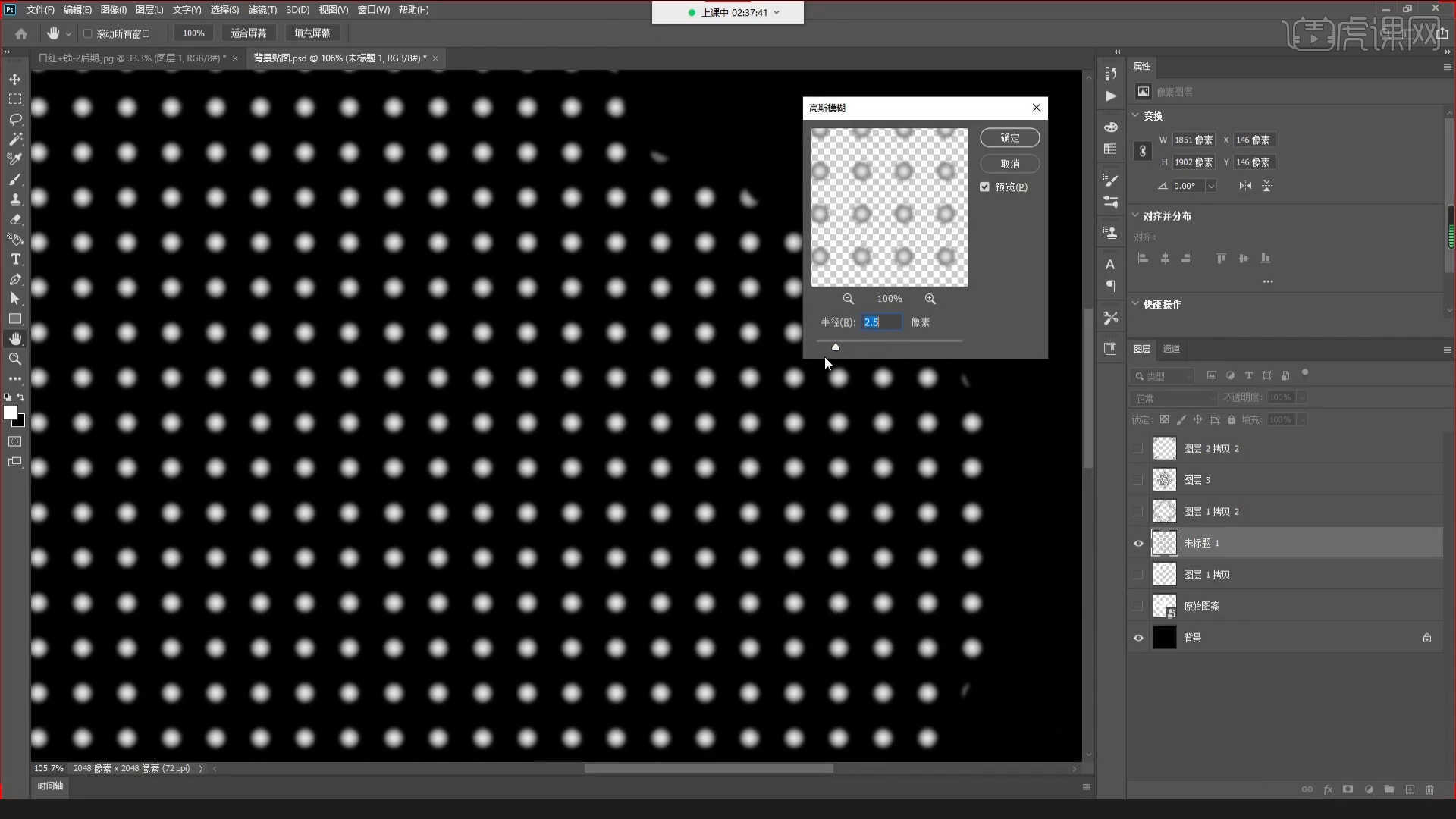
29 .返回【c4d】软件,在【替换】通道中选择【着色器】,在【文件】栏中单击【过载】按钮刷新图像的操作。
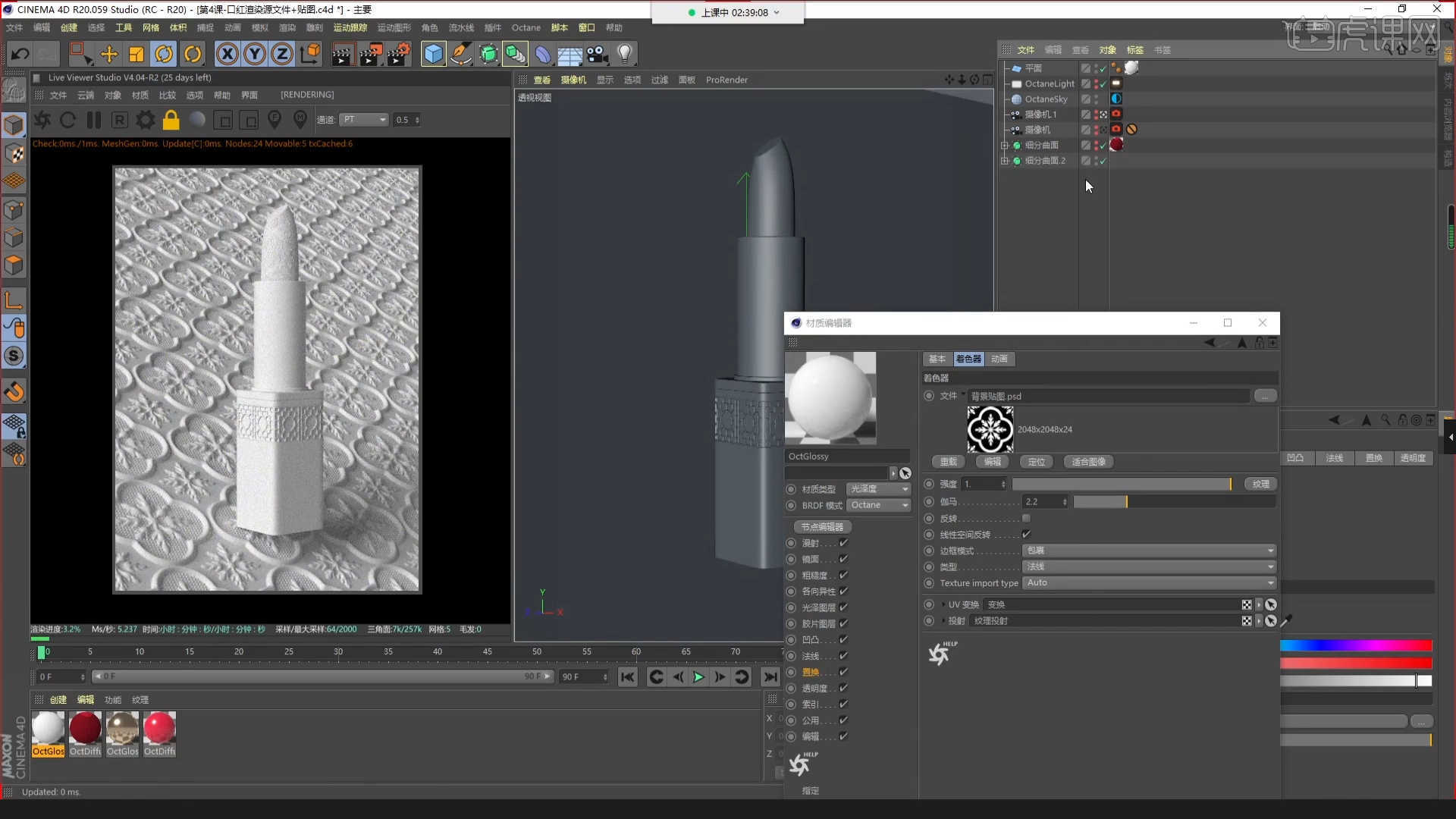
30 .打开【素材】文件,在顶部面板中单击【选项-导出】,将导出的格式设定为【JPG】格式。
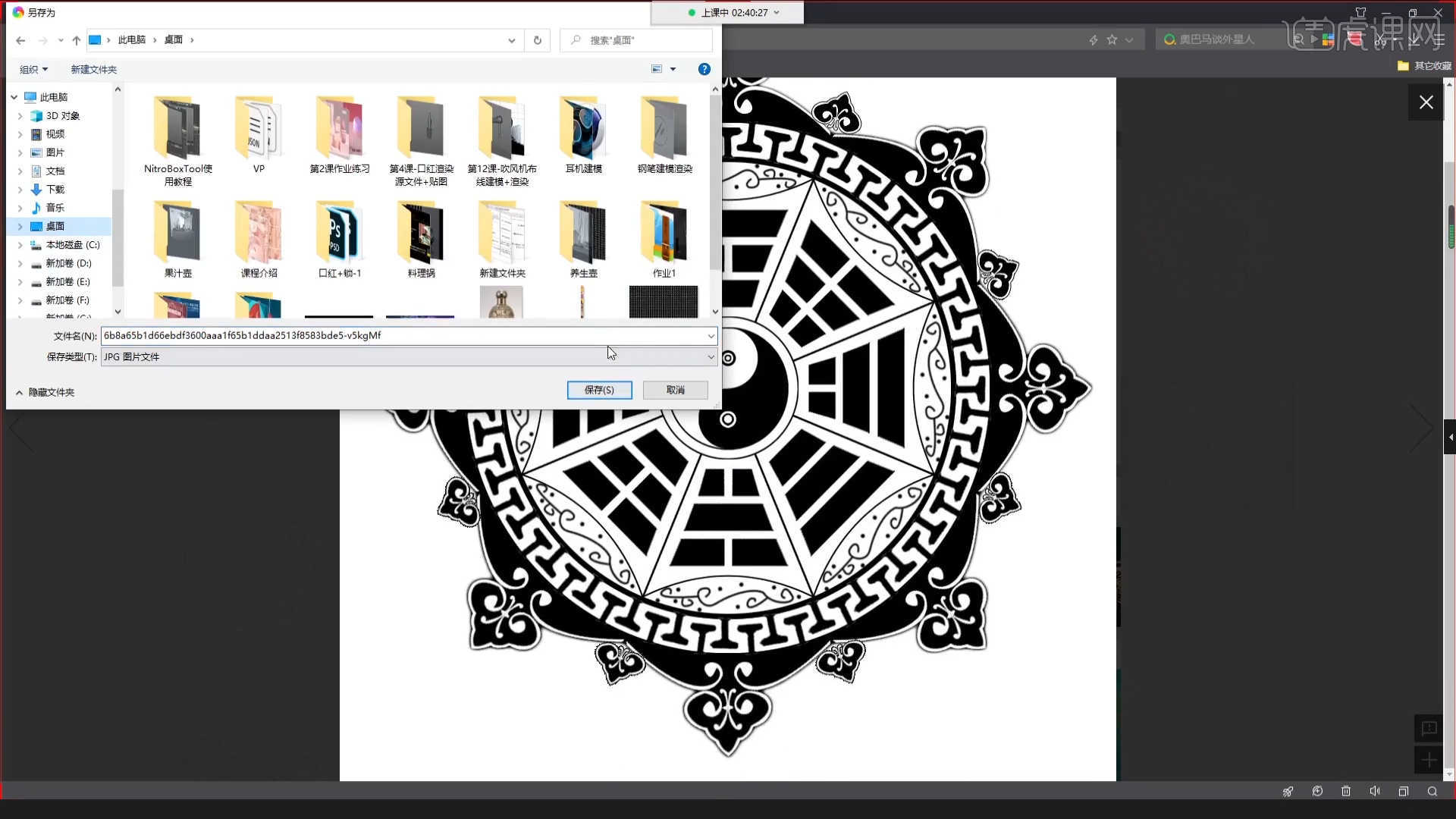
31 .单击【tools 4d】插件,在插件的【对象】面板中加载【JPG】文件进入,然后单击【生成】样条。
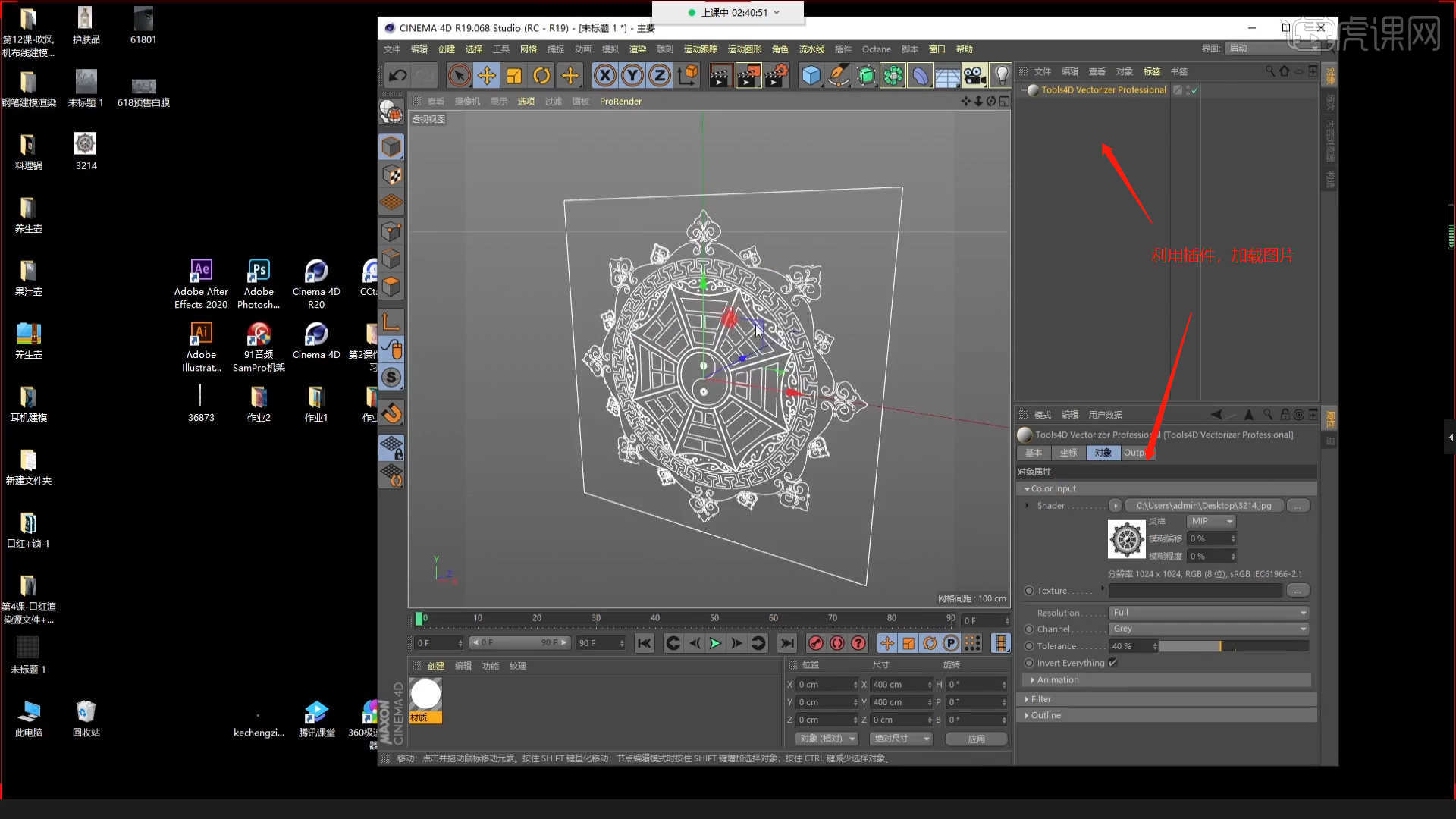
32 .向效应器添加【挤压】效果,如图所示,在挤压效应器的【天花板】面板中,选择圆角天花板。
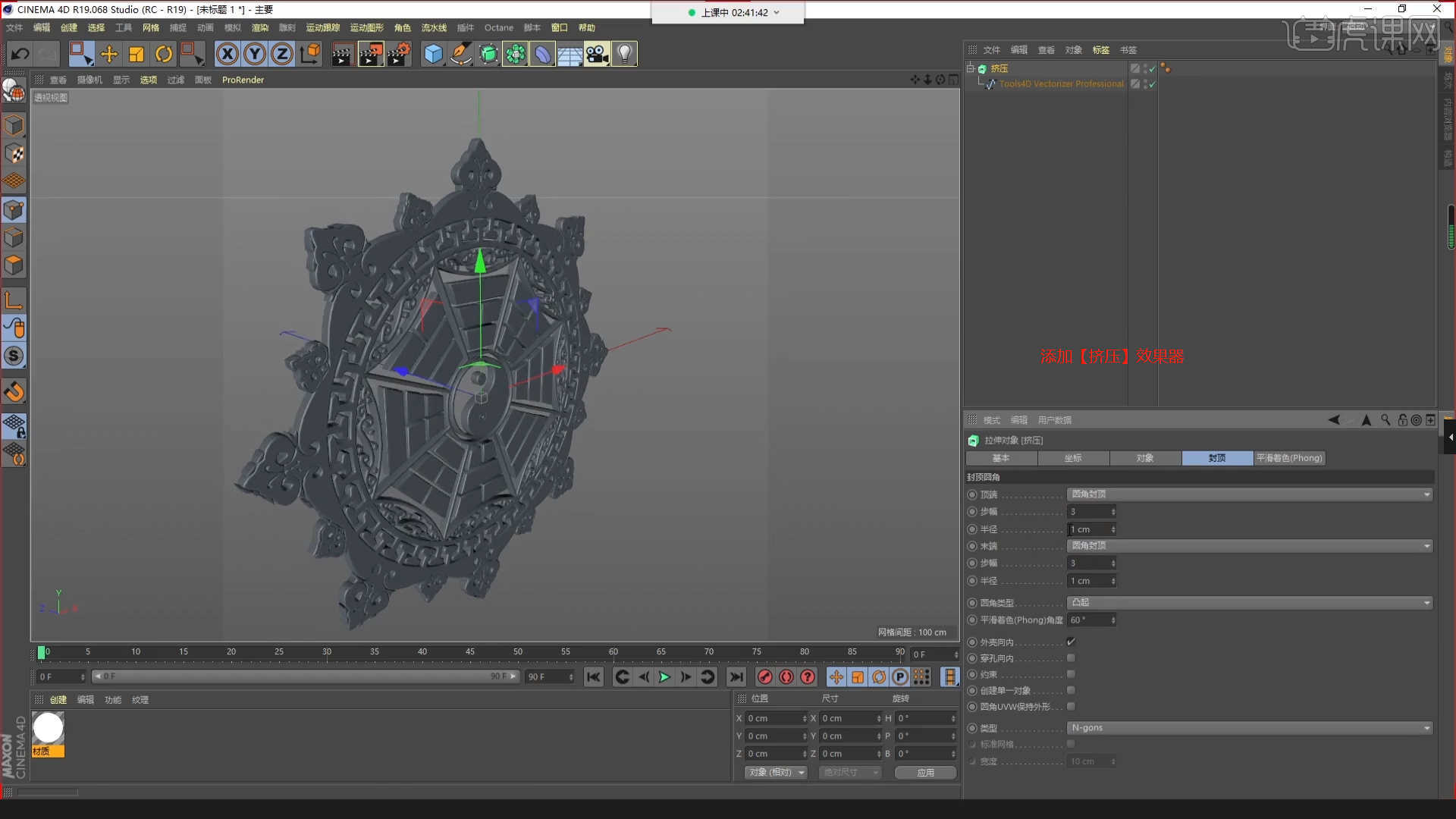
33 .打开【octane渲染器设置】面板,调整渲染细分等参数。 这一步可以根据自己的电脑配置进行调整,也可以根据老师的调整步骤进行调整。 具体情况如图所示。
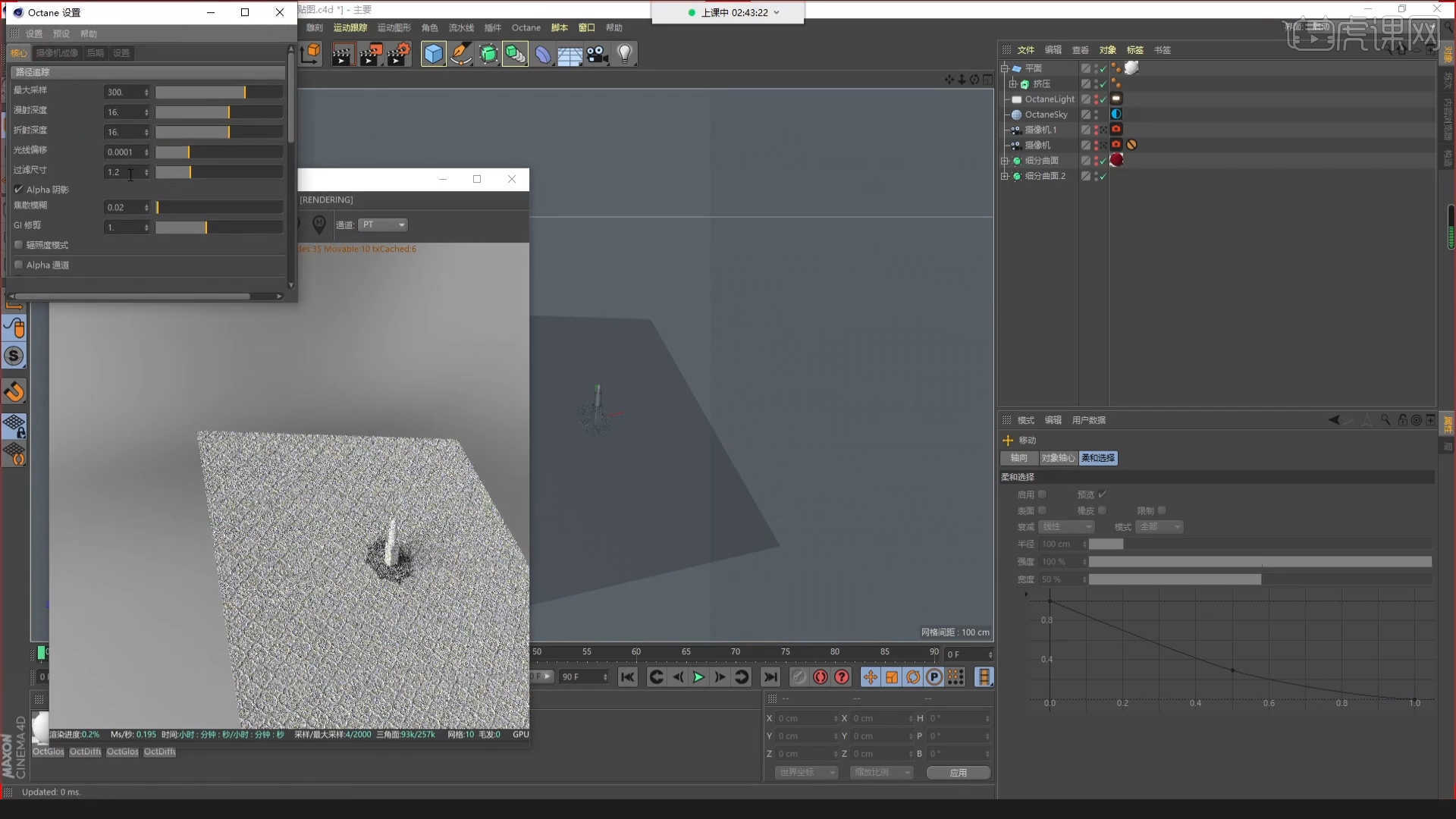
34 .回顾和总结说明的知识点。 困难的重点学生们可以在下面的评论区留言。 老师会根据你们的问题来回答。
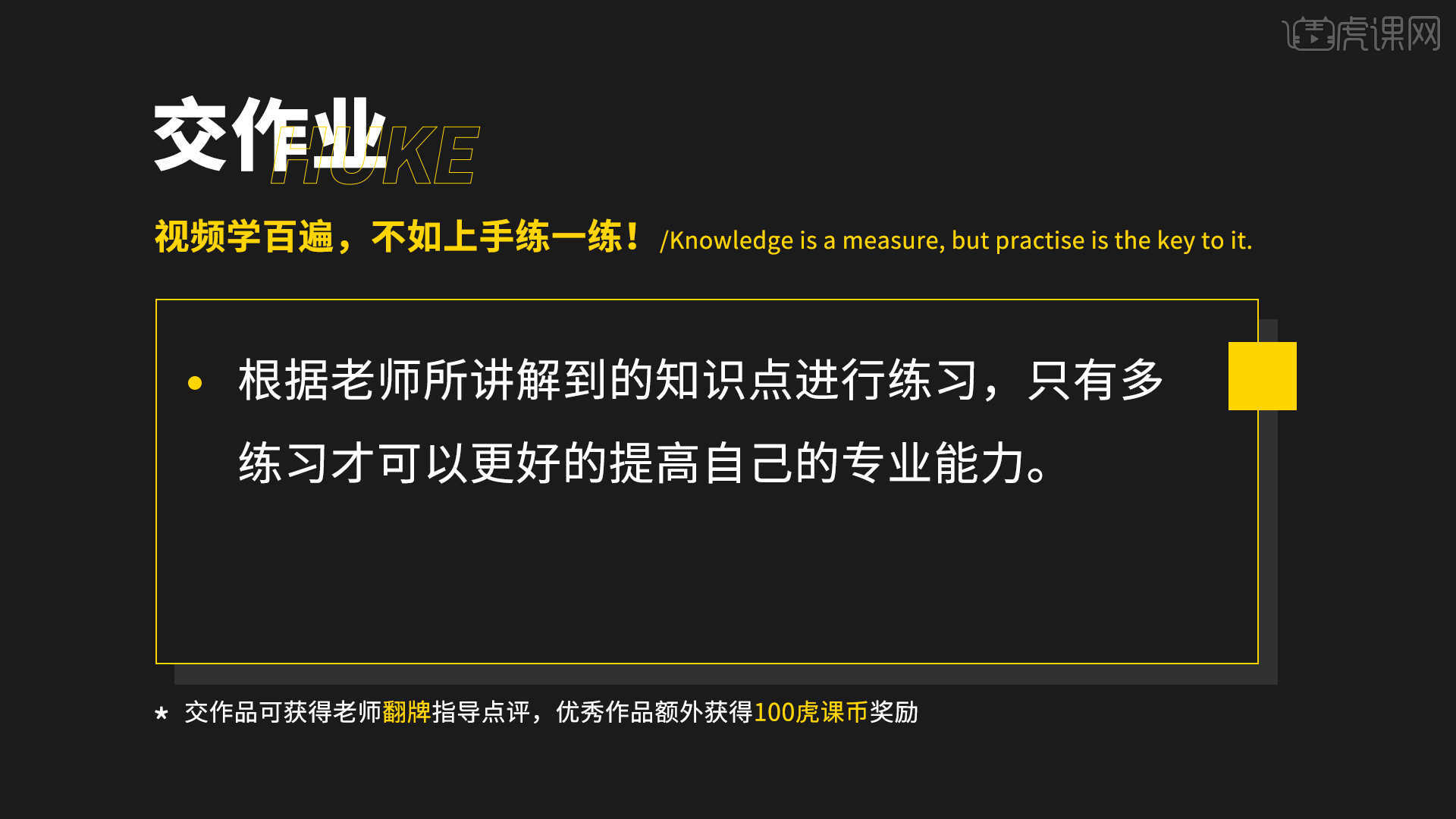
35 .最终效果如图所示,视频学习一百次,不如好好练习! 记住了吗?

以上是C4D OC-场景底纹建模图像教程的全部内容。 您也可以单击下面的视频教程链接查看本课视频教程的内容。 虎课网每天可以免费上课。 绝对不要错过。
观看视频教程 C4D OC-场景底纹建模中级113人学习视频时间: 57:08立即学习本来源虎课网huke88.com
C4D OC-场景底纹建模中级113人学习视频时间: 57:08立即学习本来源虎课网huke88.com

