虎课网提供C4D版块下的C4D雕花口红-渲染文字教程。 本教程使用软件作为c4d(r20 ),难度等级为中级。 学习一下这门课的内容吧。
本课介绍C4D软- Octane渲染器-雕花口红-雕花片建模的渲染。 学生们可以在下面的评论区发送信息,老师可以根据你们的问题回复,作业也可以在评论区提交。

学习了这门课的内容后,学生们可以根据下图的作业配置,在视频下提交作业的照片,老师会一一解答。
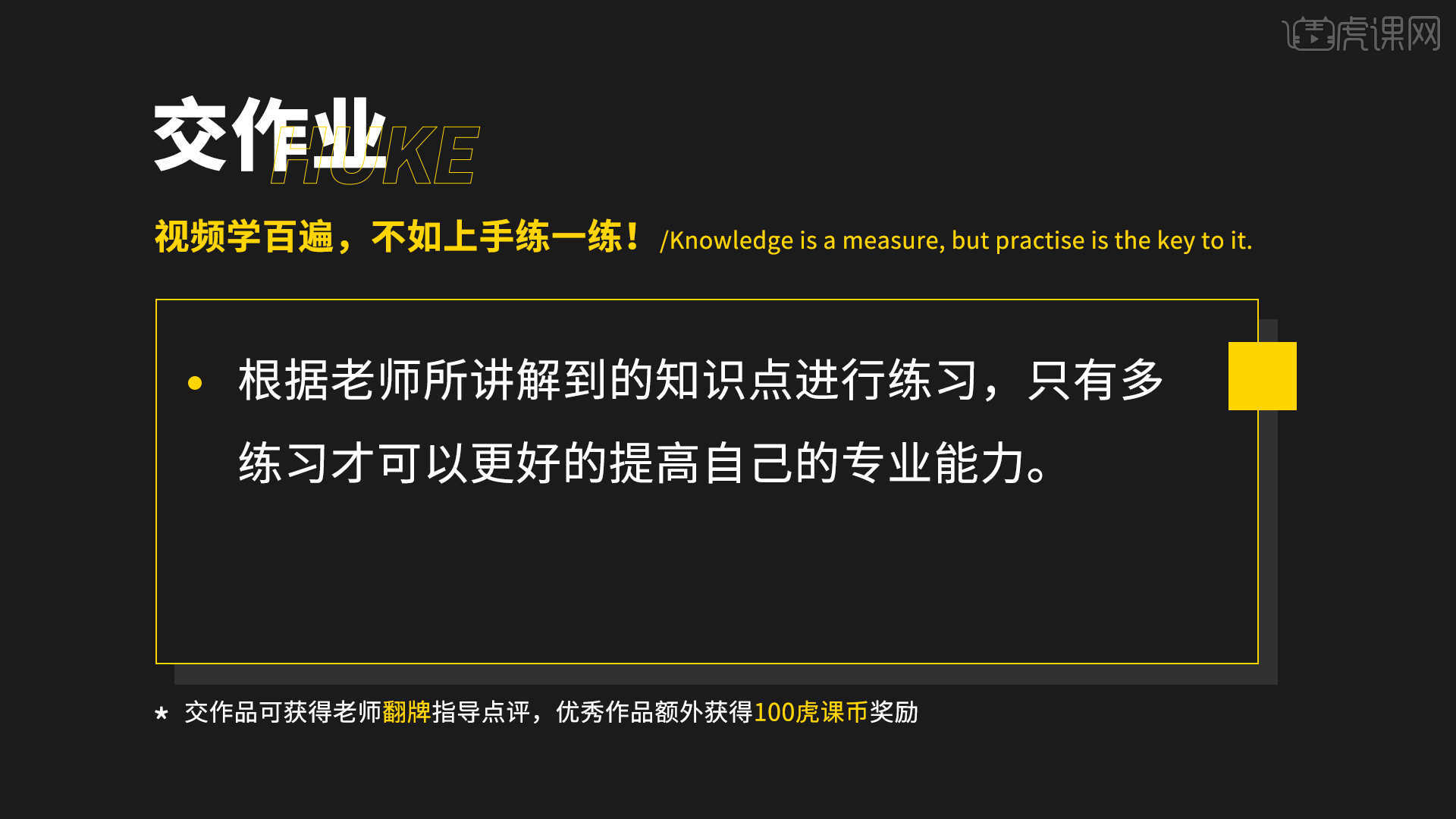
那么我们开始今天的教程吧。
1 .继续上节课的讲解,打开【PS】软件选择“图片”素材进行【配置】操作,对【图层蒙版】进行填充。

2 .返回【c4d】软件,选择材质球加载“贴图纹理”效果,连接到【置换】通道,然后添加【变换/纹理投影】节点进行连接。 具体请参照图。
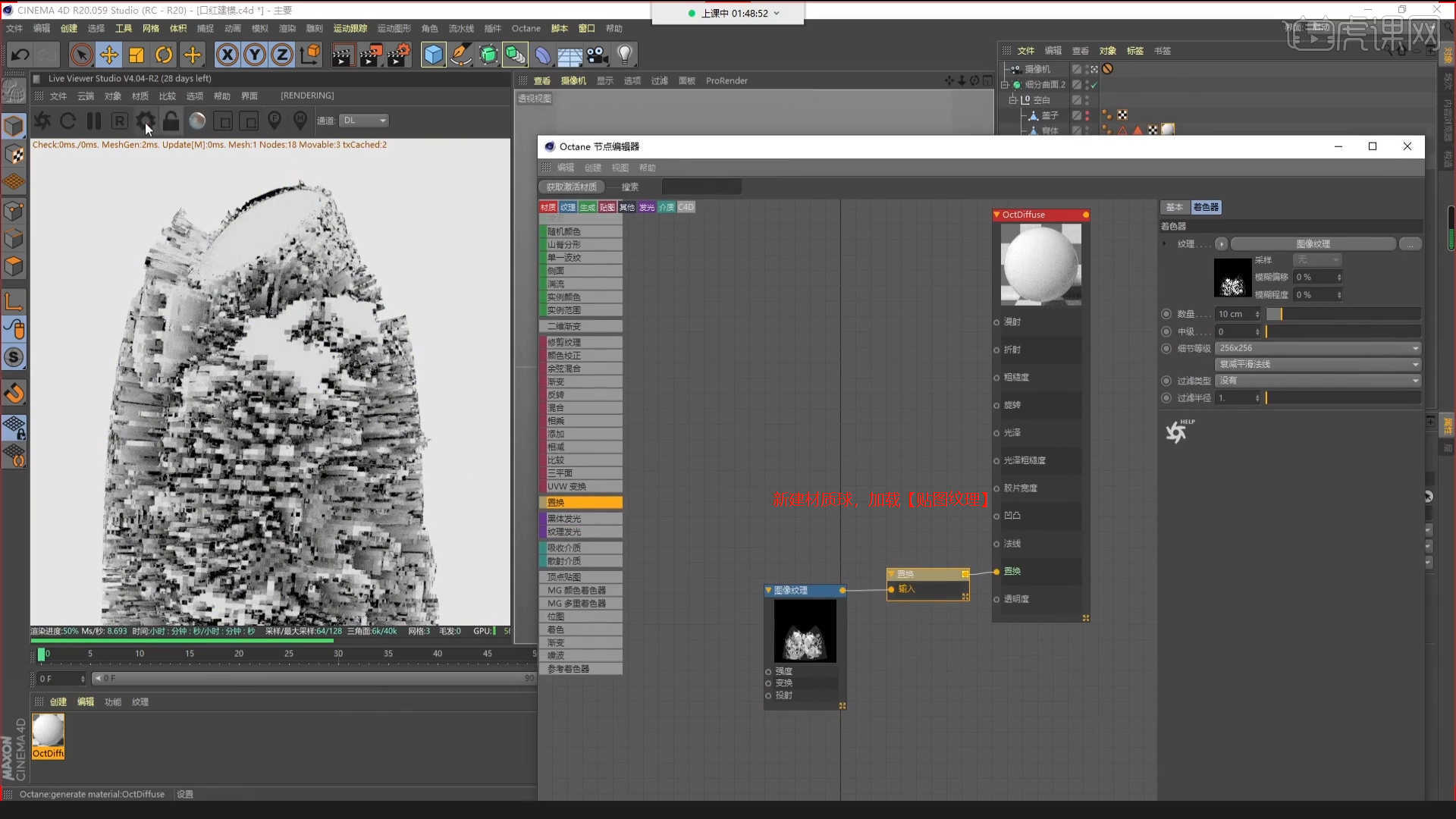
3 .打开【octane渲染器设置】面板,调整渲染细分等参数。 这一步可以根据自己电脑的配置进行调整,也可以根据老师的调整步骤进行调整。 具体如图所示。
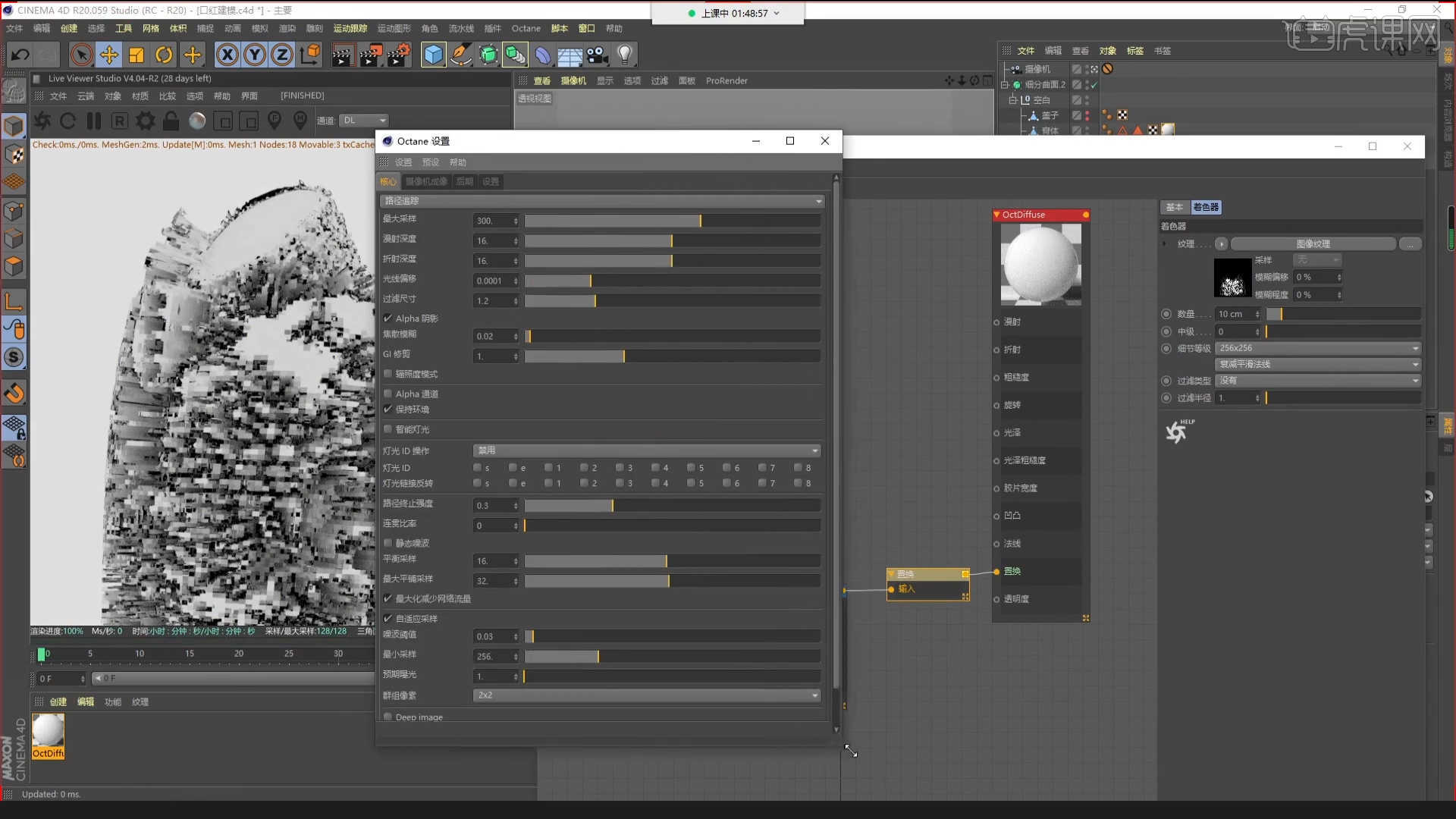
4 .选择【环境光】,将HDR文件添加到下载的图像素材中,如图所示修改【能量】的数值信息,照亮“场景”。

5 .返回【PS】软件,选择图层,双击打开【图层样式】,勾选【颜色叠加】效果,在面板中调整其颜色信息。 具体情况如图所示。
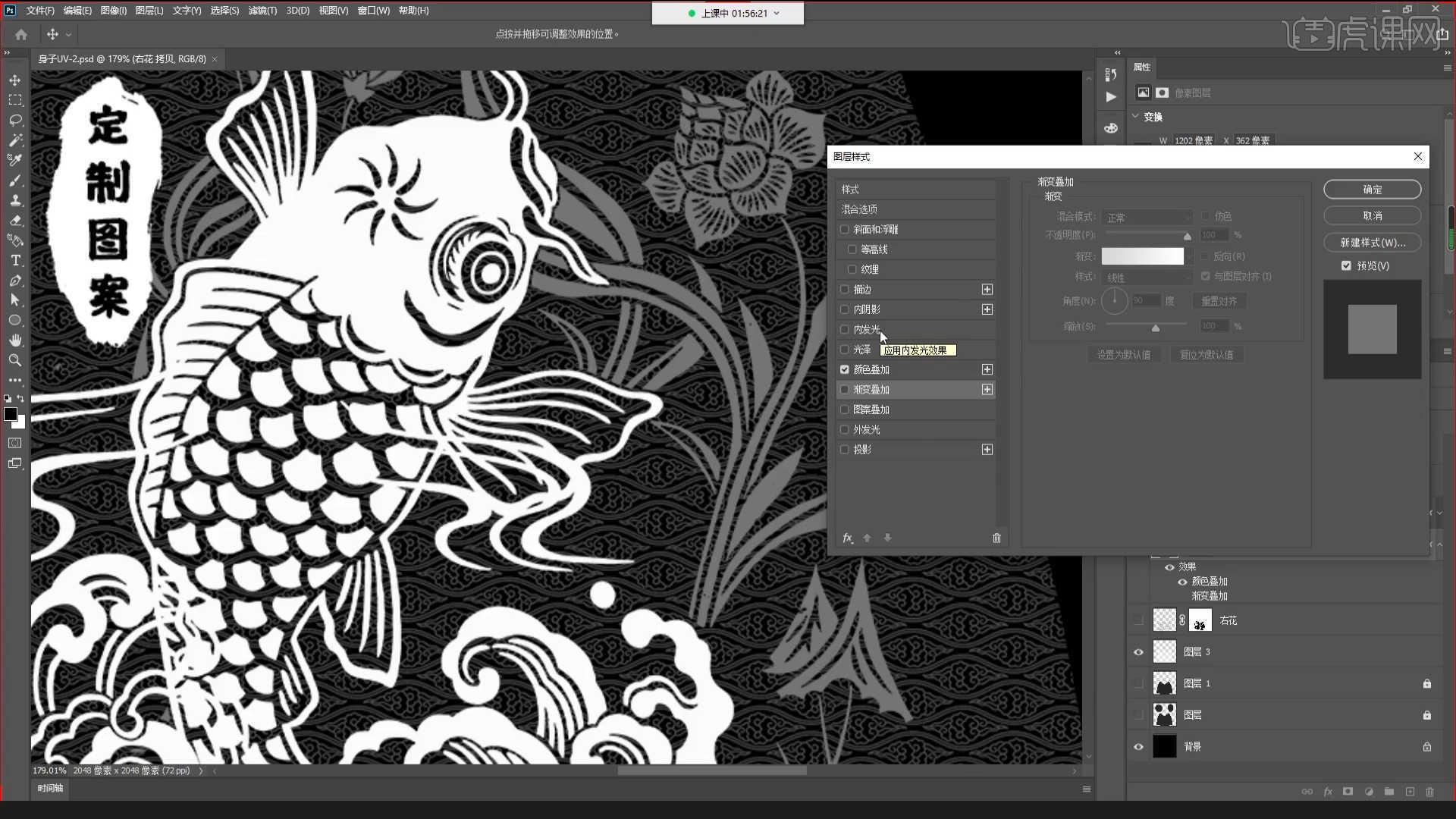
6 .选中【内发光】效果,在面板上调整其【颜色】信息。 具体情况如图所示。
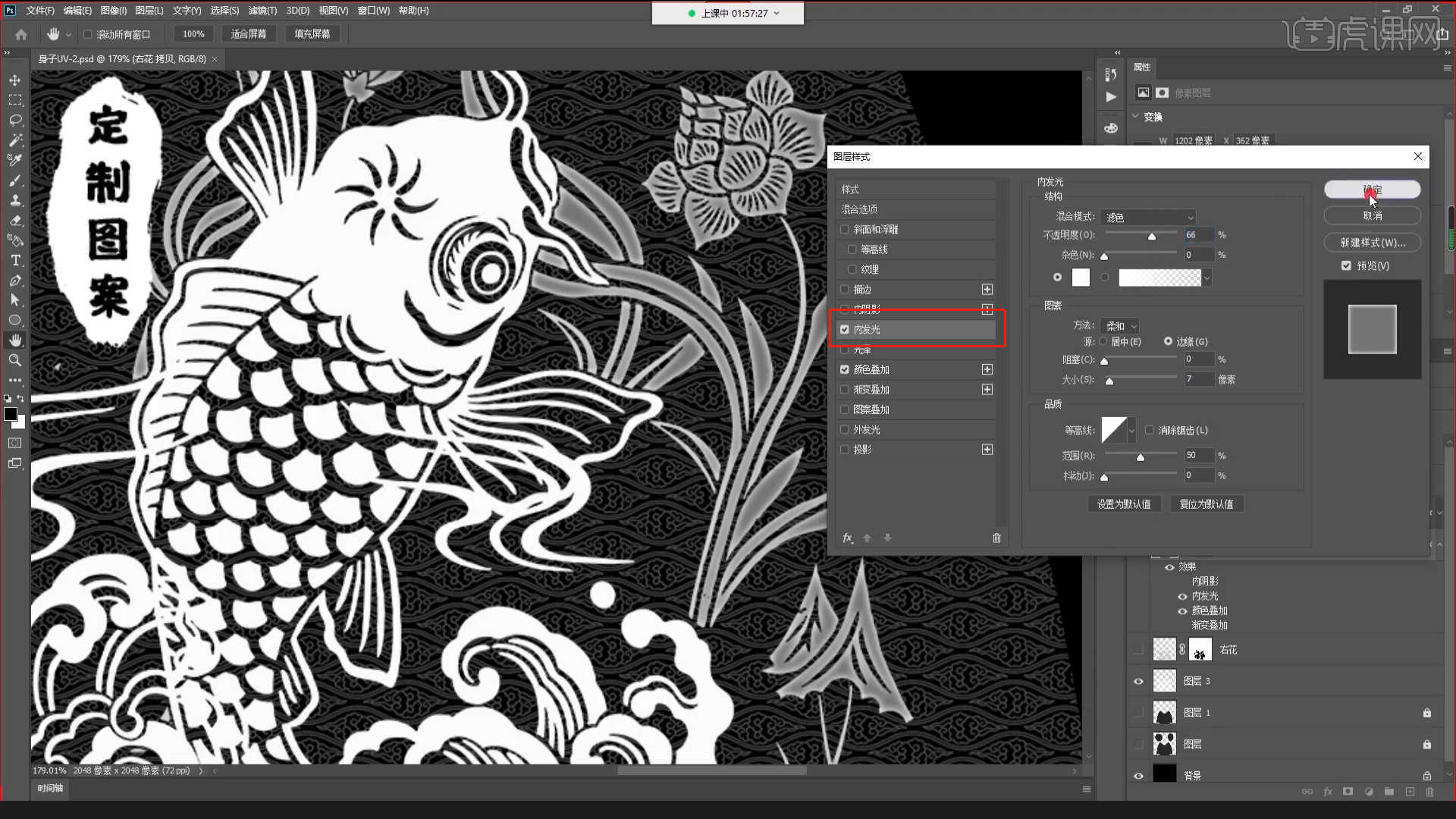
7 .返回【c4d】软件,在【替换】通道中选择【着色器】,在【文件】栏中单击【过载】按钮刷新图像的操作。
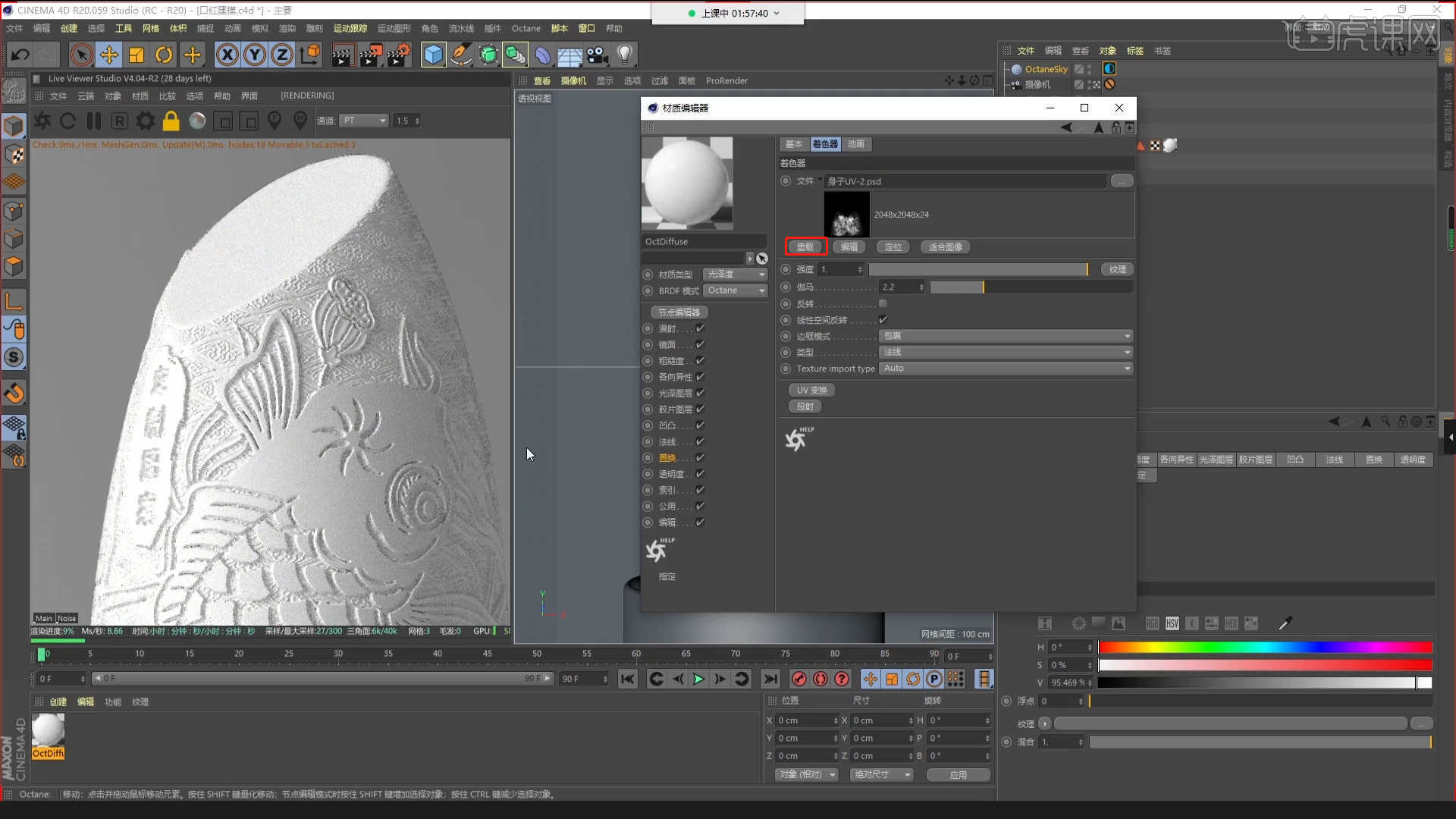
8 .选择图层选区,在工具栏上单击【选择-修改-收缩】,在面板中输入数值【6像素】进行减少。
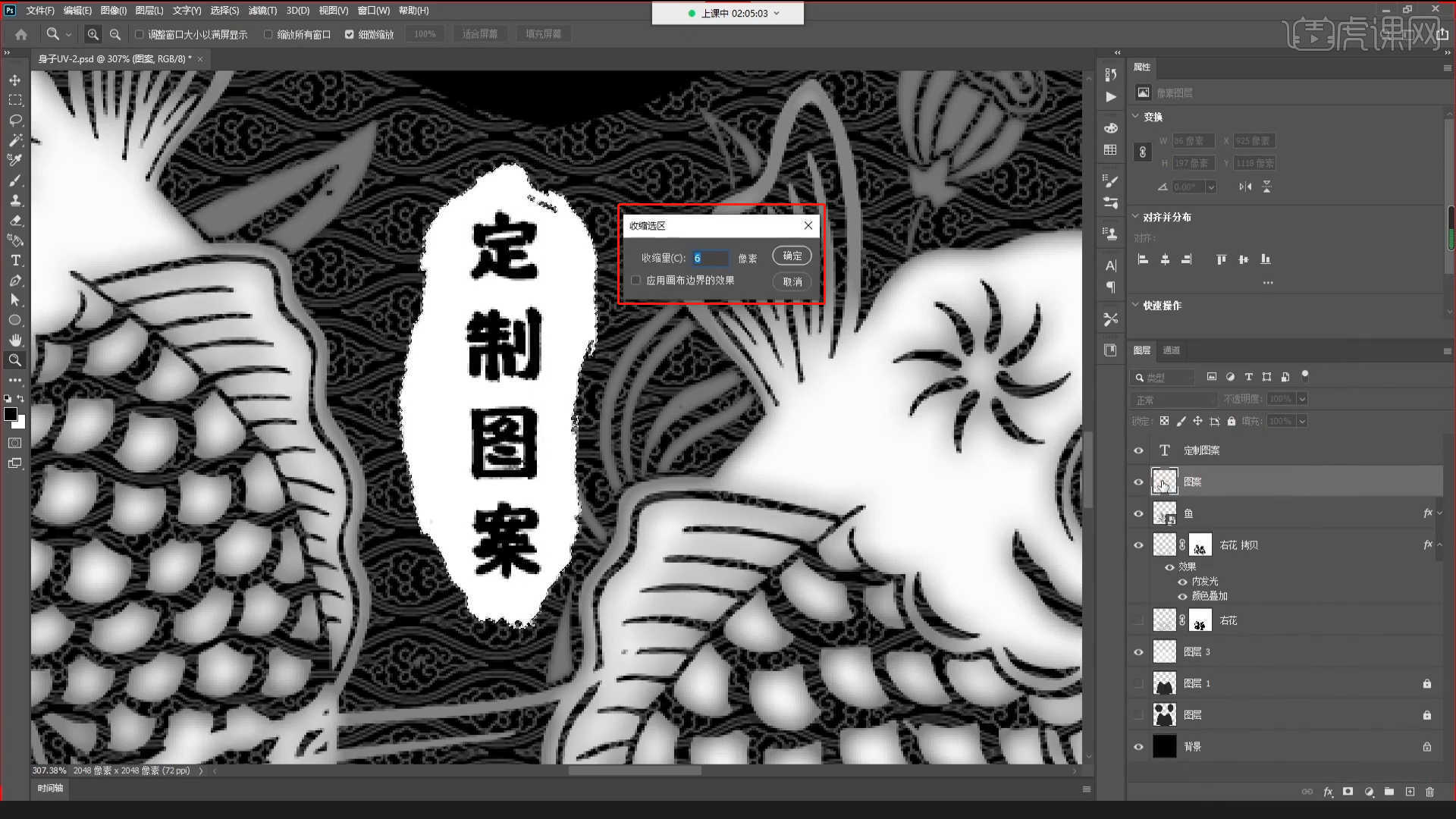
9 .选择图层,双击选中【图层样式】,选中【内部发光】效果,然后在面板中调整该【颜色】信息。 具体情况如图所示。
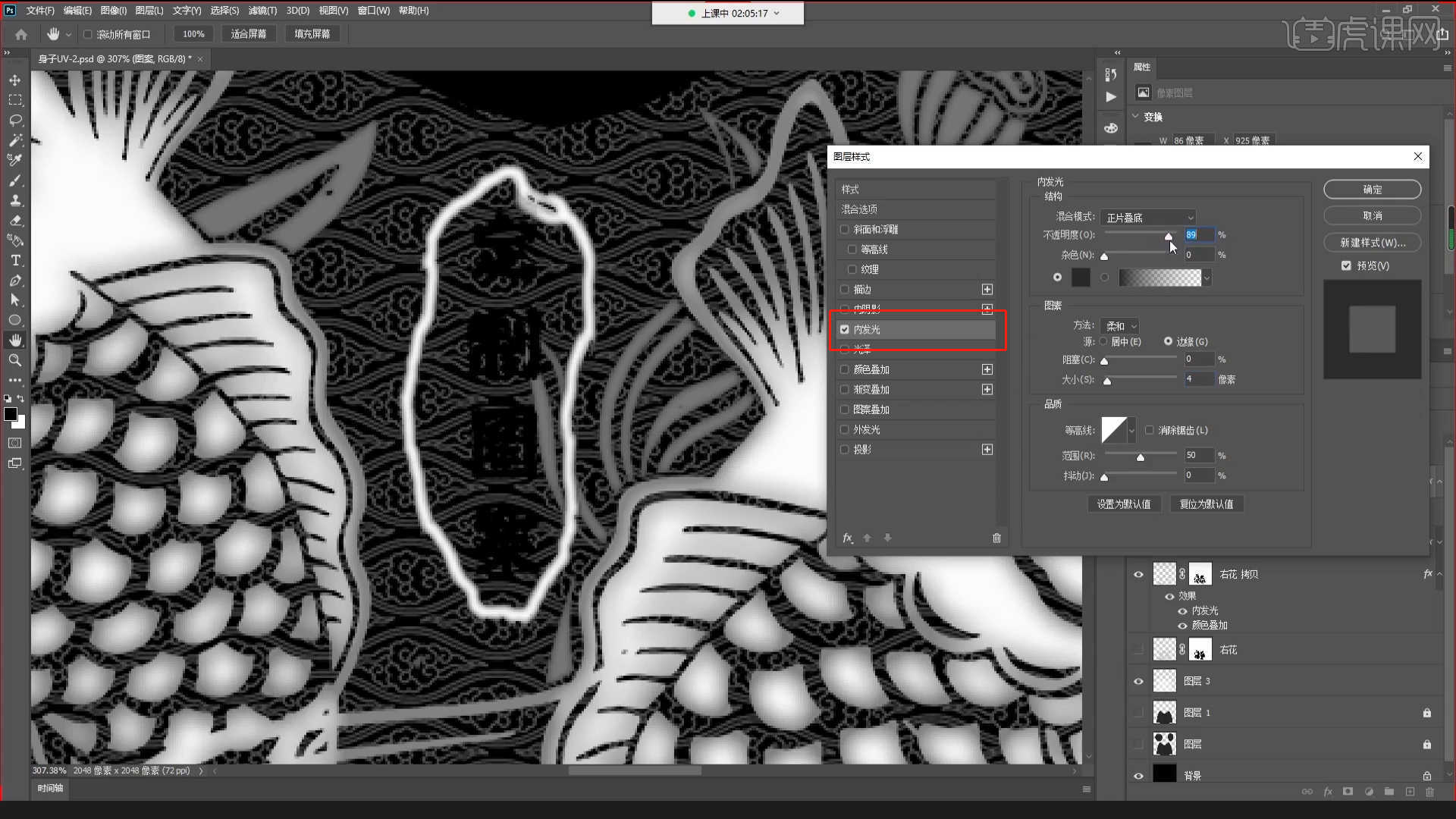
10 .返回【c4d】软件,在【替换】频道中选择【着色器】,然后在【文件】栏中单击【过载】按钮刷新图像的操作。
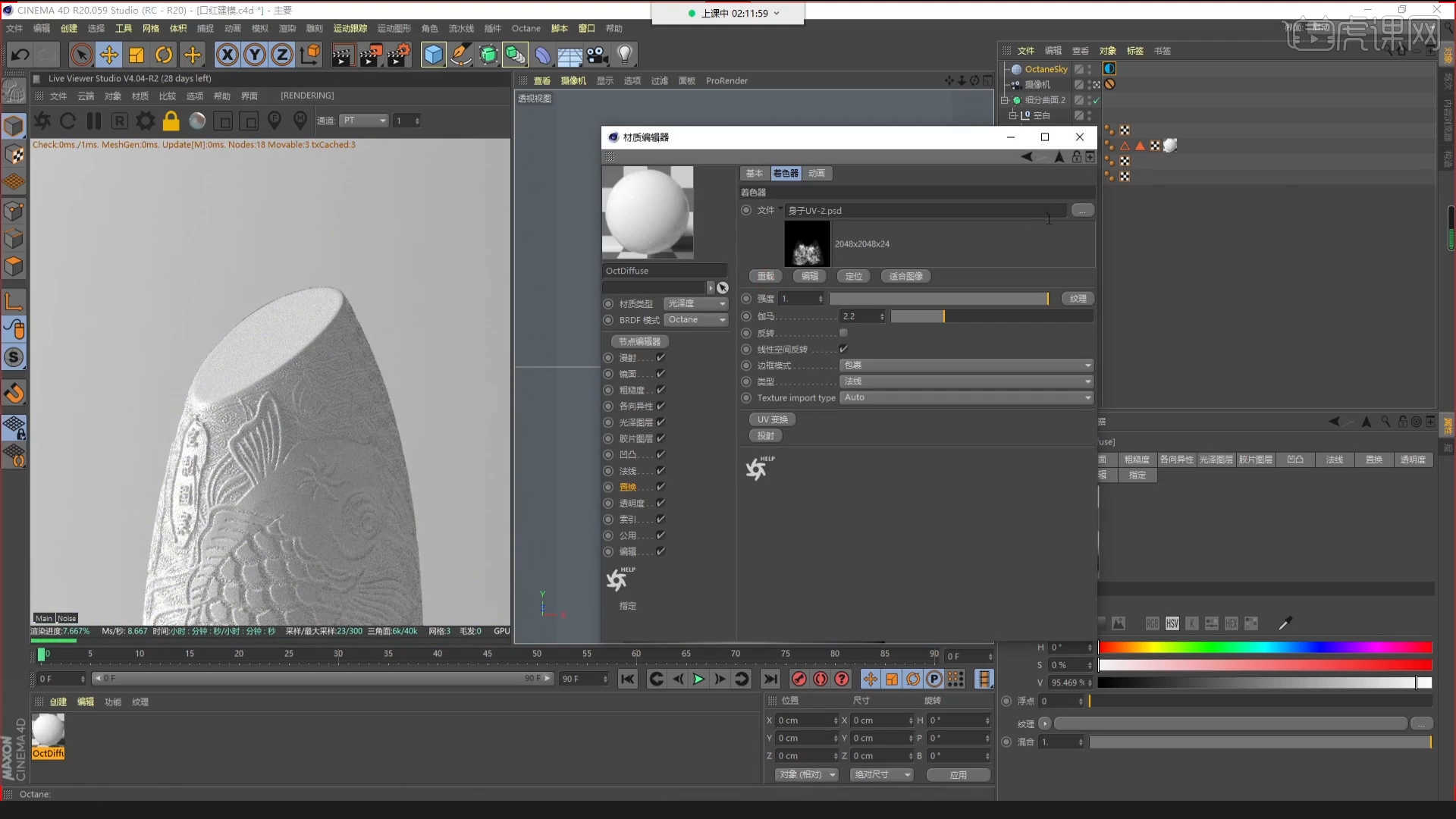
11 .在【几何图形】对象中创建【平面】,在【对象】面板中设置【高度/宽度/线段】的数值信息。 具体情况如图所示。
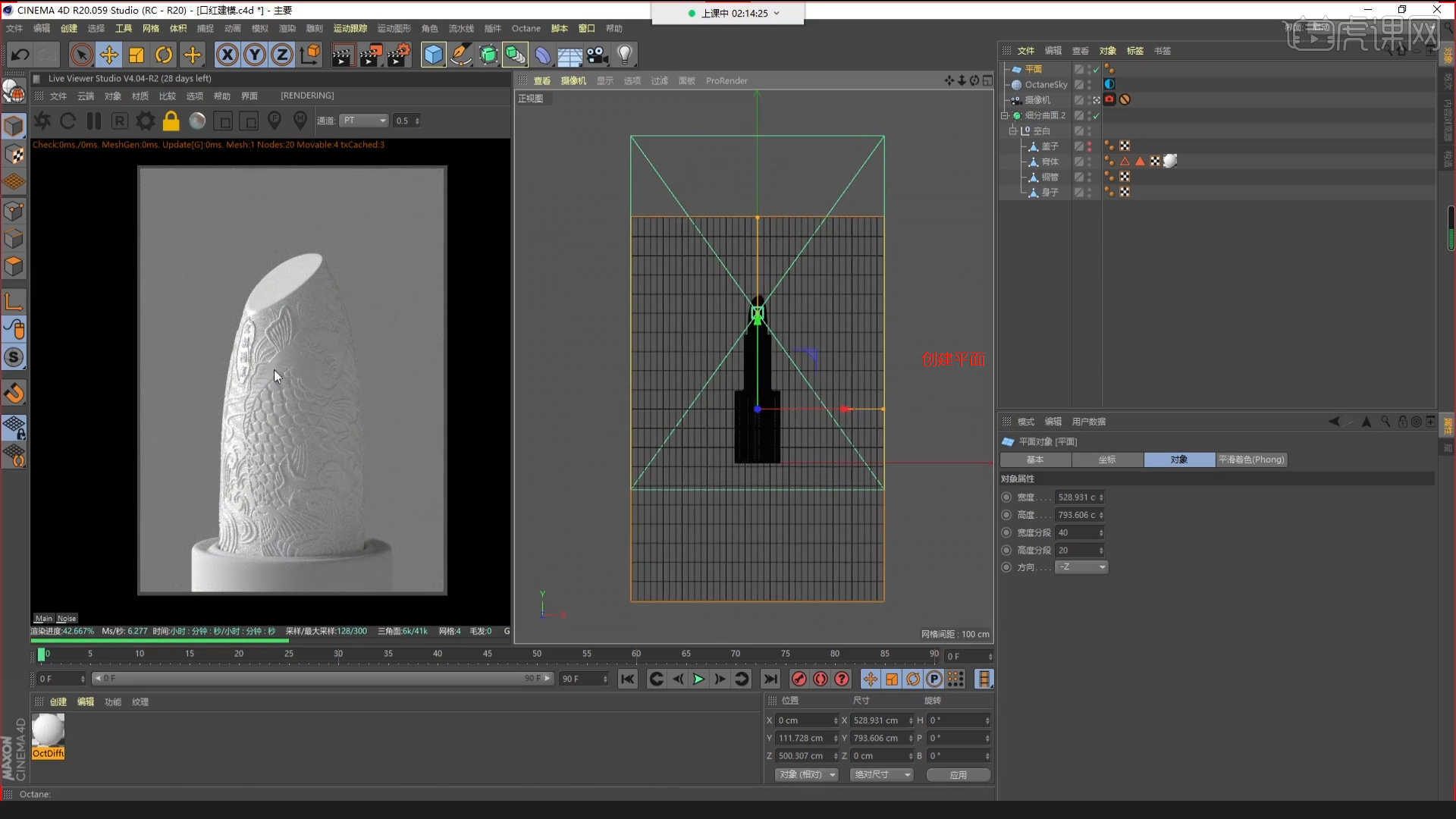
12 .选择"平面"模型,鼠标右键添加【面料标签】,在模型"顶部"位置选择"顶点"在【面料标签】中单击【固定点-设置】。
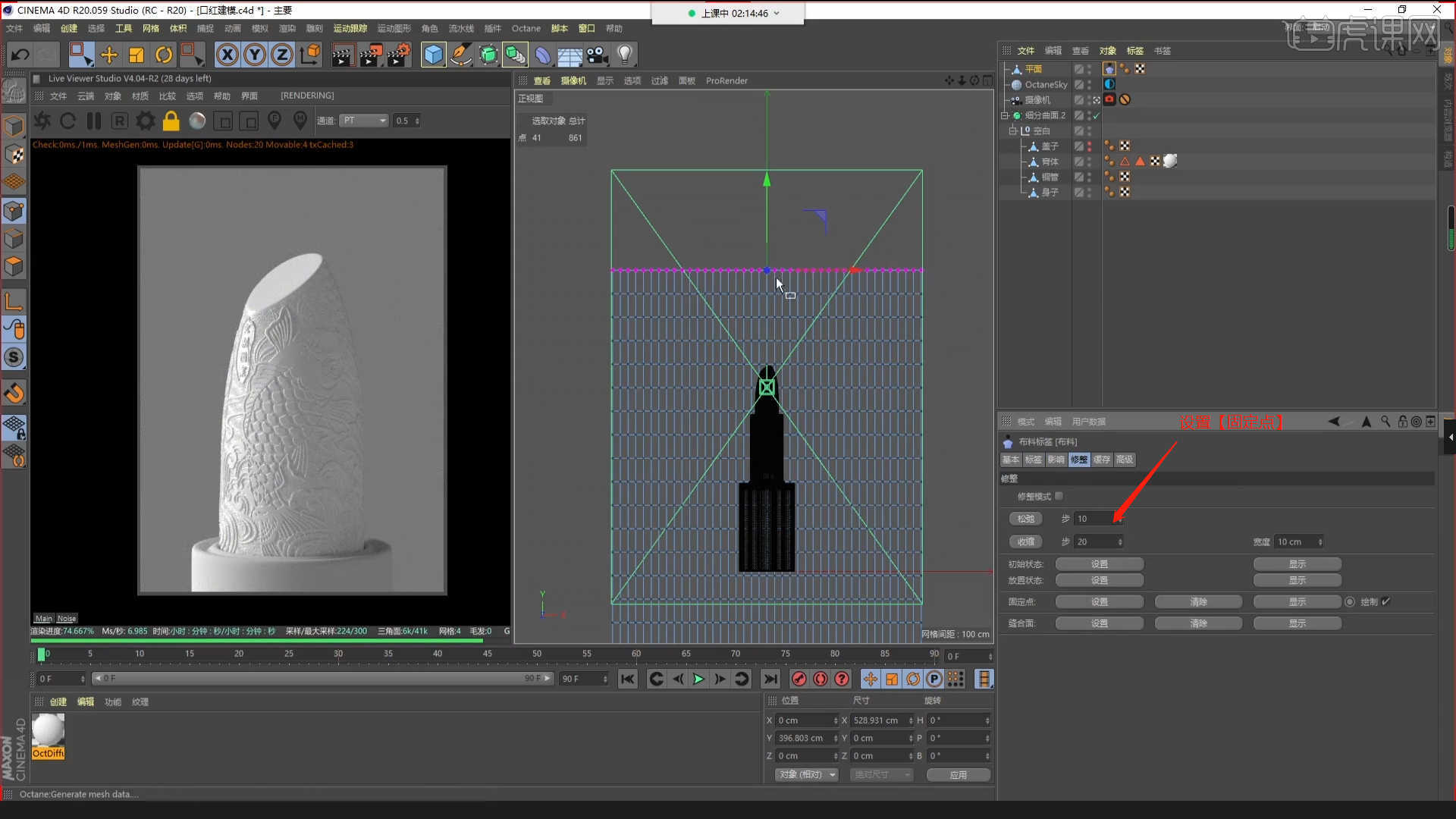
13 .选择着色器,单击【漫反射】通道,然后在通道中修改材质的“颜色”信息。 具体情况如图所示。
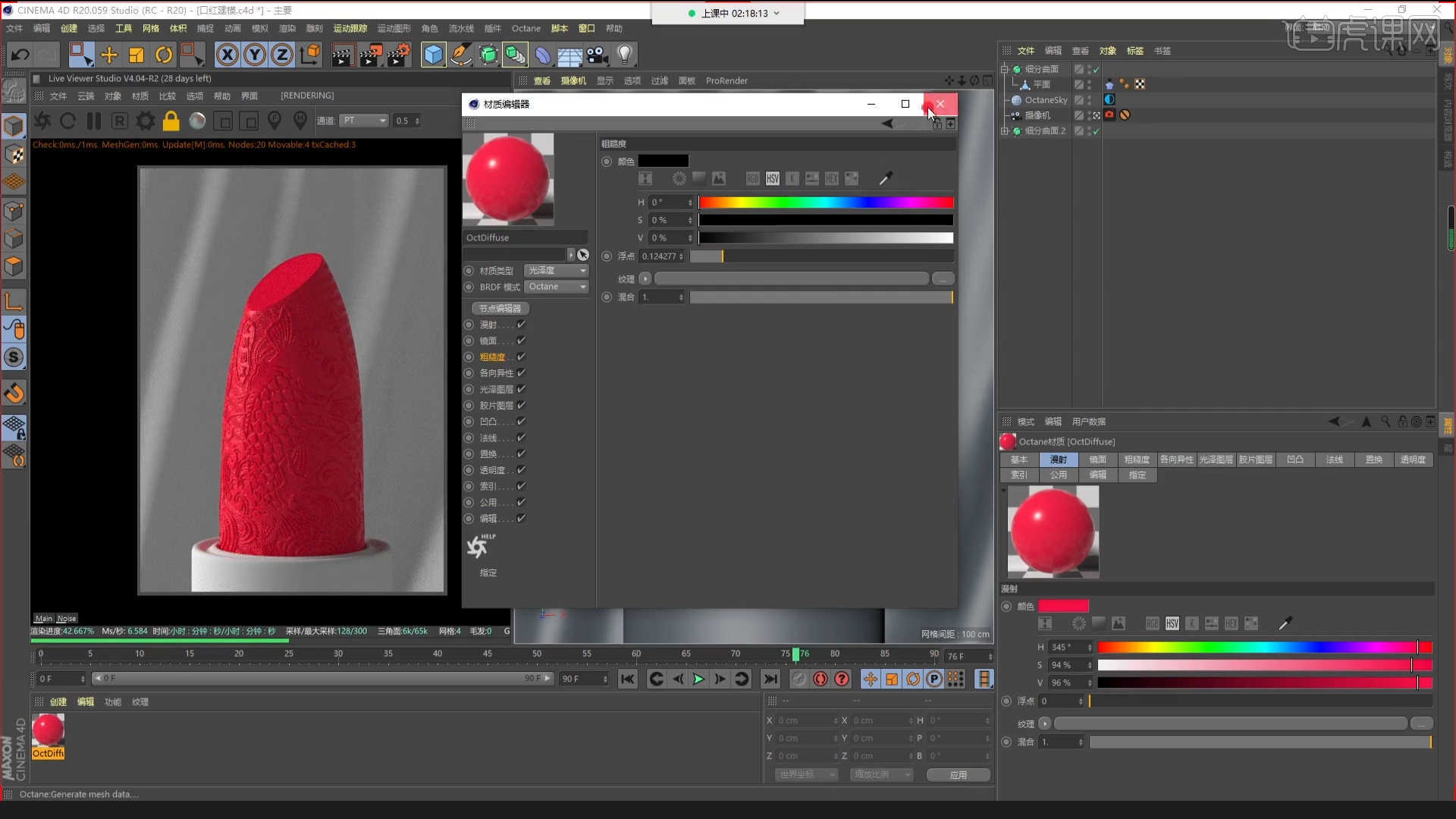
14 .面板上新建【金属着色器】,取消选中“扩散”,通过【镜面】通道修改着色器颜色信息,设置【反射】强度,在【浮点】面板上调整【粗糙度】数值。 具体如下图所示。
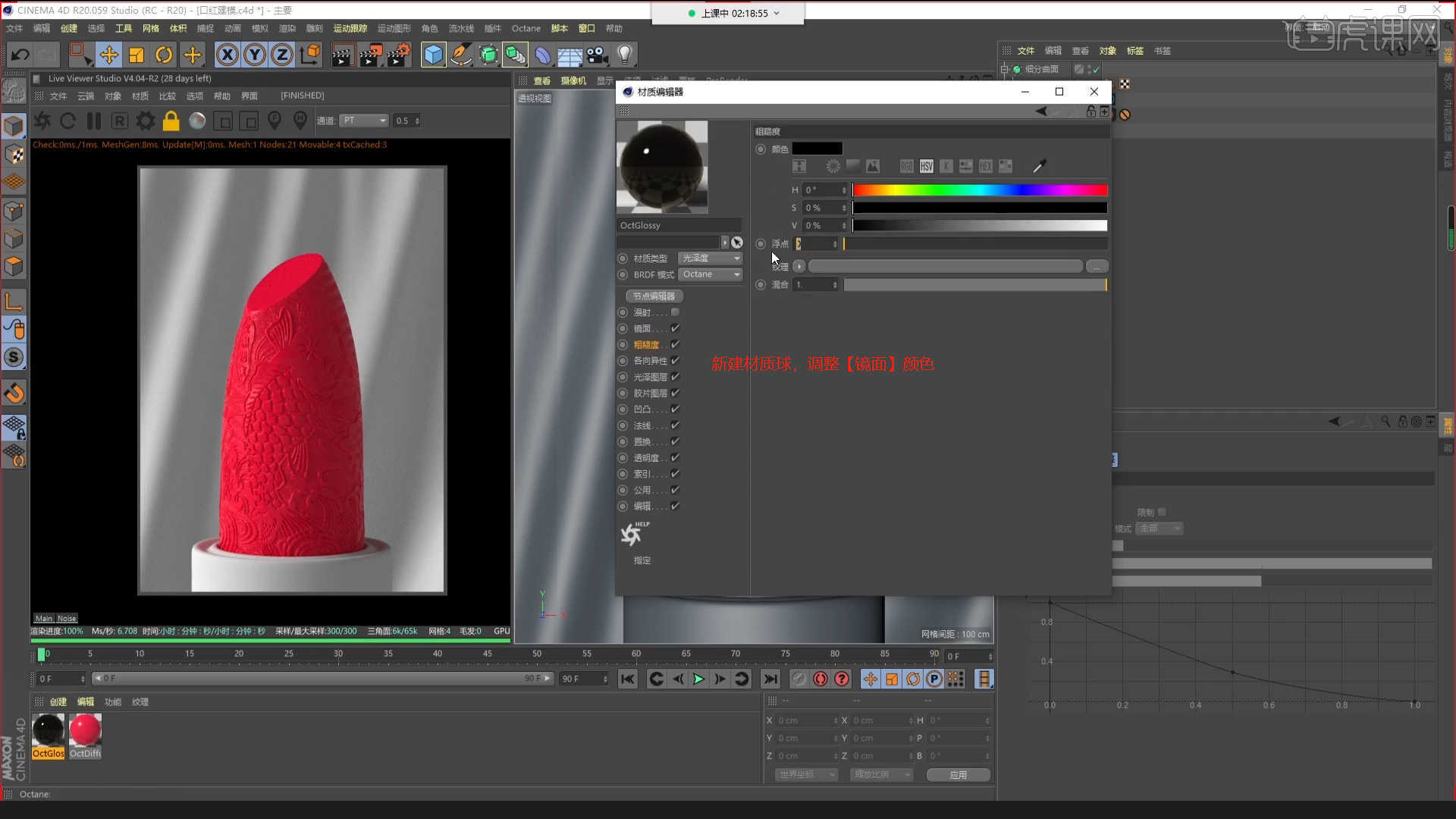
15 .选择明暗器,加载“贴图纹理”效果并连接到“法线”通道,然后添加“变换/纹理投影”节点进行连接。 具体请参照图。
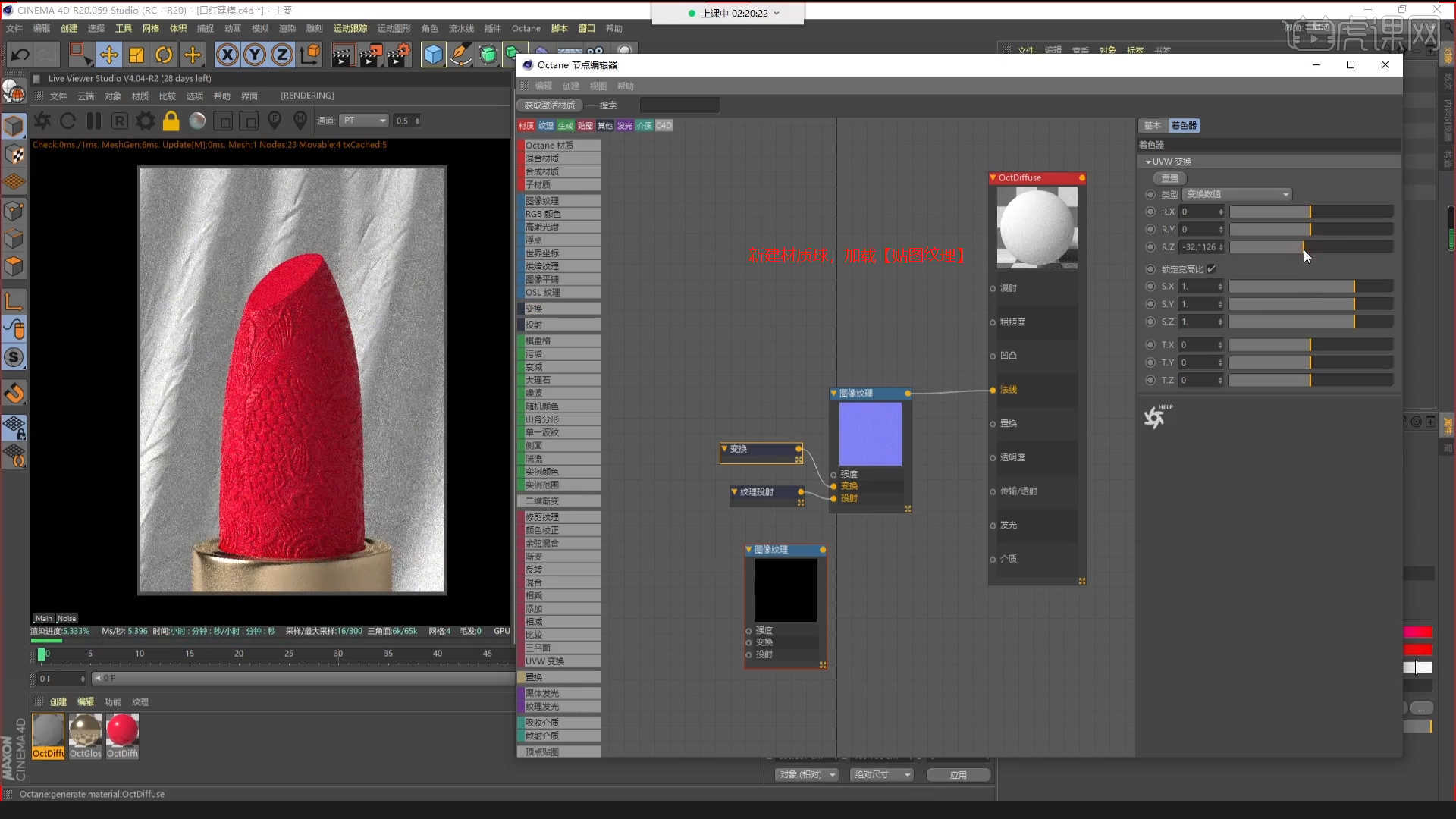
16 .选择明暗器,加载“贴图纹理”效果并连接到“法线”通道,然后添加“变换/纹理投影”节点进行连接。 具体请参照图。
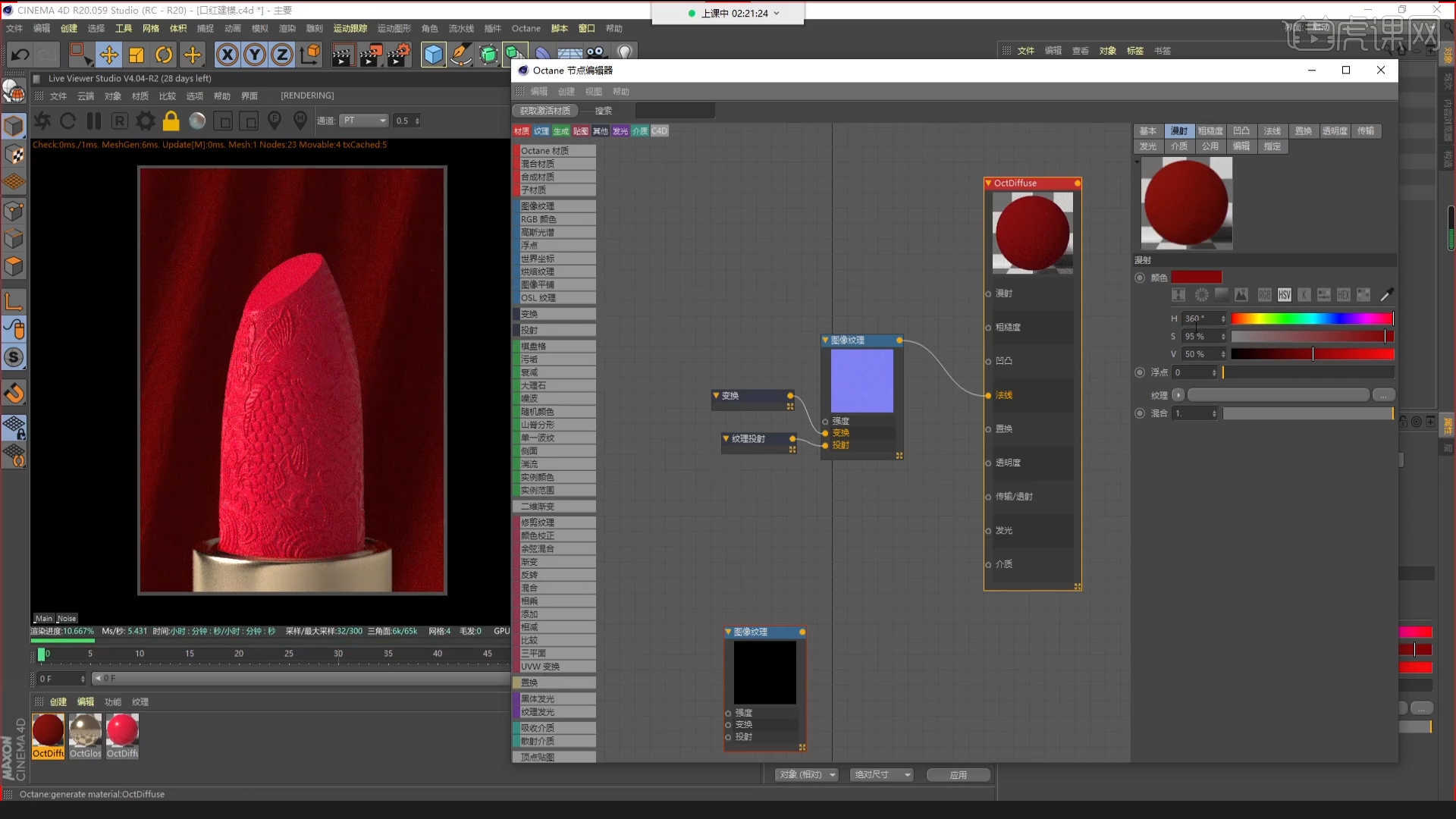
17 .选择着色器,在面板中添加【余弦混合节点】,加载“纹理贴图效果”,连接到【纹理2】通道,添加【变换/纹理投影】节点,直接具体请参照图。
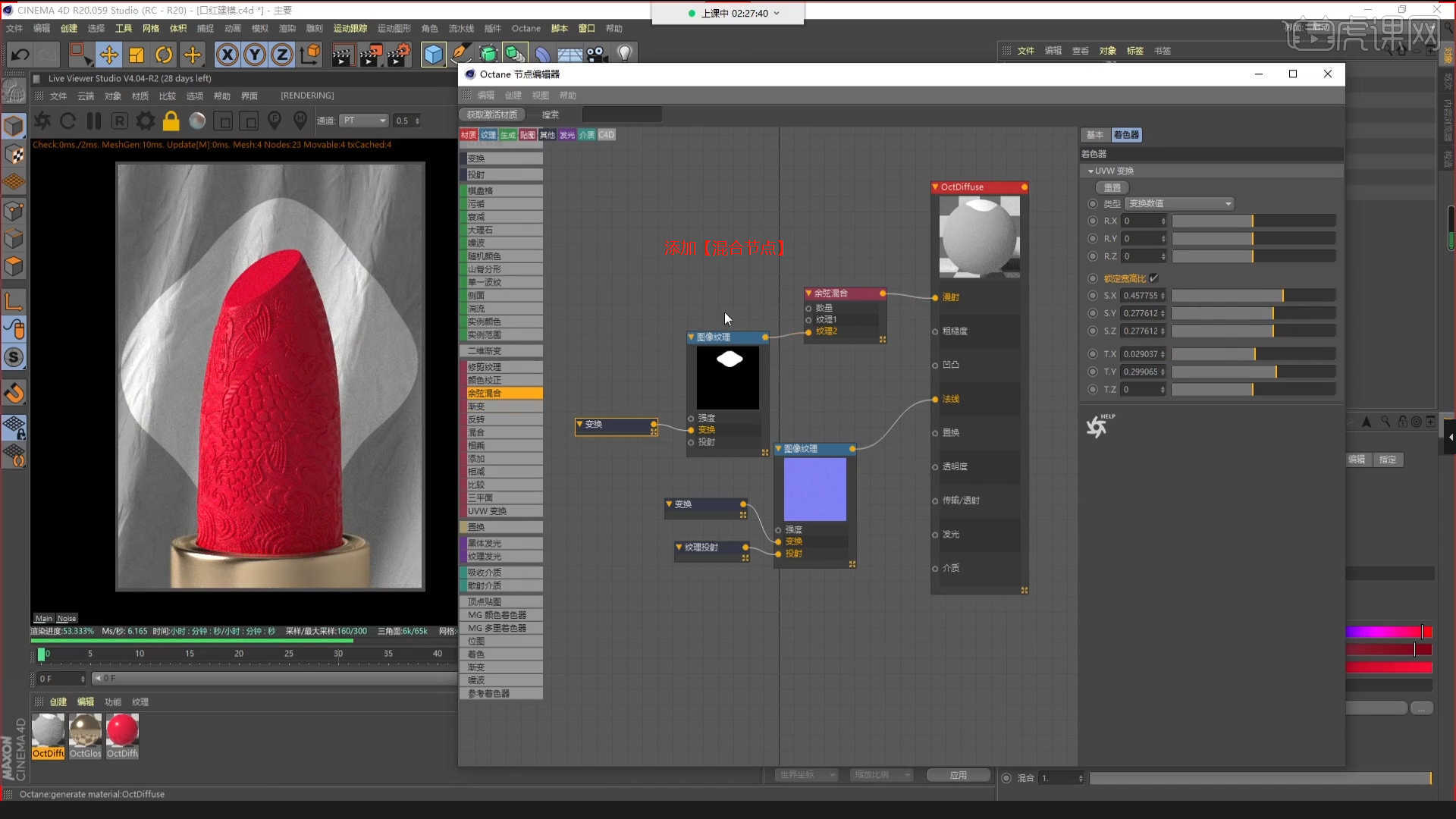
18 .在灯光面板中,选择【灯光】,创建新的切片光源,放置在合适的位置,修改【功率、颜色】的数值信息。 具体情况如图所示。
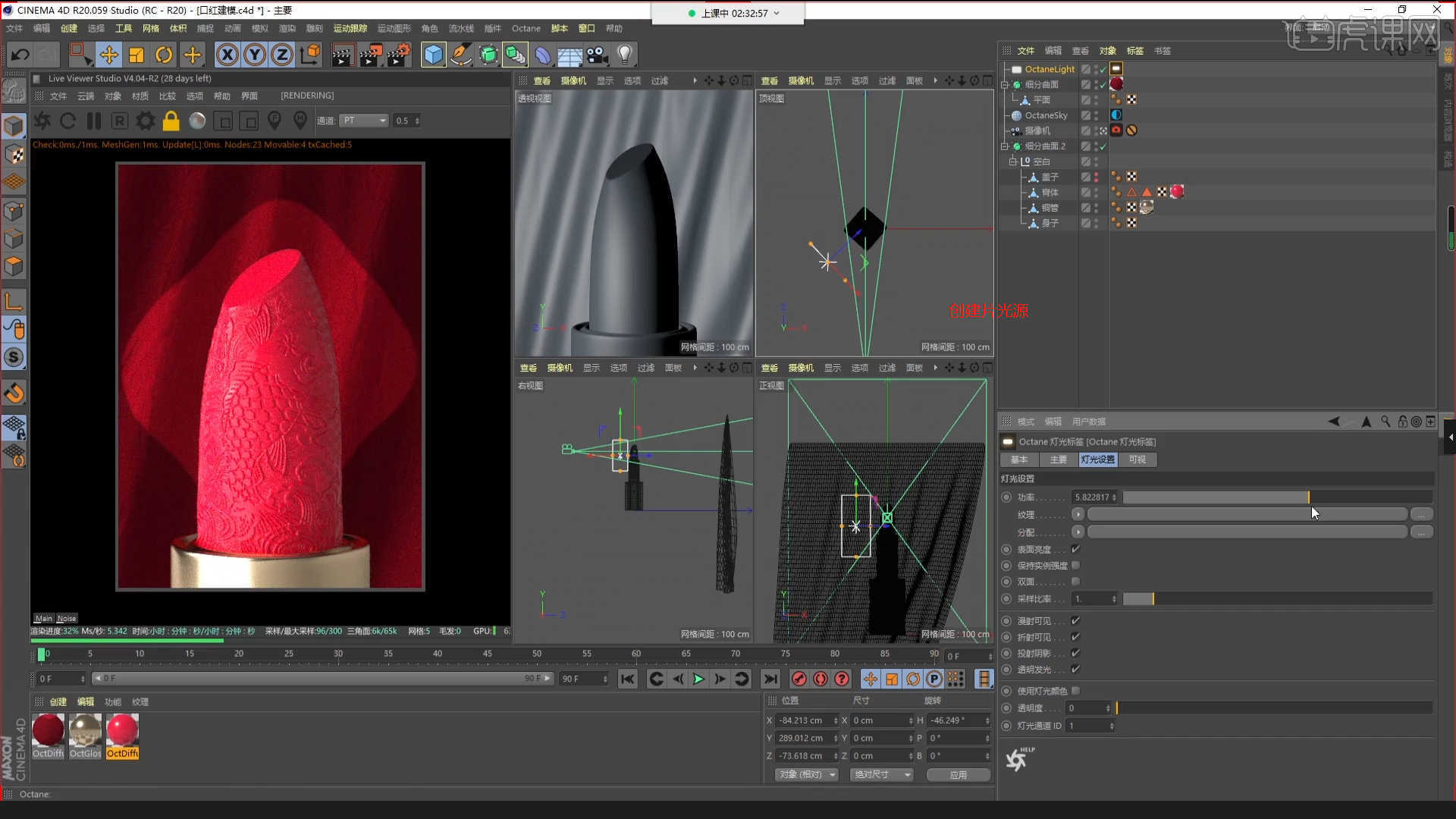
19 .返回【PS】软件,使用【文本】工具输入文字内容,修改字体预设调整字体大小,然后在颜色面板中设置填充颜色,输入【变形】命令【快捷键】 具体情况如图所示。
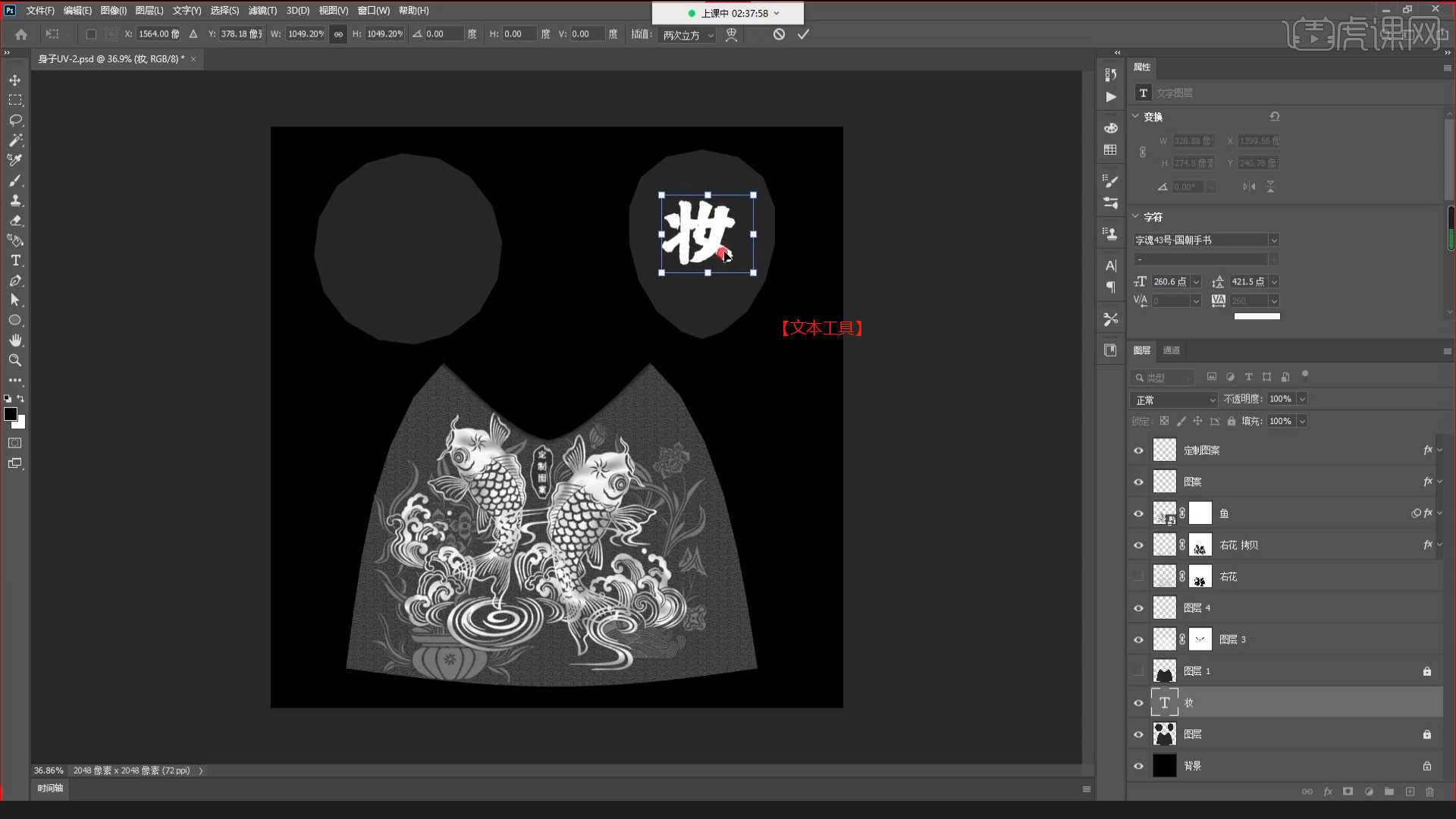
20 .返回【c4d】软件,在【替换】通道中选择【着色器】,在【文件】栏中单击【过载】按钮刷新图像的操作。
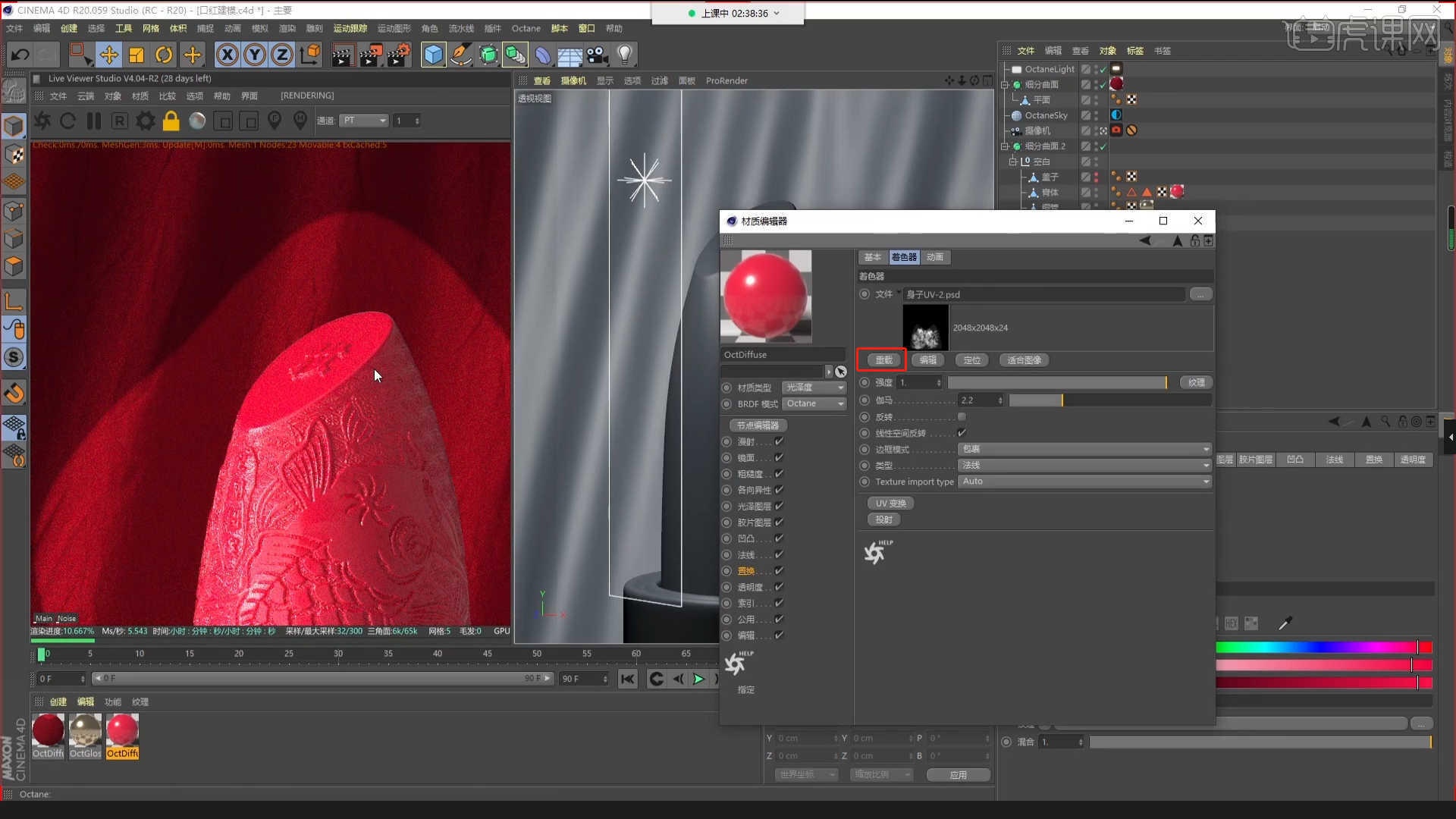
21 .打开【octane渲染器设置】面板,调整渲染细分等参数。 这一步可以根据自己电脑的配置来调整,也可以根据老师的调整步骤来调整。 具体如图所示。
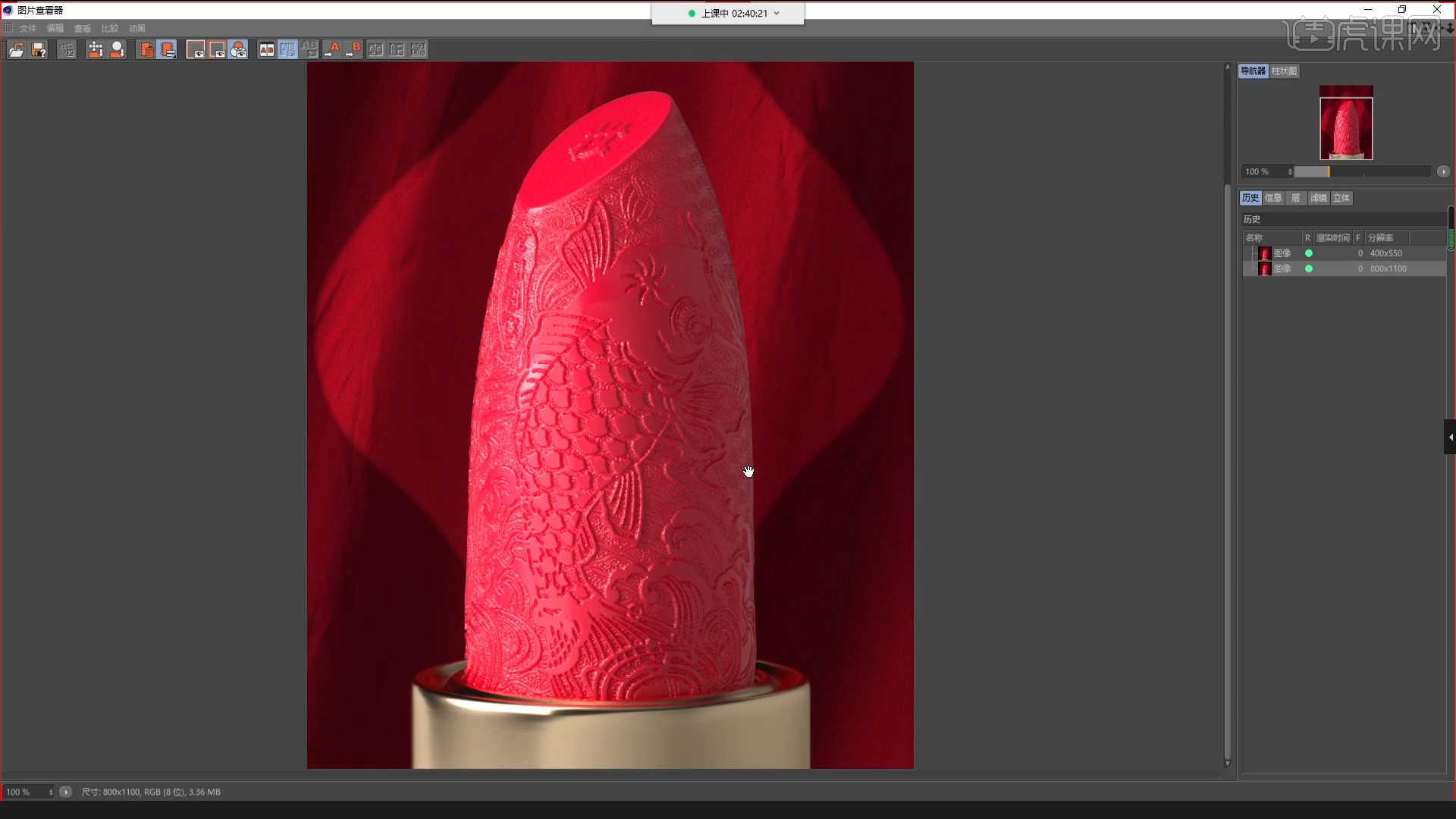
22 .打开【渲染器设置】,将保存的【分辨率】值调整为【2000*2750】,勾选【锁定比例】,如图所示。
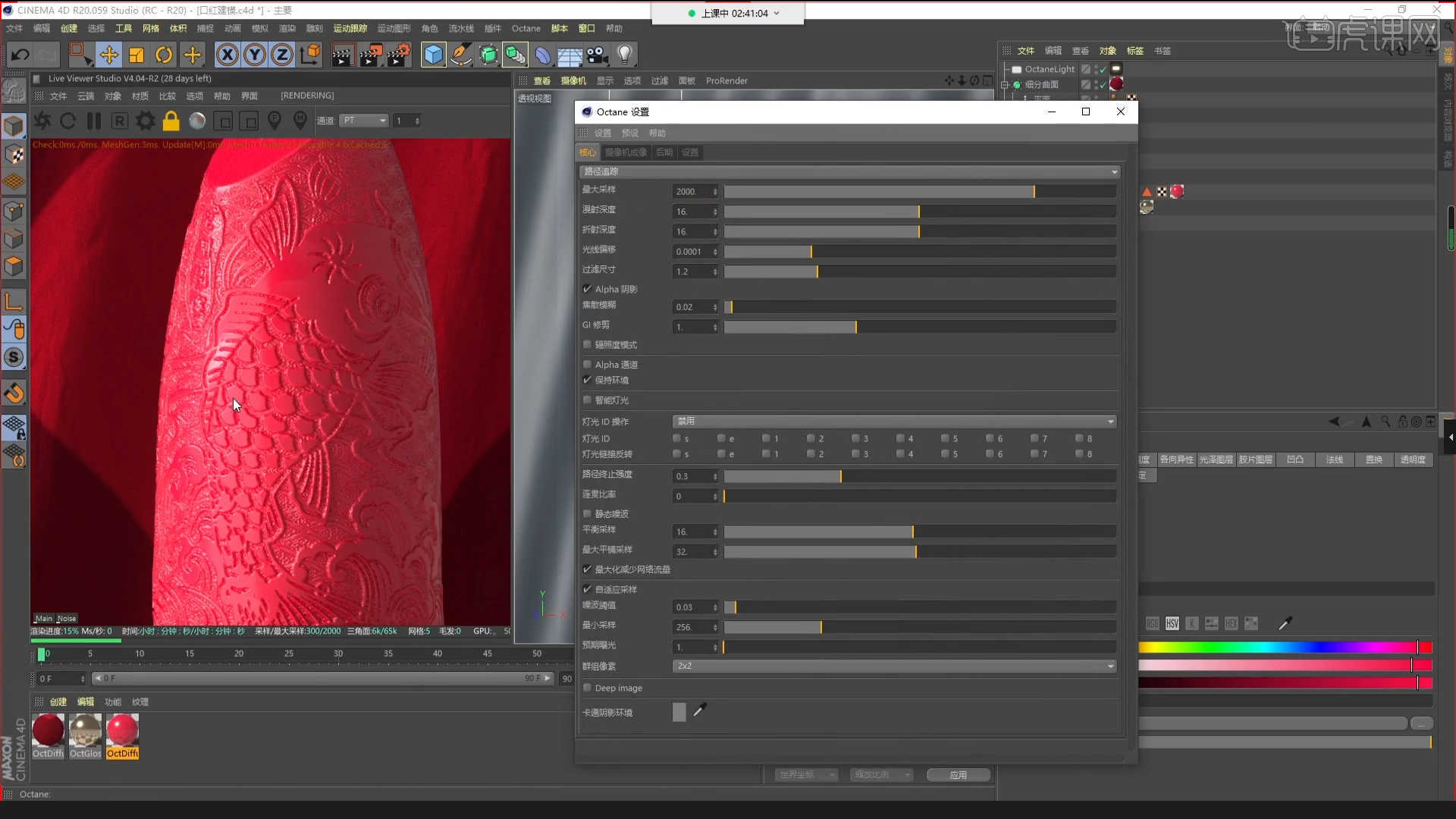
23 .调整完成后单击【渲染】,等待渲染完成,然后设置保存的文件路径,将文件格式设置为【JPG】格式。
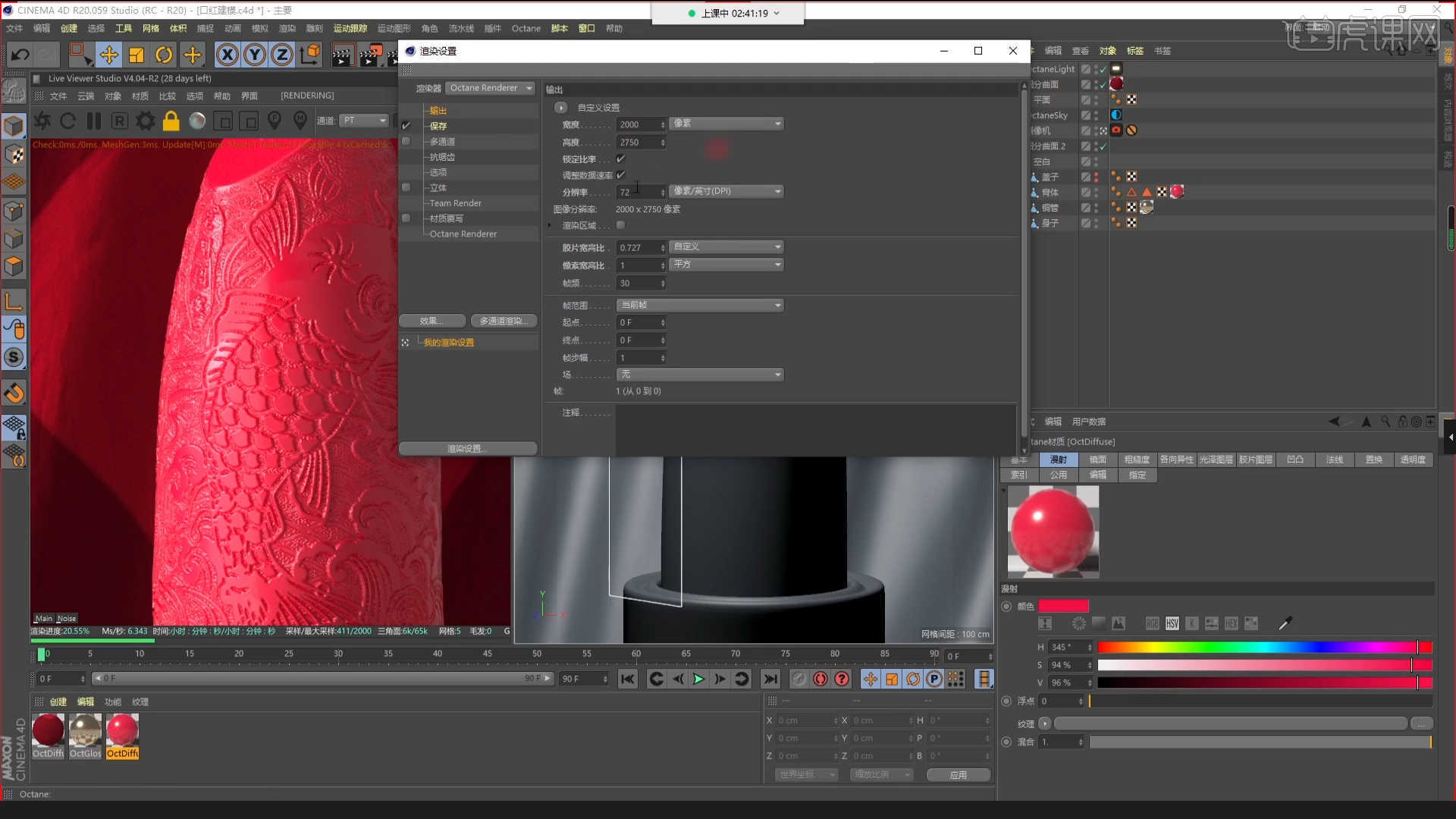
24 .回顾和总结说明的知识点。 困难的重点学生们可以在下面的评论区留言。 老师会根据你们的问题来回答。
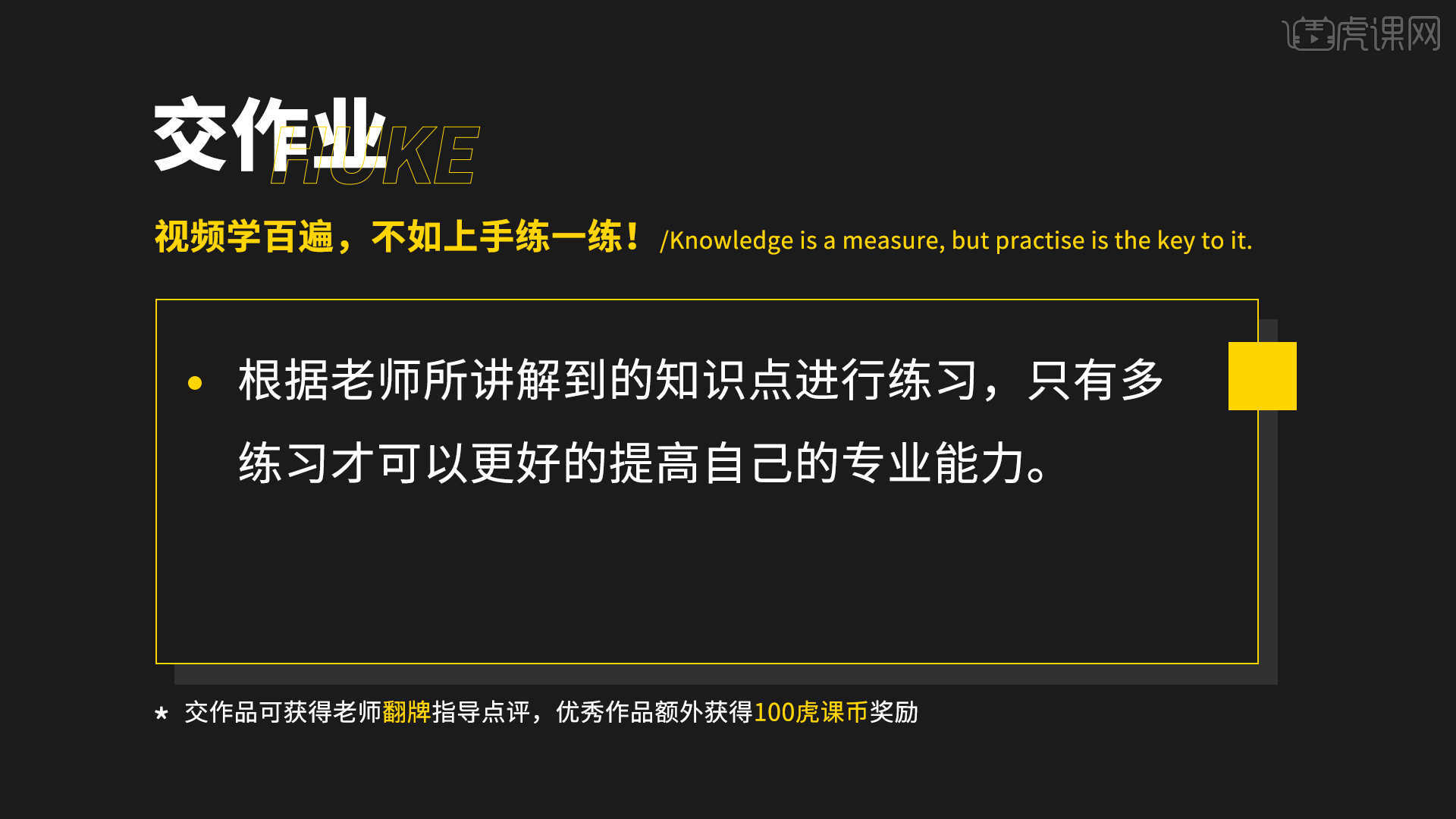
25 .最终效果如图所示,视频学习一百次,不如好好练习! 记住了吗?

以上是C4D-雕花口红-渲染文字教程的全部内容。 您也可以单击下面的视频教程链接查看本课视频教程的内容。 老虎的课网每天可以免费上课。 绝对不要错过。
点击视频教程 C4D-雕花口红-渲染中级拔高191人已学视频时长: 54:55立即学习本来源虎课网huke88.com
C4D-雕花口红-渲染中级拔高191人已学视频时长: 54:55立即学习本来源虎课网huke88.com

