虎课网提供C4D版块下方的C4D雕花口红-造型渲染( 02 )图片教程。 本教程使用的软件是PS ) cc2020 ),难度为中级。 学习这门课的内容吧。
本课介绍C4D软- Octane渲染器-雕花口红-雕花片建模的渲染。 学生们可以在下面的评论区发送信息,老师可以根据你们的问题回复,作业也可以在评论区提交。

学习了这门课的内容后,学生们可以根据下图的作业配置,在视频下提交作业的照片,老师会一一解答。
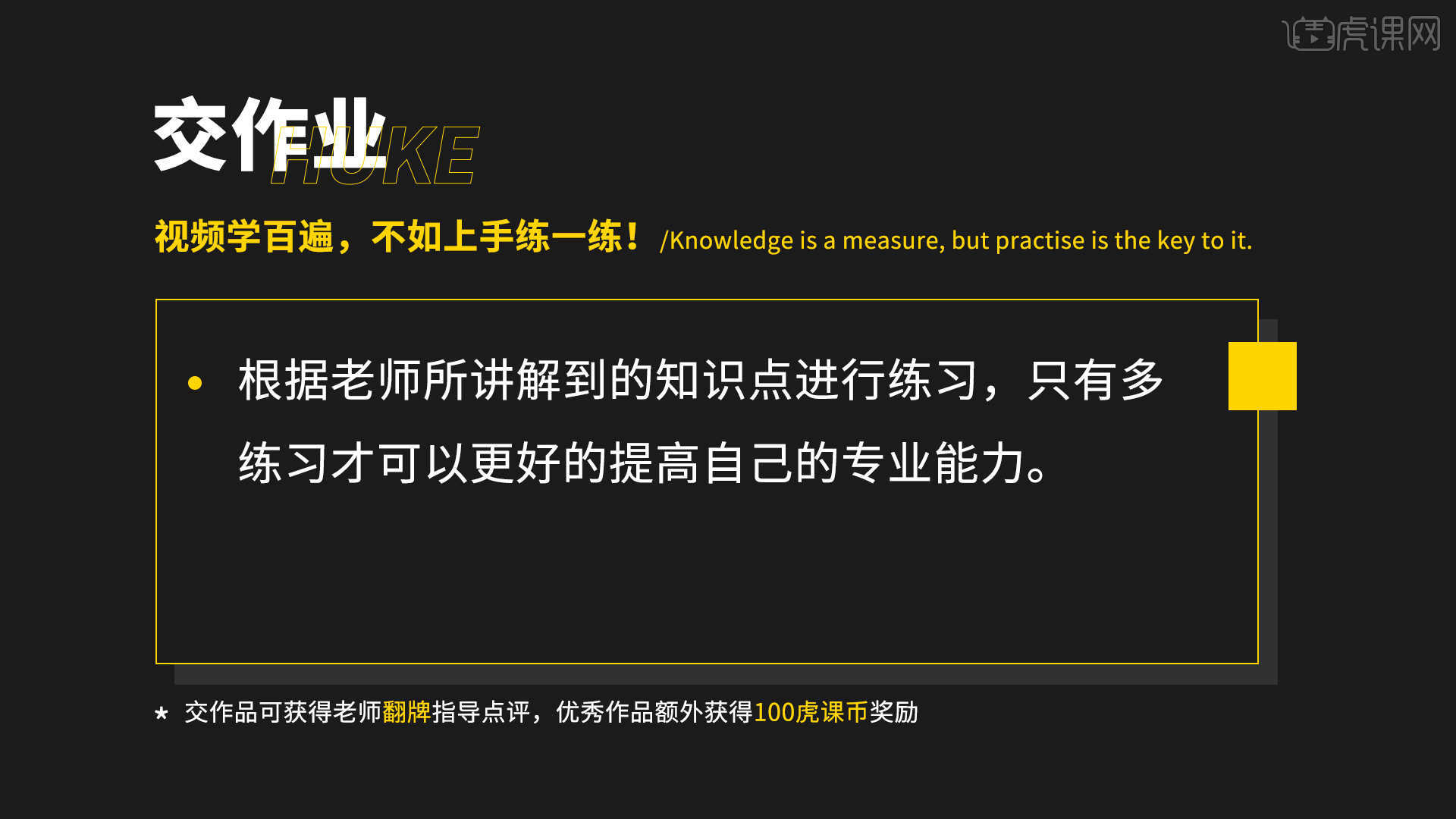
那么我们开始今天的教程吧。
1 .点击【tools 4d】插件,在插件的【对象】面板中加载【PSD】文件进入,点击【生成】样条。
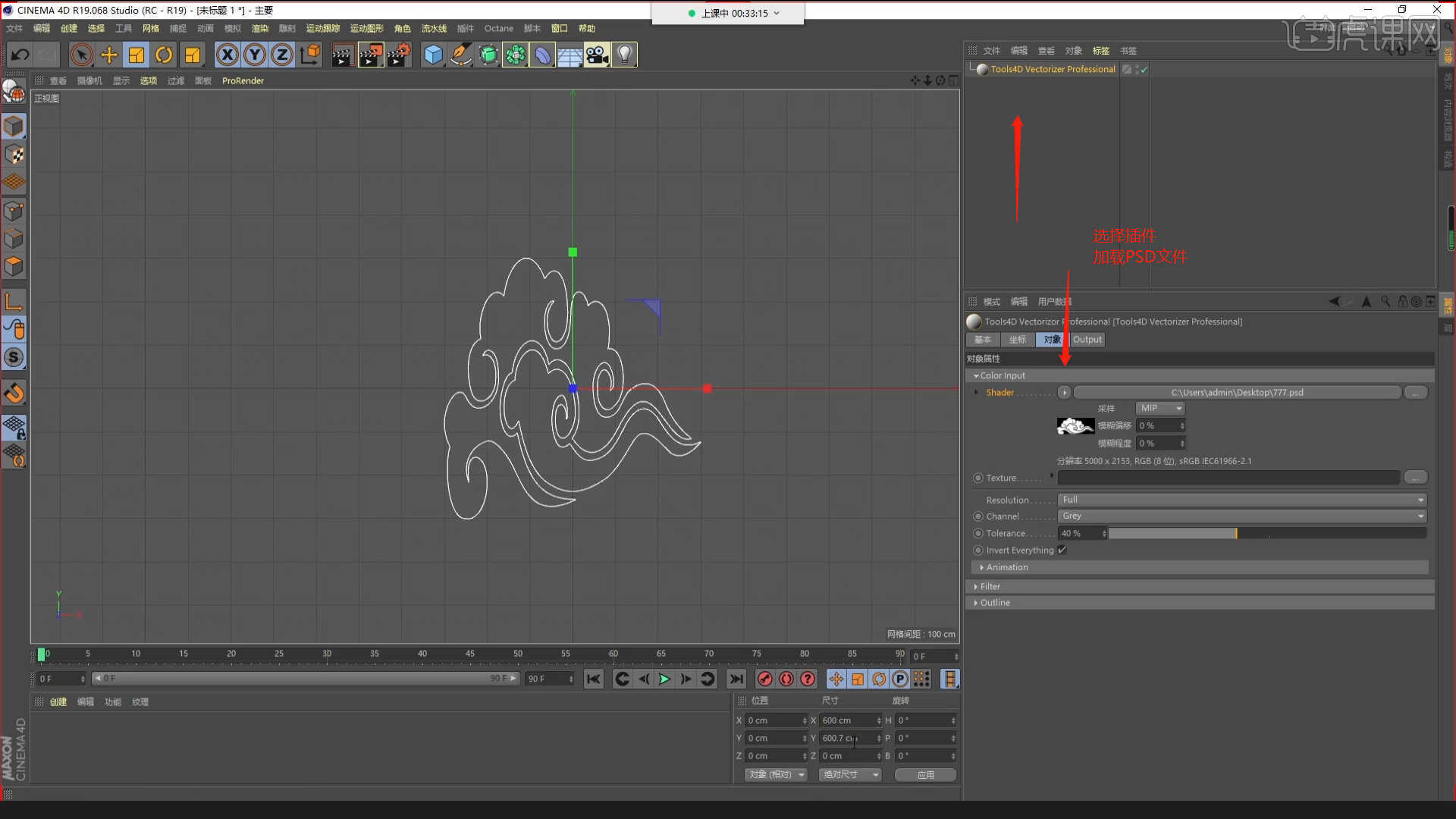
2 .选择【插件】进行【塌陷】调整【快捷键: c】,使用【缩放】命令如图所示调整模型形状。
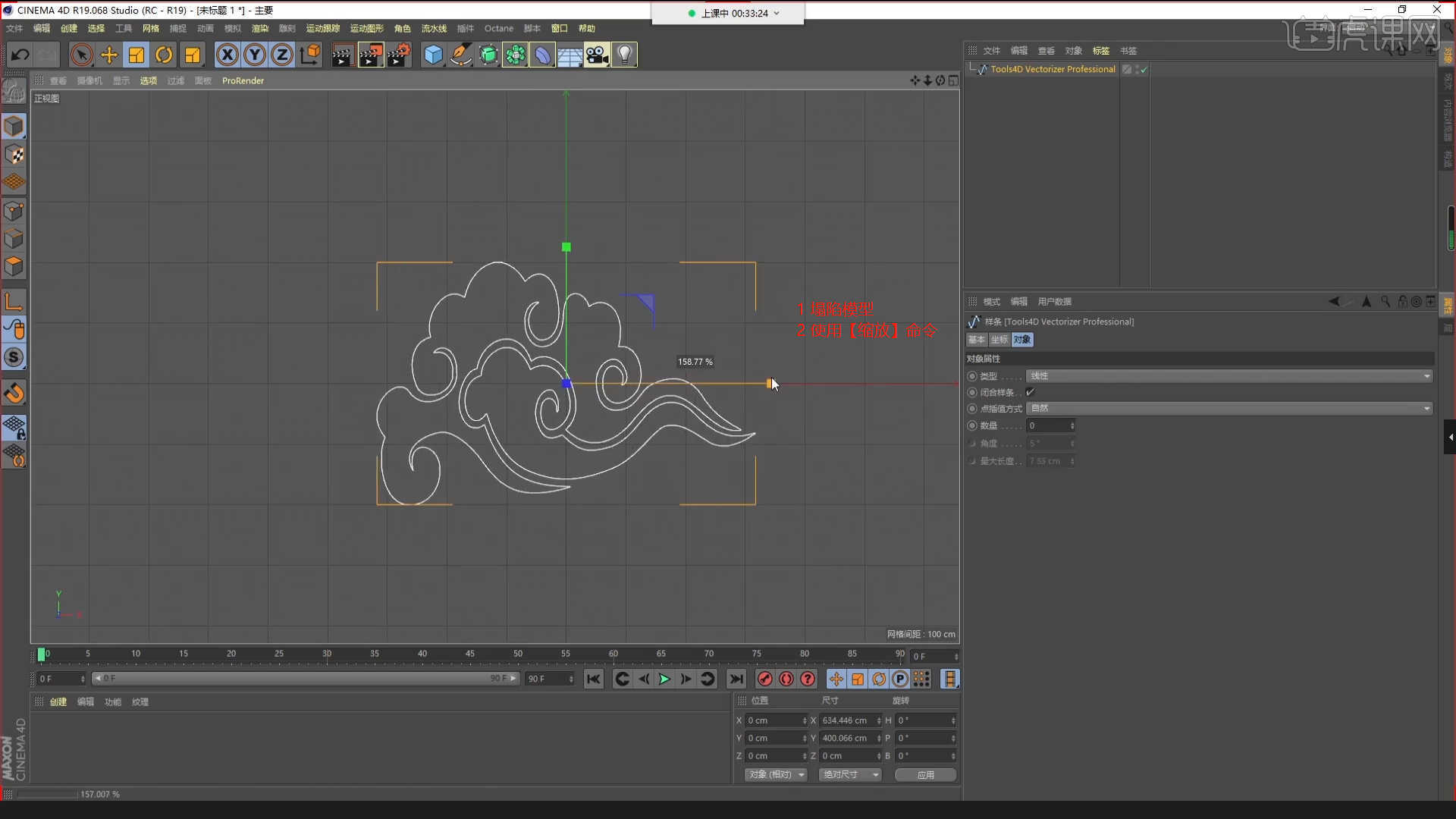
3 .向效应器添加【挤压】效果,在挤压效应器的【天花板】面板中,选择圆角天花板,如图所示。
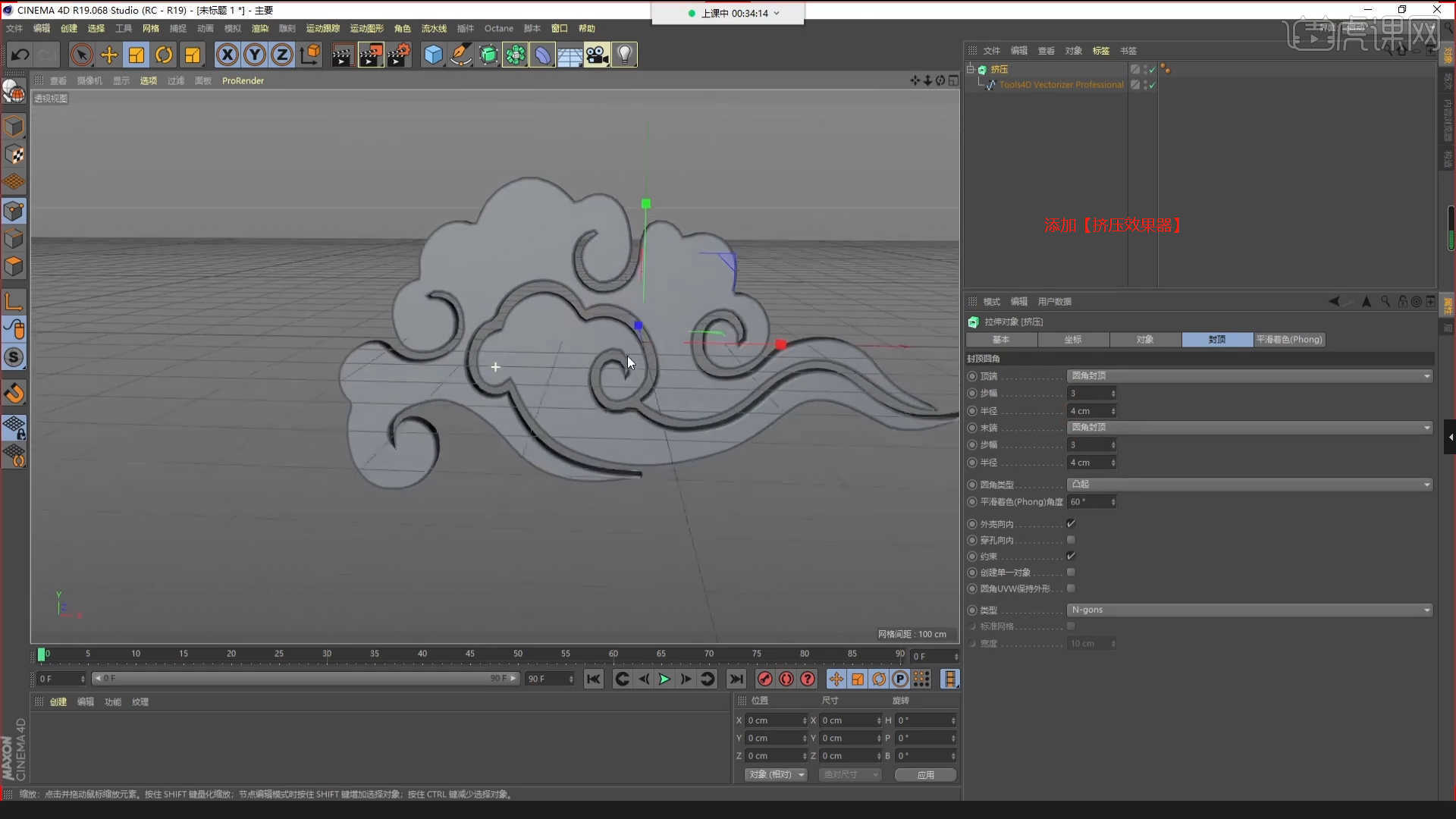
4 .选择模型,单击右上角的【BP – UV Edit】模式,进行编辑地图分布的操作,如图所示。
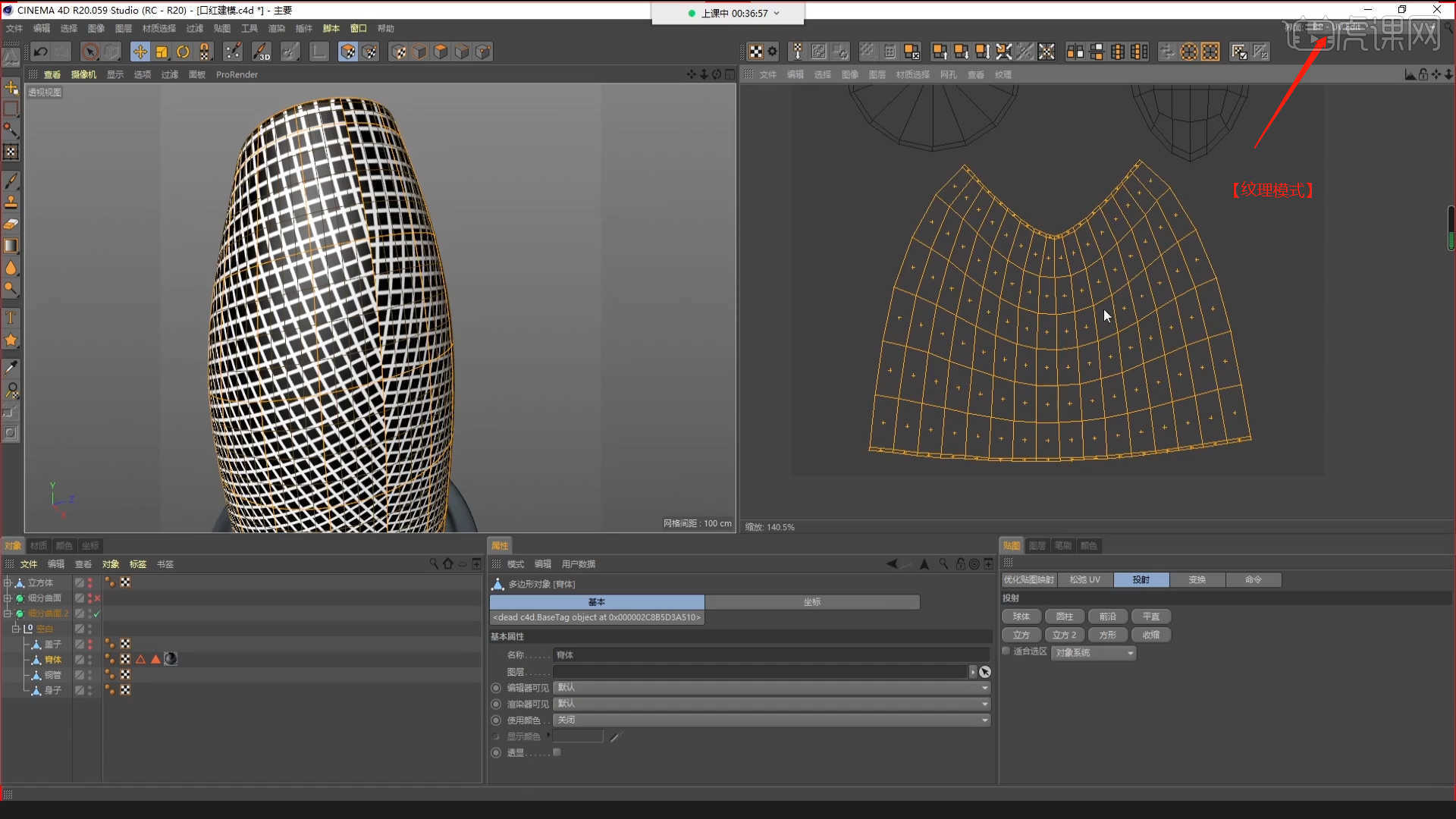
5 .进入【uv edit】模式后,在面板上对【投影】和【命令】功能面板的使用方法进行说明。
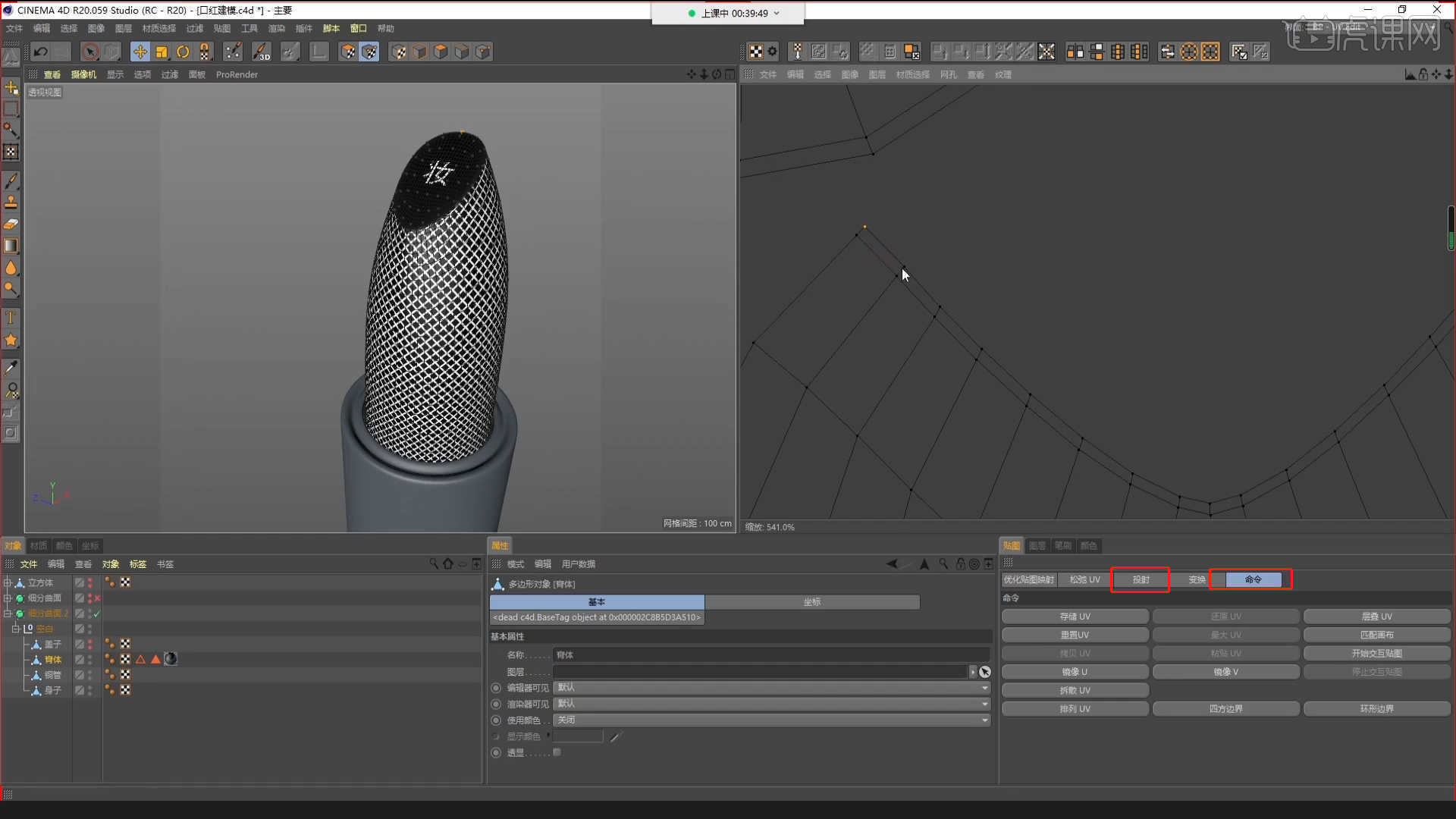
6 .在项目文件中,在面板中打开【PSD】文件,在面板中讲解【凹凸】贴图的使用方法。

7 .查看【最终效果】,效果图使用的是控制口红细节的贴图文件。
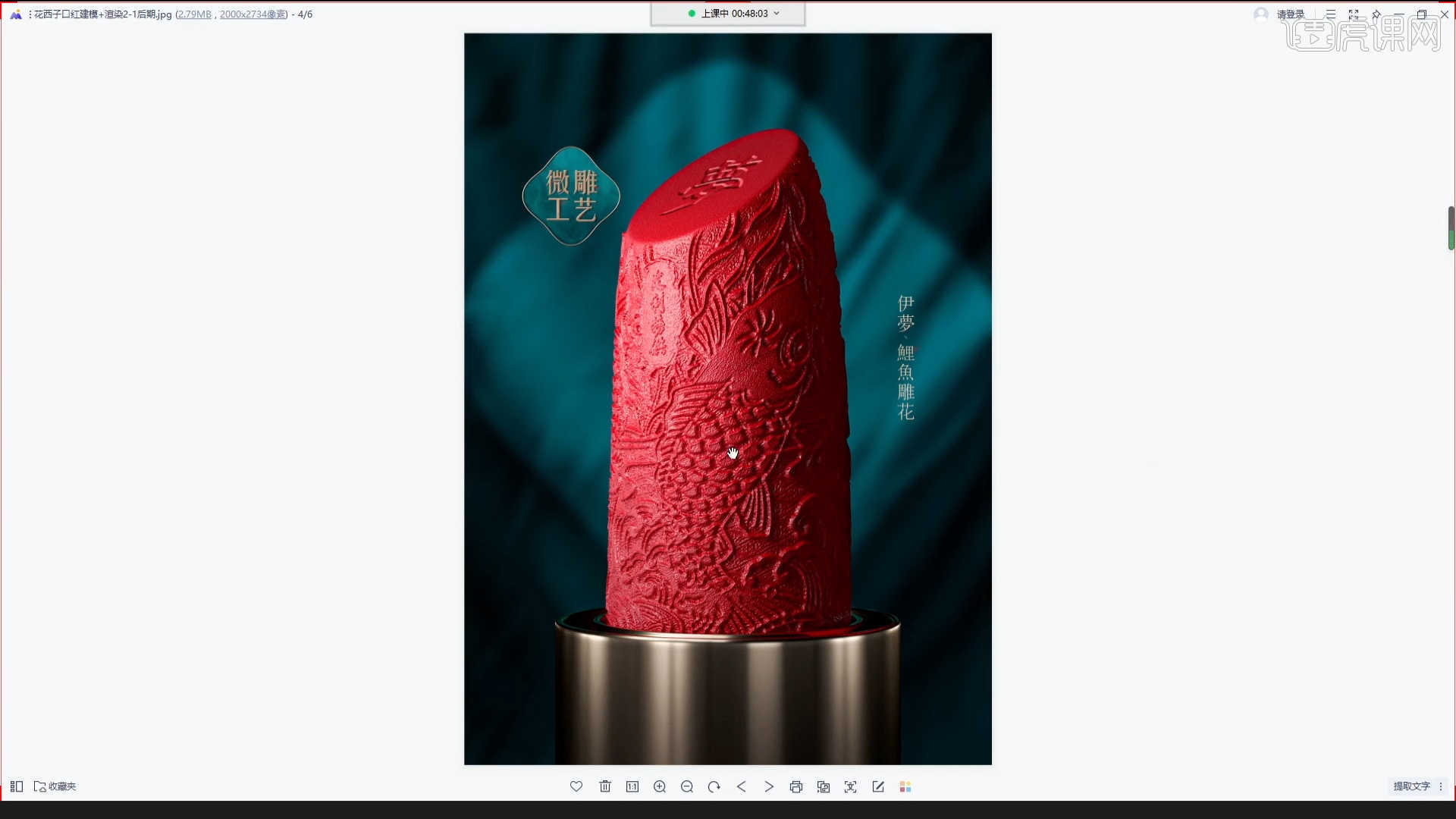
8 .打开【PSD】文件,读入素材,利用【变形】命令【快捷键: Ctrl T】,如图所示调节其【形式】的风格。
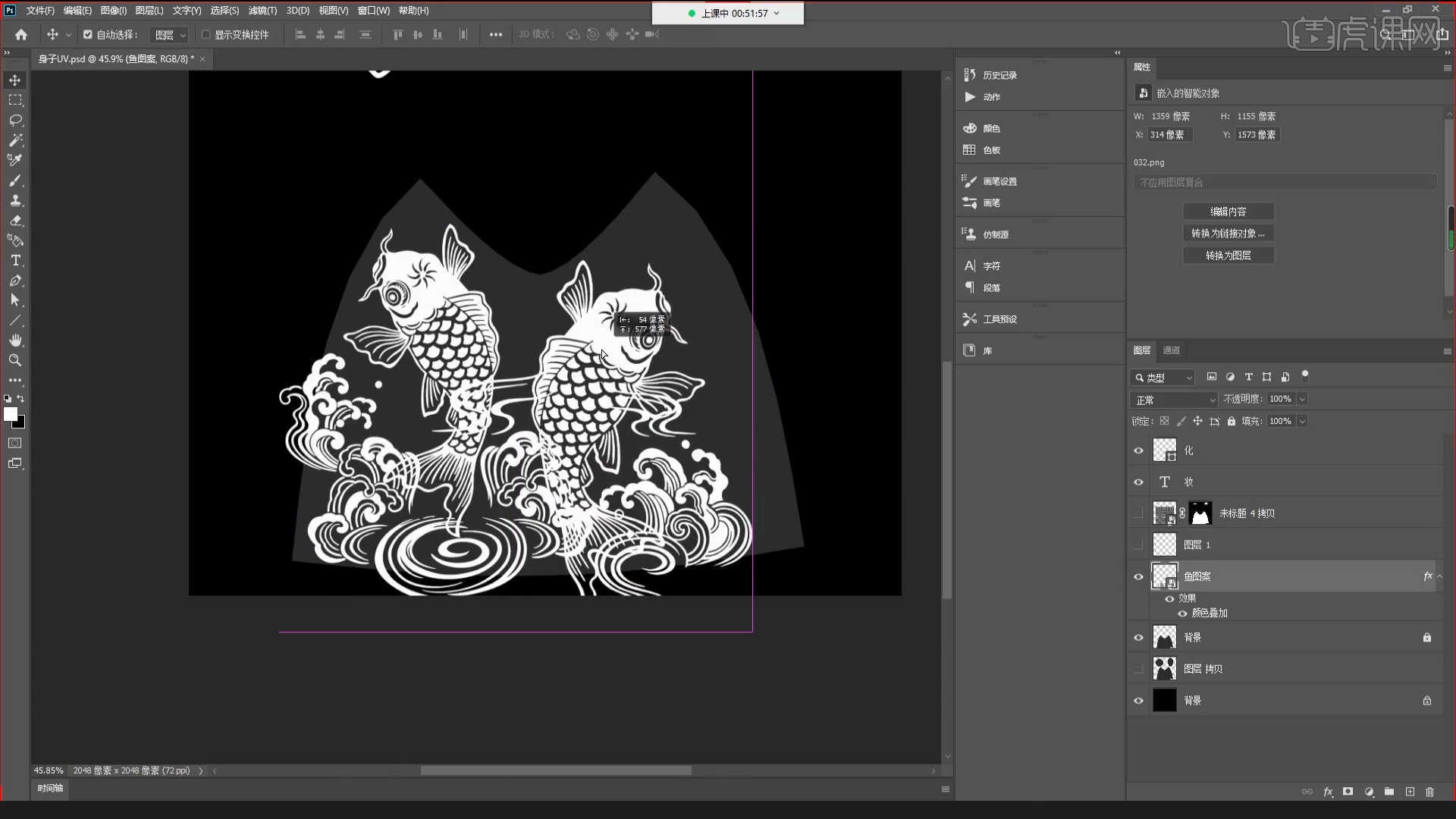
9 .选择明暗器,加载“贴图纹理”效果,然后连接到“漫反射”通道。 然后,添加并连接【变换/纹理投影】节点,如图所示。
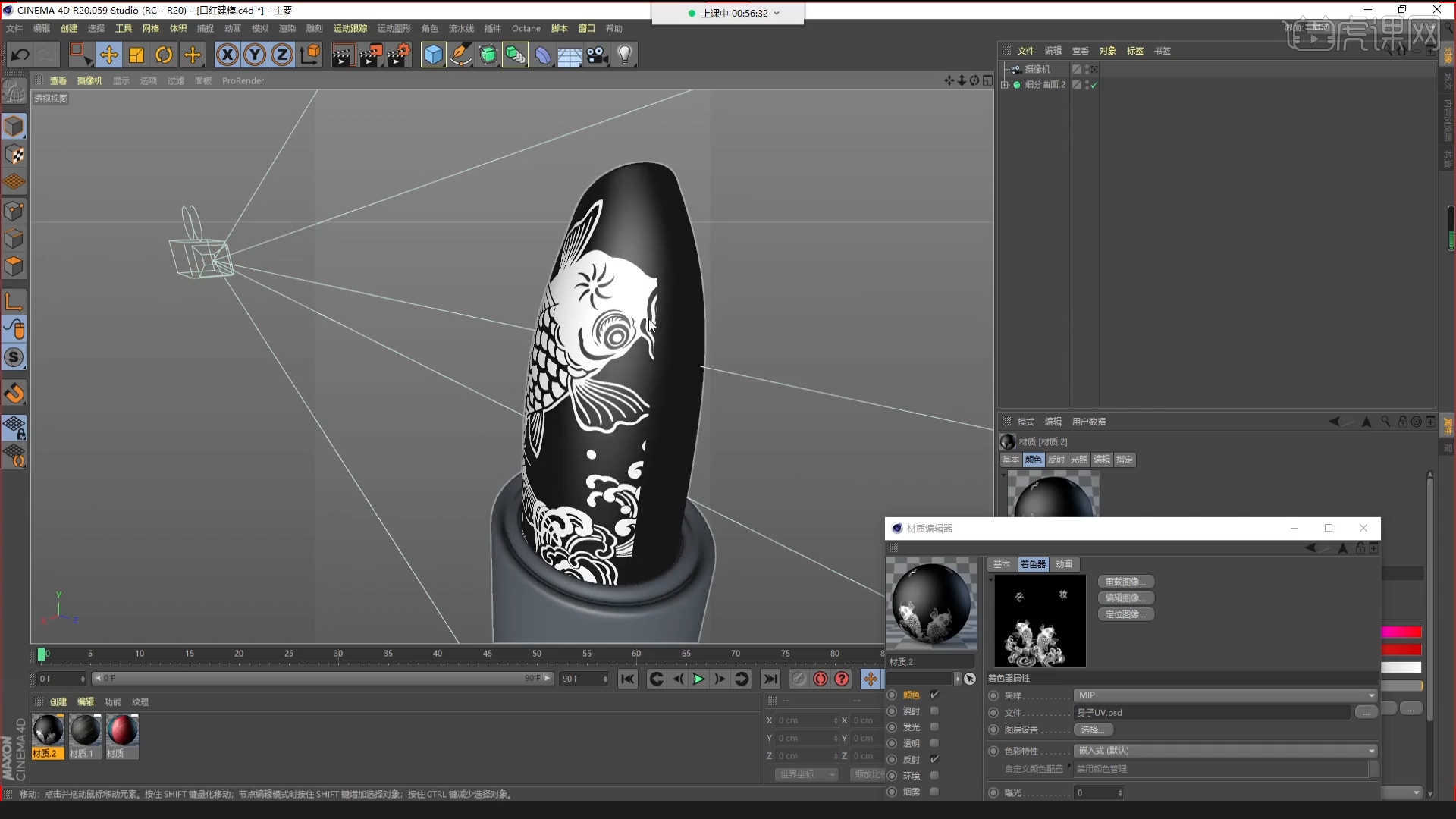
10 .选择模型并在右上方点击【BP – UV Edit】模式编辑地图分布的操作。 调整完成后单击【新建纹理】,然后单击【另存为纹理】效果,将【保存格式】设置为【PSD】格式。
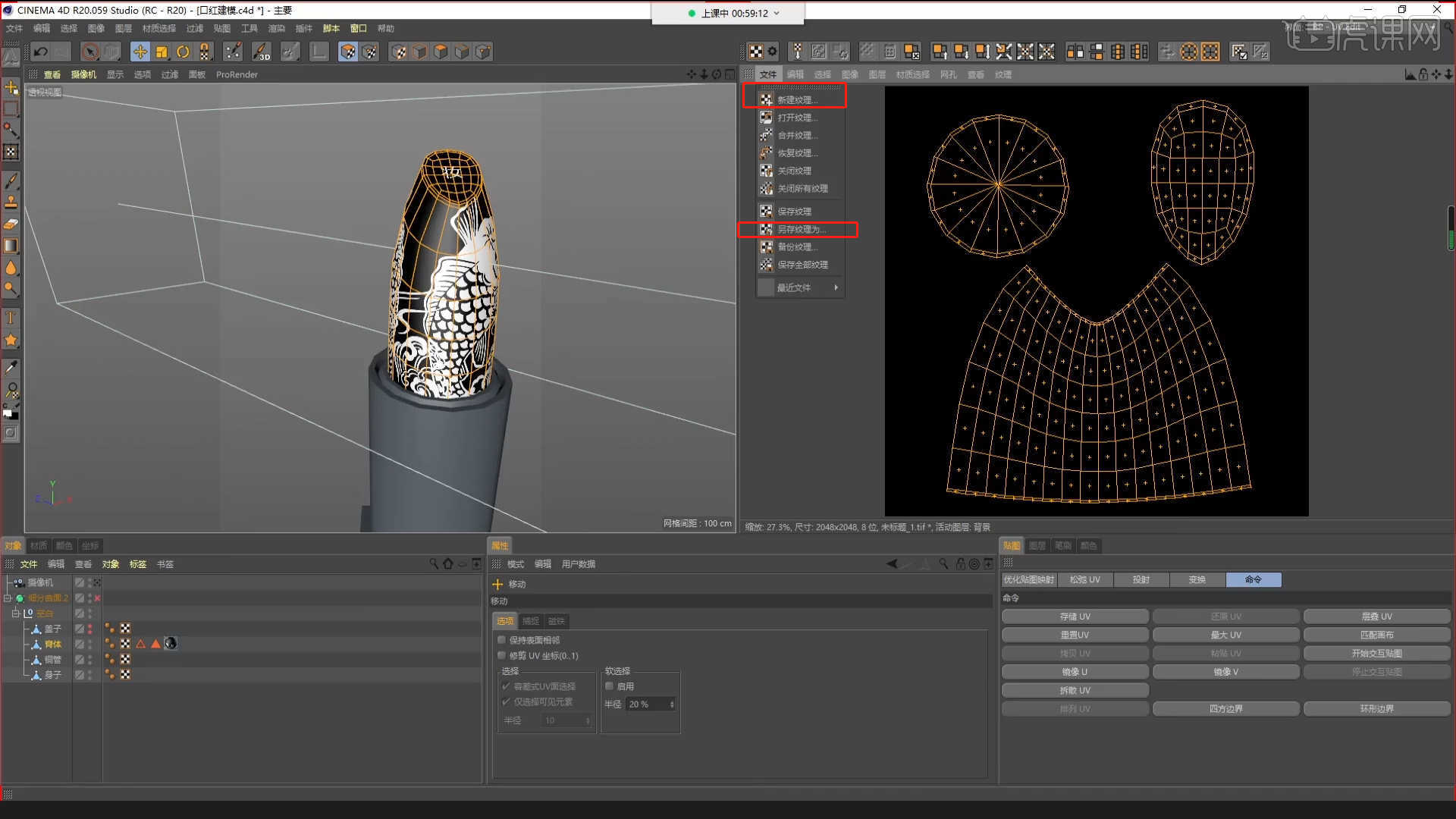
11 .打开【PSD】文件,读入素材,利用【变形】命令【快捷键: Ctrl T】,如图所示调节其【形式】的风格。
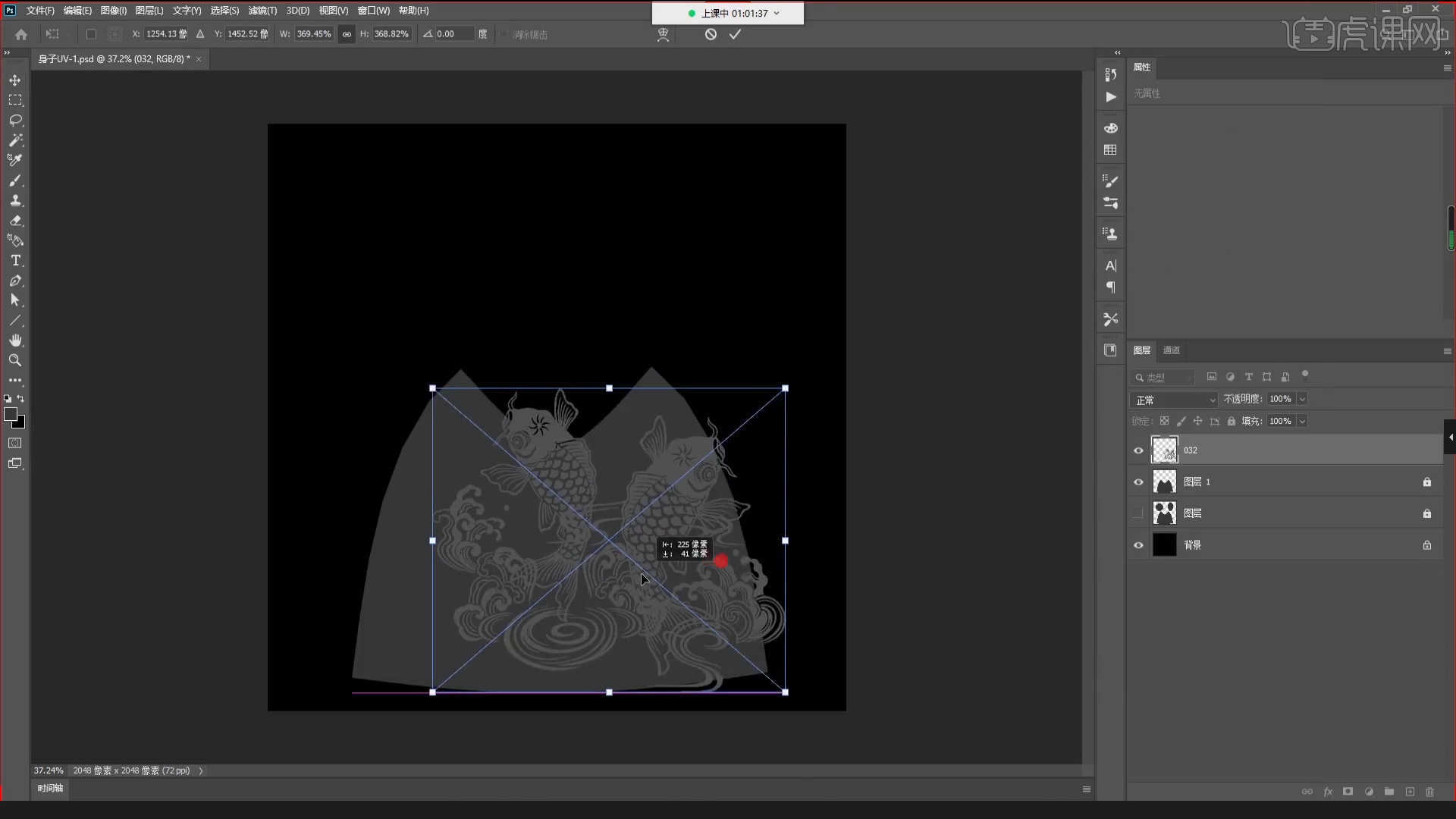
12 .选择着色器以加载“贴图纹理”效果,然后连接到【漫反射】通道。 然后,添加并连接【变换/纹理投影】节点,如图所示。
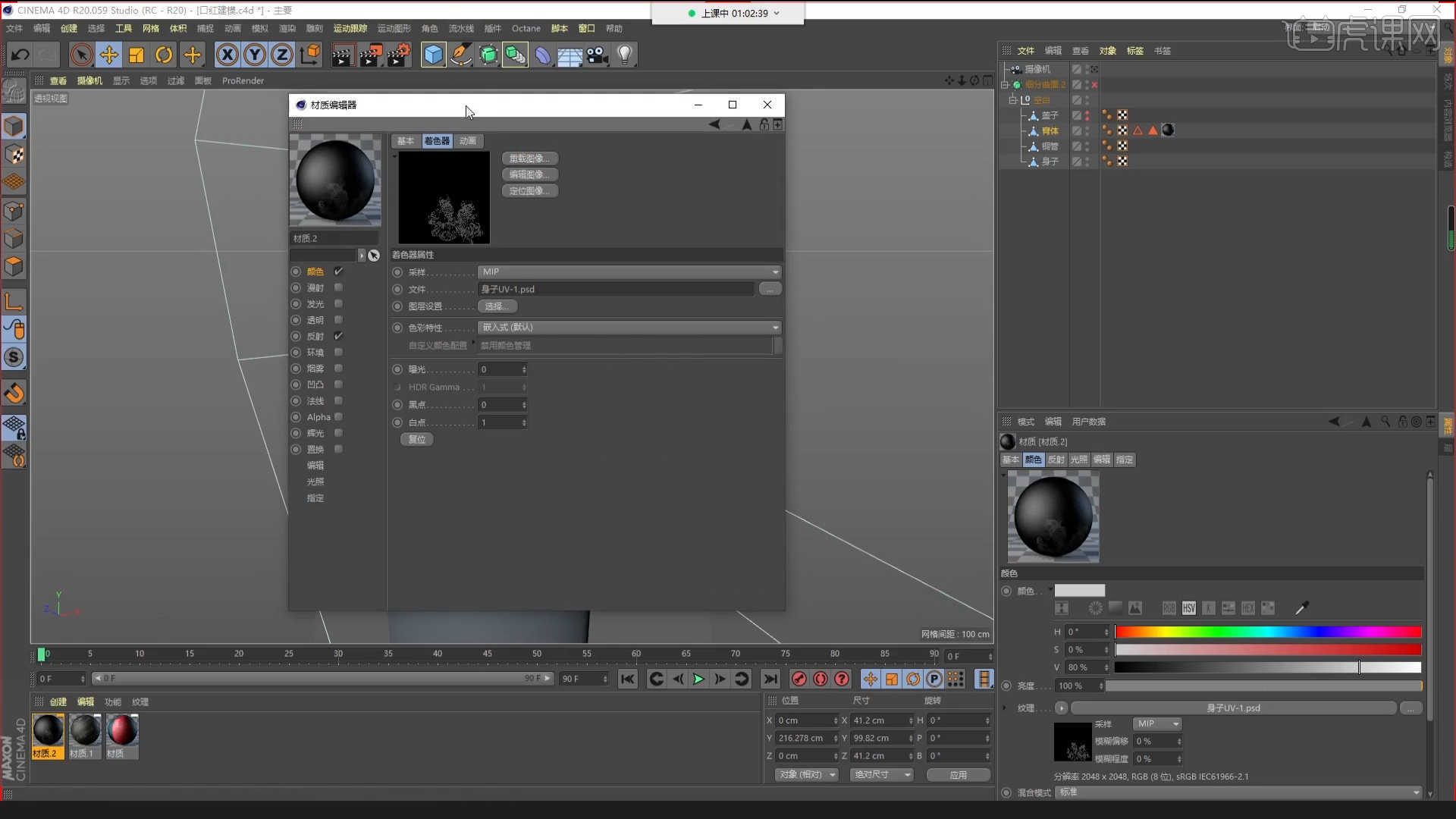
13 .切换到【PS】软件,在工具栏中选择形状工具创建【椭圆】,调整位置。
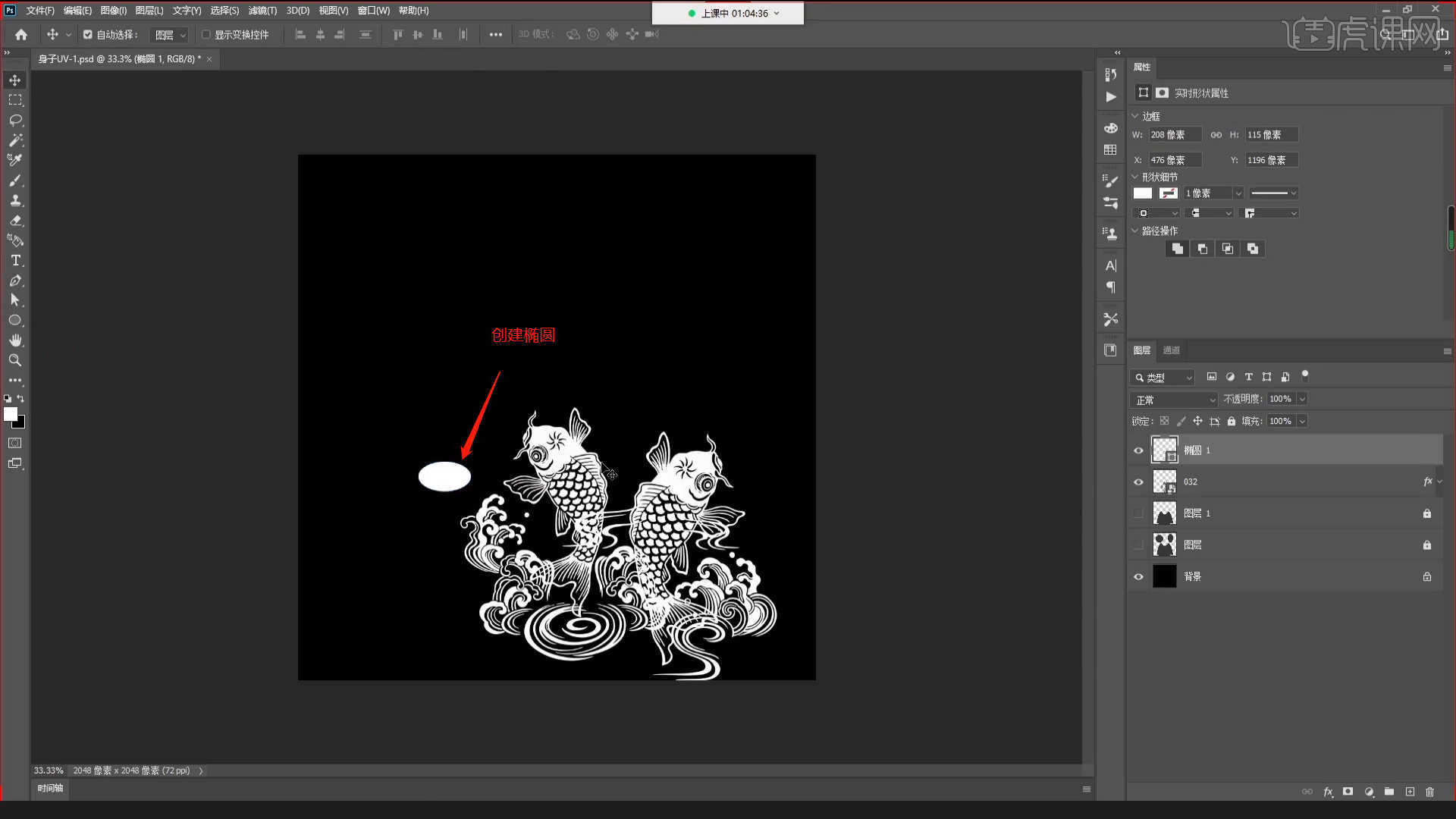
14 .返回【c4d】软件,在【替换】通道中选择【着色器】,在【文件】栏中单击【过载】按钮,操作刷新图像。
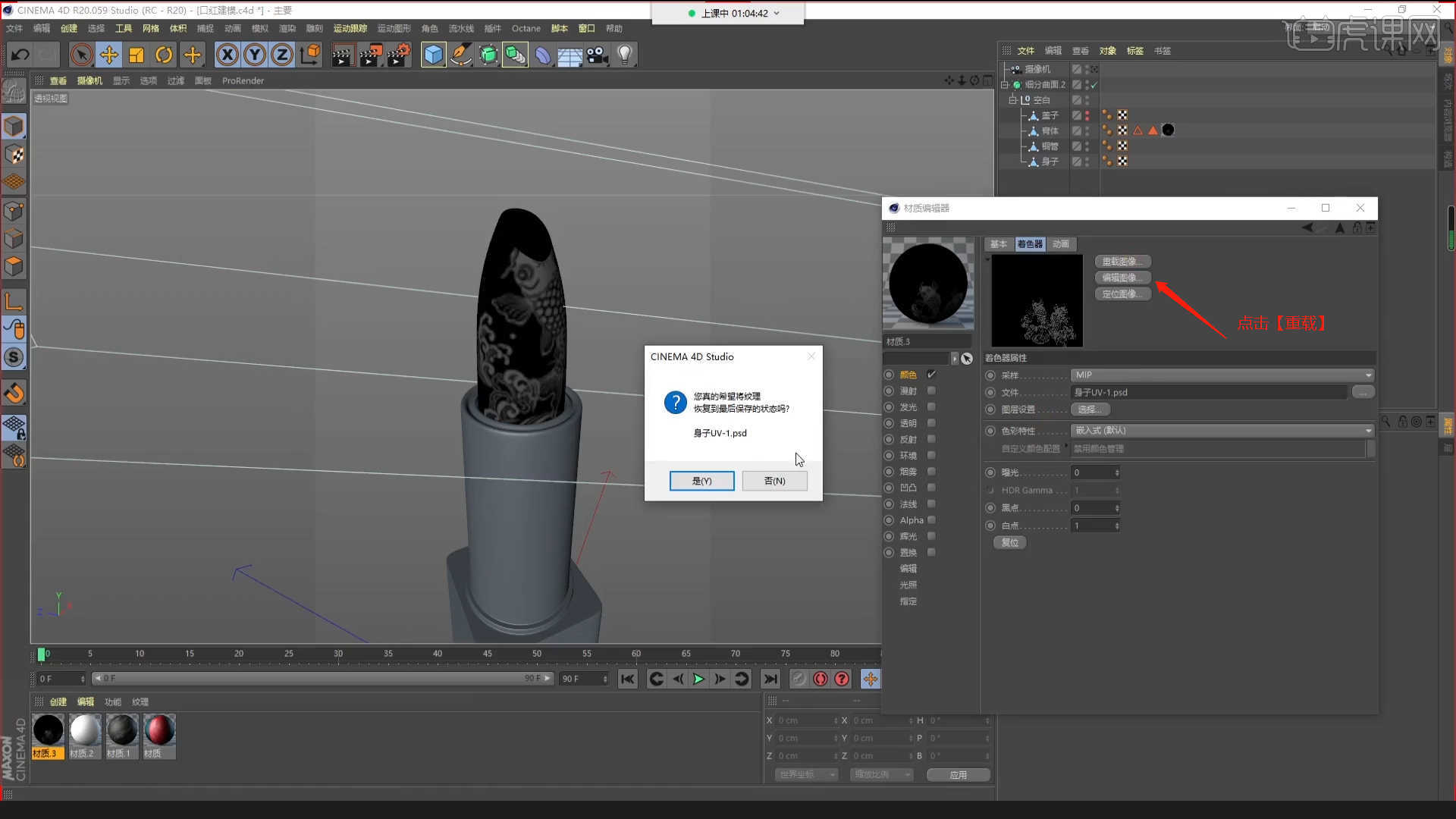
15 .选择模型,点击右上角的【BP – UV Edit】模式,进行编辑地图分布的操作,如图所示。

16 .进入【uv edit】模式后,在右下角点击【地图-投影】,将投影预设调整为【正面】。
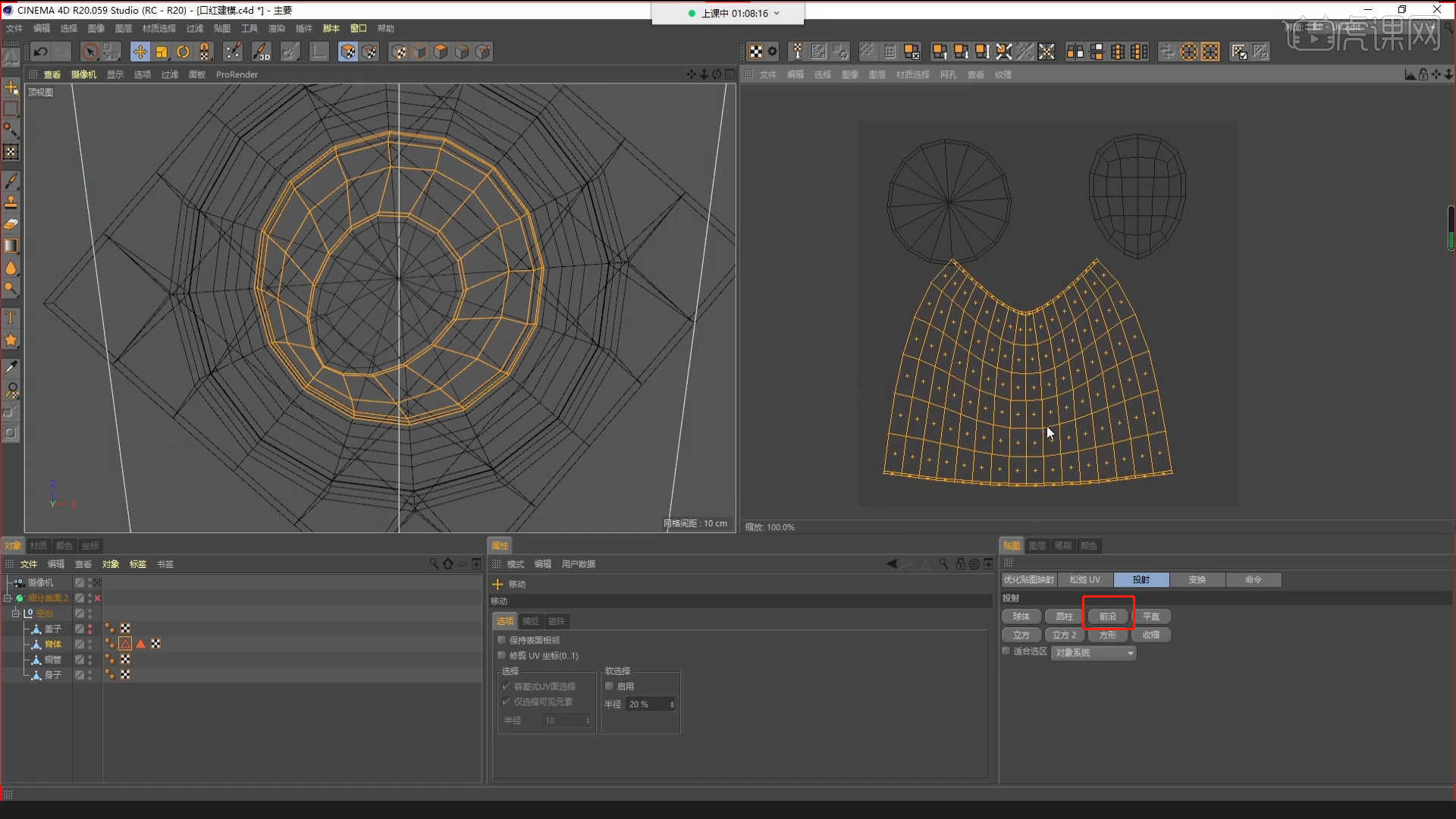
17 .然后单击【新建纹理】,单击【另存为纹理】效果,将【保存的格式】设置为【PSD】格式。
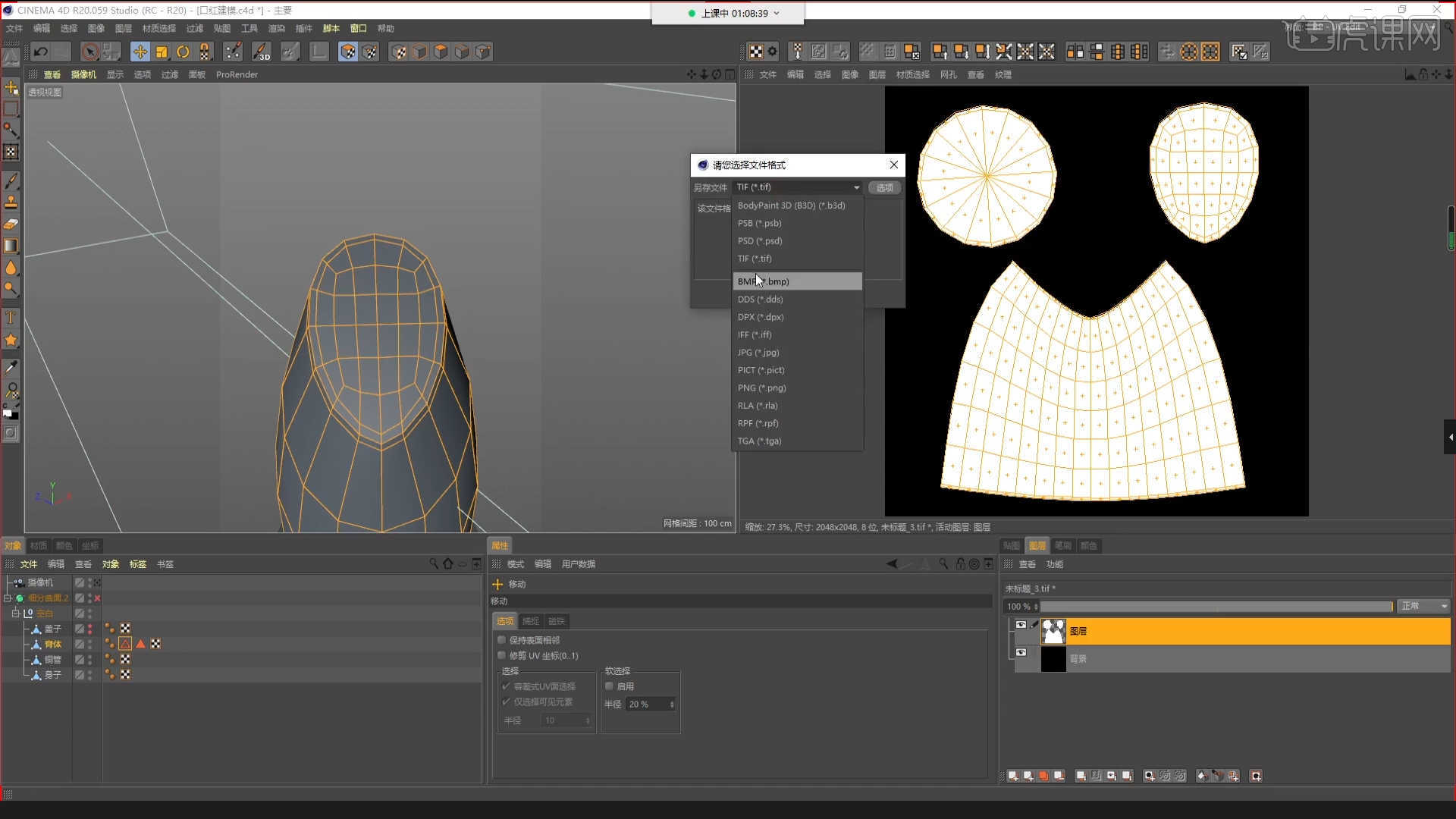
18 .切换到【PS】软件,读入素材,利用【变形】命令【快捷键: Ctrl T】,如图所示调节其【形式】的样式。
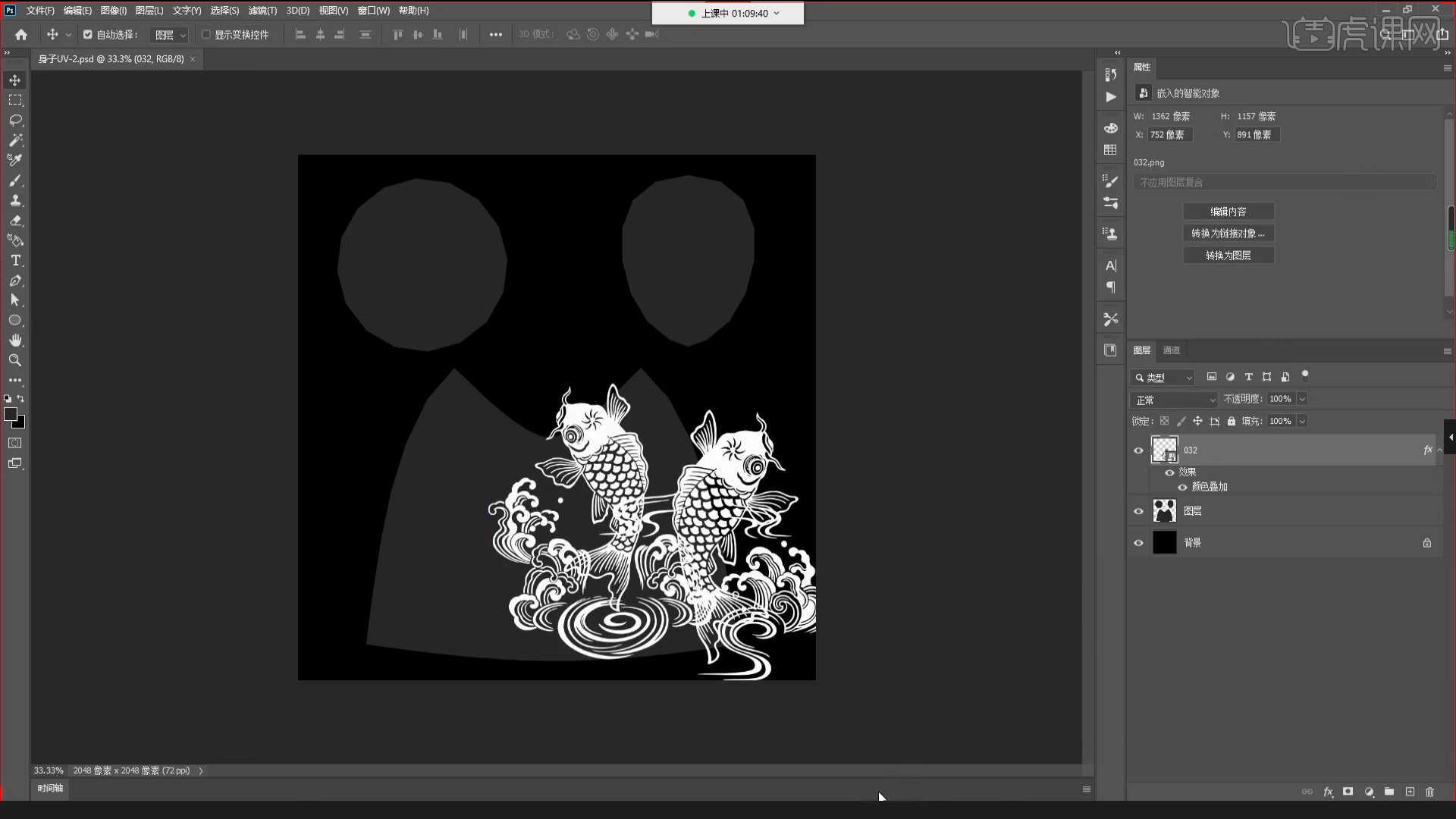
19 .选择明暗器,加载“贴图纹理”效果,然后连接到“漫反射”通道。 然后,添加并连接【变换/纹理投影】节点,如图所示。

20 .切换到【PS】软件,读入素材,使用【变形】命令【快捷键: Ctrl T】,如图所示调节其【形】的样式。
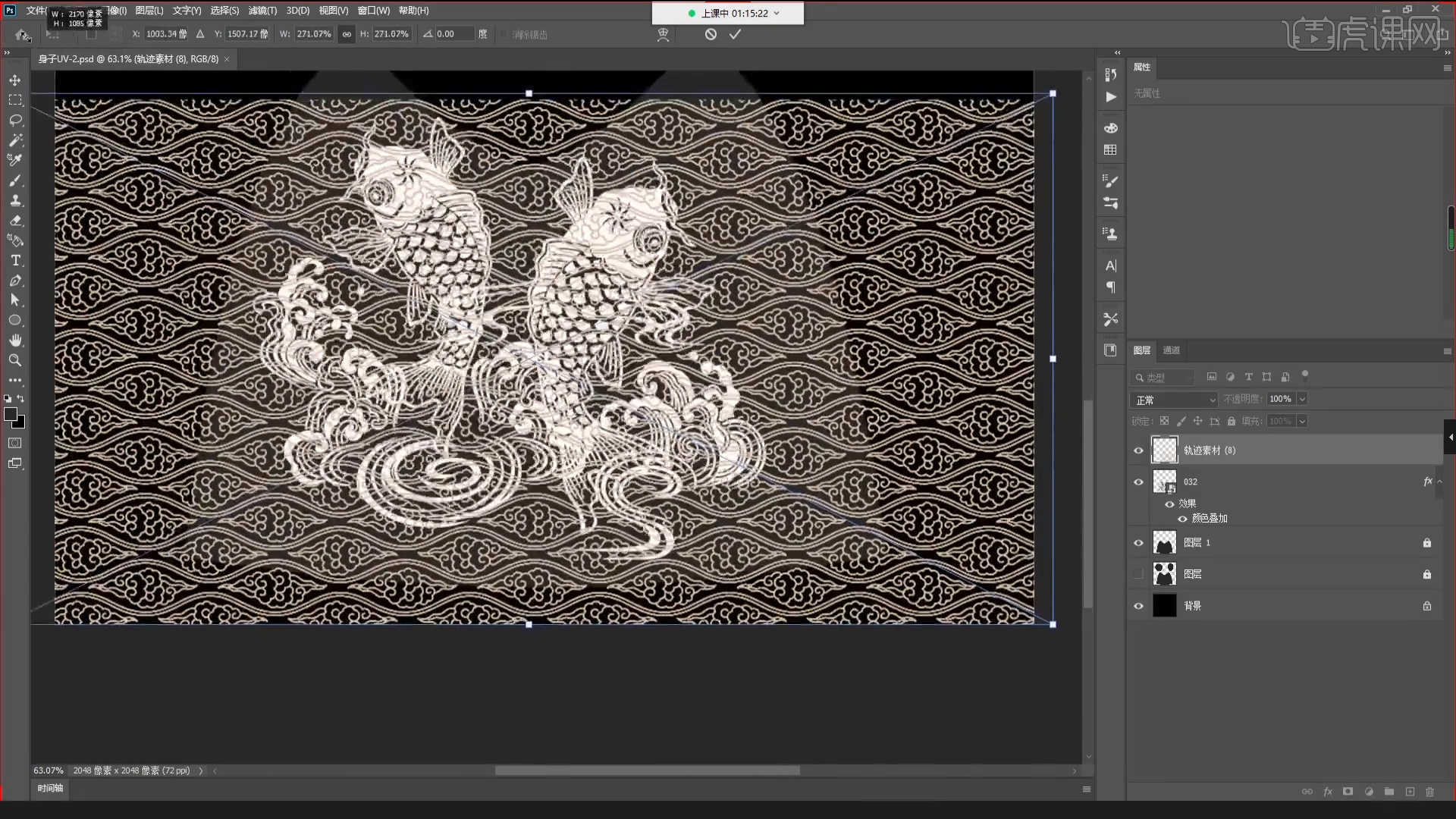
21 .选择图层添加蒙版,选择形状选区,然后将【颜色】调整为【黑色】进行填充,如图所示。
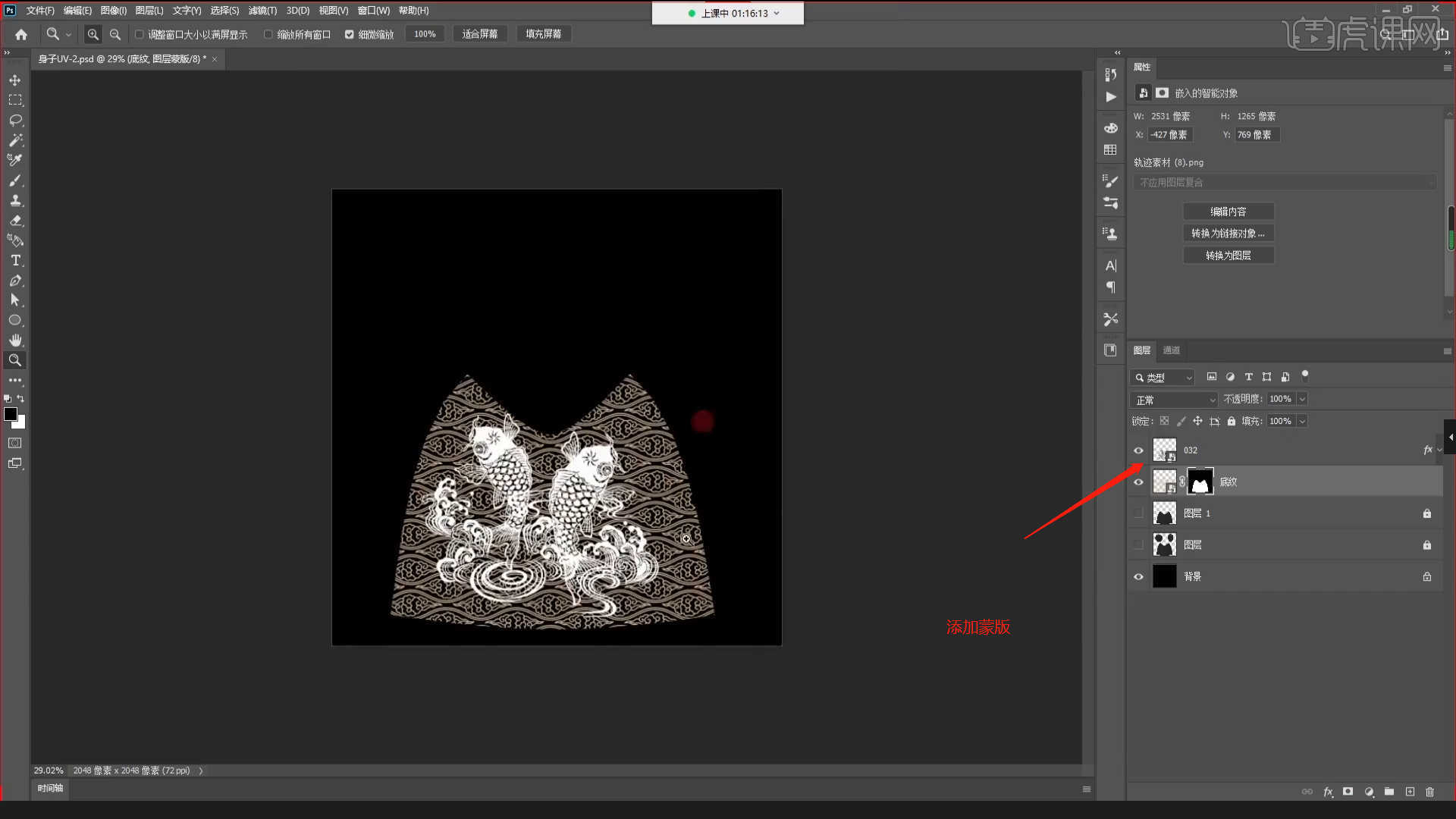
22 .双击选中【图层样式】,选中【渐变叠加】效果,然后在面板中调整其颜色信息。 具体如下图所示。
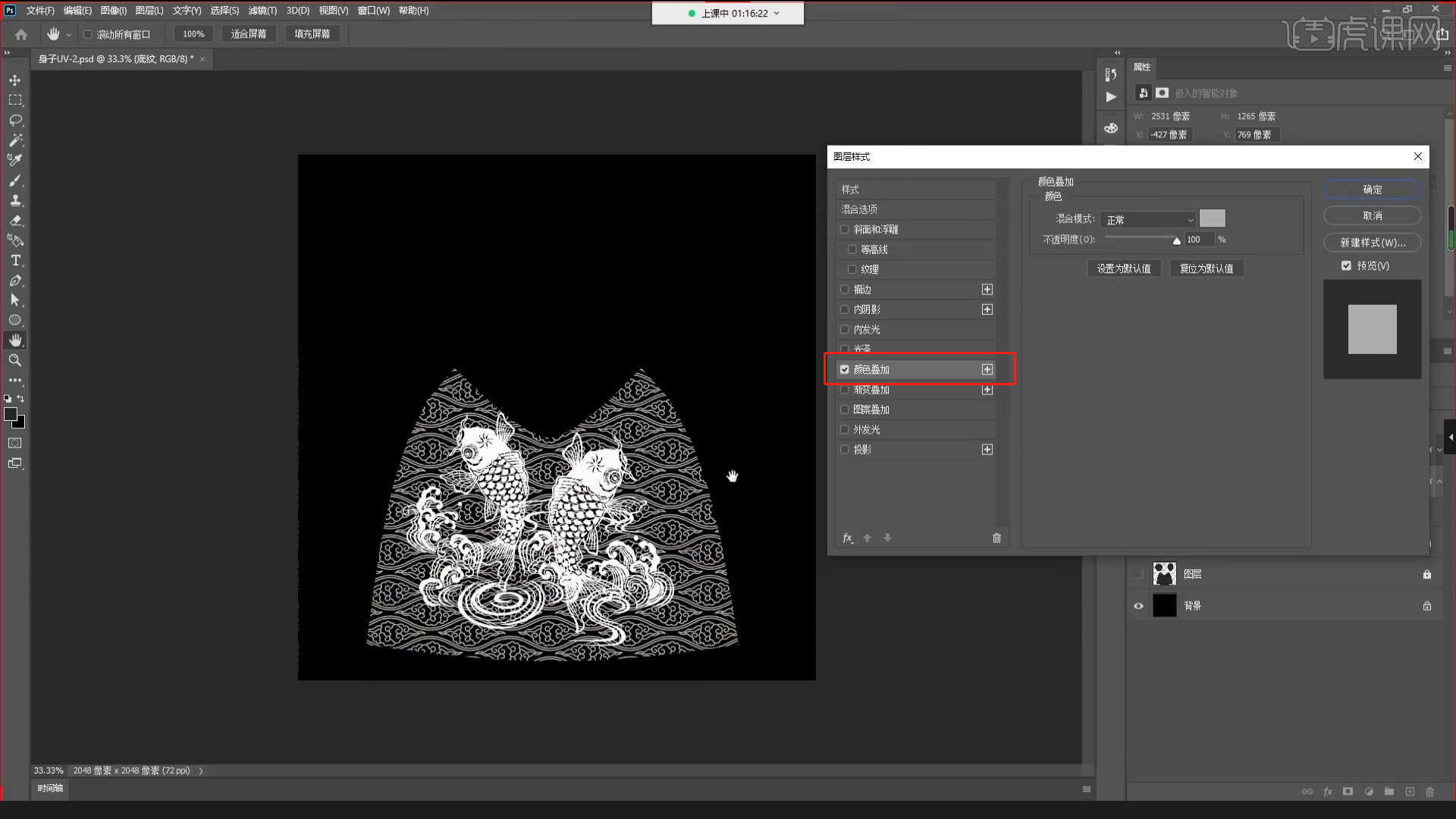
23 .返回【c4d】软件,在【替换】通道中选择【着色器】,在【文件】栏中单击【过载】按钮刷新图像的操作。
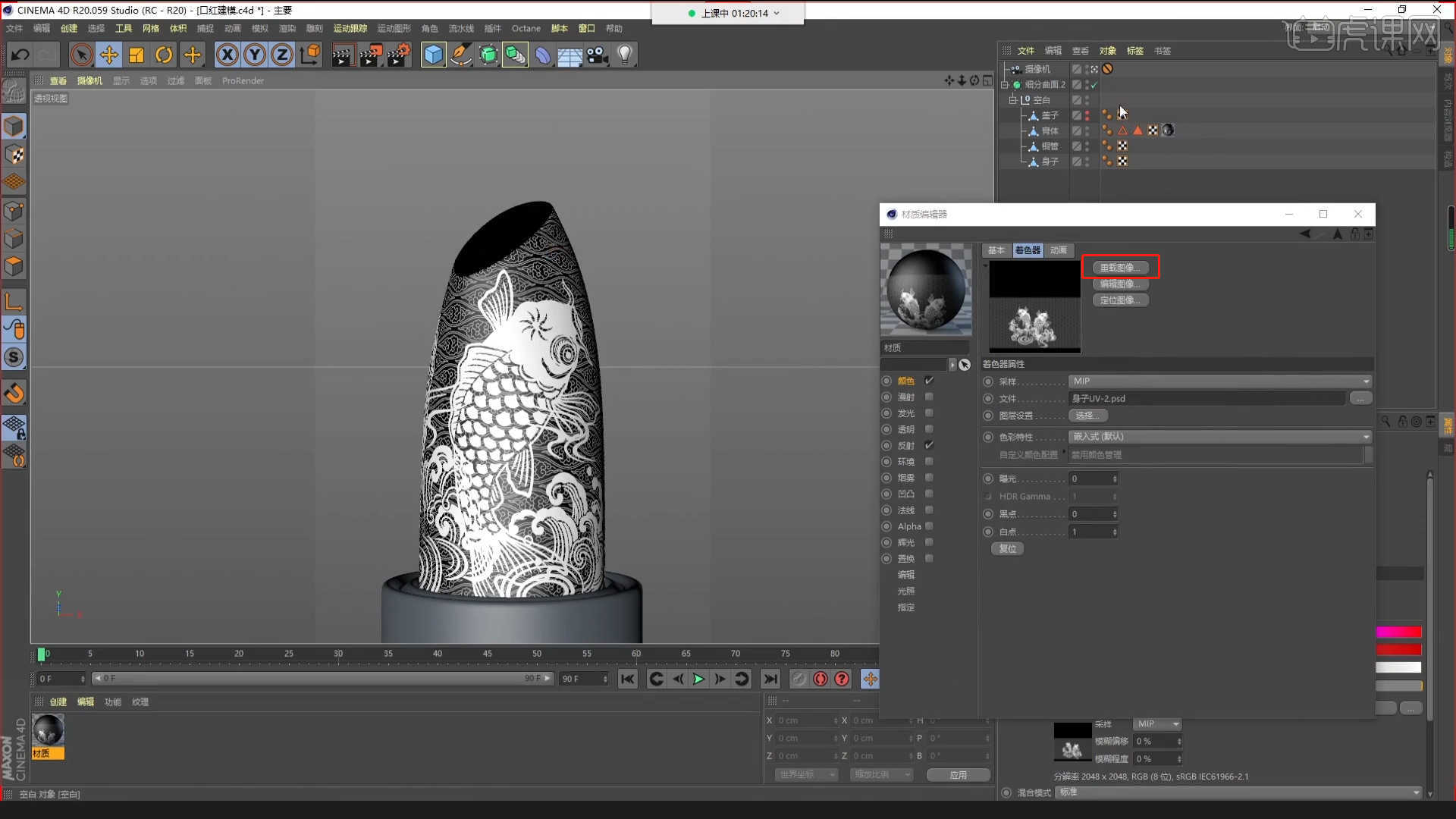
24 .切换到【PS】软件,读入素材,利用【变形】命令【快捷键: Ctrl T】,如图调节其【形】的样式。

25 .使用【文本】工具输入文字内容,修改字体预设调整字体大小,然后在颜色面板中设置填充颜色,使用【变形】命令【快捷键: Ctrl T】 具体情况如图所示。
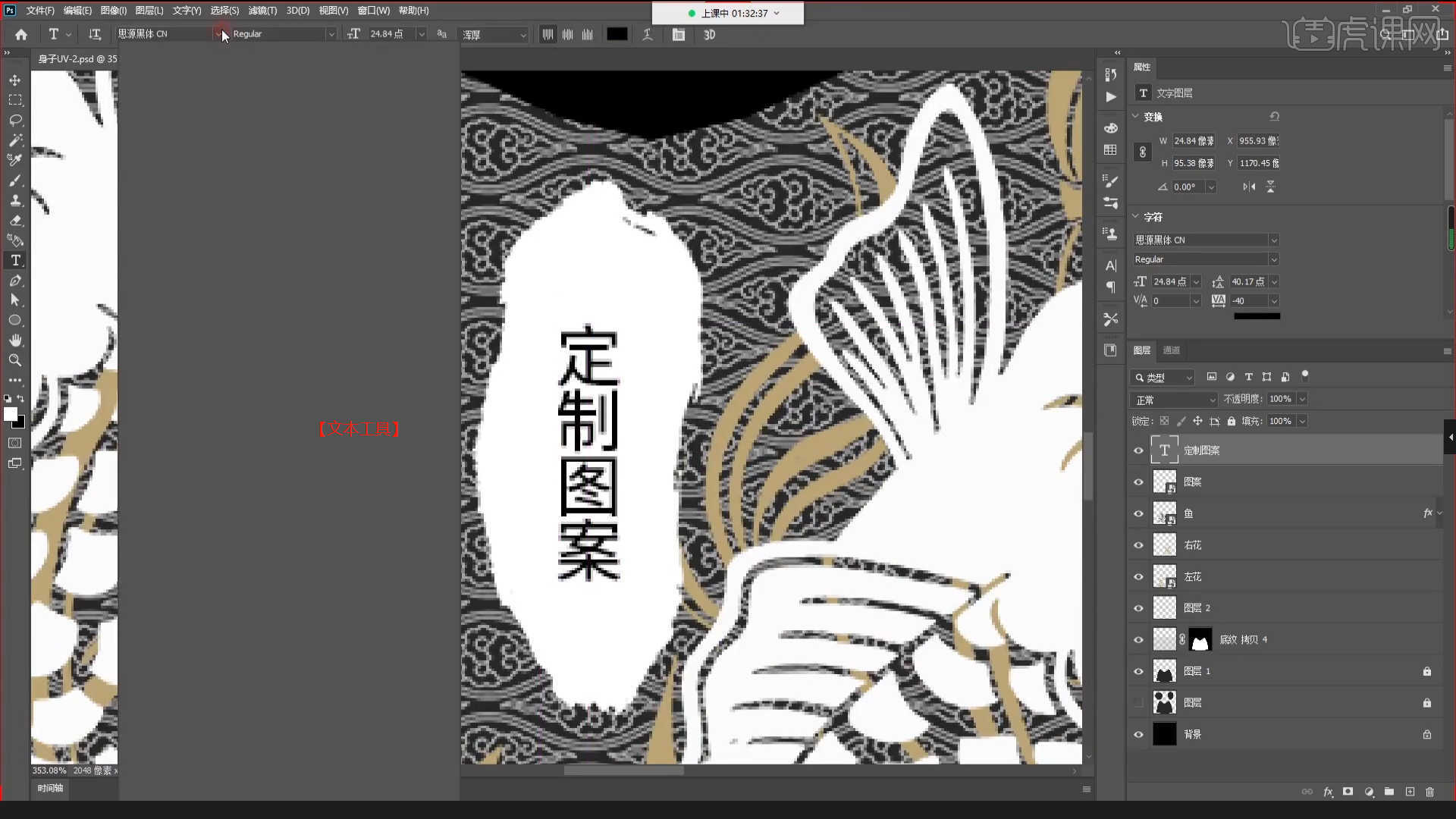
26 .选择图层并添加蒙版,然后使用【画笔】工具更改“画笔”面板中的画笔预设,将【颜色】调整为【黑色】进行填充,如图所示。
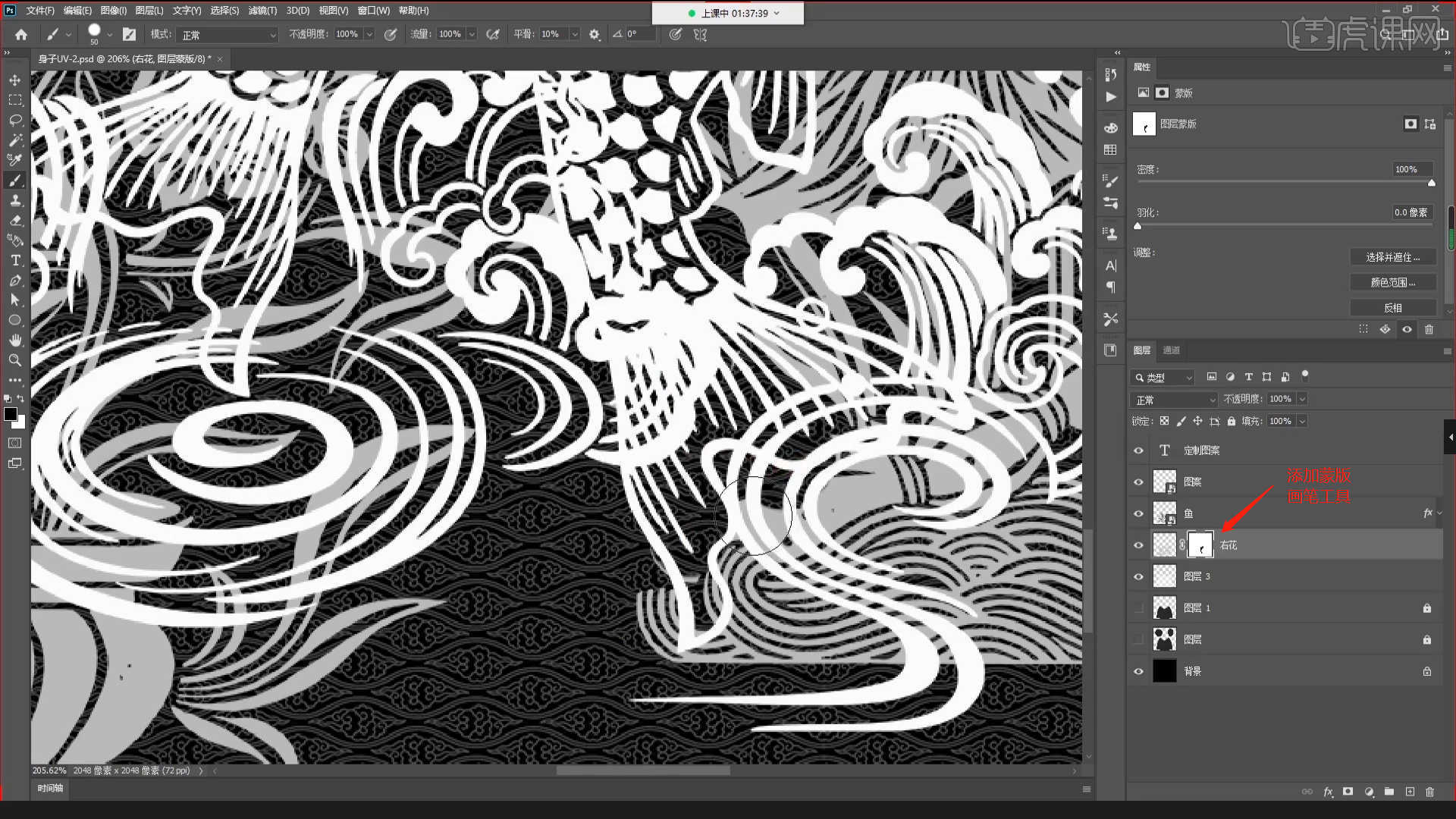
27 .返回【c4d】软件,在【替换】通道中选择【着色器】,在【文件】栏中单击【过载】按钮刷新图像的操作。
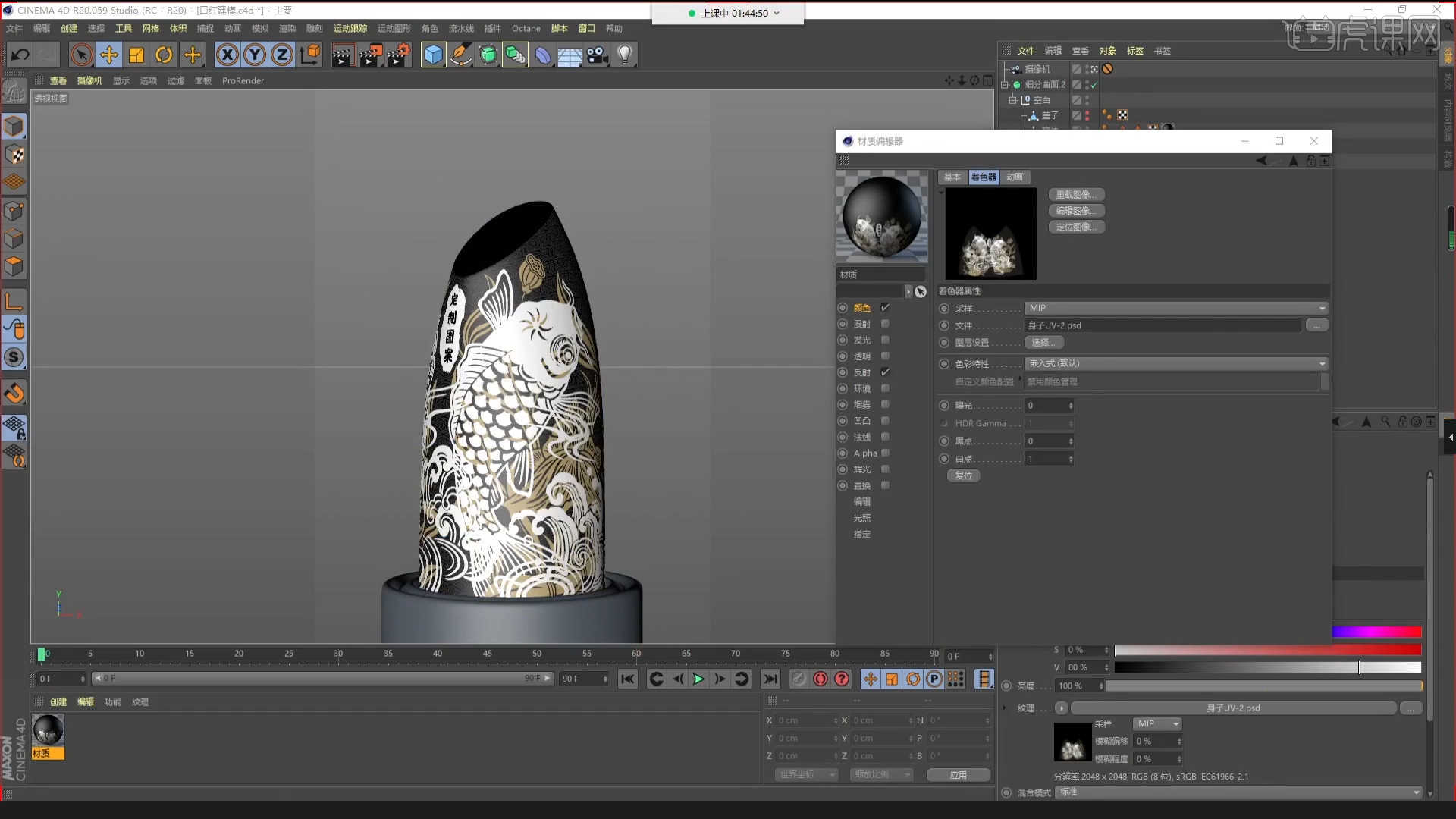
28 .在“先选择图层”工具栏中单击【选择-修改-收缩】,然后在面板中输入【2像素】值。
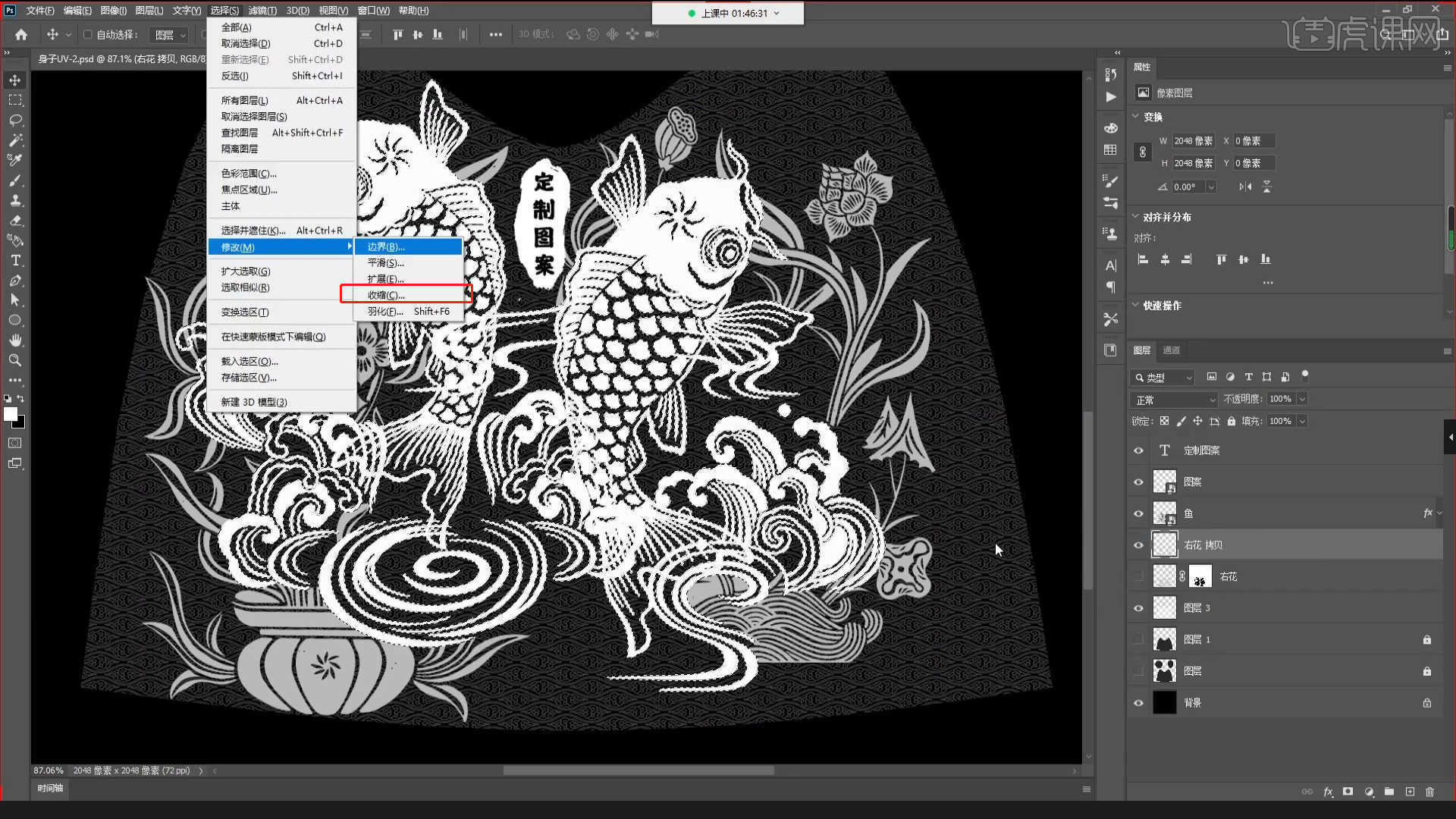
29 .回顾这节课讲解的内容,上课的重点学生们可以在下面的留言区留言,老师们会根据你们的问题回复。
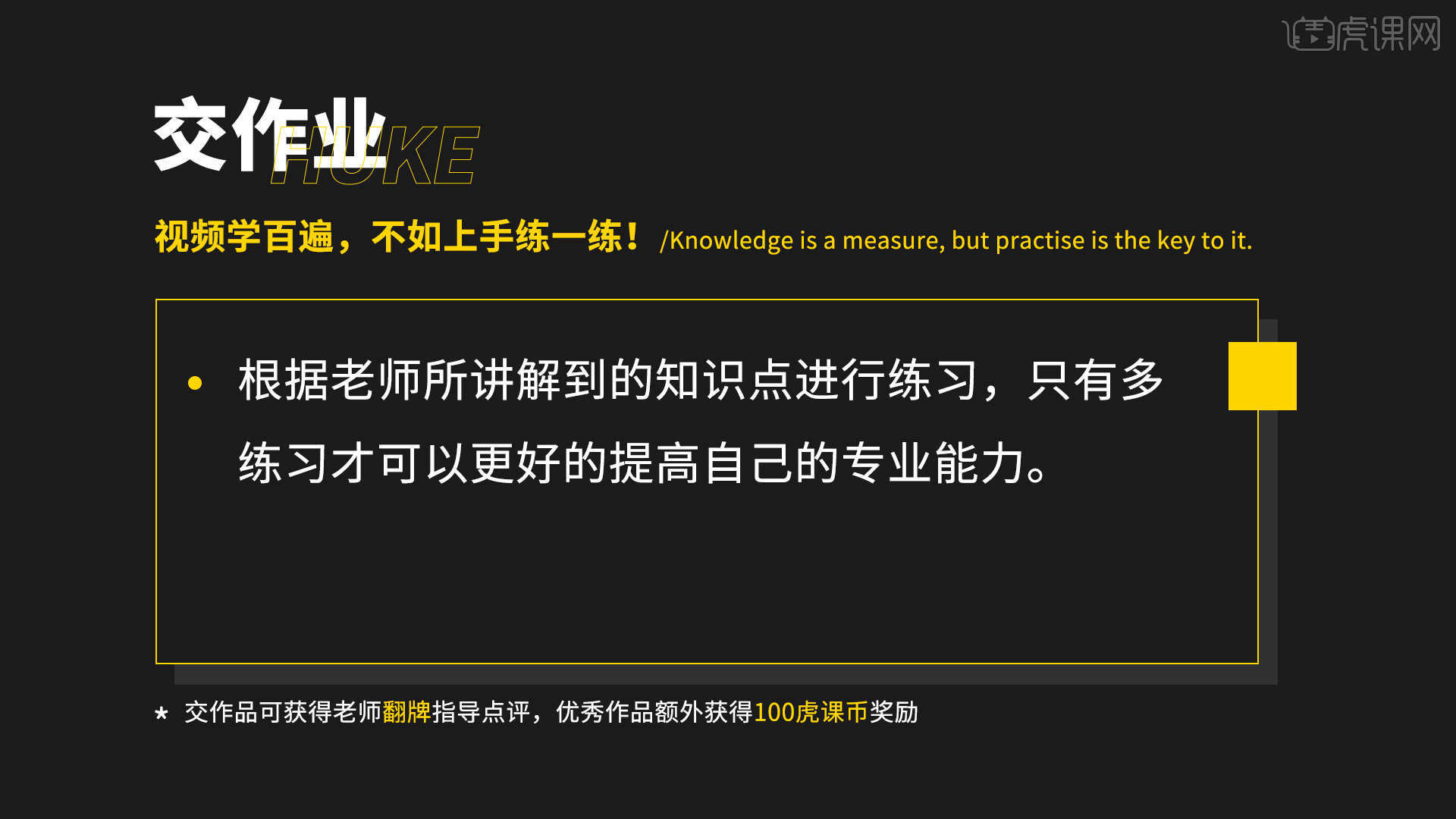
30 .最终效果如图所示,视频最好学习一百遍,好好练习。 记住了吗!

以上是C4D雕花口红-建模渲染( 02 )图片教程的全部内容。 您也可以单击下面的视频教程链接查看本课视频教程的内容。 虎课网每天可以免费上课。 绝对不能错过。
观看视频教程 C4D-雕花口红-造型渲染( 02 )中级优秀人才已学视频时间:1:15:30赶紧学本文来源虎课网huke88.com
C4D-雕花口红-造型渲染( 02 )中级优秀人才已学视频时间:1:15:30赶紧学本文来源虎课网huke88.com

