在互联网黄金时代,微课的优势也得到了充分的发展。 无论是用于传统教学场景,还是网络传播,还是老师们需要参加微课比赛,微课的使用场景越来越丰富,地位也越来越重要。 录屏微课中,最重要的部分是录屏,录制PPT课或摄像机课是必经之路。 好的工具可以起到事半功倍的效果,所以今天我推荐用微课制作的三个有力的录制屏幕工具。
一.软件
二. Camtasia Studio
三.高速屏幕录像工具
一、软件
软件是容易剪切视频的软件,白也可以容易地得到,同时也具有强大的剪切功能。 屏幕录制功能是其中的一大亮点,不仅可以免费使用,而且不受时间限制,支持高质量的录制,操作简单、使用方便、灵活,完成屏幕录制后可以免费下载的是64位windows /
1、首先,下载软件,打开软件,创建新的项目项目。 录像屏幕录像进入屏幕录像功能。
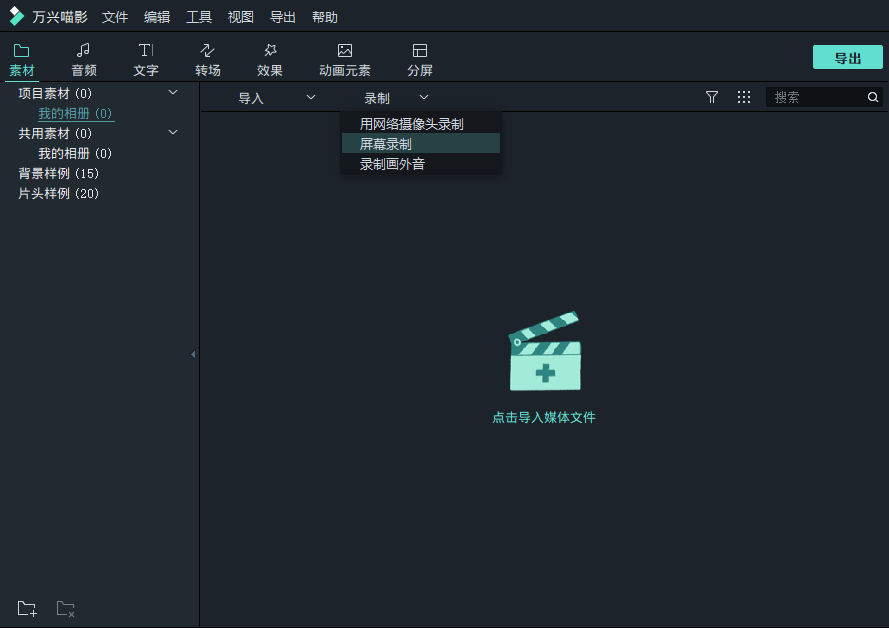
2、打开后可以看到简单的录像面板。 可以设定录音区域、录音音频设备的选择、录音开始按钮。 录像区域可以选择全屏定制、目标窗口三种。 录制PPT讲座视频时,建议使用全屏录制。
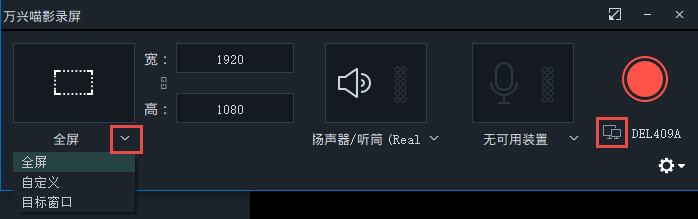
录音装置包括电脑主机的扬声器和外部麦克风的录音,如果需要使用麦克风录制解说的声音,建议确认装置是否正常,声音录音是否打开。
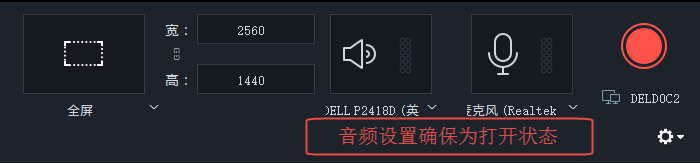
单击“设置”按钮时,将显示记录参数设置的面板。 通过软件录制功能参数设置,不仅可以选择录制游戏视频的位置,还可以设置帧率、质量,满足多种需求。
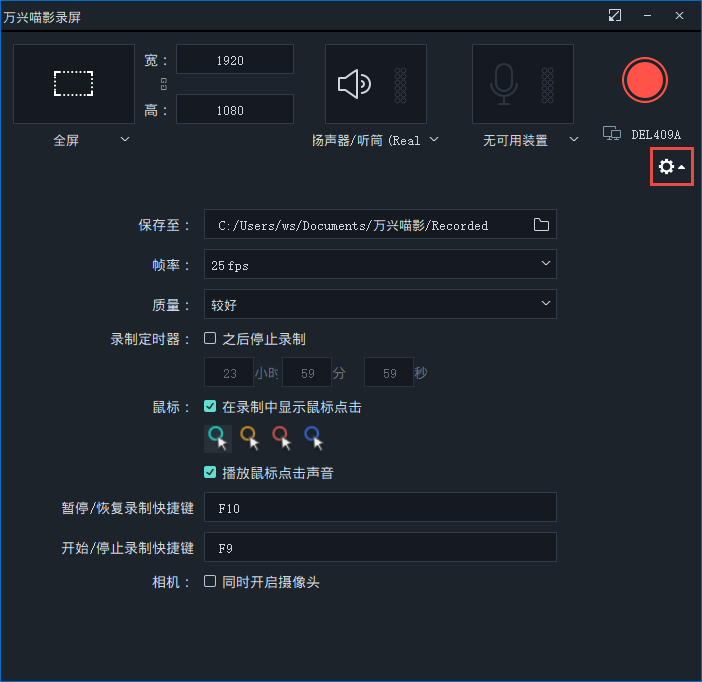
3、打开网络摄像头录像。 如果电脑装有摄像头,直接选中“同时打开摄像头”,打开摄像头进行录像。
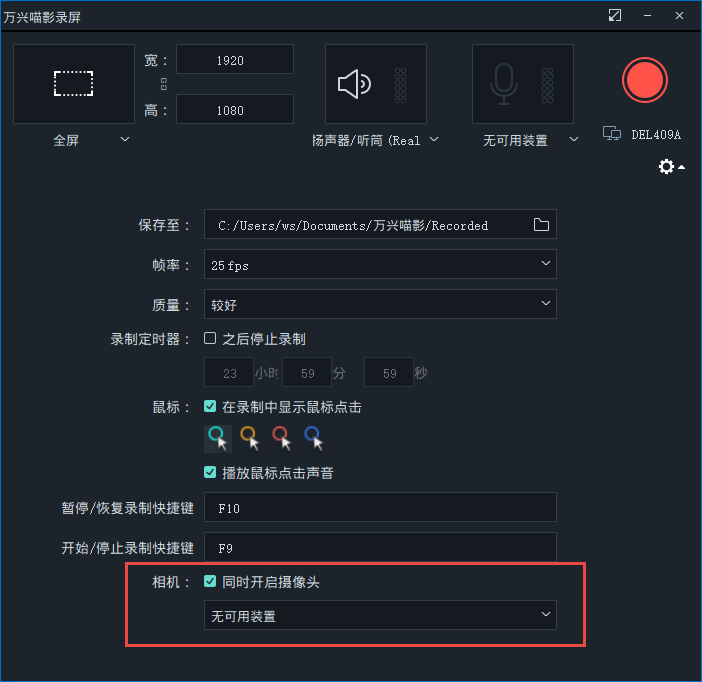
4、开始录像和结束录像。 设置完成后,打开需要录像的界面,单击红色按钮开始录像。 根据设置的结束快捷方式结束录像。 默认情况下,录像结束键为“F9”。
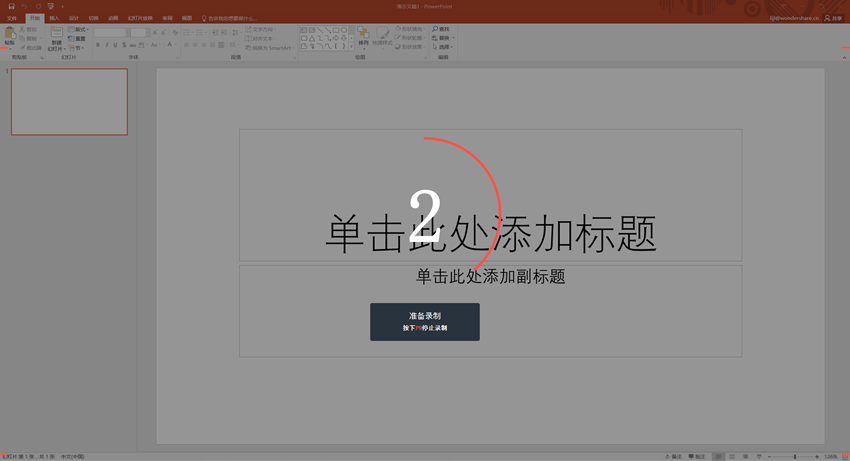
录制的视频将移动到媒体库并导入。 或者,也可以右键单击“媒体库”按钮,然后选择“在资源管理库中显示”以显示本地位置。 详细的屏幕录像功能的介绍请看视频《录屏功能讲解》。
二、Camtasia Studio
Camtasia Studio,中文名翻译为“发箍”,是屏幕录像软件,操作也非常简单。
1、启动发箍软件,进入软件初级界面,点击窗口左上角的"录像"按钮,进入录像界面功能。
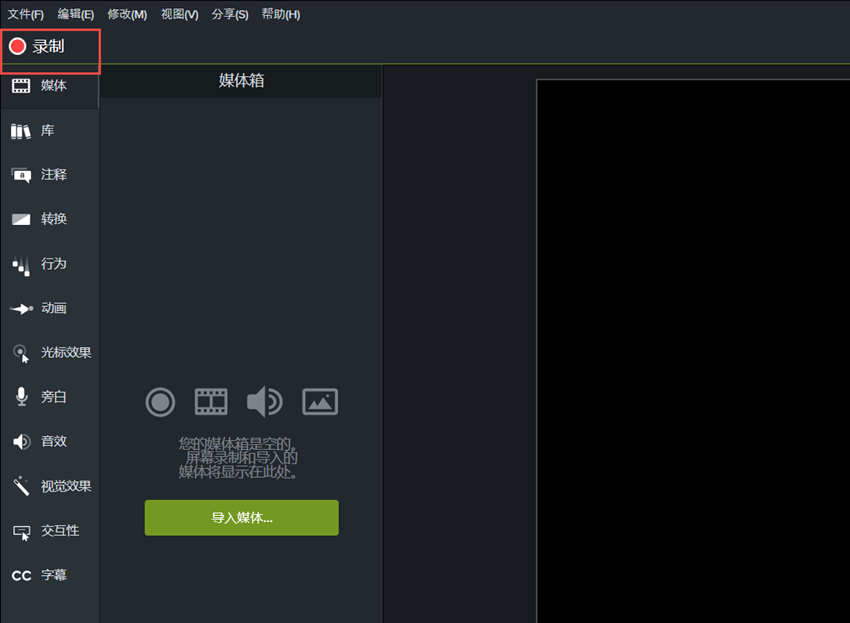
2、在选择区域部分设置录像区域部分。 如果计算机需要全屏录制,请选择“全屏”;如果计算机只需要录制一部分,请选择“自定义”
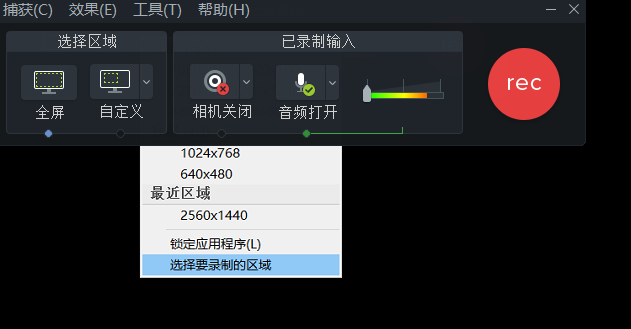
在录音输入部,为了确认系统声音和麦克风声音是否打开,需要设定为“音频打开”状态。
3、以上两部分设置完毕后,点击红色的" REC "按钮,即可开始录像。

三、迅捷屏幕录制工具
屏幕录像工具是同步录像屏幕和声音的视频录像软件。 支持全屏录像和区域录像两种方式,可以选择记录的画质。 其中包括清晰、高清晰度、原画三种画质设定。 选择屏幕录制方法、录制格式、视频质量和音频,选择存储路径,然后单击开始录制。
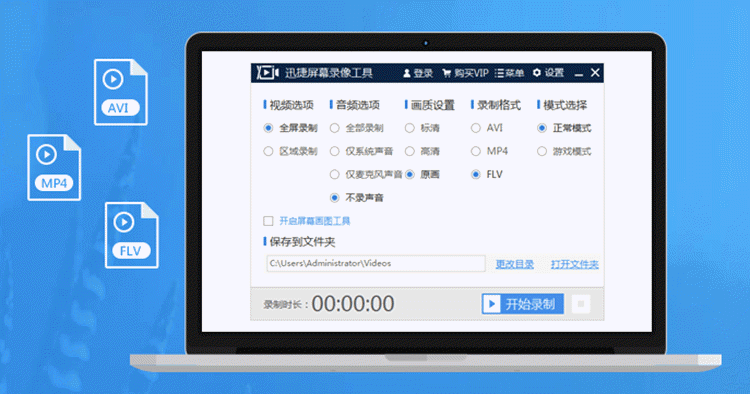
以上是介绍的三个微课录像软件。 请下载试试。
适用于64位Windows/macOS系统的免费下载

