作者:敲打圆盘,呱呱青蛙
作为一个半路出家的视频狗,感觉视频剪辑没有大家想象的那么难。十分钟就能掌握最基础的东西,分分钟就能切出自己的vlog。
本文分为两部分。基础知识手工编辑
着急的朋友直接从第二段开始看,建议收藏再看。
1.基本质量保证
蒙太奇
也就是对你的视频和图片进行修剪、修剪、添加一些效果。
指绘画或书法
一个画面就是一帧,几个画面可以快速播放成一个视频。帧率就是一秒钟有多少张图片。常见的有24 25 30 60 120。
关键帧
视频效果发生变化的节点通常成对出现。第一个关键帧用来划分前一个视频效果,第二个关键帧是效果已经完成的结束状态。
插曲
两段之间的连接
2.软件
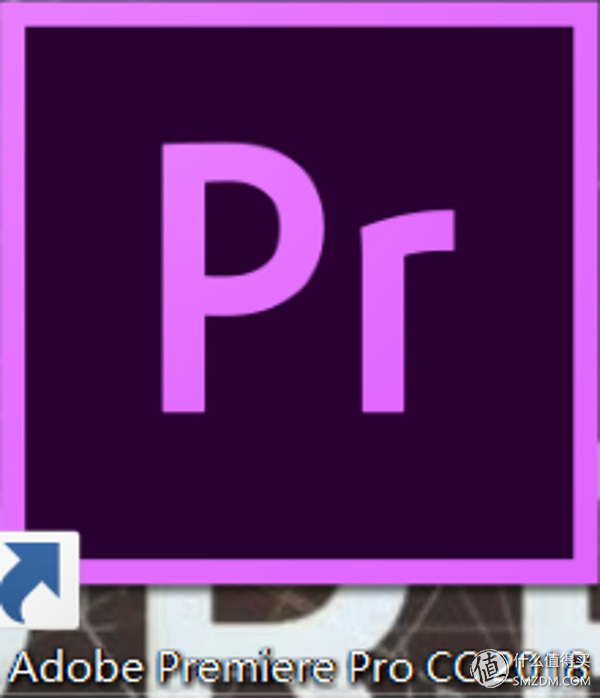 这里我用Adobe的premier pro做短pr(资源在最下面)。剩下的介绍大概都写好了也没人看。反正记住是剪辑软件,不是特效软件,特效软件是AE友。
这里我用Adobe的premier pro做短pr(资源在最下面)。剩下的介绍大概都写好了也没人看。反正记住是剪辑软件,不是特效软件,特效软件是AE友。
3.界面介绍
Pr支持自定义工作界面,但是作为一个快速的开始,你应该尽快来。这里使用了最原始的工作接口。
整个界面分为四个部分。
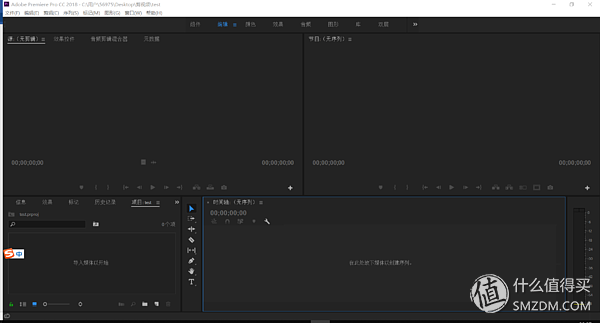 你能看到的是左上方的原视频监控框和右上方的导出视频监控框的时间轴,左下方和右下方的素材库。
你能看到的是左上方的原视频监控框和右上方的导出视频监控框的时间轴,左下方和右下方的素材库。
左上原始视频监控画面
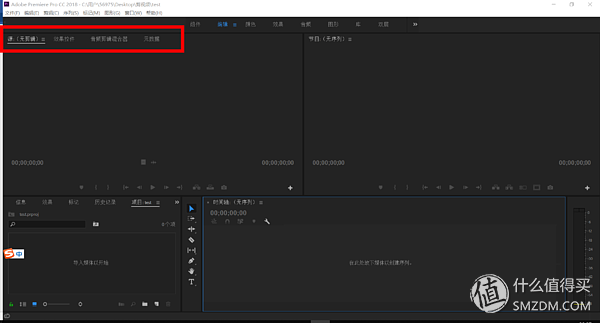 原视频监控盒,顾名思义,可以预览你导入的很多原视频,所以这里的视频都是未经编辑的状态。
原视频监控盒,顾名思义,可以预览你导入的很多原视频,所以这里的视频都是未经编辑的状态。
监听盒上方有四个模块,点击即可切换。这里我们需要的是效果控制。该控件用于修改视频的效果。系统预设了尺寸、位置、缩放、透明度等。当然pr预制了很多效果,可以自己添加。
右上方的导出视频监控框
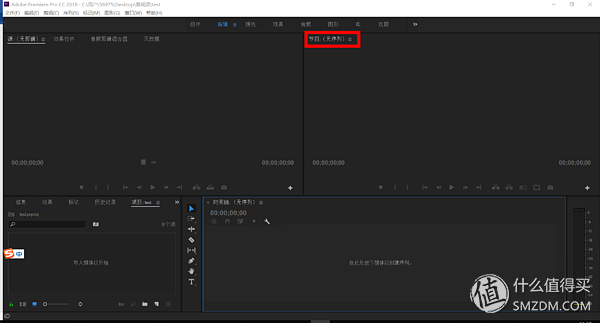 这个最容易理解。在那个盒子里,你看到的是你最终编辑的视频。播放的默认快捷键是空格键。
这个最容易理解。在那个盒子里,你看到的是你最终编辑的视频。播放的默认快捷键是空格键。
左下角资源库
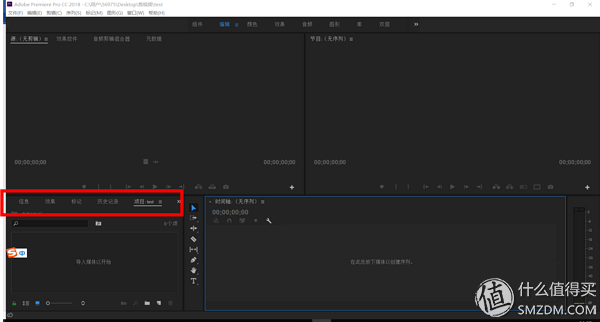 资源库是展示所有导入的素材,包括视频、图片、音频、序列。你仍然可以在顶部看到许多方框。这里我们需要的是效果。点击进入后,有几个视频效果,视频转场,音频效果,音频转场lut预置。该效果适用于单个视频,只要它用于连接两个视频或音频。
资源库是展示所有导入的素材,包括视频、图片、音频、序列。你仍然可以在顶部看到许多方框。这里我们需要的是效果。点击进入后,有几个视频效果,视频转场,音频效果,音频转场lut预置。该效果适用于单个视频,只要它用于连接两个视频或音频。
右下方时间线
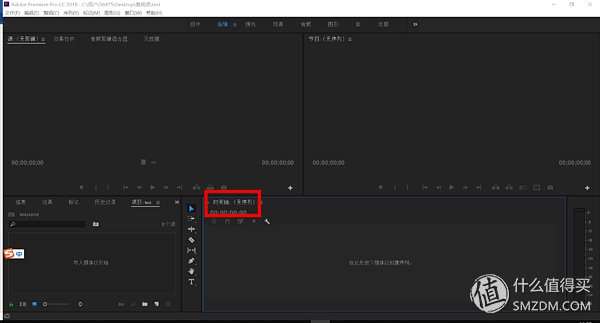 这是原始素材序列编辑拼接最重要的地方。
这是原始素材序列编辑拼接最重要的地方。
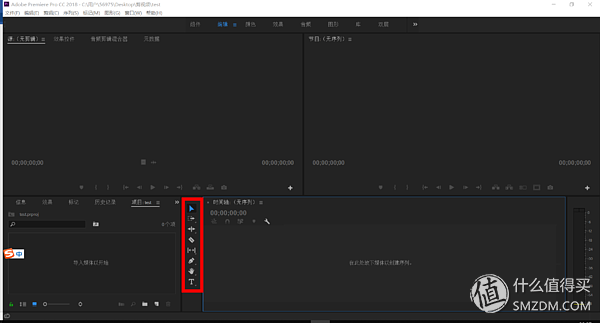 你可以看到时间线的右侧有一排工具栏,这是编辑的核心工具,在接下来的操作中会用到。
你可以看到时间线的右侧有一排工具栏,这是编辑的核心工具,在接下来的操作中会用到。
4.快速编辑
理论完了,就开始进入剪辑环节。主要分为五个步骤(为了简化,创建一个新的项目剪辑用于导出),它们是
创建新项目
进口材料
创建片段序列
剪辑、音乐和过场动画
导出
接下来,只要跟我一步一步来,十分钟就能剪出自己的小片子。
1.创建新项目
双击pr图标(软件资源在文末)打开如下界面
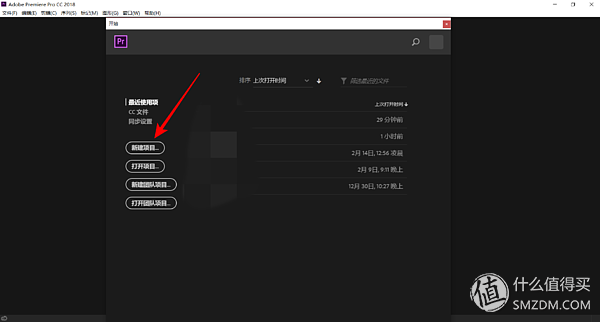 点击新建项目
点击新建项目
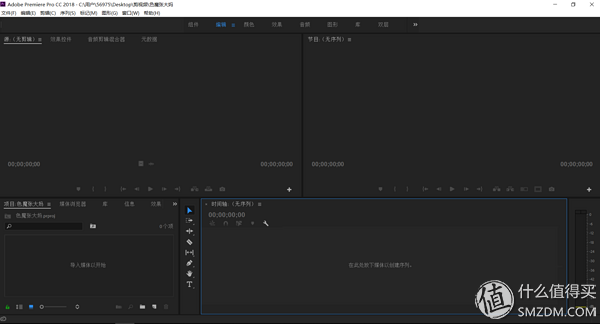 在这一步中,我们已经创建了一个项目文件。也就是说,这个文件可以记录我们对视频所做的所有改动,下次只要双击这个项目文件就可以打开pr了。
在这一步中,我们已经创建了一个项目文件。也就是说,这个文件可以记录我们对视频所做的所有改动,下次只要双击这个项目文件就可以打开pr了。
因此,建议将项目文件重新命名为好记的名称,如* *时间* *地点* *项目。剪切视频时,建议创建一个文件夹,把所有的材料和工程文件放在一起,方便编辑和后期修改。
2.进口材料
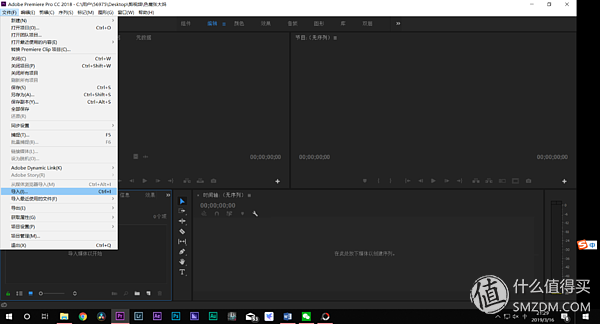 用鼠标点击左上角的文件,选择导入(当然也可以双击资源库的空白处)
用鼠标点击左上角的文件,选择导入(当然也可以双击资源库的空白处)
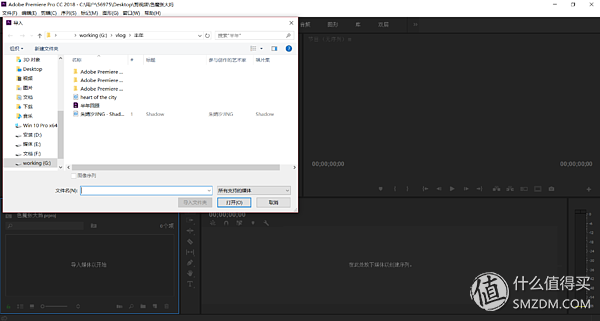 在弹出的窗口中选择您需要的材料。如果在文件夹中,ctrl A全选,或者按住ctrl进行多选。完成后,点击打开素材,素材将被导入到资源库中。
在弹出的窗口中选择您需要的材料。如果在文件夹中,ctrl A全选,或者按住ctrl进行多选。完成后,点击打开素材,素材将被导入到资源库中。
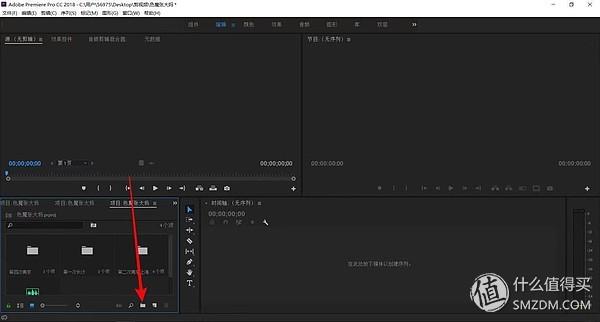 通过点击右下角文件夹的图标,可以新建一个文件夹,方便区分和管理资料。
通过点击右下角文件夹的图标,可以新建一个文件夹,方便区分和管理资料。
注意:如果在此步骤中找到了项目:* * *(您开始为项目指定的名称)
 底部没有下划线。此时意味着当前显示的界面不是项目界面。你只需要把鼠标移到下图的箭头处,滚动鼠标滚轮,让下划线在项目下面,就可以导入了。
底部没有下划线。此时意味着当前显示的界面不是项目界面。你只需要把鼠标移到下图的箭头处,滚动鼠标滚轮,让下划线在项目下面,就可以导入了。
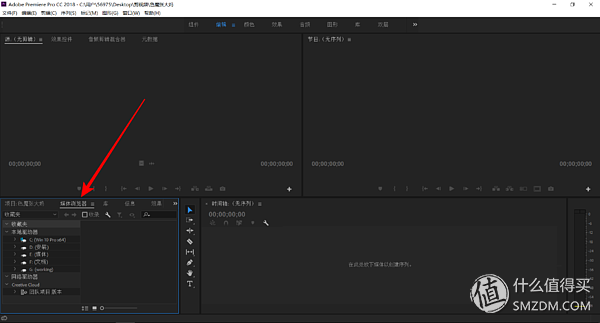 3.创建新的片段序列
3.创建新的片段序列
这一步是为你的材料创建一个时间表。
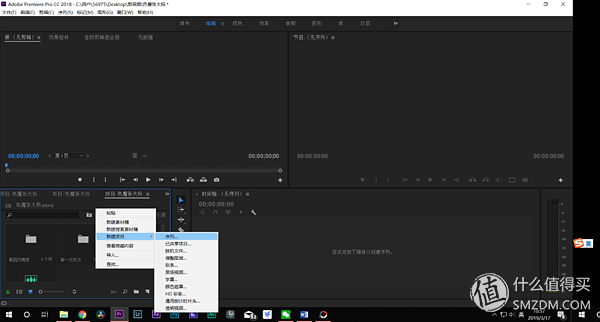 右键单击素材库空白处依次选择新建项目-序列。
右键单击素材库空白处依次选择新建项目-序列。
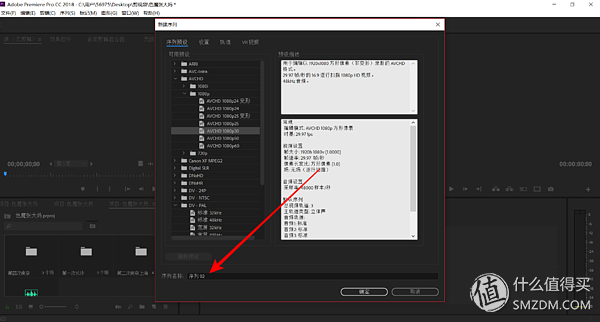 依次展开AVCHD-1080P-AVCHD1080P 30,在下面的序列名称处更改名称(不要更改,只是为了便于区分)然后点击确定。
依次展开AVCHD-1080P-AVCHD1080P 30,在下面的序列名称处更改名称(不要更改,只是为了便于区分)然后点击确定。
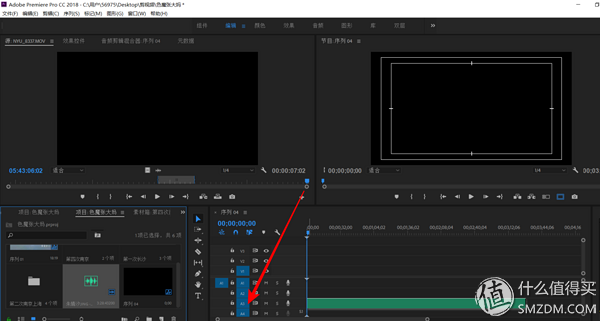 这时你会发现你刚刚创建的序列的图标出现在素材库里,右边出现一条时间线,素材就是在这里编辑的。
这时你会发现你刚刚创建的序列的图标出现在素材库里,右边出现一条时间线,素材就是在这里编辑的。
4.添加音乐剪辑和过场动画
音乐可以很好的控制视频的节奏。下面是网易的歌单。
相当多适合剪vlog。
鼓点多的音乐,切换起来非常自然。
 按住导入的音乐,拖动到右边时间轴的A3轨道。由于它是一个音频文件,所以需要将它拖到轨道的位置。有
按住导入的音乐,拖动到右边时间轴的A3轨道。由于它是一个音频文件,所以需要将它拖到轨道的位置。有
麦克风的图标是音轨。因为导入的视频可能有音频,如果出现在一个轨道上,就会重叠。
盖,所以把bgm跟踪下来几个。
接下来,按住视频,将其拖入视频轨道(图片为静止的5秒视频)。
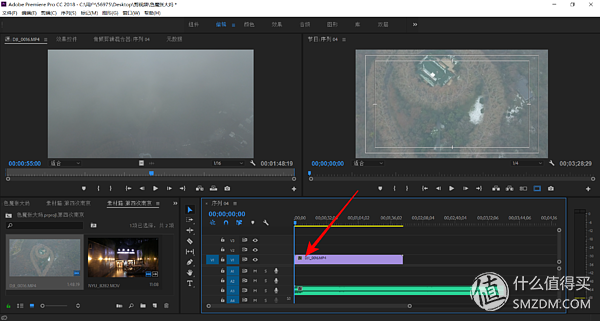
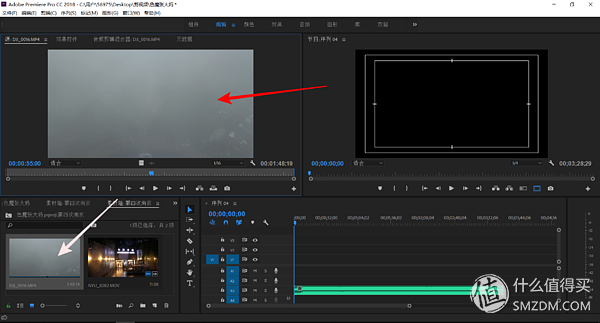 双击白色提示处的素材,可以在红色切割头处的监听框中预览当前素材(空格播放)。
双击白色提示处的素材,可以在红色切割头处的监听框中预览当前素材(空格播放)。
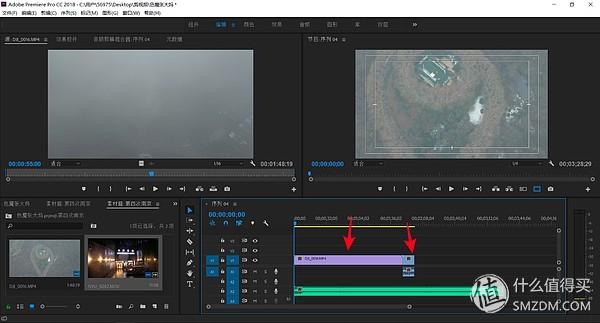 有眼睛表示是视频轨道。这里可以找到两个视频,一个只有一层,一个有两层,因为前者。
有眼睛表示是视频轨道。这里可以找到两个视频,一个只有一层,一个有两层,因为前者。
没有录音,后者有声音。
由于第一个片段是以4k拍摄的,但创建的序列的格式是1080,因此需要缩放到帧大小。
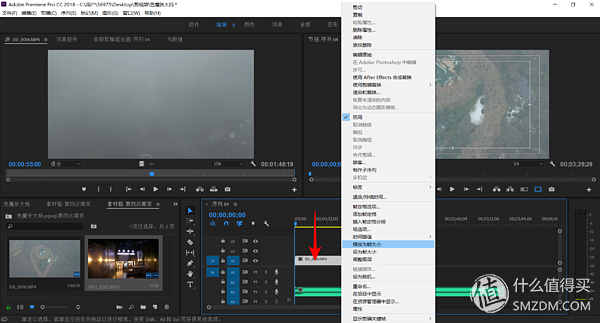 右键点击红色剪辑头,找到缩放到帧大小,点击,视频正常大小显示。
右键点击红色剪辑头,找到缩放到帧大小,点击,视频正常大小显示。
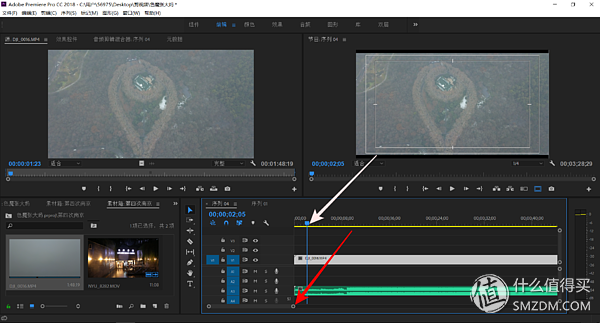 通过左右点击拖动这个点,可以缩放素材的显示比例,方便编辑。按住白色尖头处。
通过左右点击拖动这个点,可以缩放素材的显示比例,方便编辑。按住白色尖头处。
三角形表示当前输出监视器屏幕的位置。左右拖动以查看实时屏幕。按空格键开始播放。
 图片是横着的。
图片是横着的。
红框中的剃刀工具可以将一段视频剪切成两段。完成修剪后,单击白色框中的选择工具,选择不需要的线段,然后按delete键删除它们。只有你需要的东西会留在时间线上。
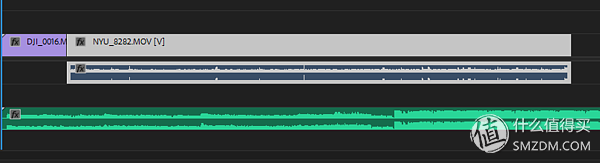 长时间按住下一段的素材向前拖动。你会发现第一段的素材在靠近你的时候会自动吸收。
长时间按住下一段的素材向前拖动。你会发现第一段的素材在靠近你的时候会自动吸收。
所以你的两种材料拼接在一起。
当你按住时间标尺左右拖动时,你会发现两个素材之间的过渡非常生硬,所以你需要添加一个过渡效果。在左下方的素材框文本处滚动鼠标滚轮,在此处做下划线。
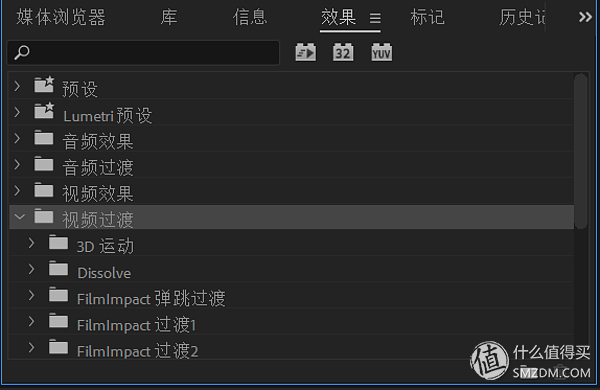
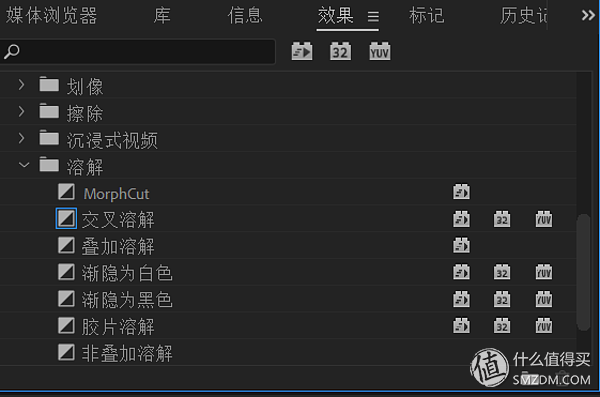 依次点击视频过渡即可溶解。按住长十字进行溶解,在两个视频之间拖动,然后放开。
依次点击视频过渡即可溶解。按住长十字进行溶解,在两个视频之间拖动,然后放开。
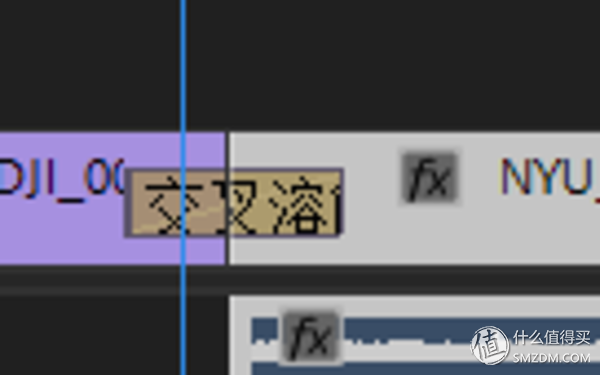 你会发现这个图标出现在两个视频之间。再拖的时候,会发现两个过分更自然。
你会发现这个图标出现在两个视频之间。再拖的时候,会发现两个过分更自然。
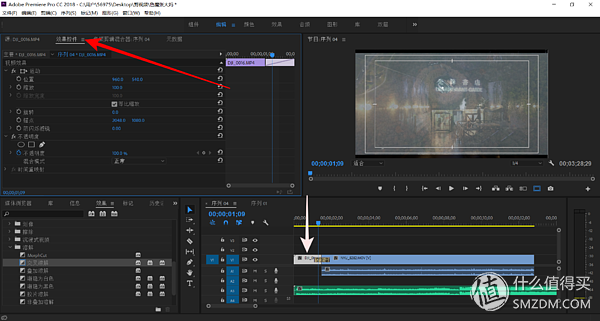 如果需要修改视频缩放的透明度,首先切换到选择工具,然后从原素材监控框滚动滚轮调整到效果。
如果需要修改视频缩放的透明度,首先切换到选择工具,然后从原素材监控框滚动滚轮调整到效果。
控件可以对视频进行一些基本的调整。
调整完视频后,可以使用剃刀工具删除多余的部分,在音频的末尾拖动一个恒功率(相同效果-音频过渡-恒功率),在末尾有一个渐变效果。
5.出口
最后一步,当你完成所有的编辑后,就可以导出了。用鼠标点击时间线,确保蓝框在时间线的另一边。
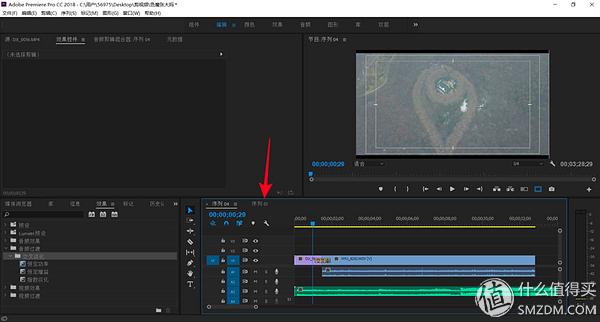 然后文件-导出-媒体
然后文件-导出-媒体
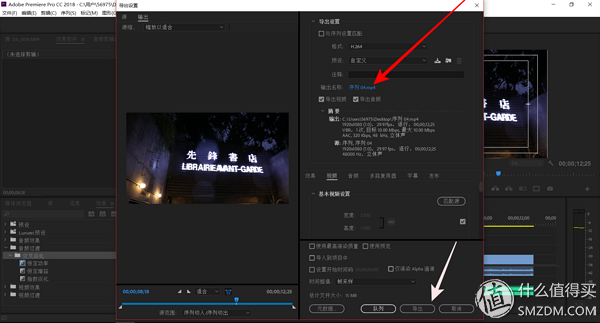 在红色剪辑头修改文件名和存储路径后,按下白色剪辑头,等待进度完成,你的视频就做好了!
在红色剪辑头修改文件名和存储路径后,按下白色剪辑头,等待进度完成,你的视频就做好了!
这就是编辑入门的基本操作。如果有不明白的地方或者给出什么建议,请在评论区留言。
当然,很多东西都没有提到,比如变速,旋转,剪切场景等等。操作也很简单。我会在下一篇文章中见到你。
走之前先关注一下,赞一下!


