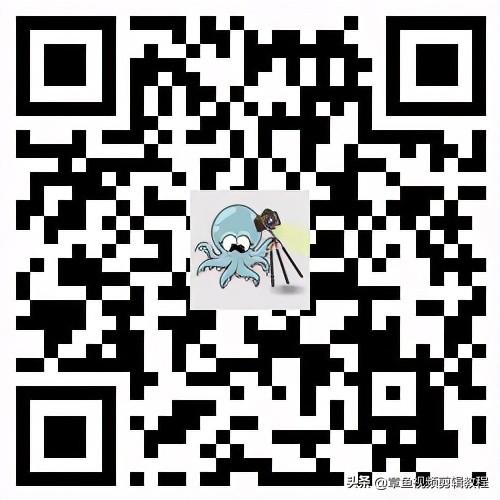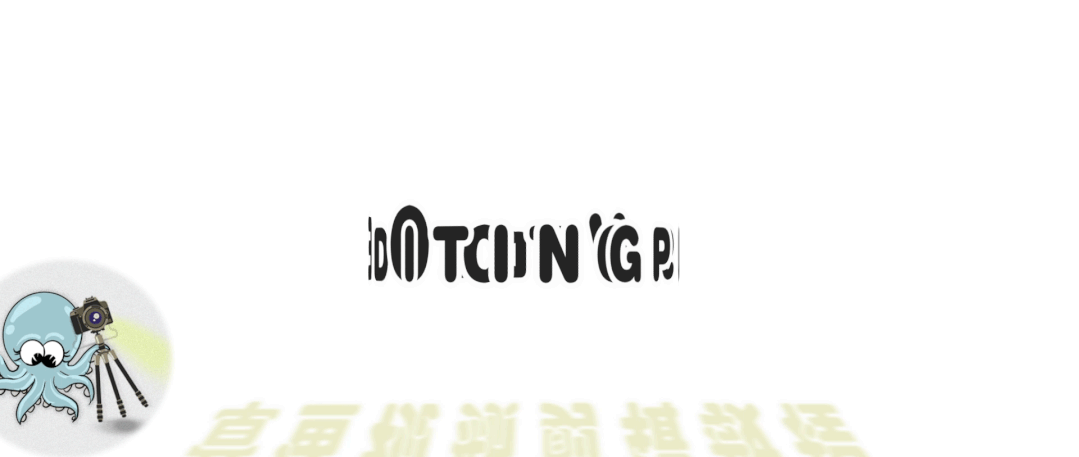
 1分钟轻松了解PrPremiere Pro
1分钟轻松了解PrPremiere Pro
从今天开始,章鱼君将为大家带来Pr的全系列基础教程。从0开始,它将带你玩Premiere Pro,制作自己的视频!
视频加载.
Pr启动后,您将进入以下页面。右边是最近使用的项目,左边是新建项目和打开其他Pr项目的按钮。
Premiere Pro主页
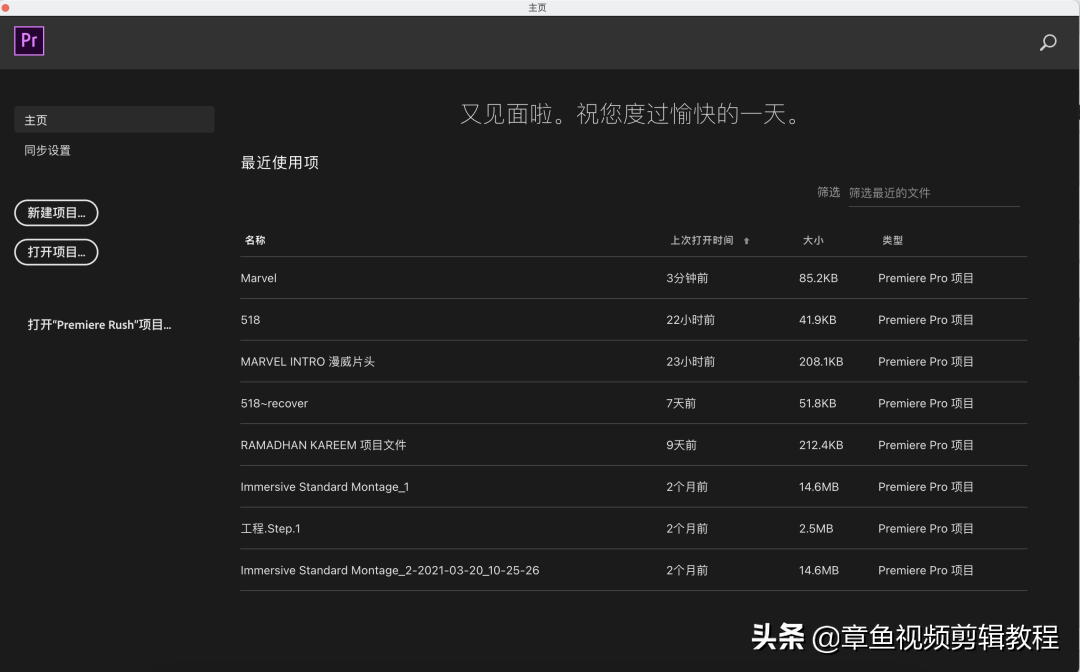 # 1新项目创建项目
# 1新项目创建项目
新项目设置章鱼视频剪辑
在新项目中,您可以修改名称和位置。特别是渲染程序中有GPU加速的,尽量选择,其他设置可以不变。
值得注意的是,在编辑项目时,PR会使用磁盘空间来存储项目需要的文件,而便笺本项目提供了不同文件的路径设置。默认情况下,临时存储磁盘文件存储在保存项目的位置。当您要编辑的视频较长且复杂时,最好为临时存储磁盘选择另一个位置,以获得更好的性能。
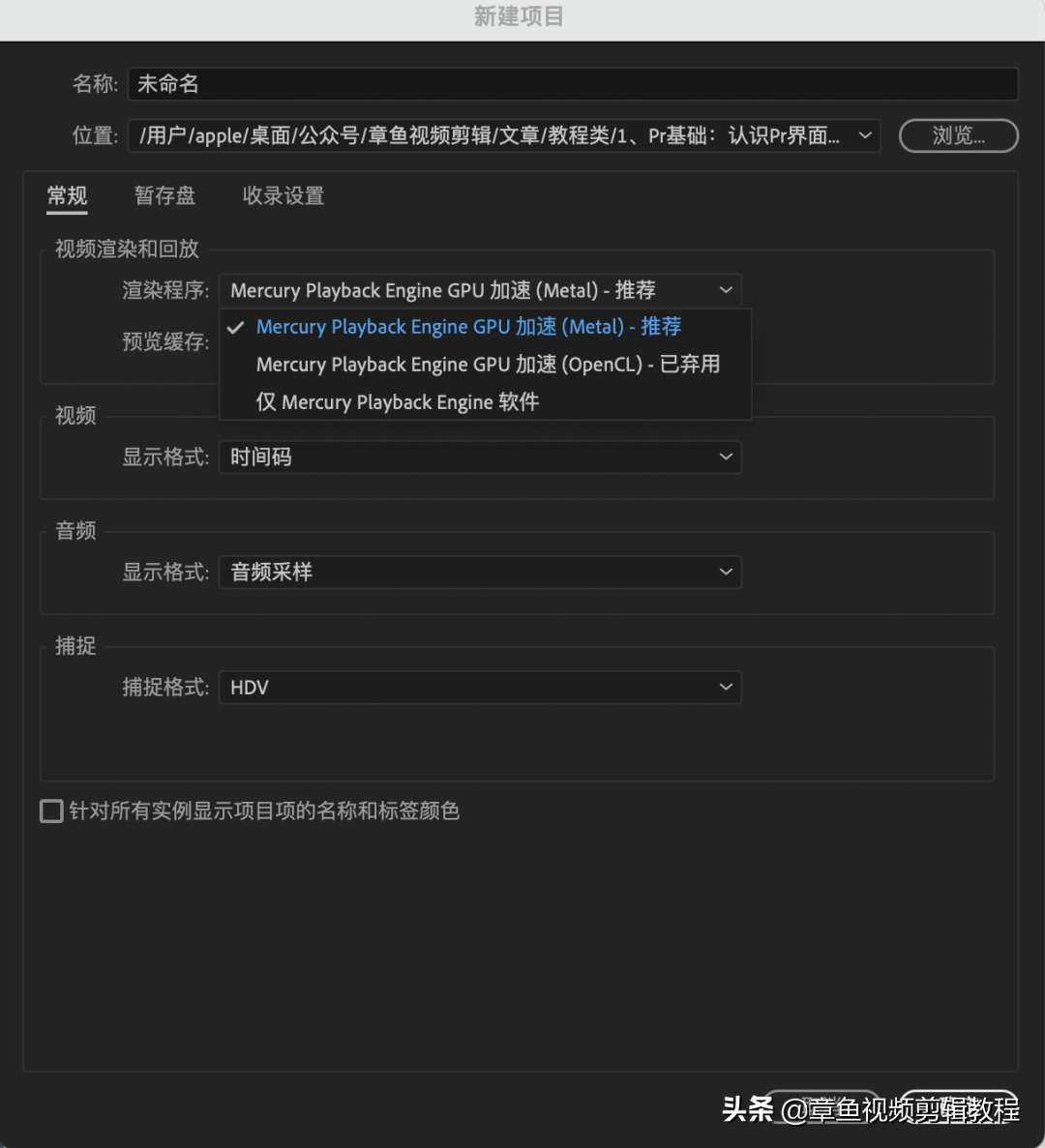
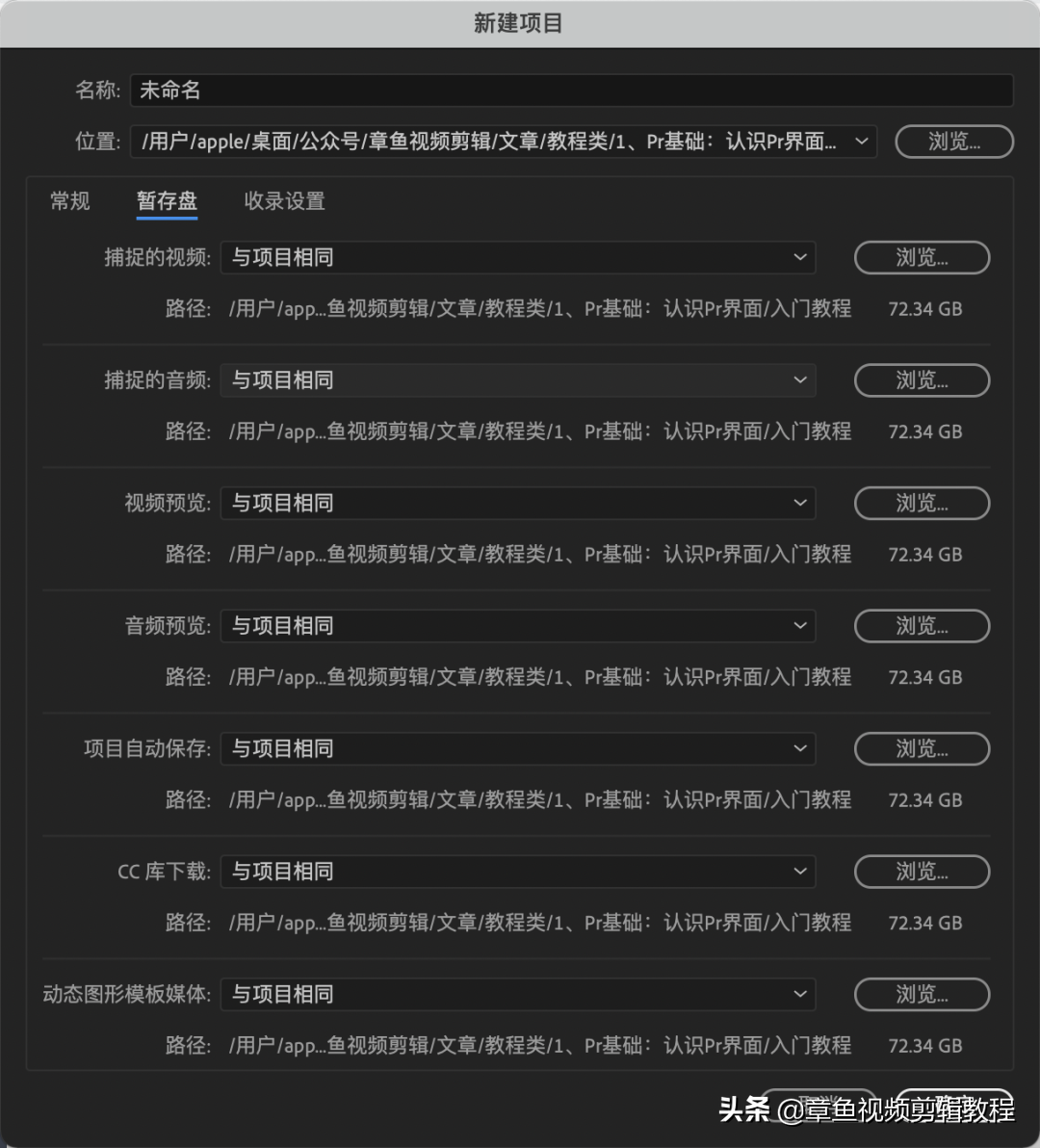
#2了解接口接口
认识一下公关界面的章鱼视频剪辑
项目创建完成,进入Pr后,首先看到的就是软件的主界面。常用的Pr窗口有七个,其中五个在主界面,剩下两个需要点击相应的按钮才能看到。
先来看看前五个。
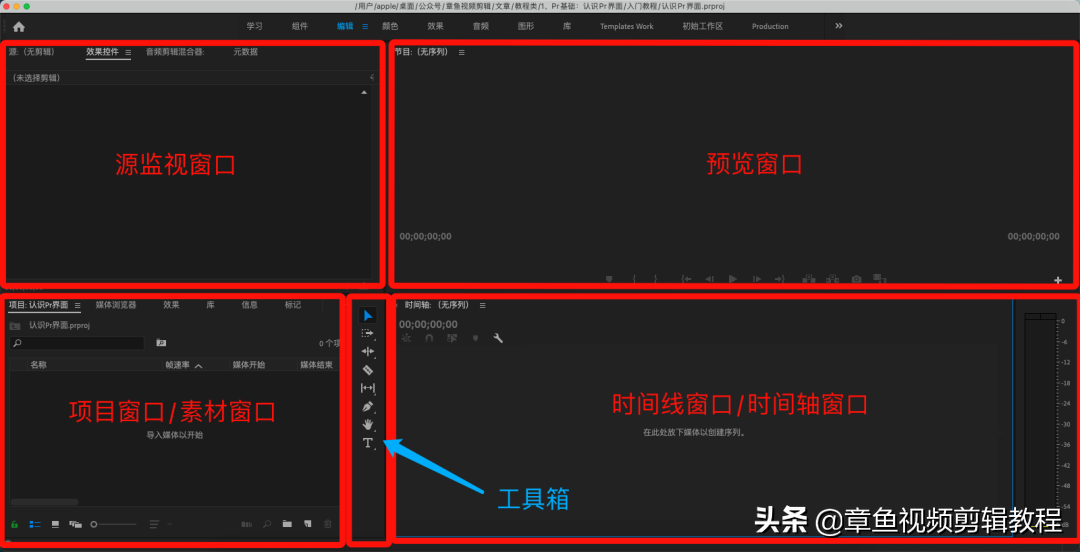 Pr主界面的5个窗口
Pr主界面的5个窗口
从左到右,从上到下,顺序是:
源窗口、预览窗口、素材/项目窗口、工具箱和时间轴/时间轴窗口。
1.源监控窗口
用于预览和选择左下方的原始项目素材。
2.预览窗口
用于预览右下方时间线窗口中正在编辑的素材。
3.项目/材料窗口
用于导入和管理材料和项目。
4.工具箱
各种常用工具,包括选择工具、前进选择工具、波纹编辑工具、剃刀工具、滑动工具、钢笔工具、手形工具和书写工具。
5.时间轴/时间轴窗口
用于编辑、插入、调整和添加素材的关键帧。
接下来,有两个重要的界面:效果窗口和效果控制窗口。
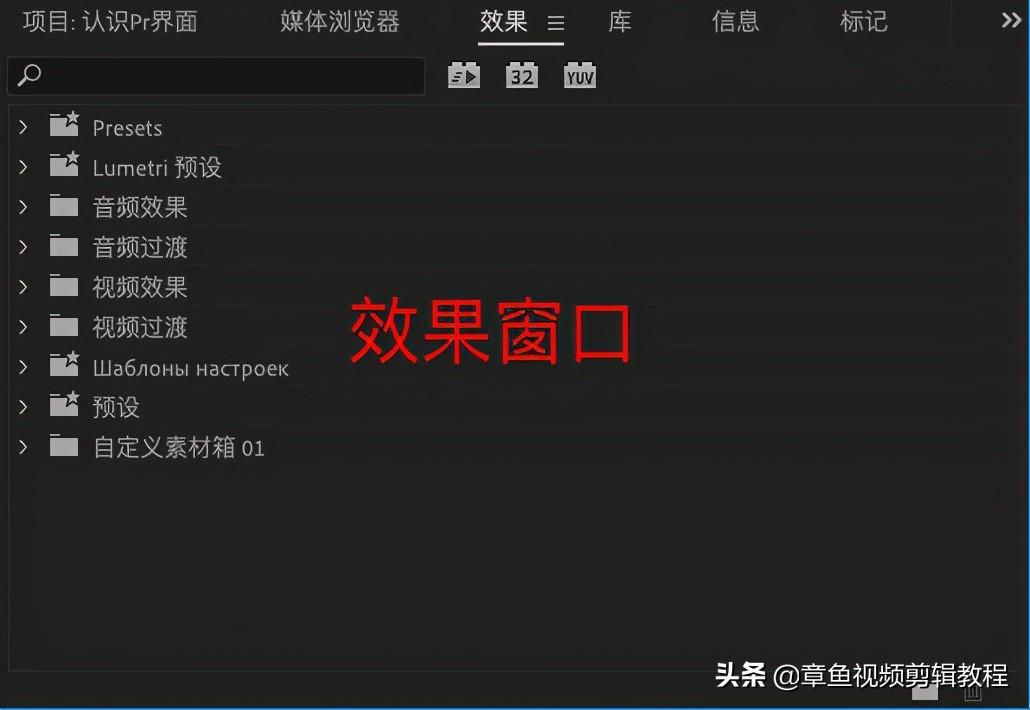 效果窗口
效果窗口
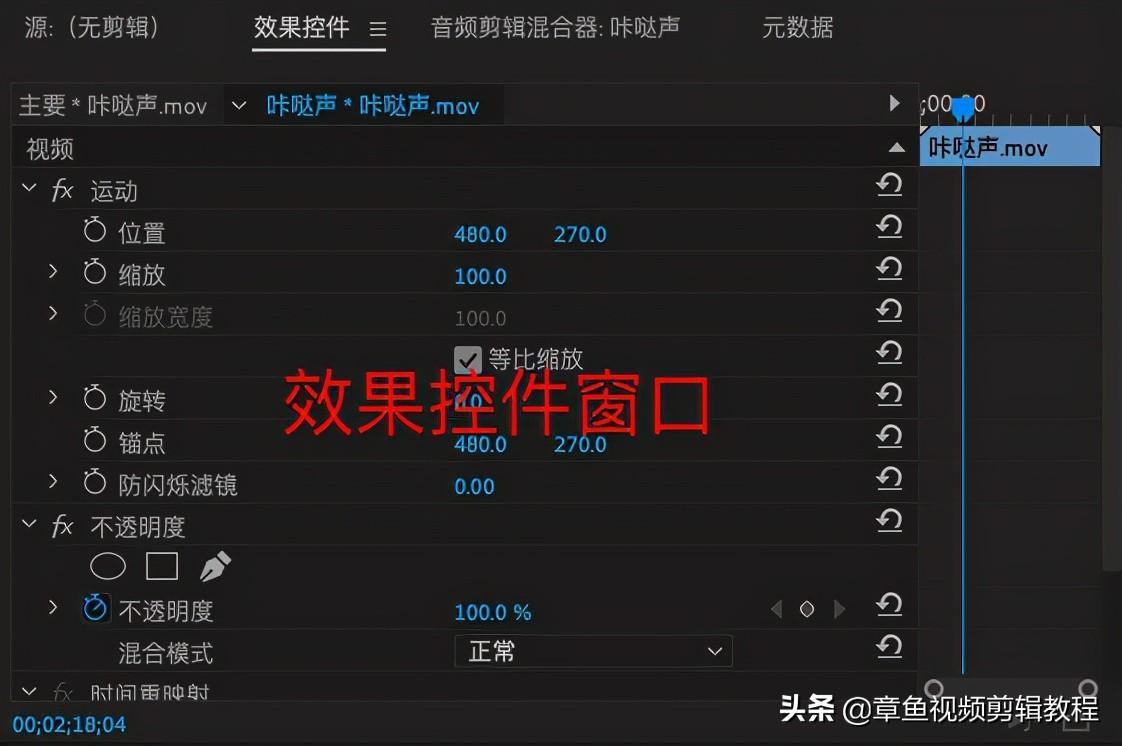 效果控制窗口
效果控制窗口
6.效果窗口
在项目/材质窗口,你可以找到效果窗口的选项卡,效果窗口就会出现。
7.效果控制窗口
同样,在源监控窗口中,您也可以找到效果控制的选项卡,单击它会出现此窗口。请注意,如果您没有在时间线中选择序列,这里的效果控制窗口中将没有任何内容。
如果以上方式找不到这两个,也可以点击Pr顶部的“窗口”按钮,勾选下拉菜单中的“效果”和“效果控制”,就会出现。
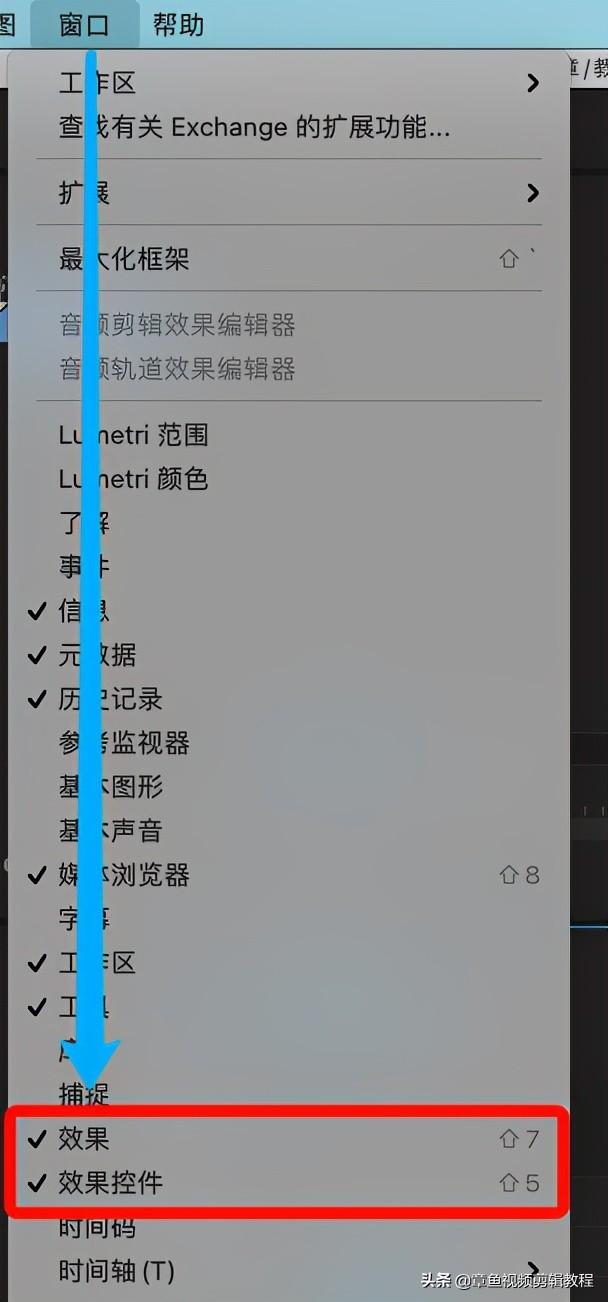
Pr界面介绍到此为止。你必须先了解清楚界面,否则后期操作起来会非常困难。
剧终
章鱼视频剪辑教程
注意,不要迷路。
扫描/关注我们