老虎教训网为您提供BLENDER- Binding初学者到高级-第三节ik和旋转锁定图形教程下的字体设计部分。本教程使用的软件为BLENDER(3.1.2),难度等级为初学者入门。让我们开始学习这节课的内容吧!
这一课解释搅拌机软件-绑定初学者到高级-第3节ik和旋转锁。同学们可以在下面的评论区留言,老师会根据你的问题进行回复。作业也可以在评论区提交。

课程核心知识点:ik和旋转位置约束。
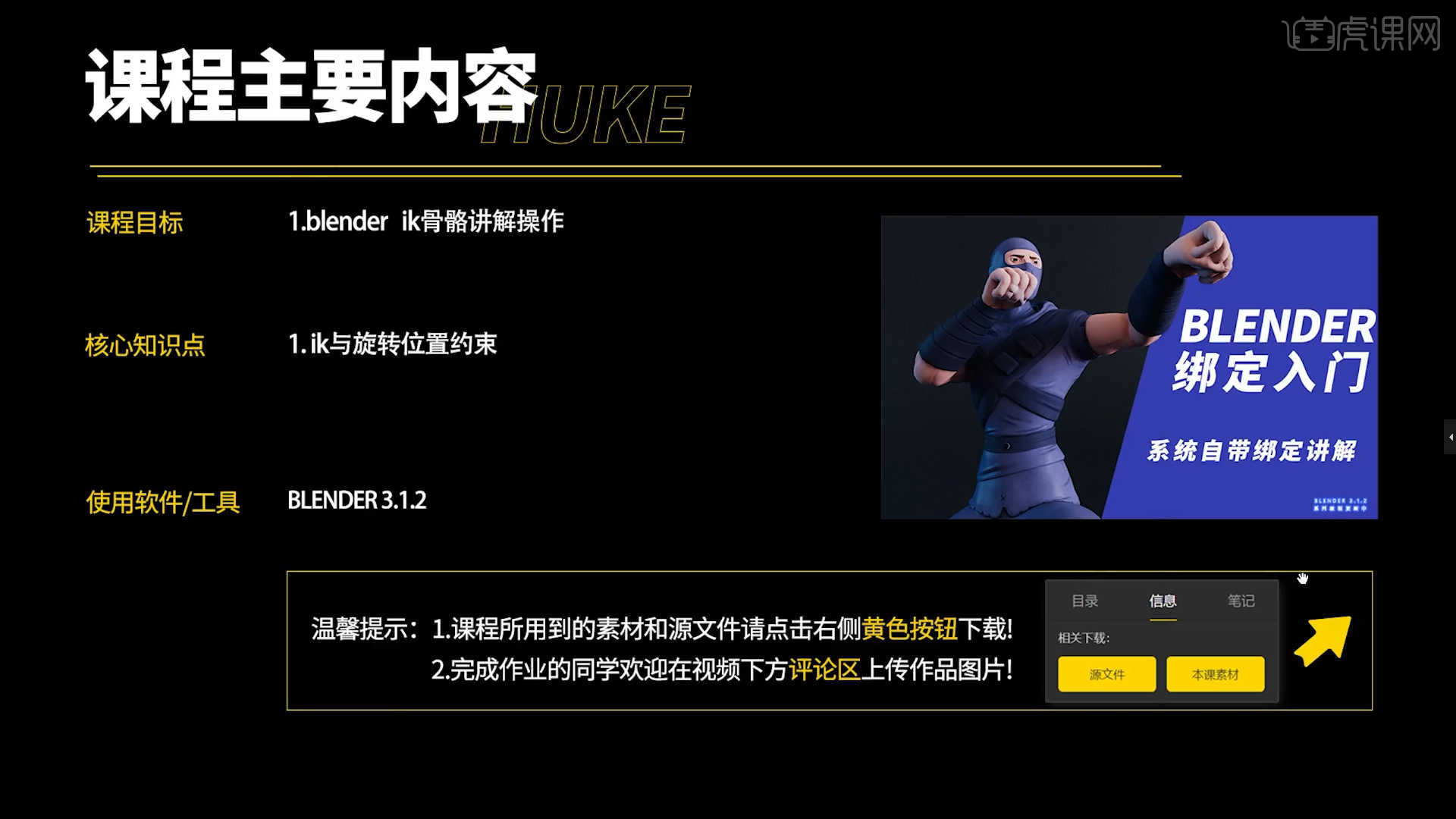
学生学习完本课内容后,可以根据下图所示的作业,在视频底部提交作业图片,老师会一一解答。
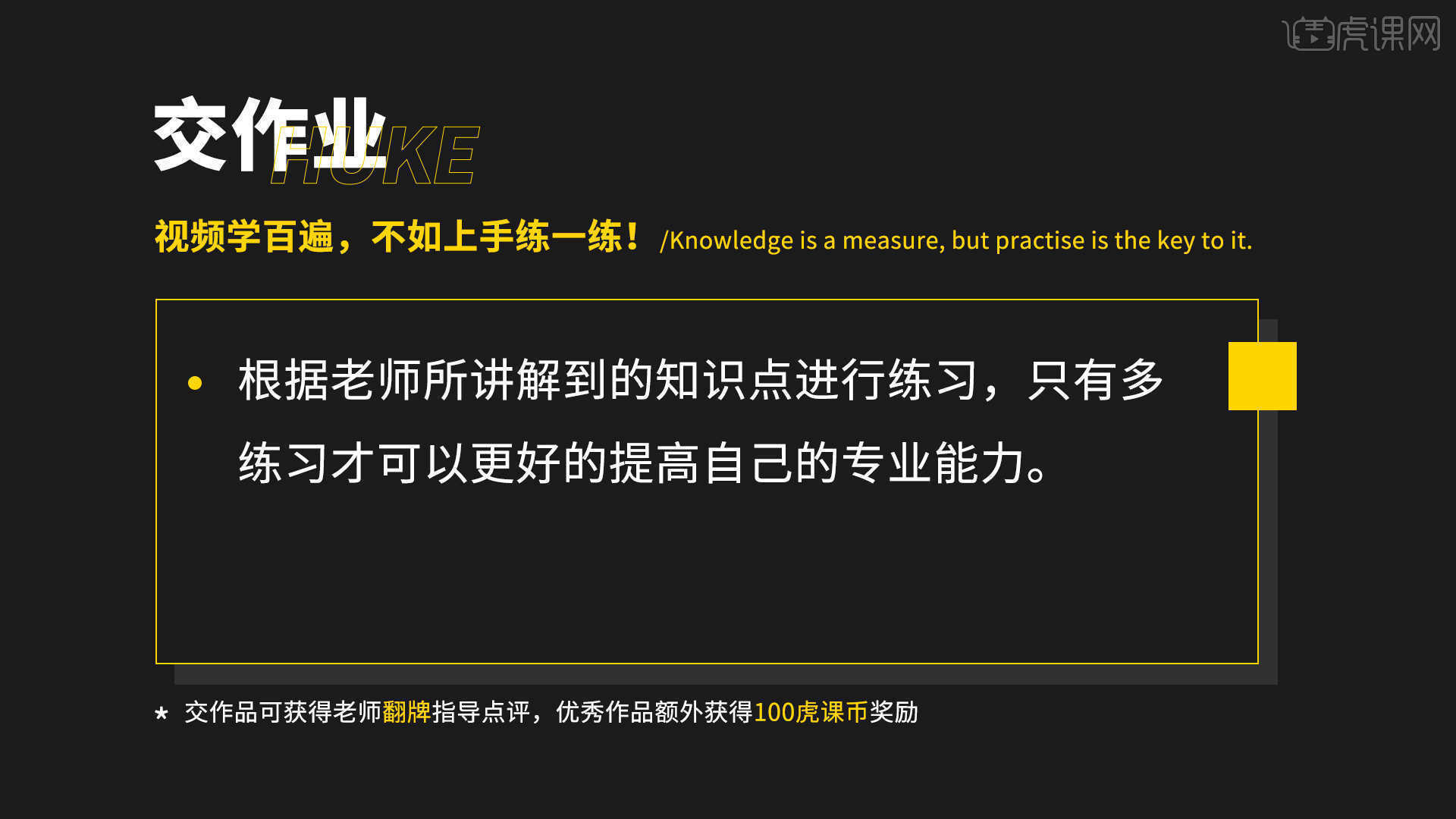
开始今天的教程吧。
"Microsoft YaHei"; font-weight: normal; color: black;”>
1.在左上角的模式面板中修改为【权重绘制】模式,然后使用【画笔工具】并且调整画笔的【权重/半径】强度信息进行涂抹。
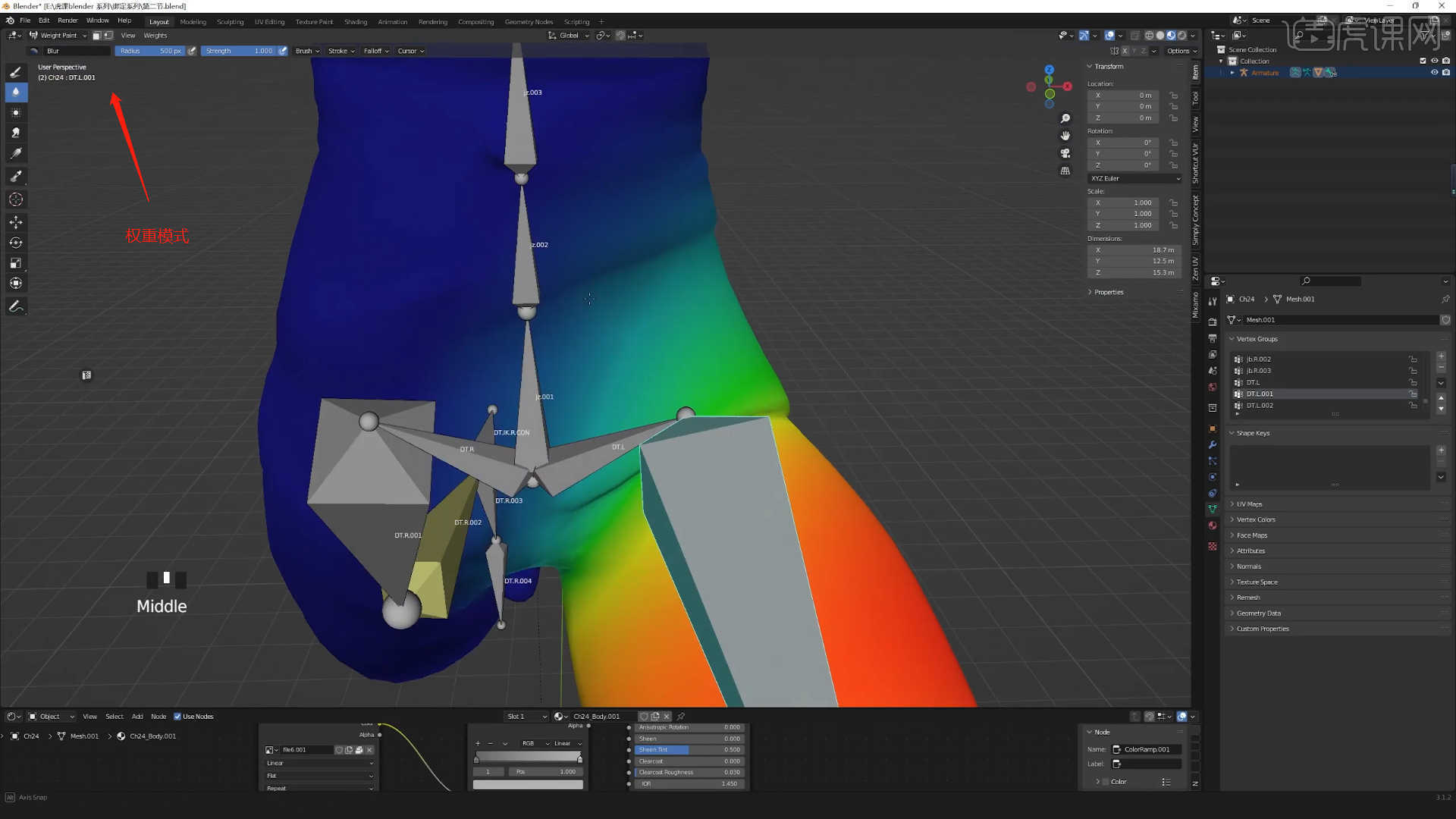
2.切换到人物不同的部位,在【权重绘制】模式下使用【画笔工具】并且调整画笔的【权重/半径】强度信息进行涂抹。

3.在效果器中添加【Copy Location】效果器,然后在【目标】对象面板中加载骨骼节点进来。
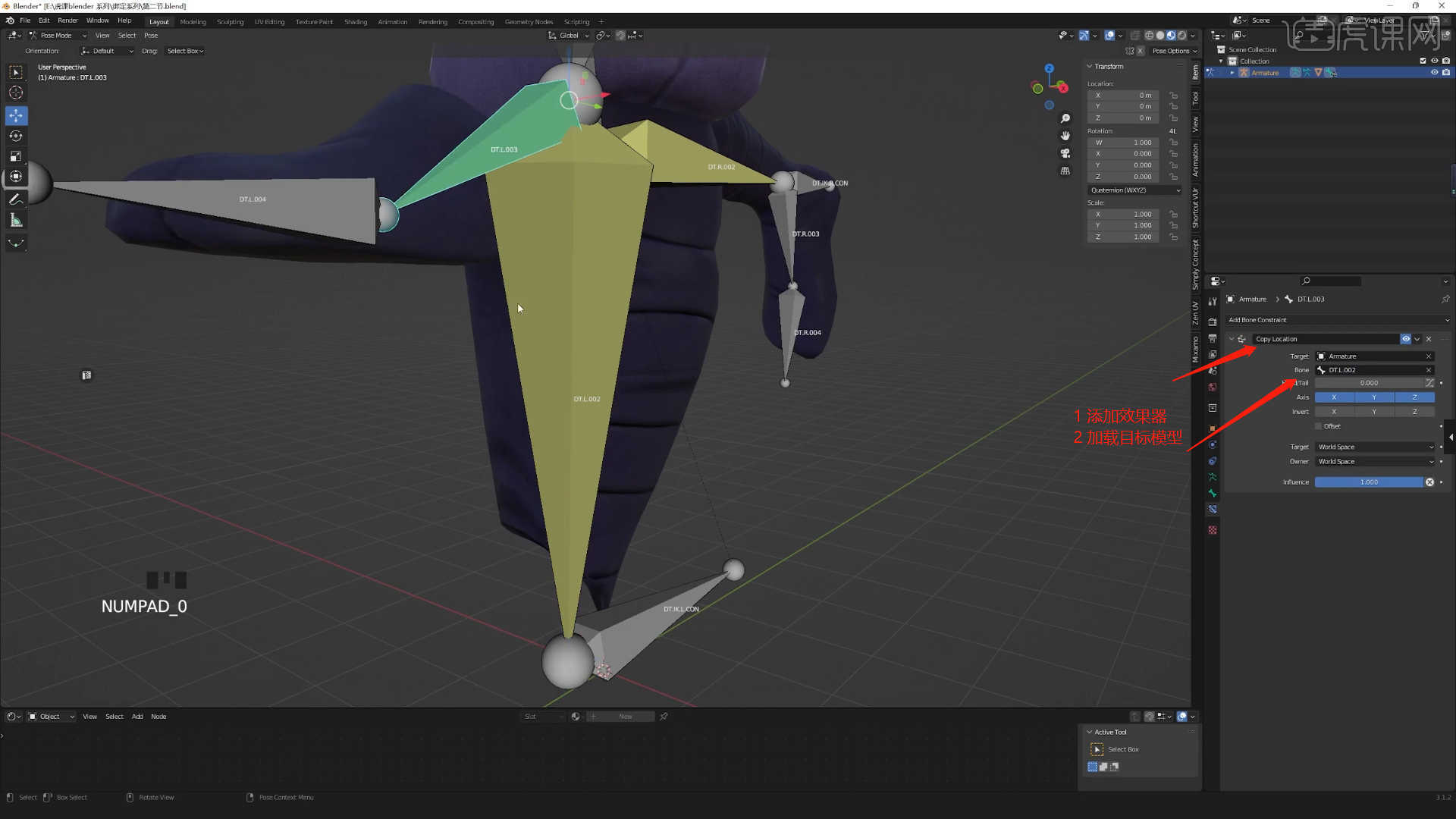
4.在左上角的模式面板中修改为【权重绘制】模式,然后使用【画笔工具】并且调整画笔的【权重/半径】强度信息进行涂抹。
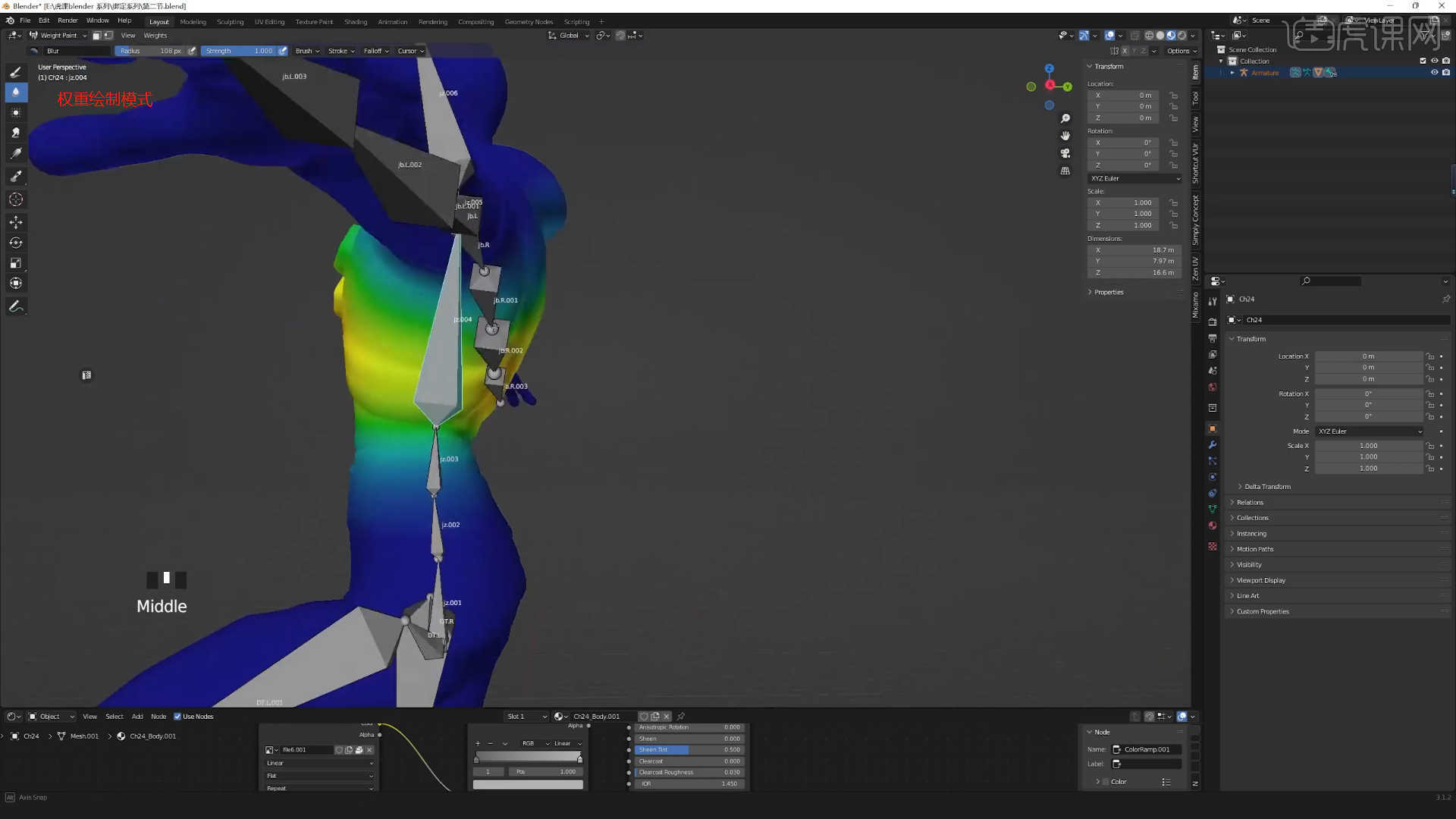
5.切换到人物不同的部位,在【权重绘制】模式下使用【画笔工具】并且调整画笔的【权重/半径】强度信息进行涂抹。
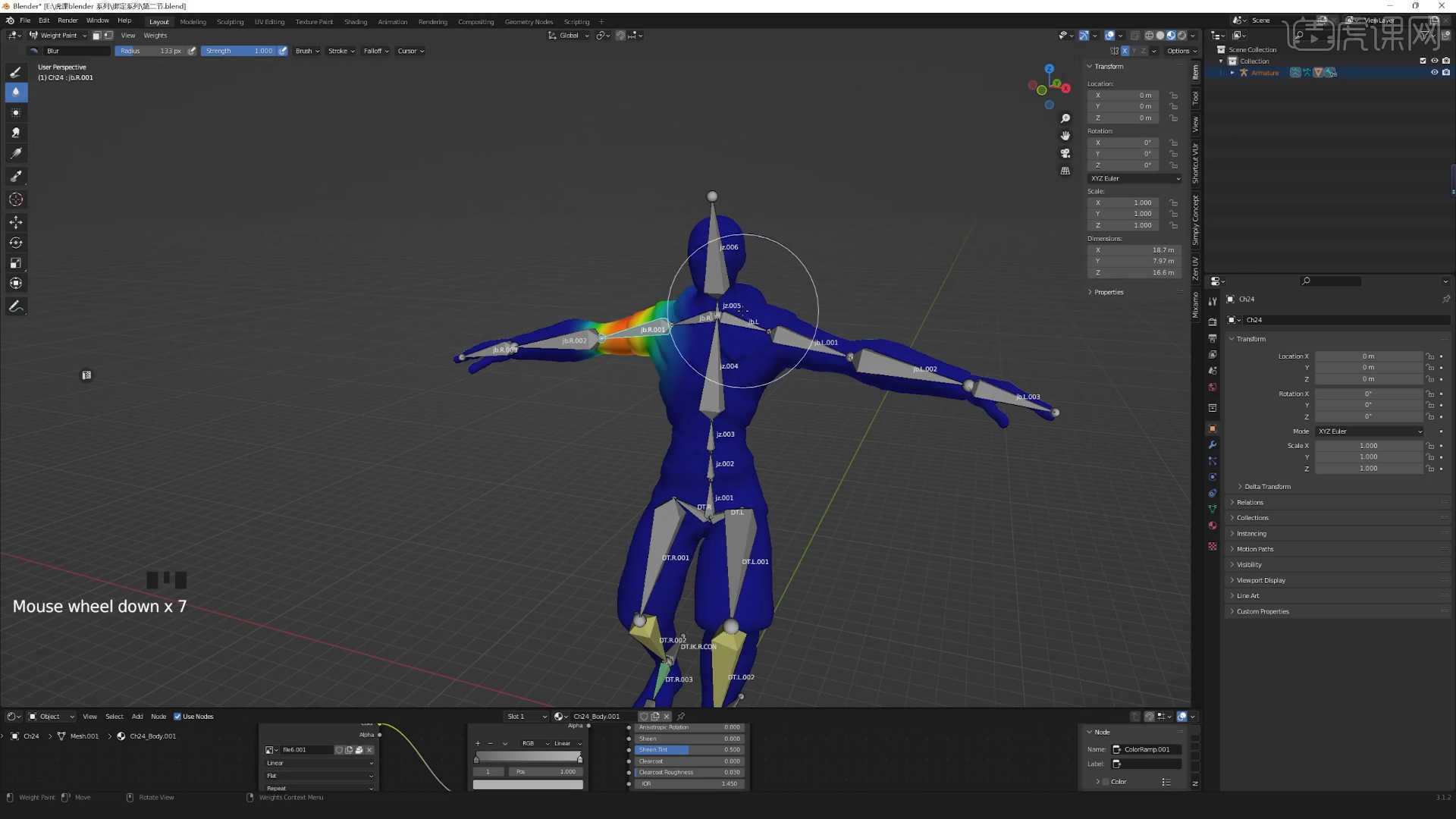
6.在效果器中添加【IK】效果器,然后在【目标】对象面板中加载骨骼节点进来,具体如图示。
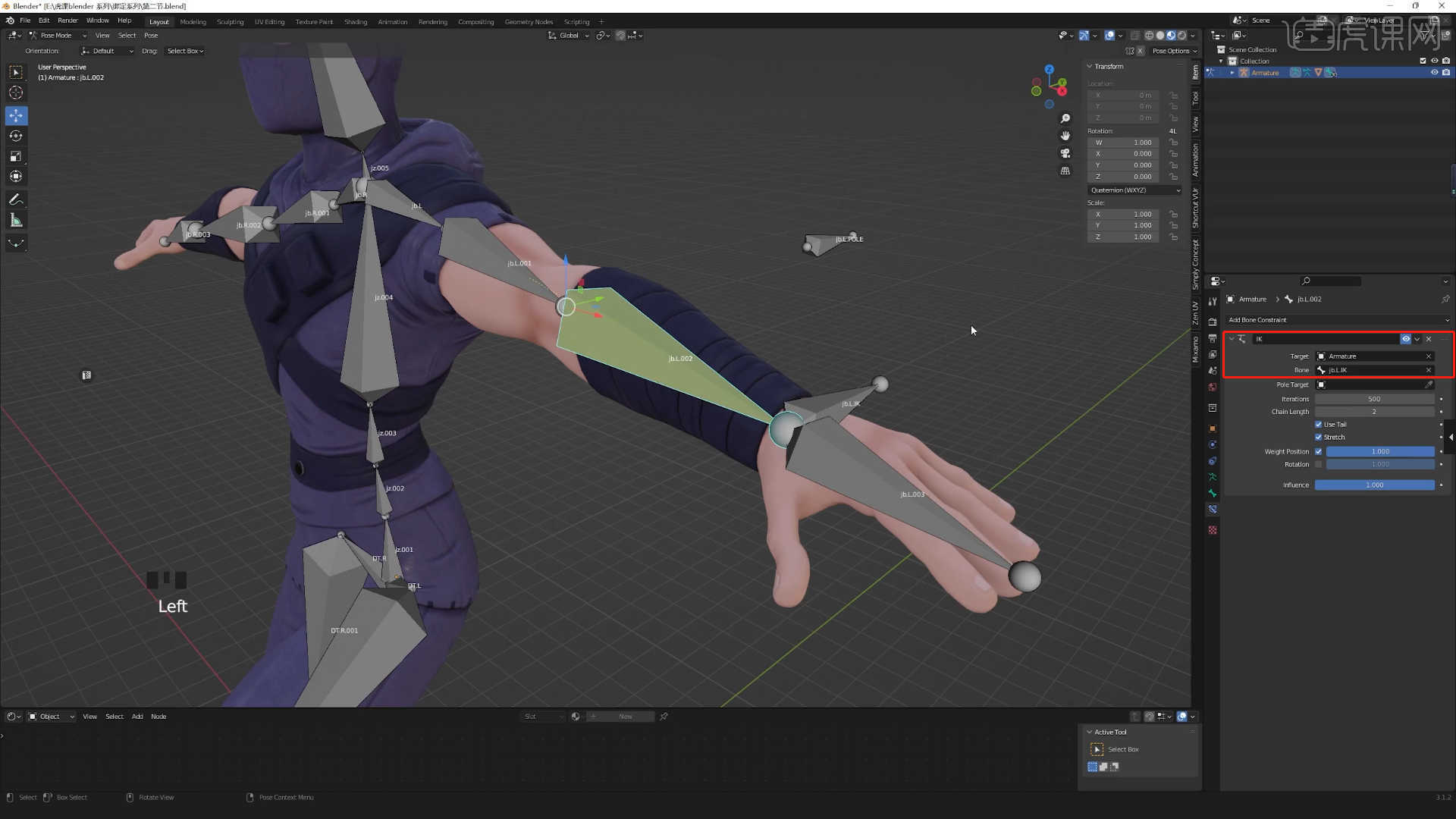
7.选择添加好的“骨骼”效果,使用【挤出】功能增加更多的骨骼效果,并且移动到合适的位置。
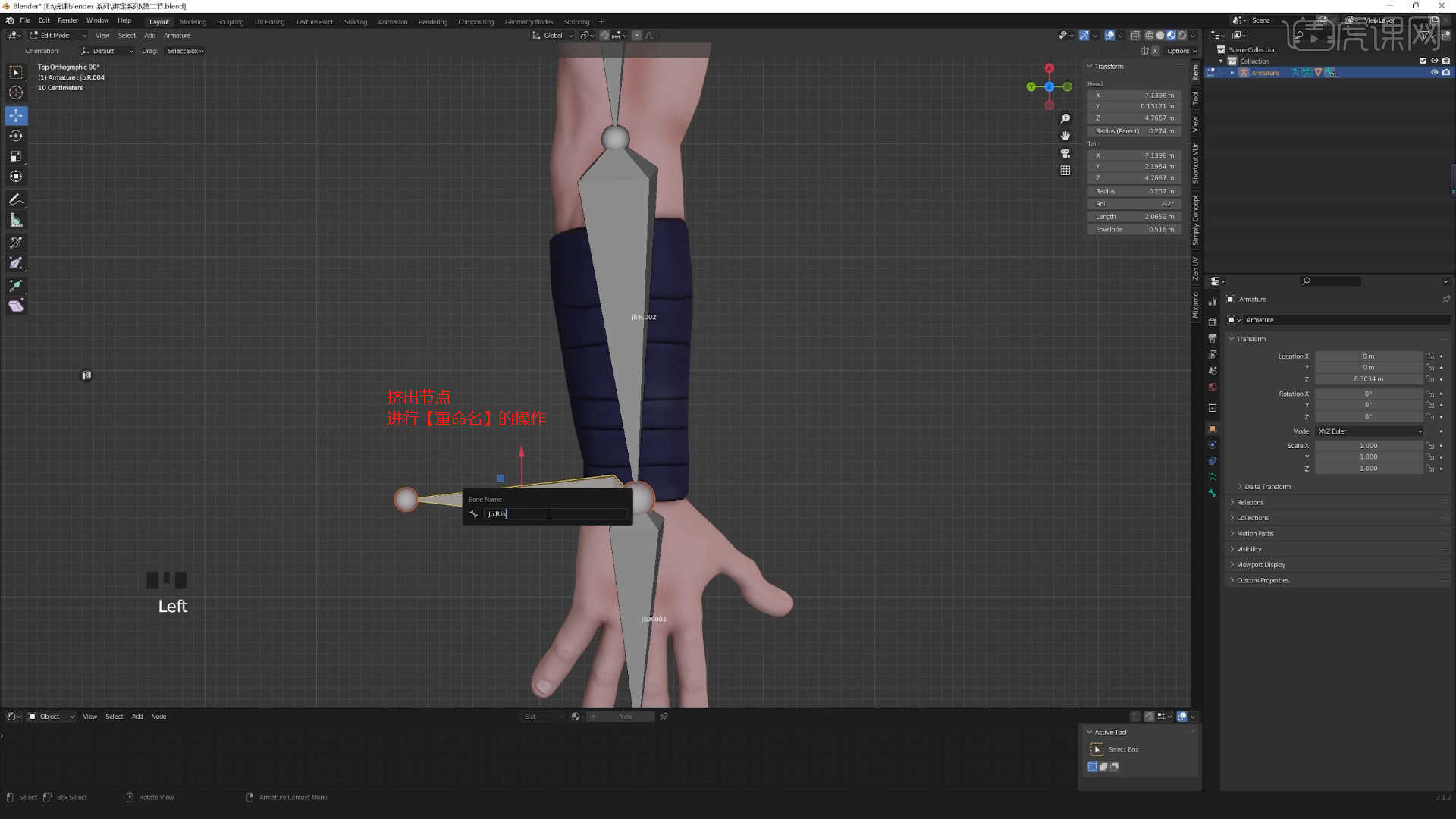
8.选择“骨骼”节点参考“忍者”模型形状,使用【移动命令】调整一下模型的形状,具体如图示。
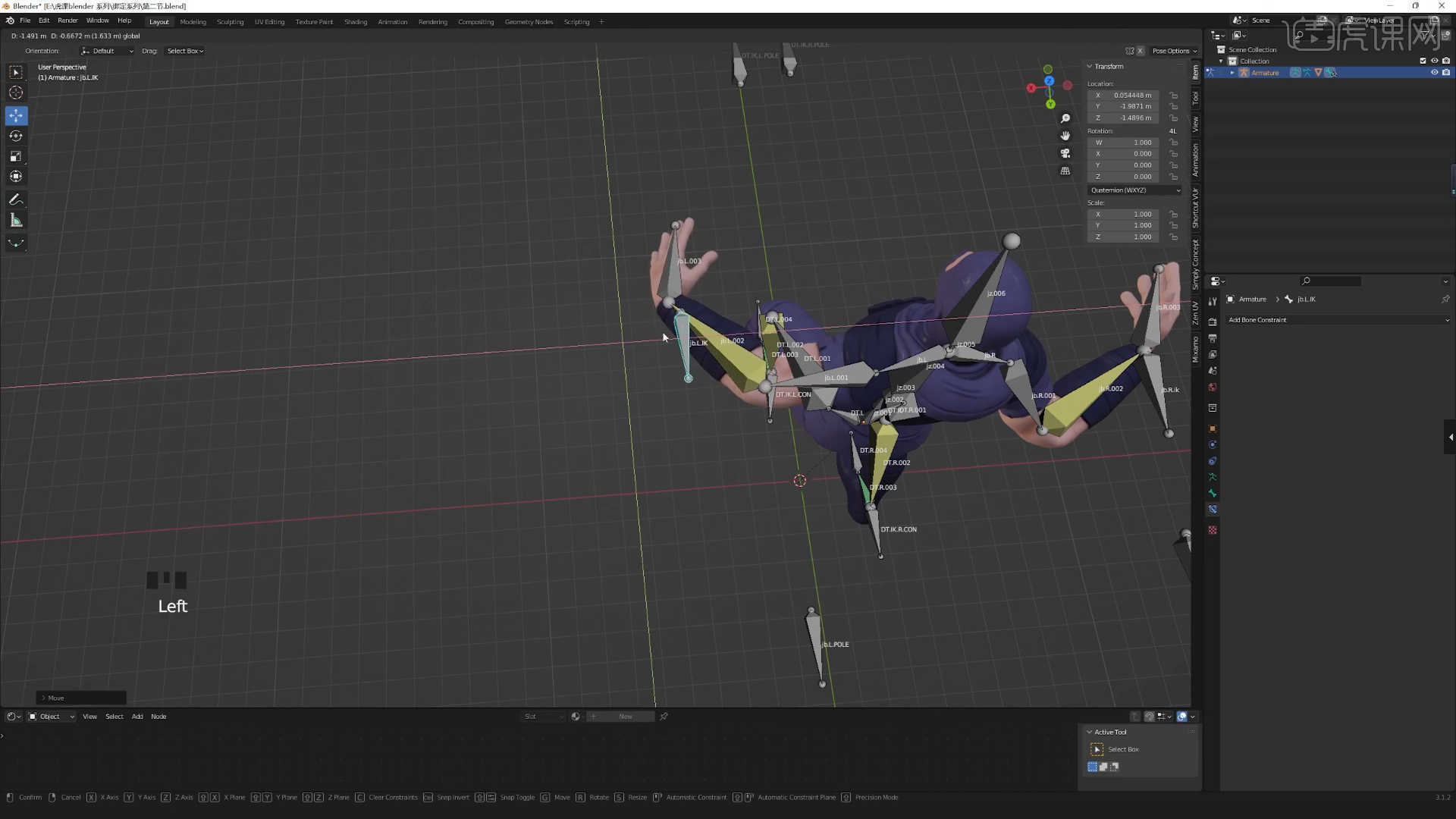
9.选择创建好的“两个部件”右键鼠标点击【设置父级目标 – 物体】效果用于绑定的操作。
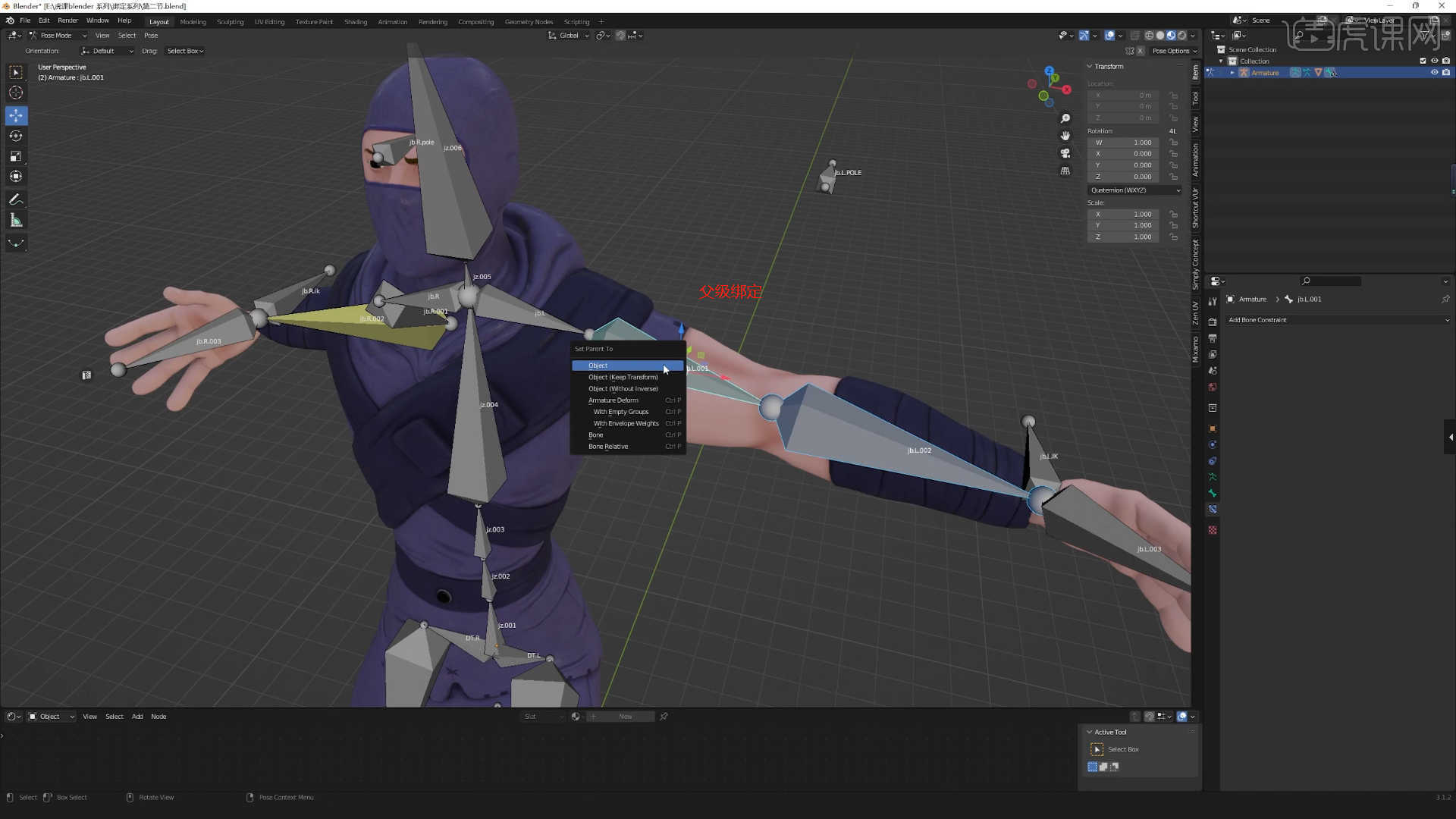
10.在效果器中添加【IK】效果器,然后在【目标】对象面板中加载骨骼节点进来,具体如图示。
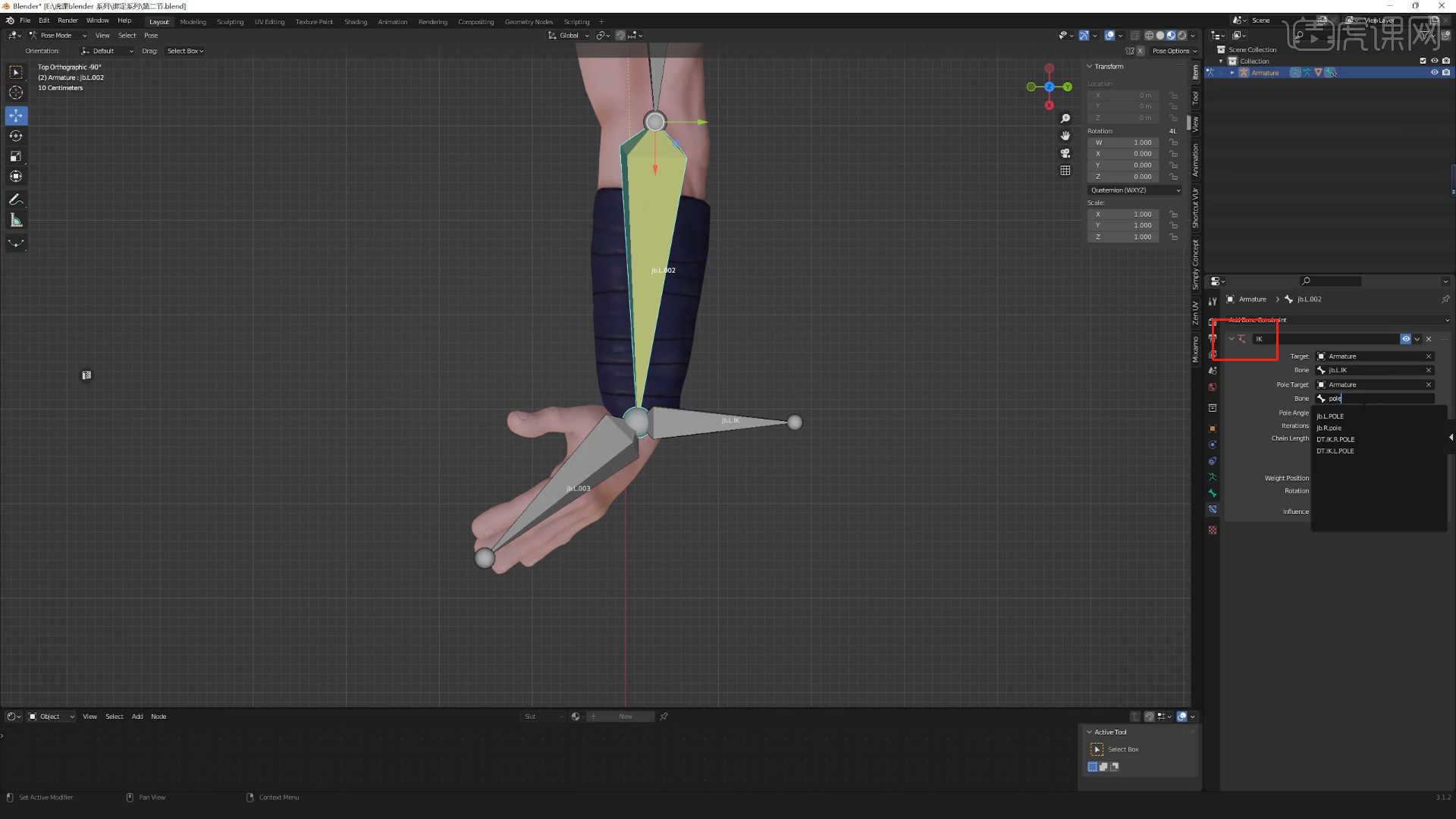
11.在左上角的模式面板中修改为【权重绘制】模式,然后使用【画笔工具】并且调整画笔的【权重/半径】强度信息进行涂抹。
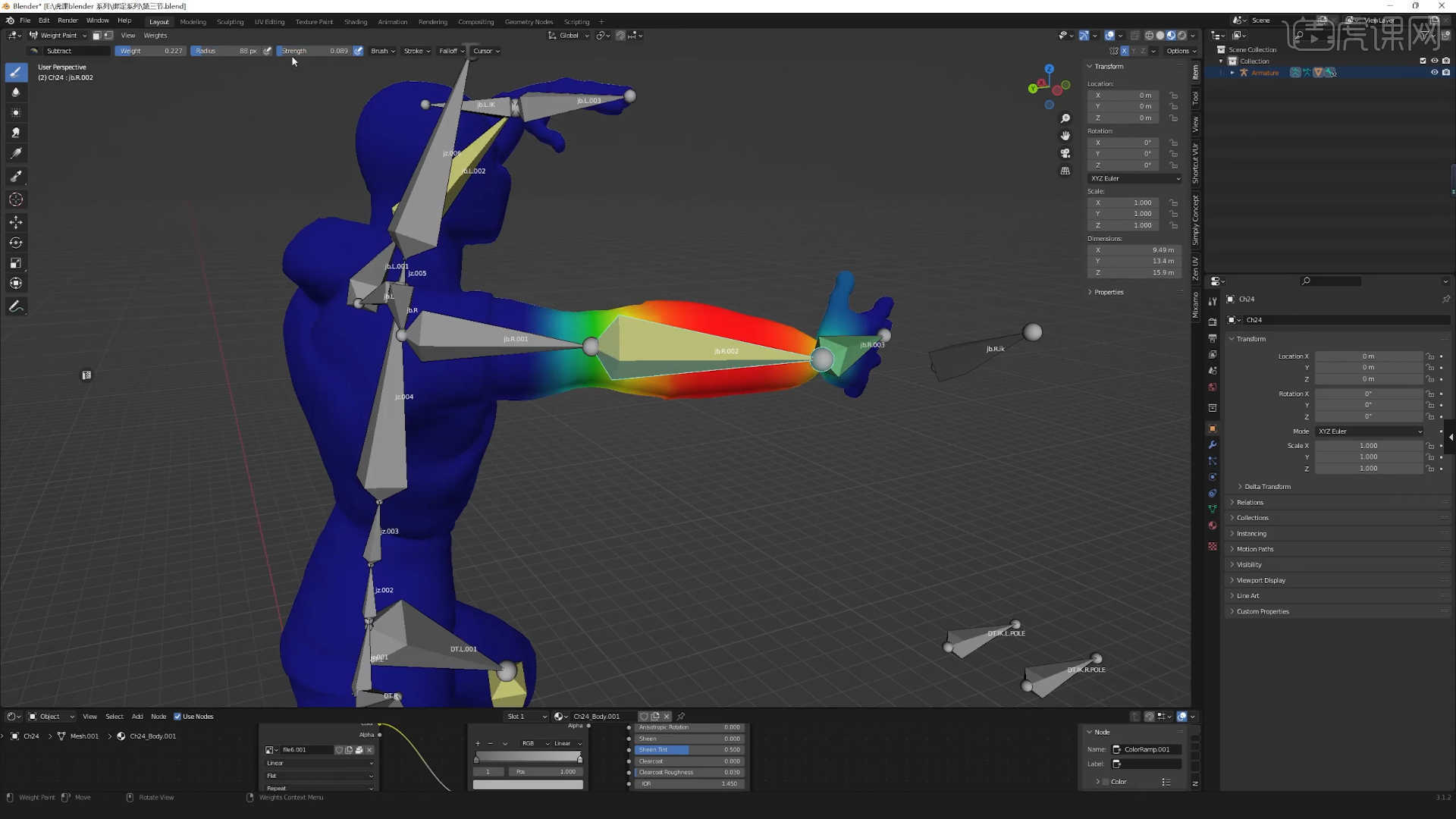
12.选择“骨骼”节点参考“忍者”模型形状,使用【移动命令】调整一下模型的形状,具体如图示。
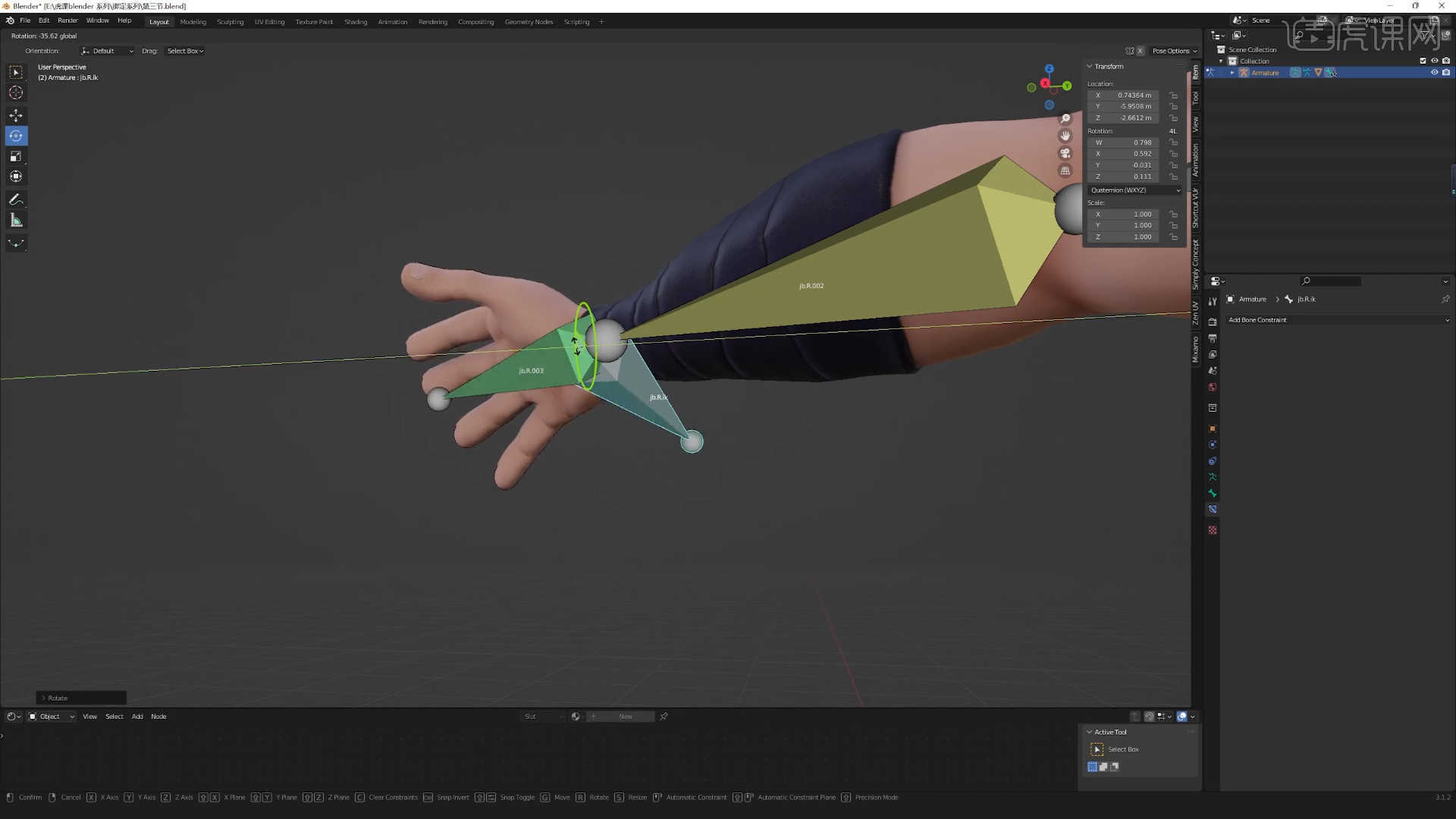
13.切换到人物不同的部位,在【权重绘制】模式下使用【画笔工具】并且调整画笔的【权重/半径】强度信息进行涂抹。

14.选择“骨骼”节点参考“忍者”模型形状,使用【移动命令】调整一下模型的形状,具体如图示。
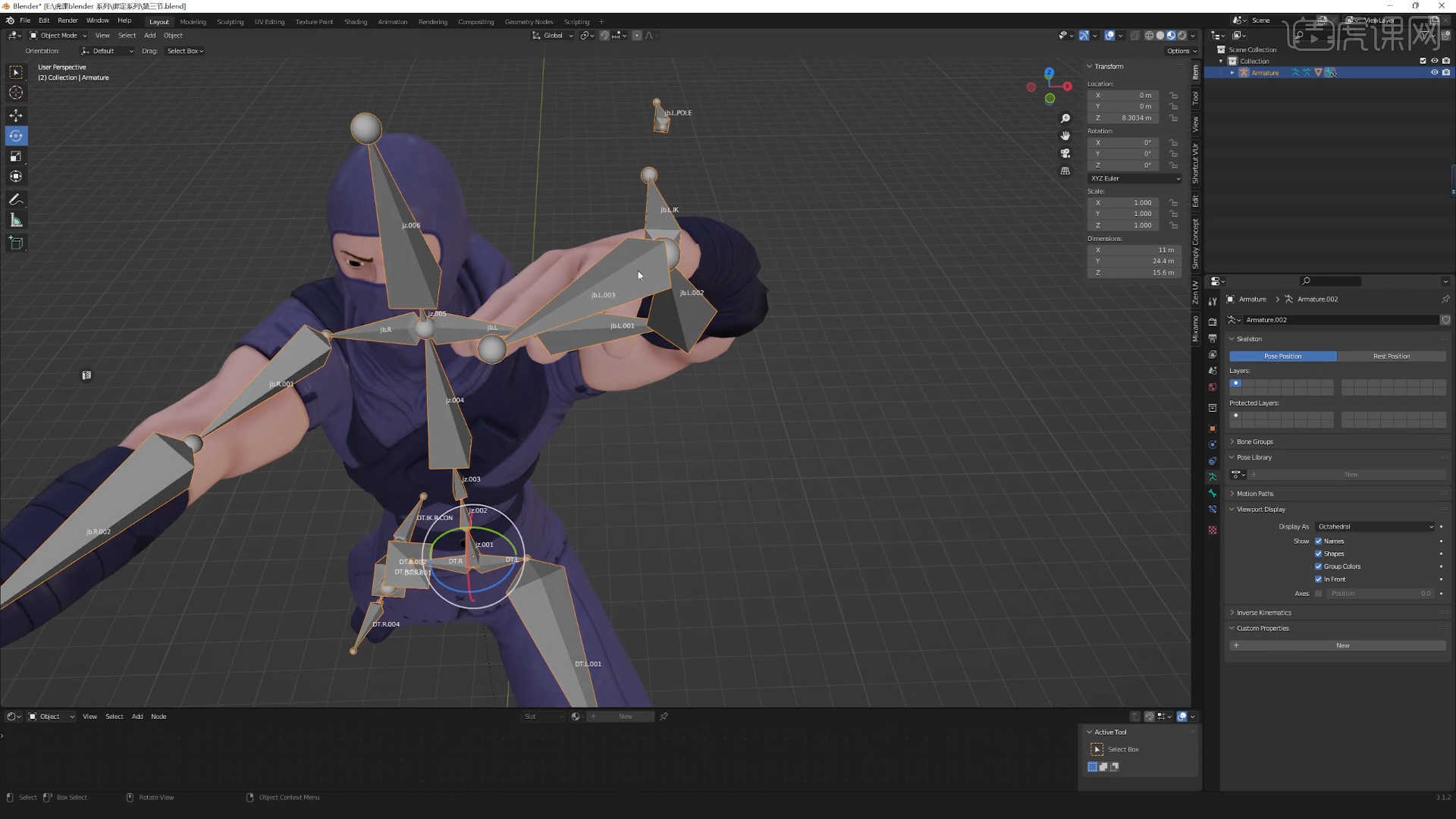
15.在左上角的模式面板中修改为【权重绘制】模式,然后使用【画笔工具】并且调整画笔的【权重/半径】强度信息进行涂抹。
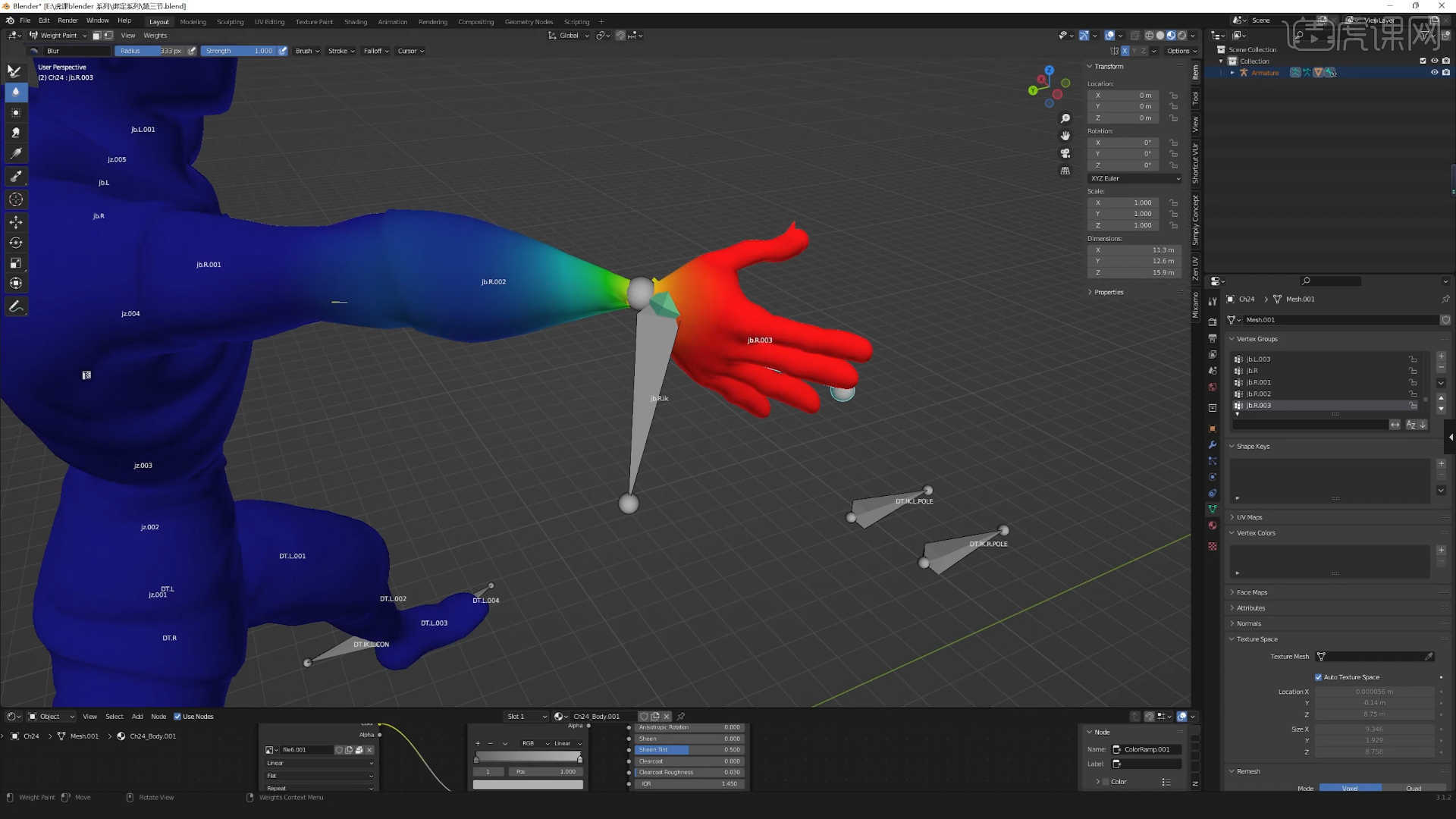
16.回顾本节课所讲解的内容,课程中的难重点同学们可以在下方评论区进行留言,老师你们会根据你们的问题进行回复。
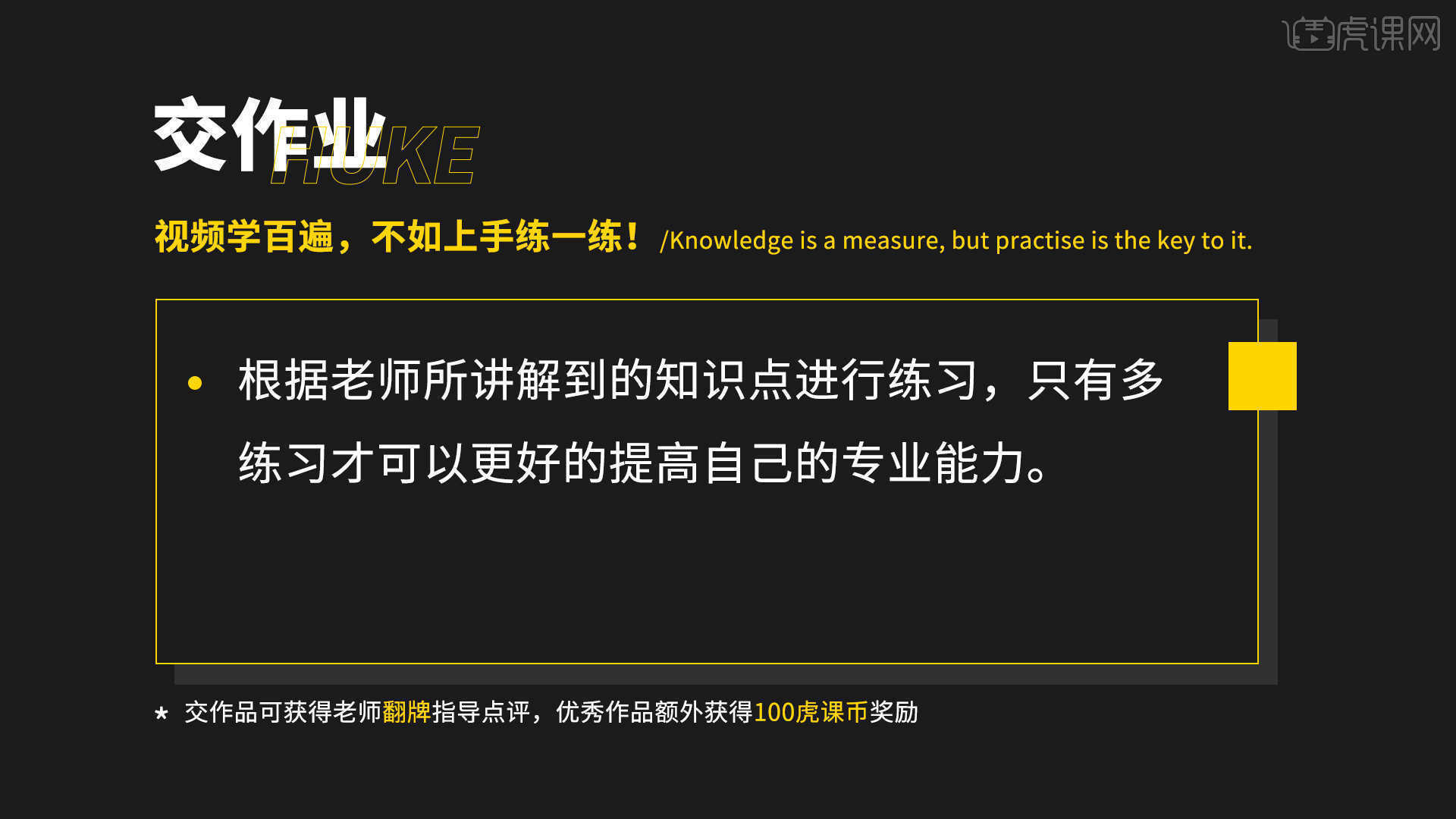
17.最终效果如图示,视频学百遍,不如上手练一练,你学会了吗!

以上就是BLENDER-绑定入门到进阶-第三节ik与旋转锁定图文教程的全部内容了,你也可以点击下方的视频教程链接查看本节课的视频教程内容,虎课网每天可以免费学一课,千万不要错过哦!
点击观看视频教程 <!–
<!–  –>BLENDER-绑定入门到进阶-第三节ik与旋转锁定新手入门人已学视频时长:47:34立即学习
–>BLENDER-绑定入门到进阶-第三节ik与旋转锁定新手入门人已学视频时长:47:34立即学习
本文来源虎课网huke88.com

