老虎课网为您提供C4D OC-万圣节场景主题渲染图文教程C4D板块下。本教程使用的软件为C4D (R19)和PS (CC2019),难度等级为中级。让我们开始学习这节课的内容吧!
这一课解释了C4D软件-辛烷渲染器-万圣节场景主题渲染。同学们可以在下面的评论区留言,老师会根据你的问题进行回复。作业也可以在评论区提交。
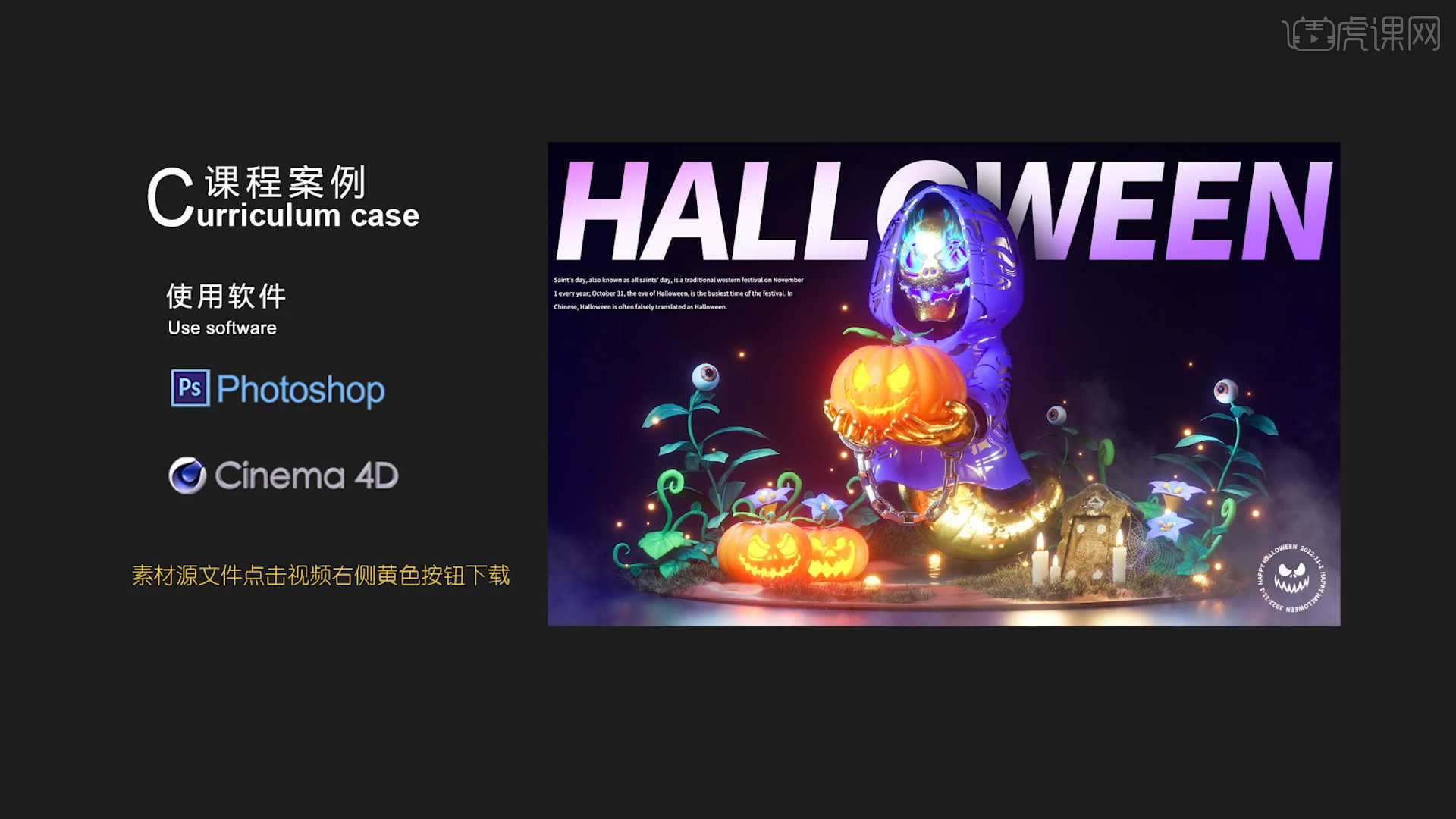
学生学习完本课内容后,可以根据下图所示的作业,在视频底部提交作业图片,老师会一一解答。
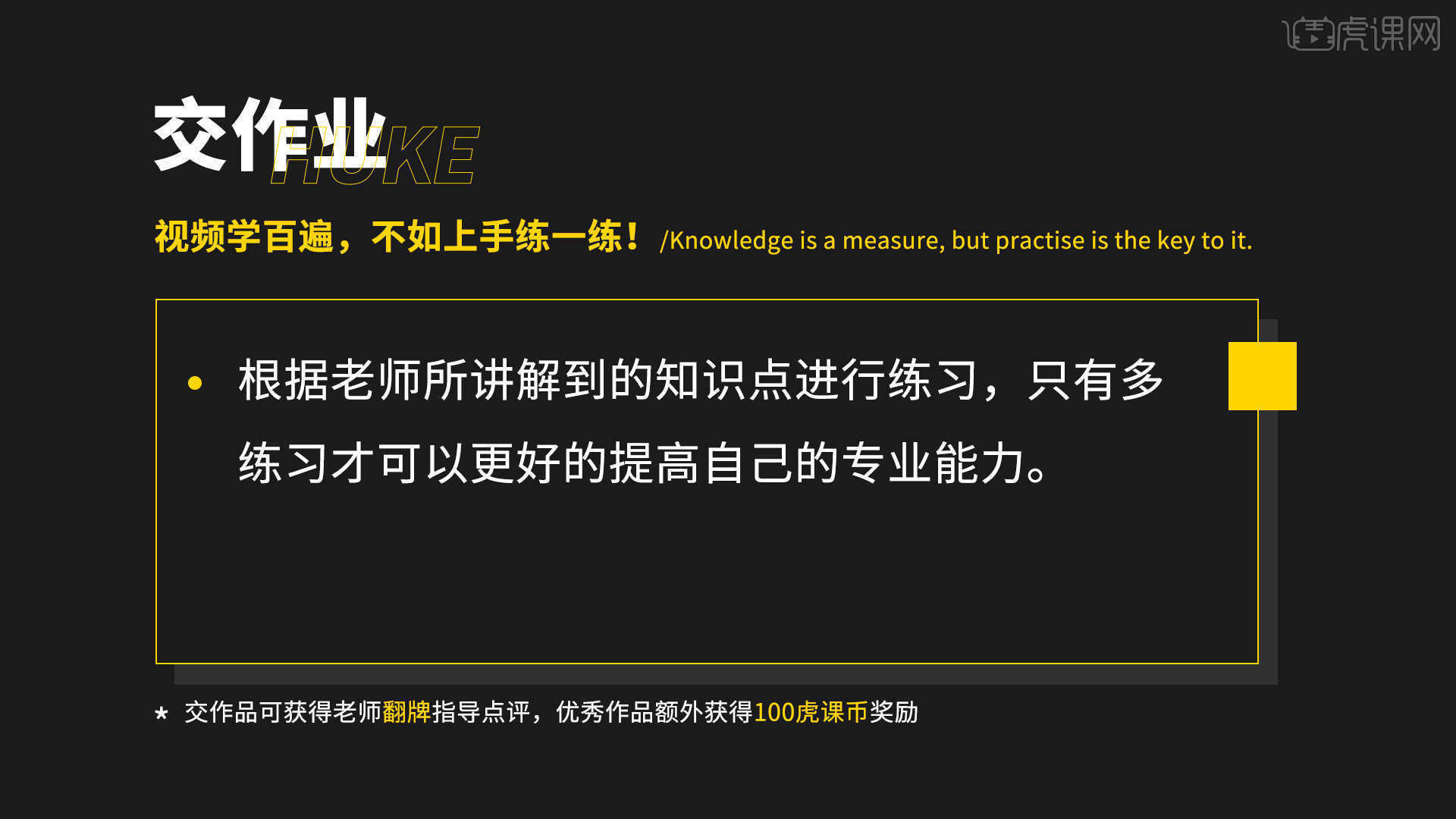
开始今天的教程吧。
1.在工具栏中选择【环境光】,选择【天空】环境进行创建,然后在下载的图片素材中给天空添加一个HDR文件,修改【功率】的数值信息,照亮“场景”,如图。
.com/upload/content/2022/08/14/16604820873232.jpg” _src=”https://pic.huke88.com/upload/content/2022/08/14/16604820873232.jpg”/>
2.打开【Octane渲染器设置】面板中调整一下它的渲染细分等参数,这一步可以根据自己的电脑配置进行调整,也可以根据老师的调整步骤进行调整,具体如图示。
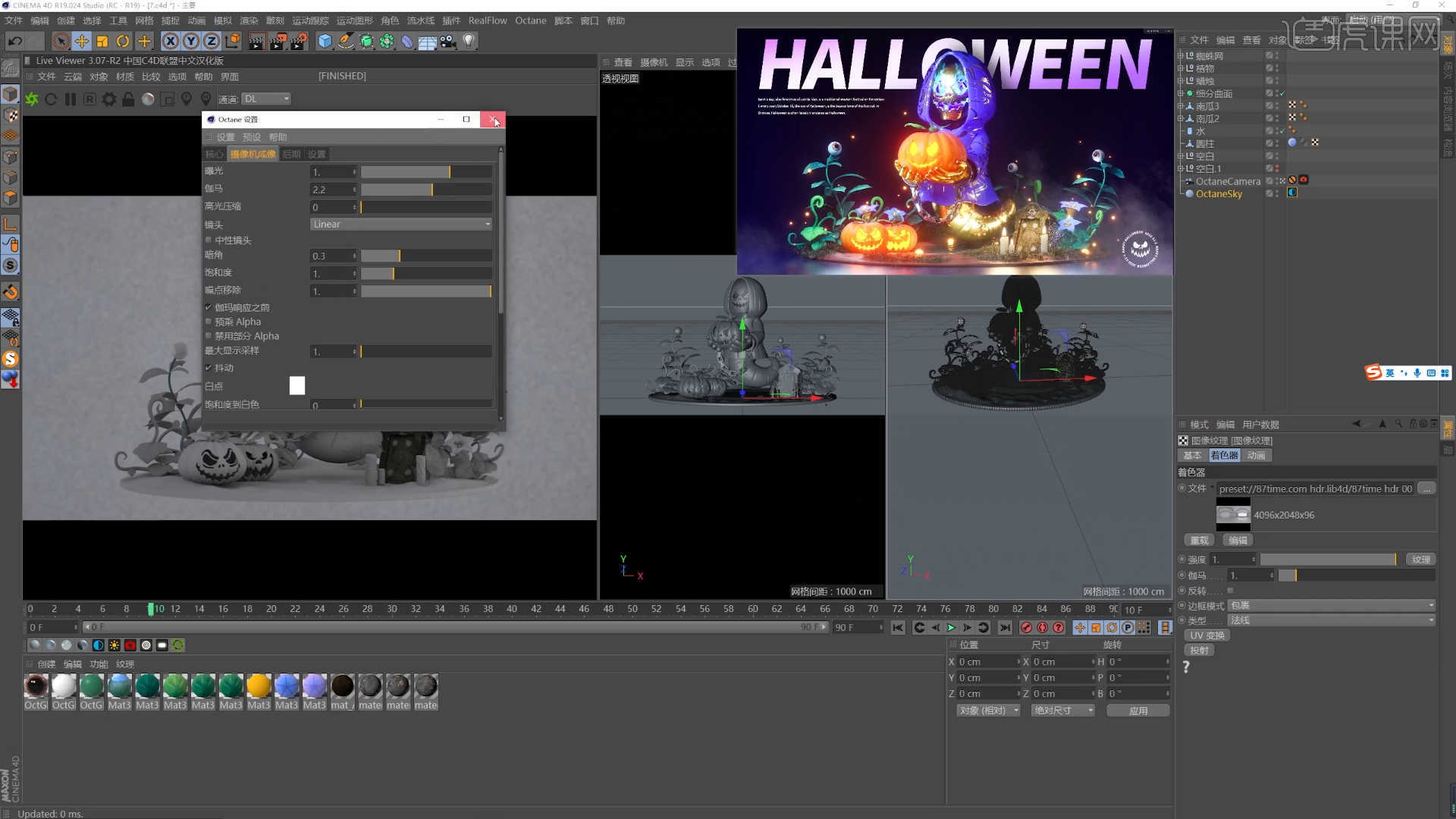
3.在【几何体】对象中创建【平面】进行【塌陷】的调整【快捷键:C】,在【线】模式下“利用鼠标选择线”,按住键盘上的【Ctrl】键使用【移动挤出】,具体如图示。

4.在【线】模式下“利用鼠标选择线”,然后进行【倒角】操作,并且在面板中设置倒角的数值,具体如图示。
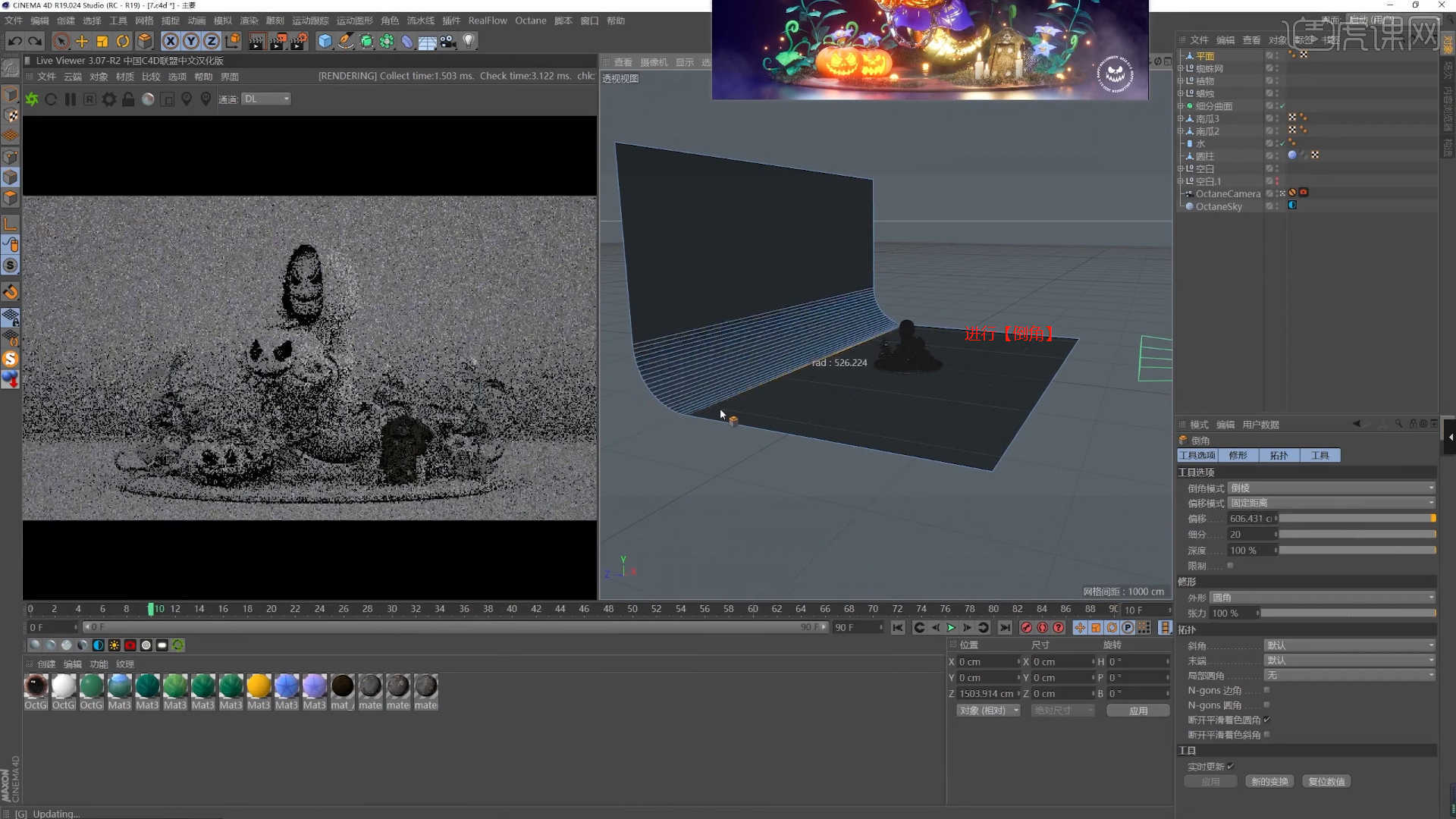
5.在灯光面板中,选择【灯光】然后新建片光源,放置在合适位置,修改一下【功率、颜色】的数值信息,具体如图示。
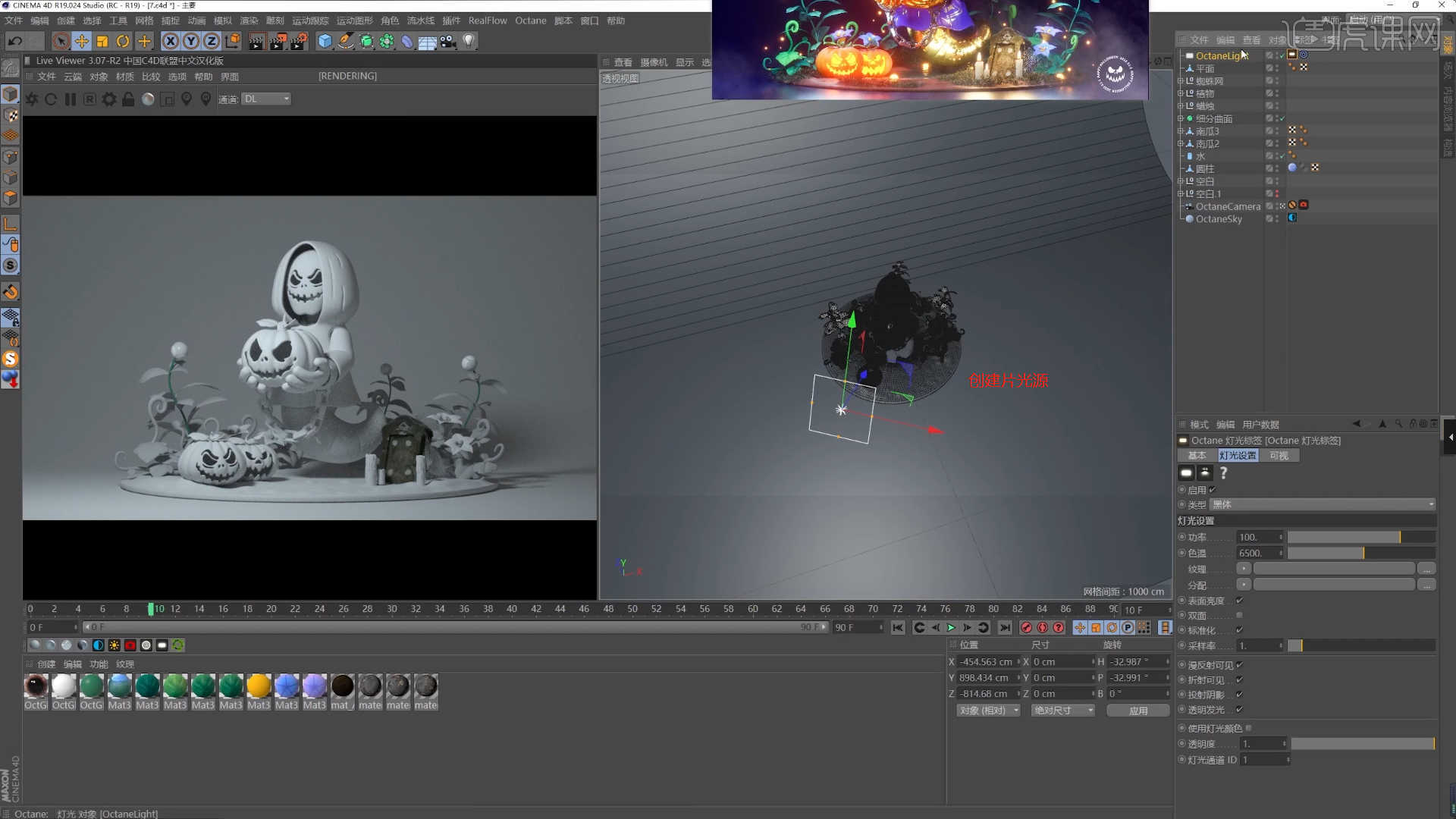
6.选择摄像机图层,在【摄像机成像】面板中选择【lut滤镜】的预设进行添加,并调整【伽玛/曝光】的数值信息。
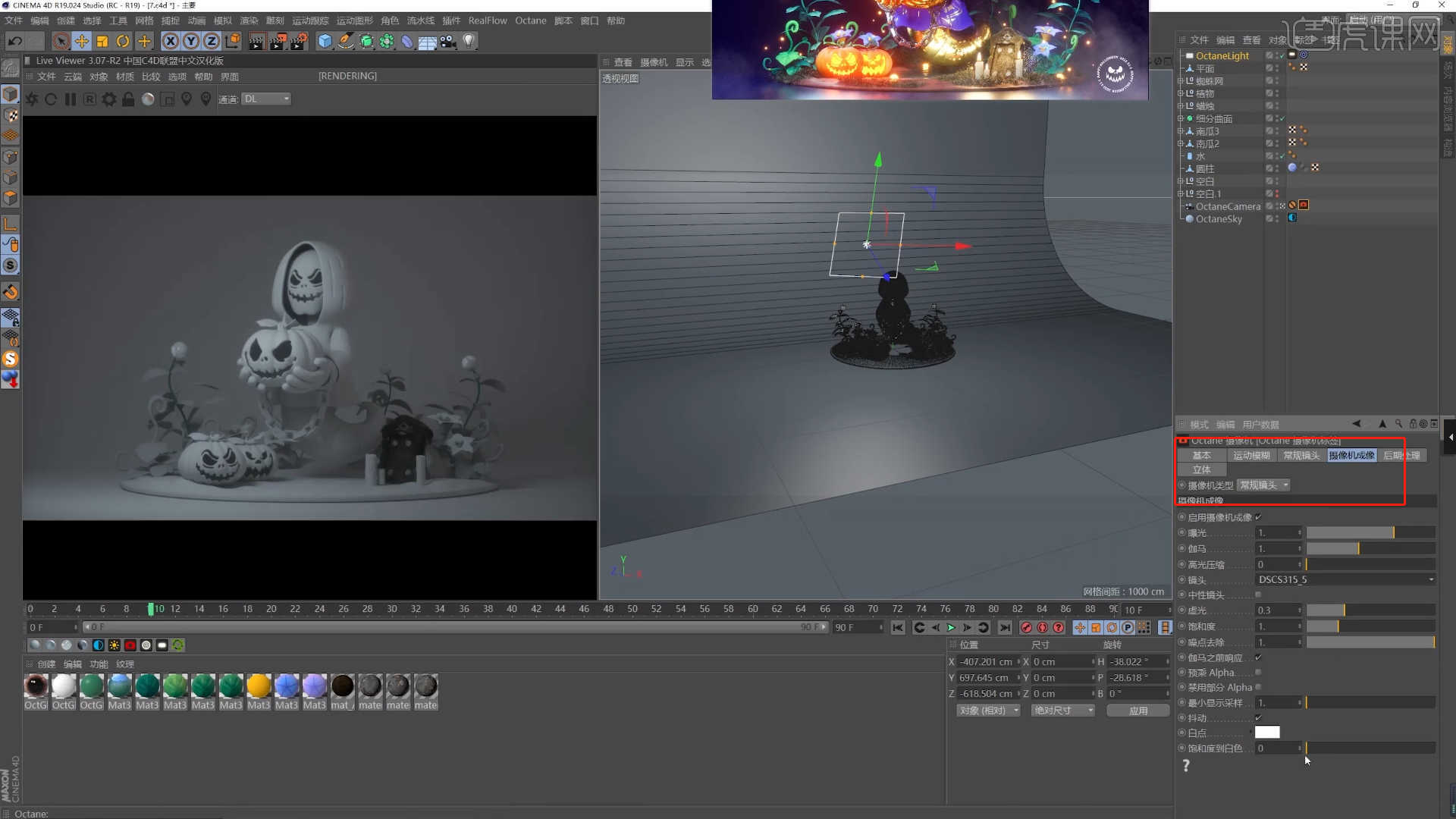
7.选择【材质球】点击【漫射】通道,在通道中修改材质的“颜色”信息,具体如图示。
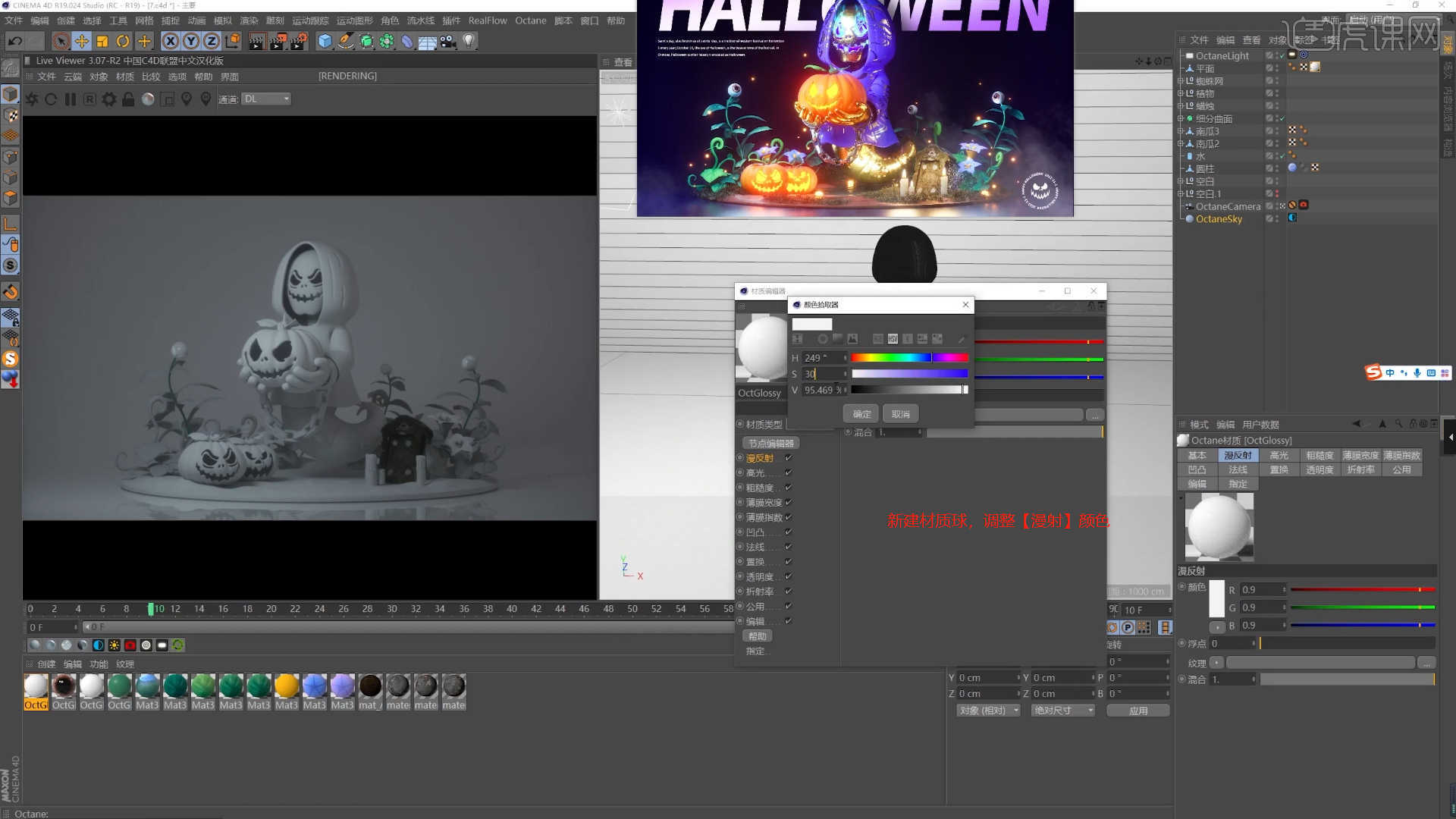
8.打开【贴图管理器】在面板中将“丢失”的贴图进行重新连接纹理的操作,需要【指定贴图的路径】位置。
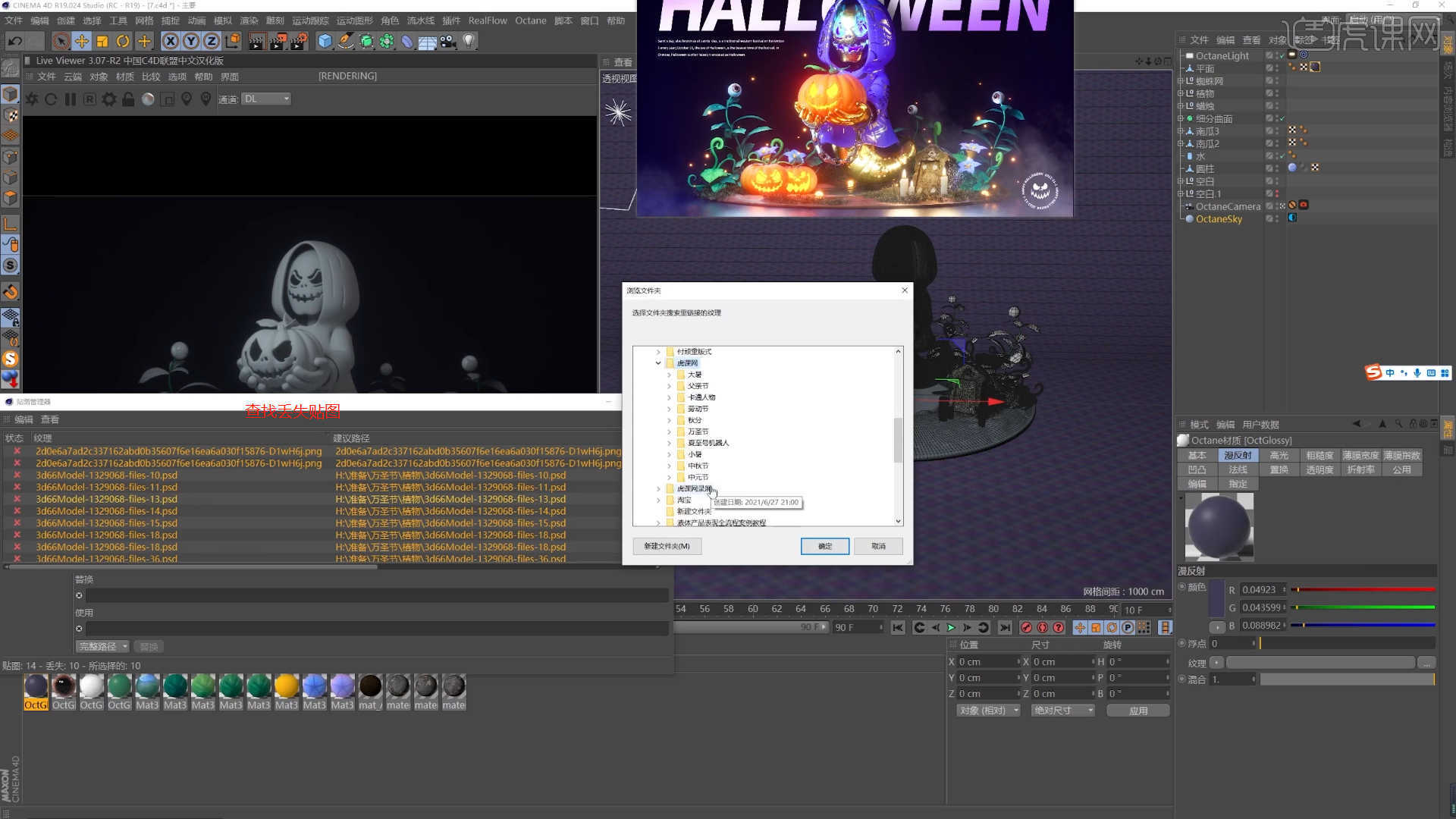
9.在面板中新建【金属材质球】,取消“漫射”的勾选,然后在【高光】通道中修改材质球的颜色信息,设置【反射】的强度,然后在【粗糙度】面板中调整【浮点】的数值,具体如图示。
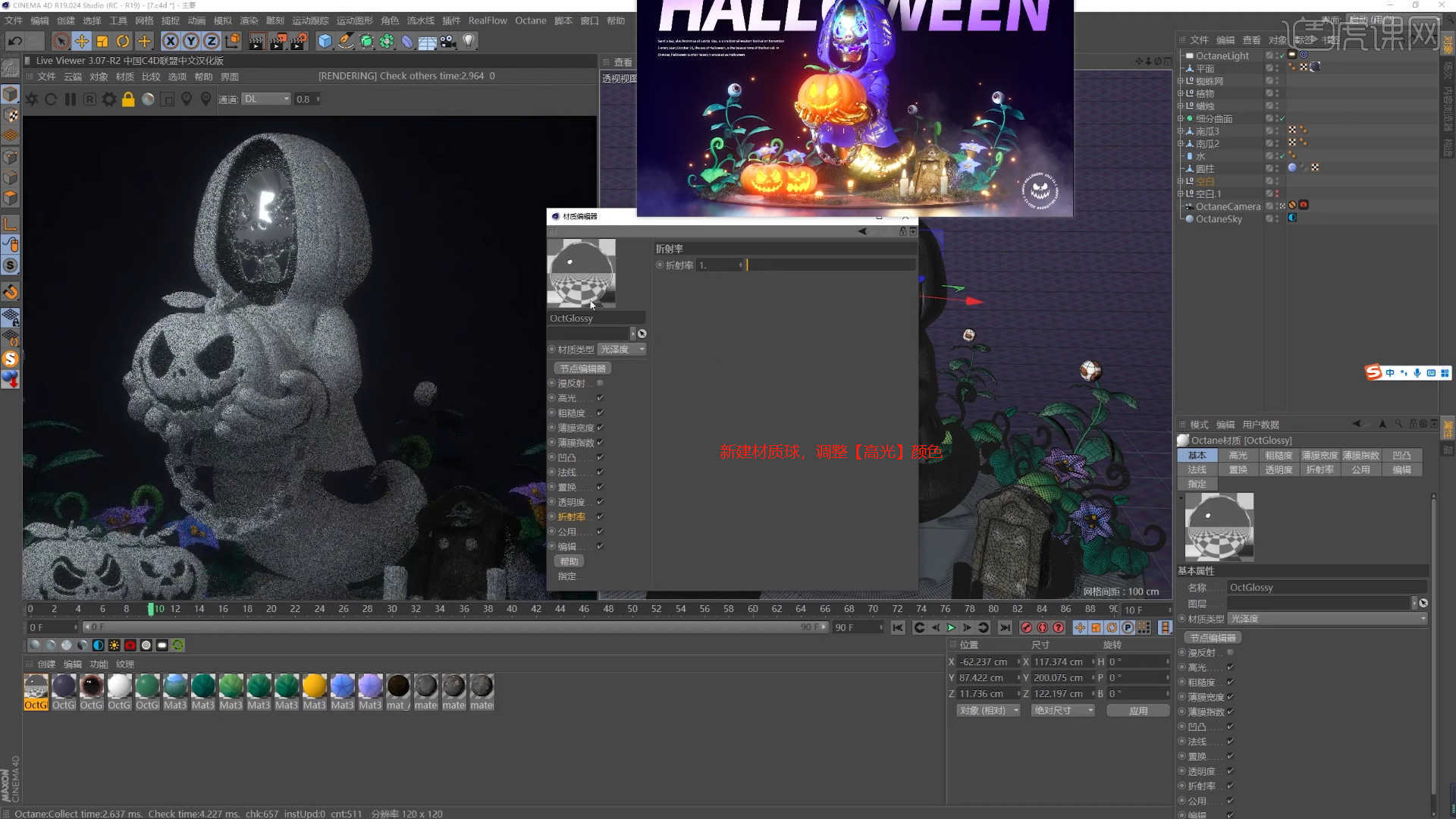
10.在效果器中添加【混合节点】添加【渐变】颜色节点连接到【材质1和材质2】通道中,具体如图示。

11.在面板中新建【金属材质球】,取消“漫射”的勾选,然后在【高光】通道中修改材质球的颜色信息,设置【反射】的强度,然后在【粗糙度】面板中调整【浮点】的数值,具体如图示。
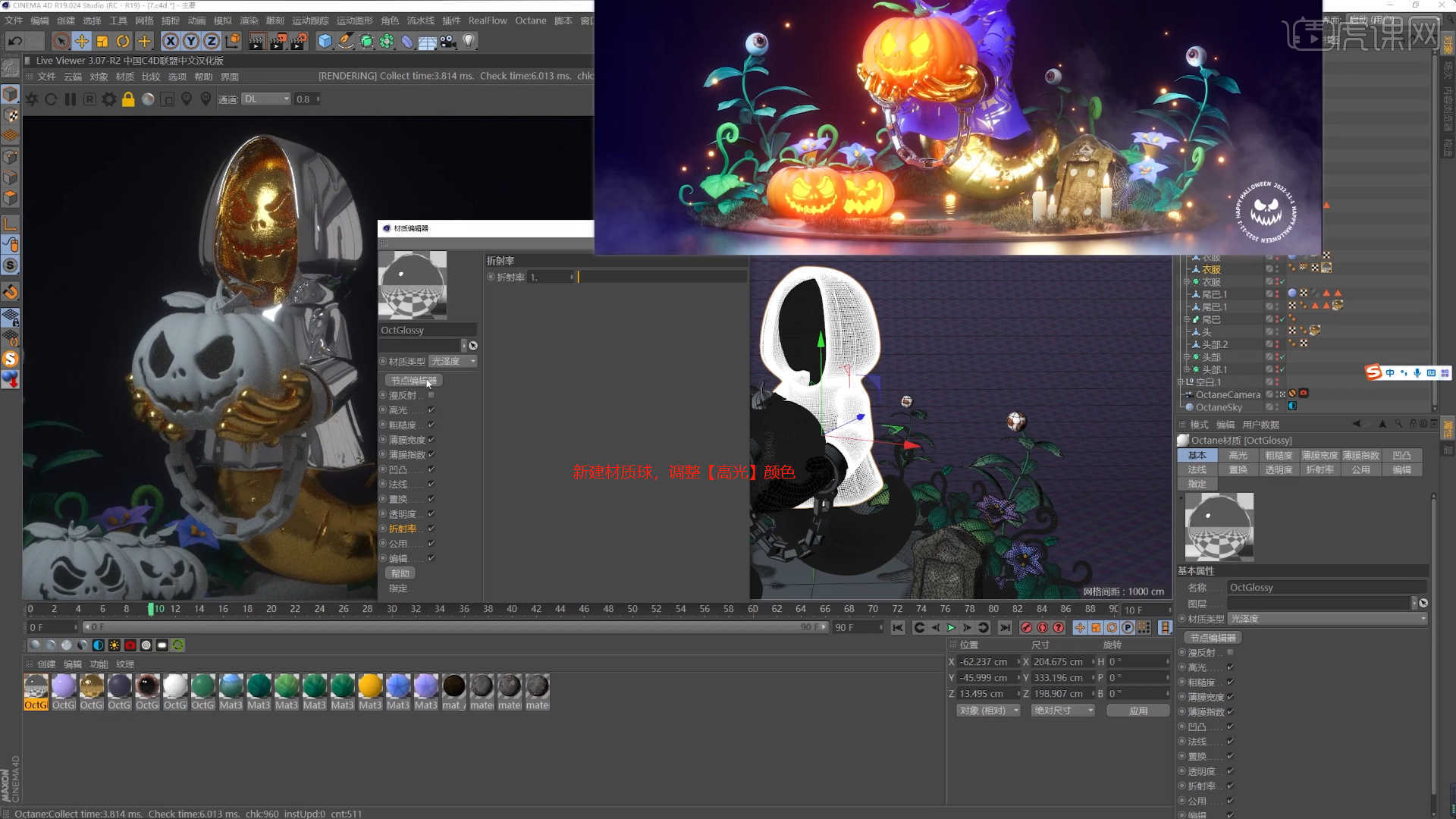
12.选择材质球加载【渐变节点】选择“渐变”先修改颜色信息,然后在通道中修改材质的“颜色滑块”位置,具体如图示。
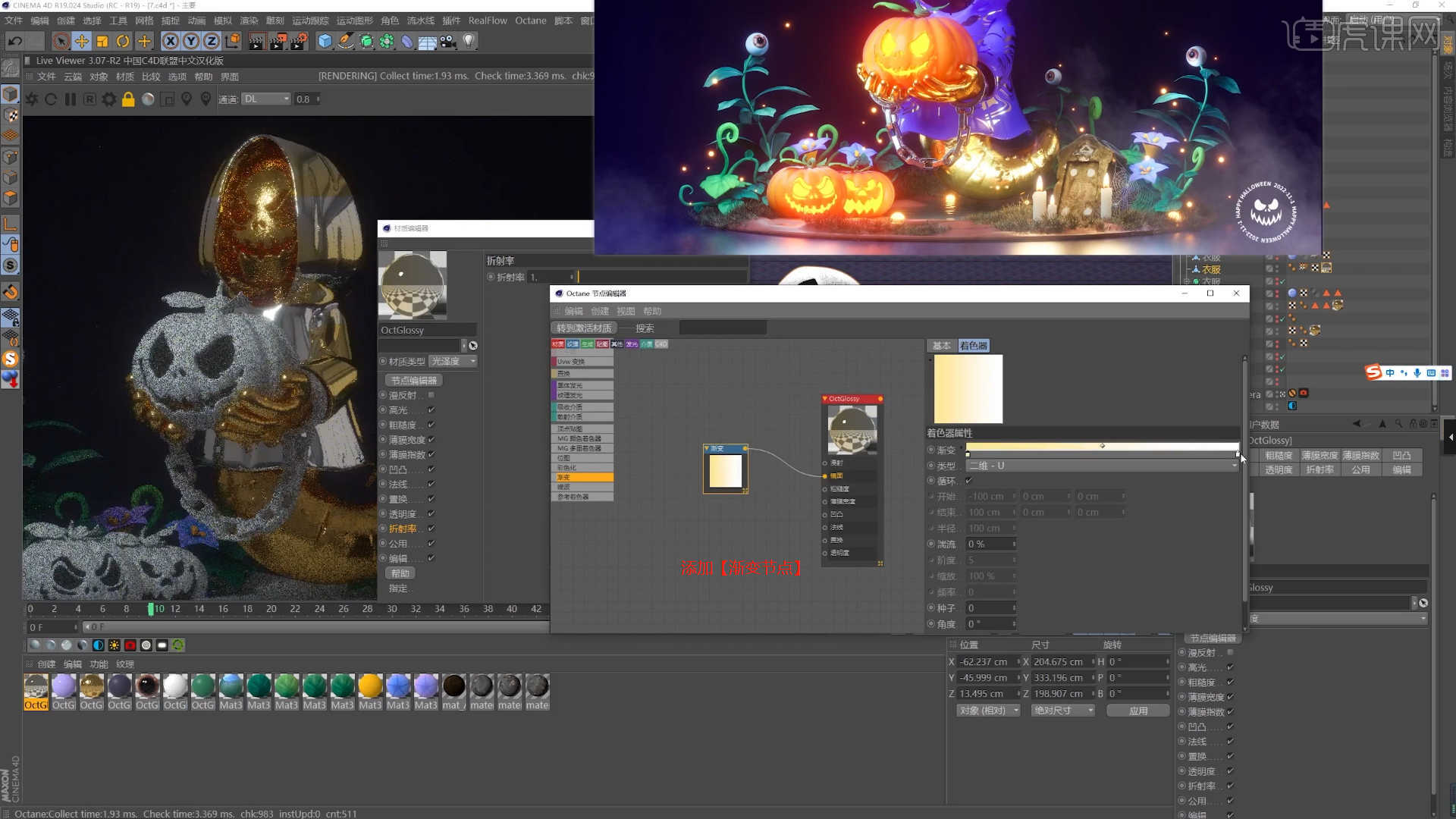
13.在效果器中添加【混合节点】将调整好的节点连接到【材质1和材质2】通道中,添加【贴图纹理】连接到【混合 – 数量】通道,具体如图示。

14.选择材质球加载“贴图纹理”效果,连接到【漫射/透明度/发光】通道中,然后点击贴图纹理在面板中调整UV的显示效果,具体如图示。
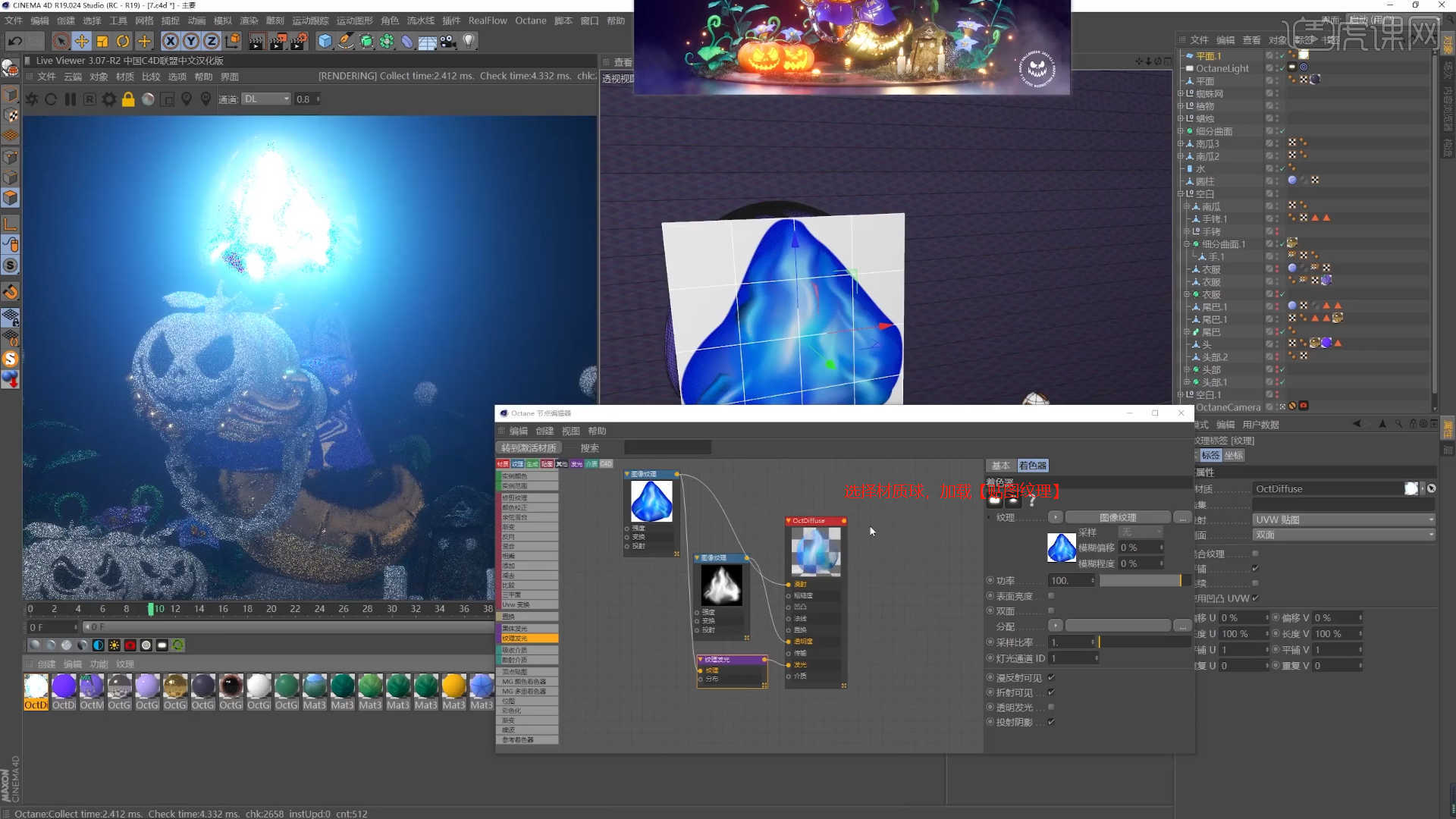
15.选择模型,【循环切割】效果【快捷键:K~L】,在模型上增加新的线条,在【点】模式下使用【移动命令】调整一下模型的形状,具体如图示。

16.在效果器中添加【混合节点】添加【渐变】颜色节点连接到【材质1和材质2】通道中,具体如图示。
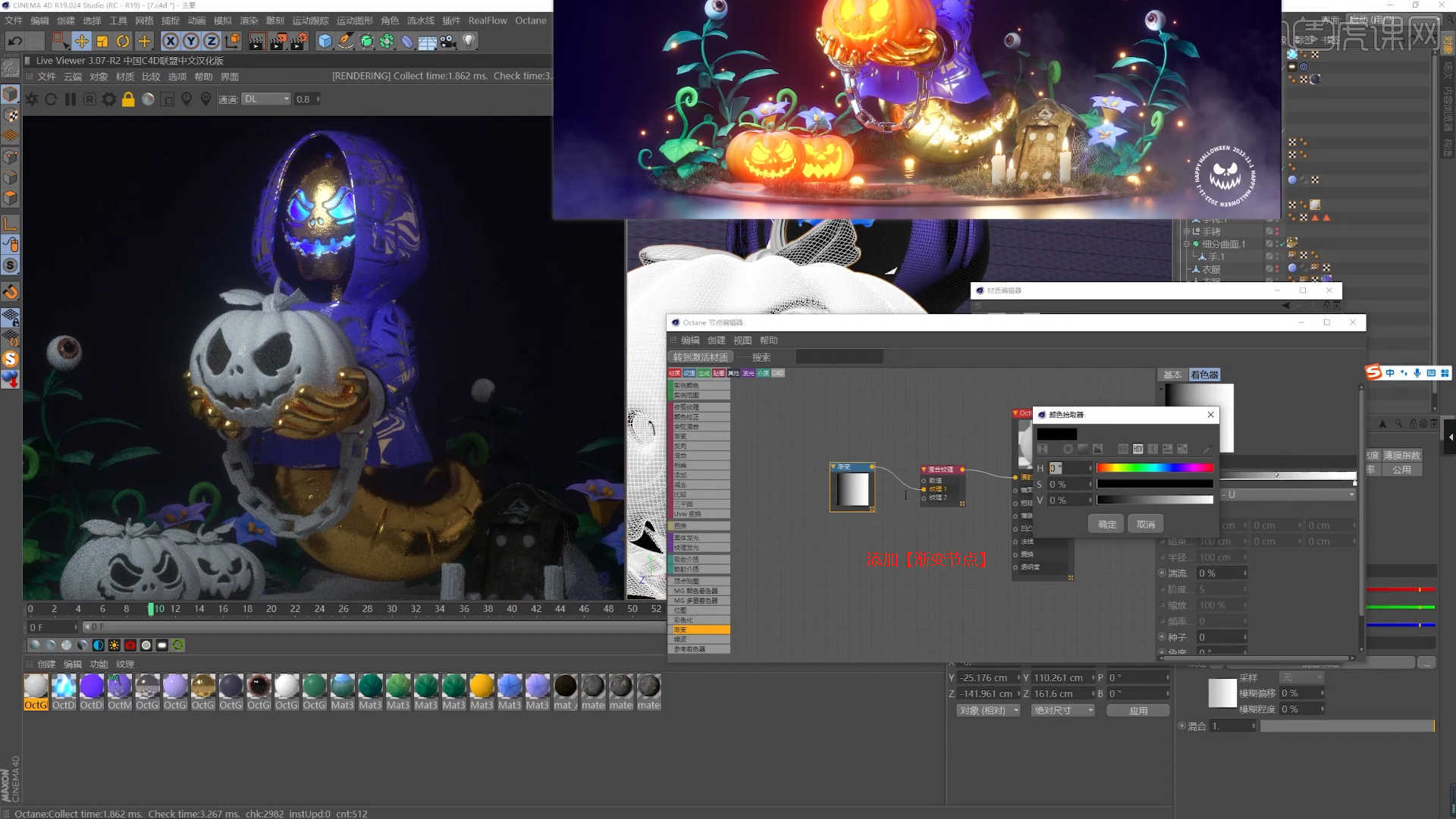
17.选择【混合节点】,在节点的【数值】通道中添加【衰减】节点效果。
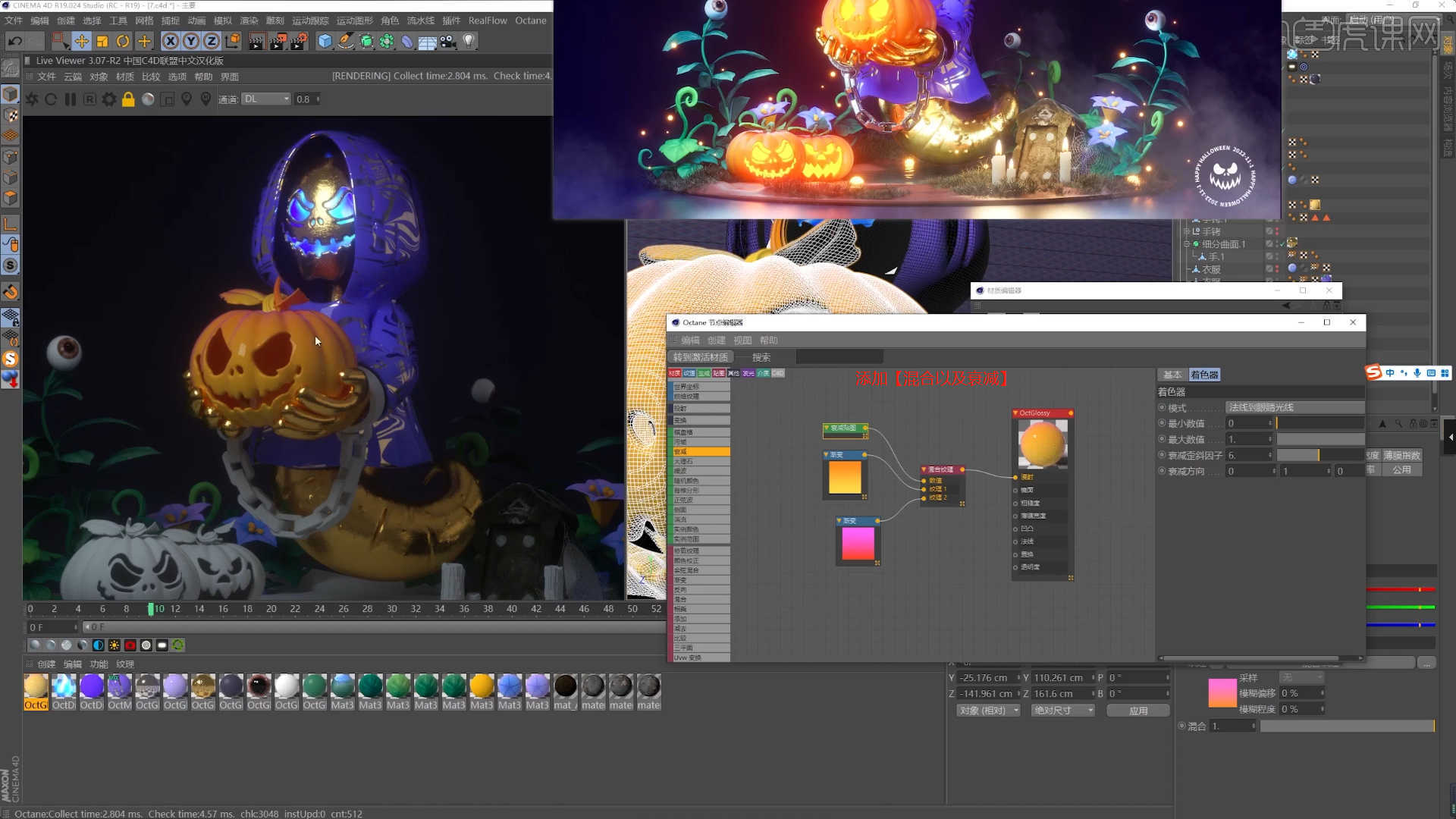
18.选择【材质球】点击【自发光】通道,在通道中修改“发光的强度”以及“颜色”信息,选择模型在【面】模式下,选择模型的“部分”面,在选中的情况下将材质球直接拖动给模型,具体如图示。

19.选择材质球加载“贴图纹理”效果,连接到【法线】通道中,然后点击贴图纹理在面板中调整UV的显示效果,具体如图示。
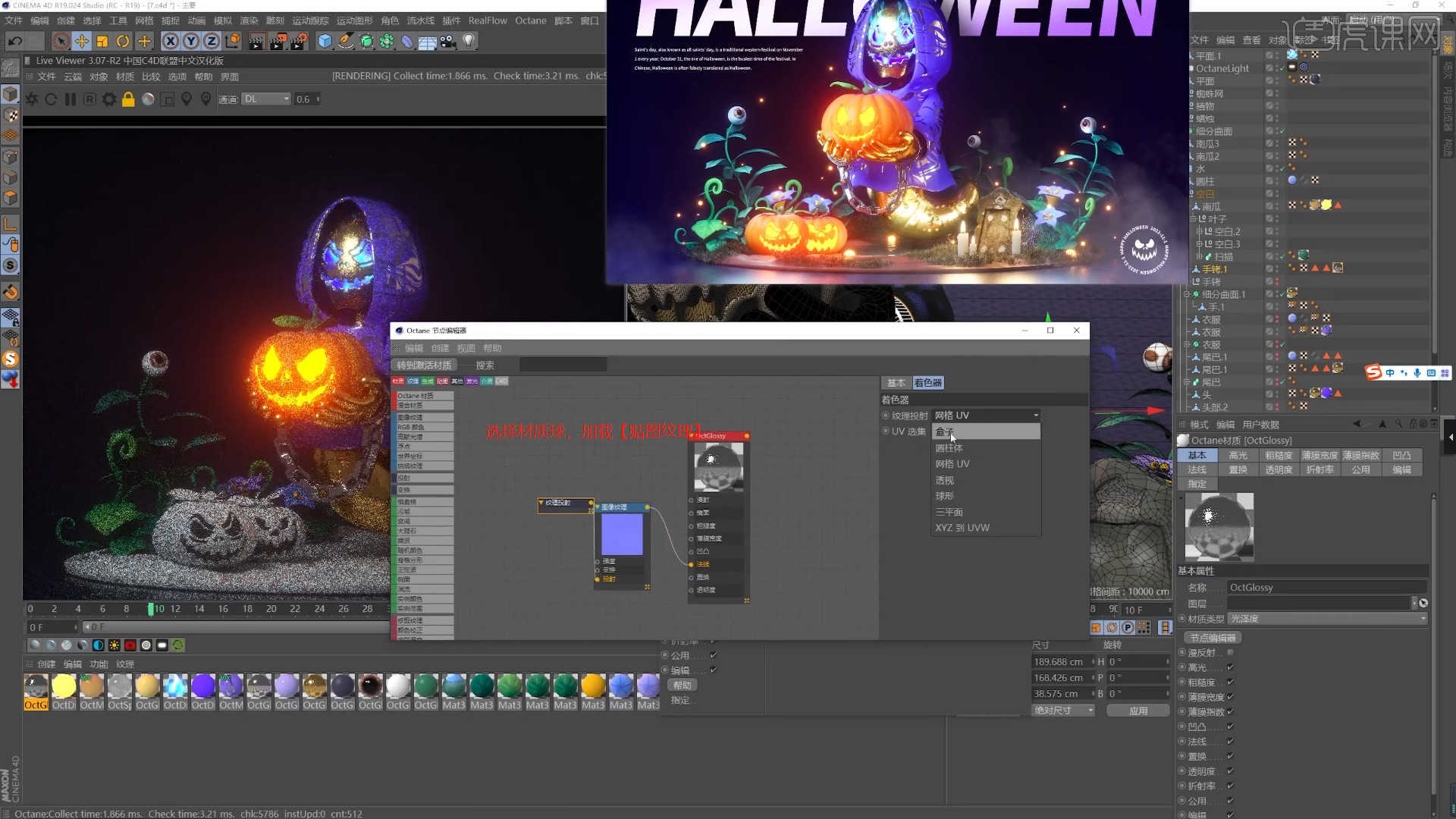
20.回顾本节课所讲解的内容,课程中的难重点同学们可以在下方评论区进行留言,老师你们会根据你们的问题进行回复。

21.最终效果如图示,视频学百遍,不如上手练一练,你学会了吗!

以上就是C4D+OC-万圣节场景主体渲染图文教程的全部内容了,你也可以点击下方的视频教程链接查看本节课的视频教程内容,虎课网每天可以免费学一课,千万不要错过哦!
点击观看视频教程 <!–
<!–  –>C4D+OC-万圣节场景主体渲染中级拔高45人已学视频时长:36:13立即学习
–>C4D+OC-万圣节场景主体渲染中级拔高45人已学视频时长:36:13立即学习
本文来源虎课网huke88.com

