提前声明:本教程针对萌新小白,不做高端操作。如果您有 剪辑 视频基础知识,则不必浪费时间。
先说点题外话,因为很多人私聊我帮助剪辑视频,都是基础操作,不过最近时间不多,所以写了这么一个基础教程。本文内容主要包括视频剪辑基础知识和我个人使用的一些小技巧,希望对你有所帮助。
1.视频基础剪辑
1.软件选择
现在有很多视频剪辑软件,我建议从 vegas 和 pr 开始。这两款软件可以满足大部分视频剪辑的需求。之所以推荐这两个,主要是因为操作起来并不难。其实比这两个软件简单的视频剪辑工具还有很多,比如love剪辑和剪辑,但最重要的是大多数白痴剪辑工具都会强行添加像这样的学分。如果要去掉,还需要其他的剪辑工具,很麻烦。
2.软件基本界面
每个视频编辑工具在执行剪辑视频之前,都需要创建一个新的项目文件来存储我们的剪辑中的排列和布局。基本上打开视频剪辑软件后,会自动弹出一个对话框,选择一个新项目,(如果没有弹出,一般在左上角的文件里有一个新建项目的选项角落。)选择项目文件的保存路径,然后命名。(这个比较重要,以后要修改编辑好的视频,保存的工程文件会省很多工作。)而且需要的视频素材最好不要改变它的存放路径,比如把视频放一时兴起的c盘。D盘中的视频素材会丢失,需要重新查找替换。
接下来,你需要知道布局
以pr为例,将需要的视频、图片、音乐拖到左下角,即可完成素材的导入。(大多数视频 剪辑软件 都是相似的,都有专门的视频片段位置。)
将素材一个一个拖到右下角,会出现一个长条,里面有波纹,分别是视频轨道和音频轨道。一个蓝色的三连着一条蓝色细线,就是我们所在的视频进度,可以拖动调整位置,上面就是蓝色三角形位置对应的视频内容,我称之为播放区。
粉色框是我们需要用到的工具。使用鼠标图形工具,可以进行拖拽等操作。左键可以拖动轨道中长线的视频或音频,或者将鼠标移动到视频的边缘,会出现一个红色方块。当括号看起来像时,左键拖动,可以改变视频的长度(比如原来的视频是30分钟,从后往前拖到十五分钟的位置,那么视频就是从0秒播放到十五分钟。)右键,有很多选项,最常用的是
(1) 取消链接:将视频和音轨分开(也可以链接),可以单独拖拽或删除
(2)删除,删除对应的视频或音频
(3)调整视频速率:通过改变时间来改变视频播放速度,即快慢播放
(4) 旋转:调整旋转角度来旋转视频
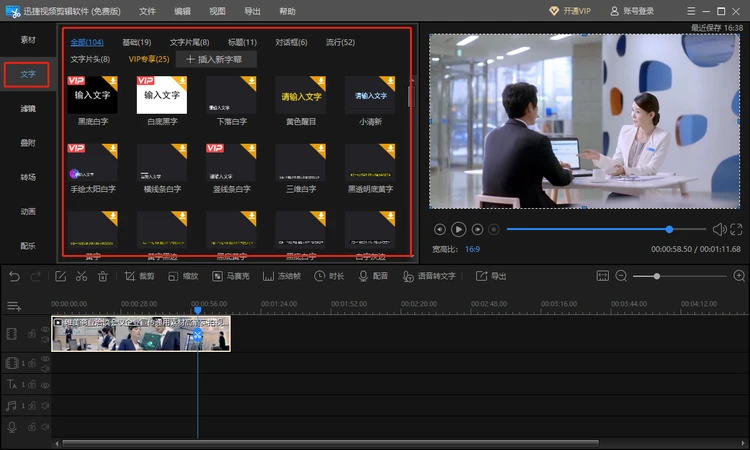
第四个正数称为剃刀工具,也是最常用的工具。选择剃刀工具后,可以在指定位置剪切视频视频剪辑基础教程,也就是我们常说的“剪切视频”。剪辑的视频分为两部分,可以分为两部分。拖动或删除。
在我们导入材料的左下角,您将看到上面的几个选项。我们导入的选项叫做:项目没有命名(也就是你一开始给项目起的名字),旁边会有一个效果。选项,点击选择视频转场,会出现各种特效,将需要的转场效果放在两个视频拼接的地方,转场效果就可以完成了。
使用上述函数对视频进行合理排序(注意视频或音频要连续,比如一分钟到两分钟之间有空白,没有视频,所以导出的视频会黑一段时间中间的时间。)它完成了。视频 剪辑 需要。
3.视频导出
一般来说,在软件的顶部,文件选项中会有导出多媒体或渲染的字样。这用于导出视频。如果需要使用高清,可以导出avi。如果是mp4格式,导出H.26,然后选择导出文件的位置视频剪辑基础教程,选择导出视频的哪一部分(比如导出0秒到1分28秒),视频剪辑 完成。
2. 视频小贴士剪辑
1、如果你想要高端操作,但自己做不到,可以在线下载模板。模板下载完成后,点击工程文件,替换对应的视频或图片即可。
2.如果导入的视频或图片无法填满视频(即显示器很小,无法填满屏幕),在工程文件对应的视频或图片上,右键放大到帧大小即可解决问题。
3.如果要在同一个屏幕上剪切视频,比如上一个和下一个,将两个视频的“条”分别放在两个视频轨道中,对齐,双击刚刚播放的区域调整视频位置。必要时调整和旋转。
4、word大部分功能的快捷键都是一样的,ctrl+z退出,ctrl+c复制,ctrl+v粘贴,ctrl+x剪切。
5.如果布局被打乱,不要慌张,点击窗口与文件齐平的选项,选择工作区,有一个重置为默认布局。
6. 视频轨道附近有一个滑轮(?不知道叫什么)来调整左右移动。单击圆圈左右拖动可缩小或放大视频或音频轨道。
暂时就这些了,如果还有什么想到的,我再补充。
最近,我看到很多人喜欢它。它应该对每个人都有帮助。我会不时更新一些短视频。它相对简单且有用。想学习操作的可以评论留言或私信我グッ!(๑•̀ㅂ•́)✧。
1.关于在视频中放置图片,调整图片的位置和大小
另一篇单独的文章会不定期更新一些简单的操作演示。有什么想操作的可以留言。有时间我会做一些简单的演示。
PR套装模板视频教学
//

