文/罗成圆
前言
朋友们好。本期“成圆调色院”给大家带来DaVinci Resolve现场调色功能的翻译。
现场调色可以在拍摄时,实时制作导演需要的色彩效果,并辅助摄影师检查摄影机的曝光控制、以及灯光控制。这样既节省了后期调色的时间,也避免了由于现场拍摄失误导致素材无法使用的情况。近年来现场调色已成为一个热点,越来越多的影片在拍摄时开始使用现场实时调色。
DaVinci Resolve作为专业的调色软件,当然也少不了现场调色功能。如果我们使用DaVinci Resolve作为后期调色的系统,那么选择DaVinci Resolve进行现场调色是最佳选择。
DaVinci Resolve作为现场调色工具的优势如下:
1 可使用的调色工具较丰富。
2 使用ColorTrace功能,将现场调色方案快速复制至拍摄的原始素材上,与正式的后期调色环节无缝对接。
提示:使用Resolve Live功能,需要在机器上安装Blackmagic_Desktop_Video软件。
用户手册对于Resolve Live的说明极为详细,我在翻译时会尽量将语言简洁化,方便读者理解。以下就是由我翻译的DaVinci Resolve 12.5用户手册之Resolve Live章节,有少量删节。
Resolve Live功能简介
调色页面有专门的一种模式,可让用户在Resolve中使用现场调色流程。开启Resolve Live(达芬奇现场制作功能)选项,使Resolve进入现场调色模式。在拍摄时,来自摄影机的输入视频信号可用于监看和调色。
在Resolve Live模式下,我们可使用Resolve所有的调色工具,对现场视频进行预览和调色。在此过程中需要储存视频快照,该快照包括一张捕获的图像、调色参数、摄像机的参考时间码。Resolve Live流程的观念是:使用Resolve Live,调色师能与摄影师一起工作,在现场拍摄的视频信号上创造色彩风格,以及测试灯光方案,随后可使用这些颜色风格创建工作样片(供导演审查的样片),一旦剪辑完成,可以此作为正式调色的起点。
此外,我们还可以使用Resolve Live结合调色页面的其他功能,帮助摄影师设置摄影机,以及调整灯光。例如输出Alpha通道用来检查绿幕拍摄,以及比较不同的背景图像。内置的视频波形图也能用来监看输入视频的信号值。最后,我们可使用1D和3D LUTS对Log编码的视频进行监看和调色。
为Resolve Live配置系统
设置Resolve Live非常简单。不论我们使用台式机,或者笔记本电脑,所有的Blackmagic Design DeckLink 或者 UltraStudio 视频接口,都能将我们的工作站连接到摄像机,以及连接到外部的视频监看设备。
记住:如果我们想连接一个来自摄影机的输入信号,同时需要输出这个信号用于监看,有以下几种配置方式:
1 在工作站上安装两块具有单独功能的DeckLink PCIe卡,一个用于连接来自摄影机的视频输入信号,一个用于输出视频信号至外部检监看设备。如图1所示,DeckLink Mini Recoder 4K用于信号输入,DeckLink Mini Monitor 4k用于信号输出。
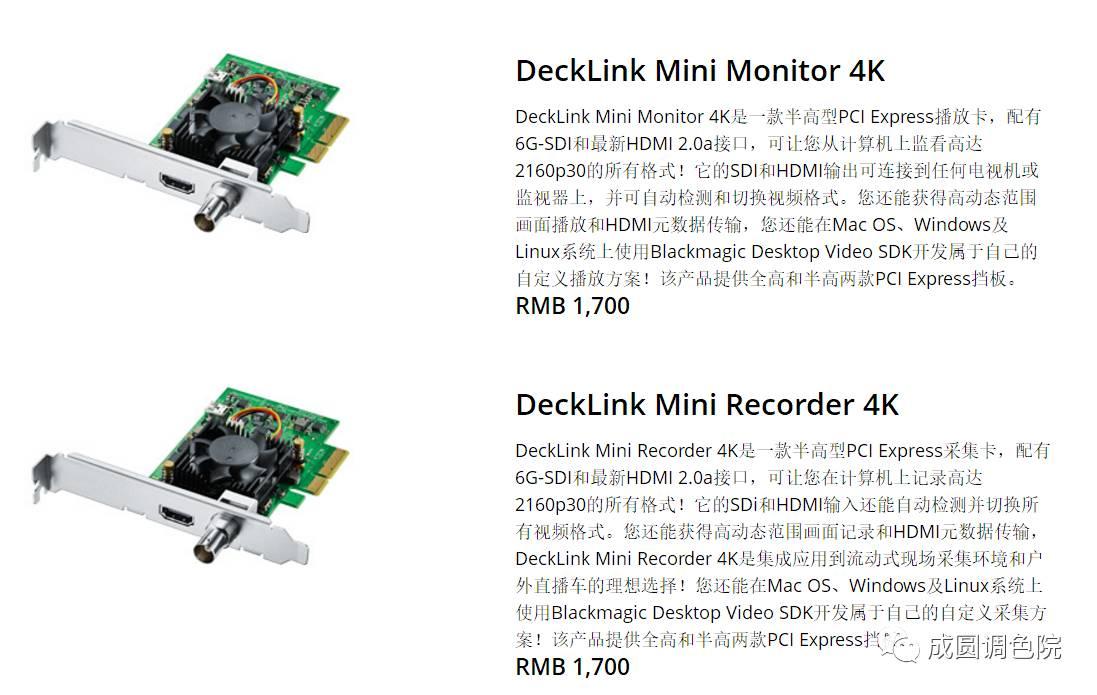
图1
2 在工作站上安装一块DeckLink Duo卡、或DeckLink Studio卡。这两种卡都具有输入和输出两种功能。如图2、图3所示。
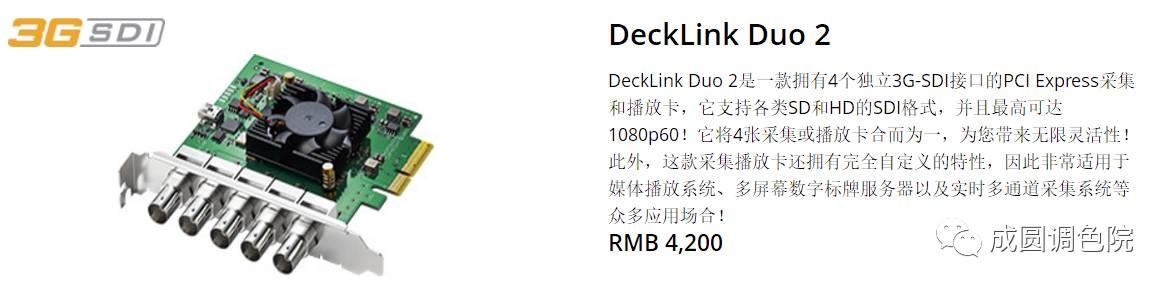
图2

图3
3 连接UltraStudio设备至工作站。UltraStudio为外置硬件,如图4所示。
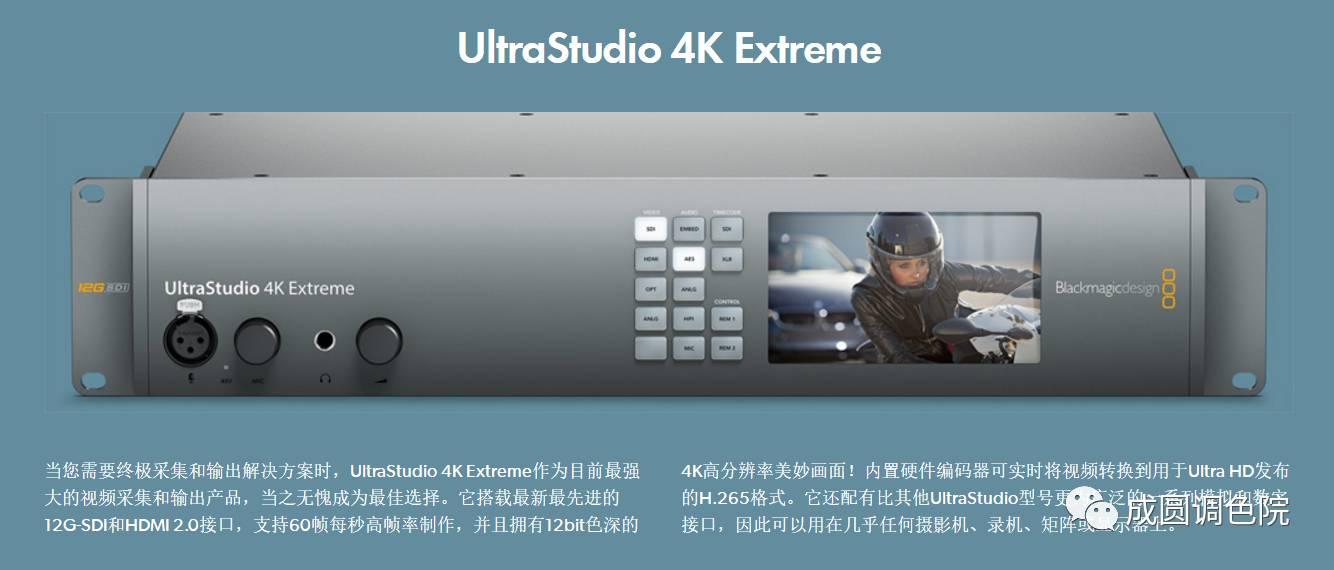
图4
以下图5为UltraStudio 4K Extreme 3 接口图示。
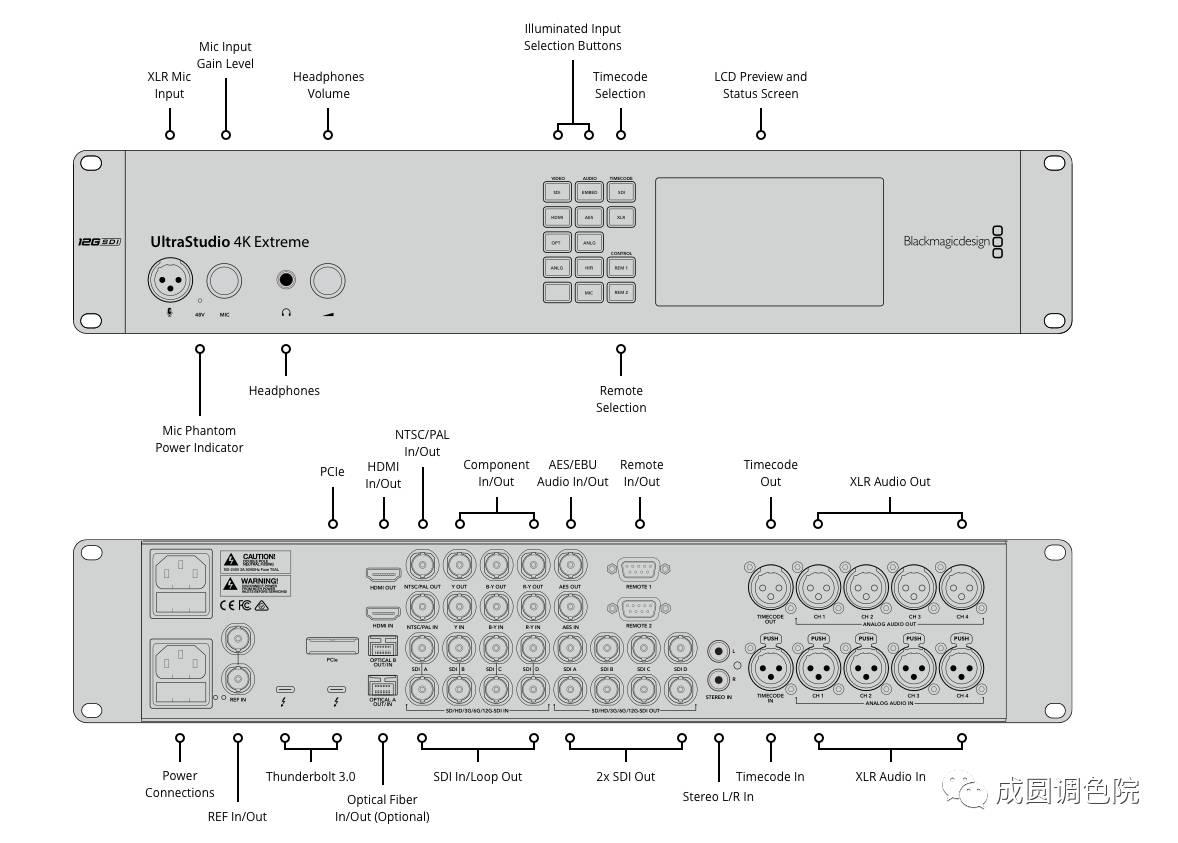
图5
在安装完成输入/输出设备后,我们需要在达芬奇的Video I/O and GPU面板中(如图6所示),根据我们所安装的输入/输出设备,设置用于回放的输出设备,以及用于Resolve Live的输入设备。
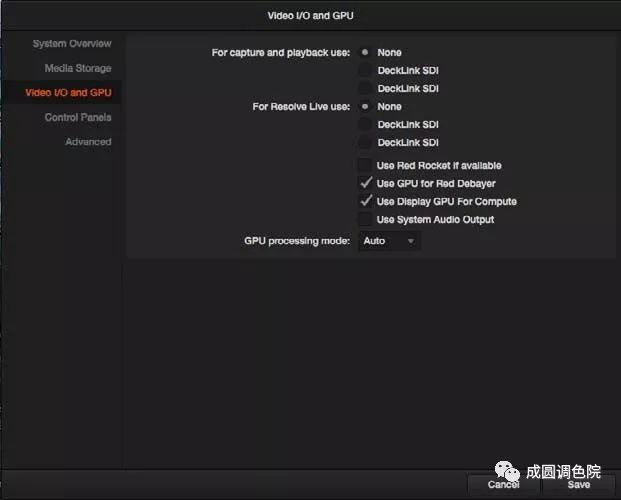
图6
在拍摄过程中,数字电影摄影机需要通过HD-SDI线连接至Resolve工作站。多数摄影机允许在HD-SDI上输出时间码。DeckLink 和 UltraStudio都能传递时间码至Resolve。没有正确的时间码参考,我们就不能自动同步现场调色时保存的快照,也无法在摄影机原始素材上运用ColorTrace,尽管我们可以手动加载调色。
ColorTrace是DaVinci Resove的一个重要特性,它使得你可以快速方便的从一个时间线剪辑复制调色到另一个时间线的剪辑,这基于素材的时间码。
如想了解ColorTrace详细功能,可参考:
http://www.xinpianchang.com/e6432
如果我们使用任何一种Blackmagic Design的摄影机拍摄,可以用雷电接口直接连接摄像机至Resolve Live工作站。在这个设置中,雷电传输视频和时间码,由Resolve采集。
Grading Live(现场调色)
创建项目注意事项
使用Resolve Live,建议每天创建一个新的项目与时间线,用于整理现场调色方案。这样,使用时间码(time-of-day timecode,与当前真实时间一致)拍摄时,抓取的快照不会与其他文件发生冲突。另外,根据日期分开的项目可更容易地使用ColorTrace复制现场调色快照至摄像机原始文件,以此来最终创建每日工作样片。
提示:Resolve Live模式下,我们可使用LUTs、预先导入的静帧。这些都可成为加快现场调色的有效工具。
设置快照存放地址
一旦创建了的新项目,我们还需要设置截取快照的存放地址。默认状态下,快照存储在偏好设置中媒体储存面板的首个储存路径下。它们会自动地保存在当前项目中名为identically的文件夹中。
启用Resolve Live
我们一旦创建了每日样片的工程,就需要开启Resolve Live来开始工作。
开启Resolve Live步骤:
1进入调色页面
2选择顶部菜单的颜色> Resolve Live
开启Resolve Live,一个红色的Resolve Live标志显示在预览窗口上方,表示Resolve Live已经起效。播放控制工具替换为Freeze(冻结) 和 Snapshot(快照)按钮。如图7所示。
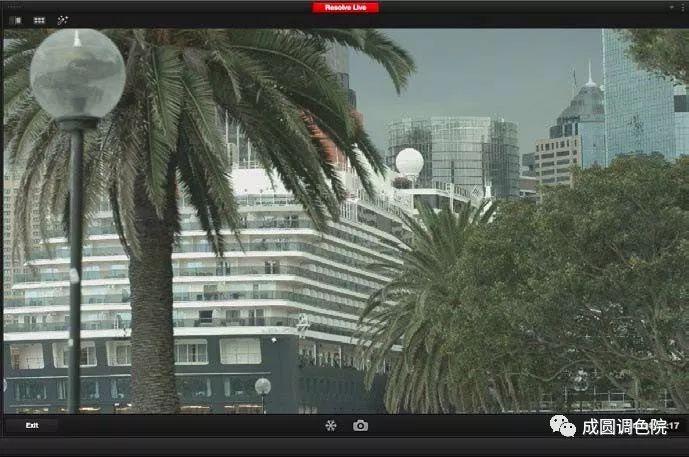
图7
这时,来自摄影机的视频信号,会在预览窗口显示,摄影机时间码在预览窗口右下角的时间码处显示。我们可以使用调色页面的所有功能来调色,包括画廊分屏功能,用来匹配和比较颜色。所有在当前面板中的颜色调整,会自动应用在预览窗口的图像上,和外部监视器上。
Resolve Live启用期间,大量Resolve Live非调色功能被禁用,所以当我们完成现场调色,一定要关闭Resolve Live。
要关闭Resolve Live,做以下操作中之一:
单击预览窗口左下角的“退出”按钮。
执行调色 > Resolve Live (Command-R)
使用冻结功能
在Resolve Live模式中,单击冻结按钮(雪花图标)可冻结当前输出的视频帧,如图8所示。这样我们可以安心在一个静止的画面上调色,不会受到动态拍摄画面的影响。当我们调整完当前画面,可使用解冻功能播放画面,以便再次抓取快照。
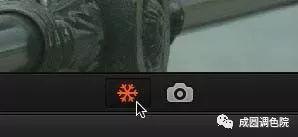
图8 冻结按钮
使用快照功能
如果我们对调色结果满意,可单击快照按钮(如图9所示),将当前预览窗口中显示的画面截图、时间码信息、以及调色方案保存到时间线。快照即单帧素材,它们应用调色方案和调色版本就像其他片段一样。事实上,在Resolve Live模式下的时间线,与其他时间线之间,没有区别。仅仅不同的是,Resolve Live下的时间线,只会有一连串的单帧片段,在编辑页面中,该时间线显示为一连串的单帧。
图9 快照按钮
为了在时间线上打开一个之前快照的调色方案,以及使用该调色方案作为另一个镜头调色的起点,我们必须暂时关闭Resolve Live。我们也可以在画廊中储存调色方案。
使用LUTs
许多现场调色流程使用LUTs来校准显示设备;使log素材在显示时正常化;在视频中预览调色效果;测试当前的灯光设计与预期的调色如何共同产生效果。我们可以在设置窗口的Look Up Table(颜色查找表)面板中应用LUTs,或者在节点树中使用。
本教程使用的软件为DaVinci Resolve12.5
本教程使用的截图来自DaVinci Resolve12.5用户手册以及BMD官网。

