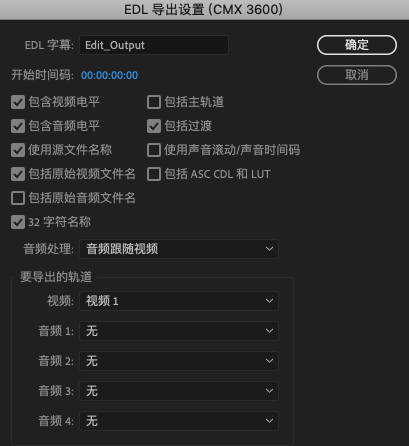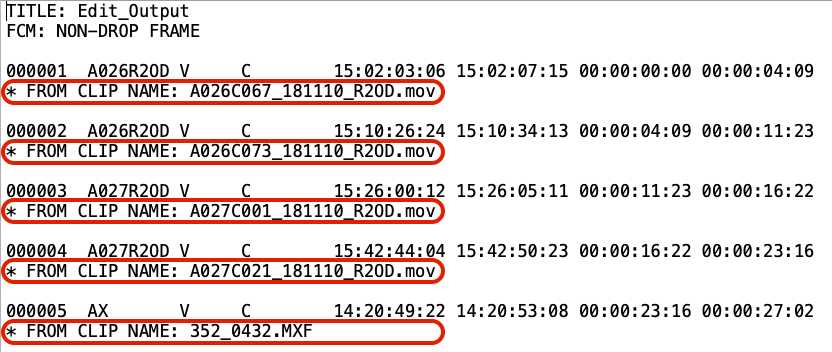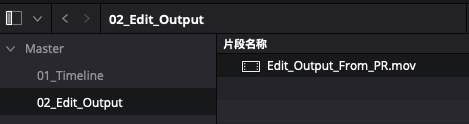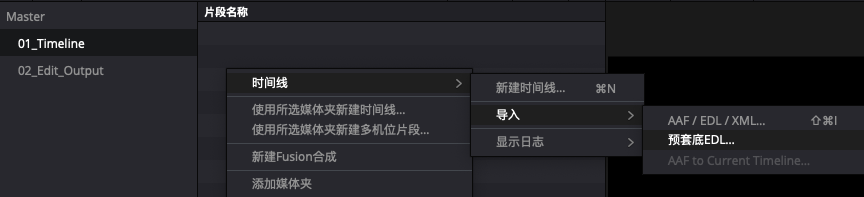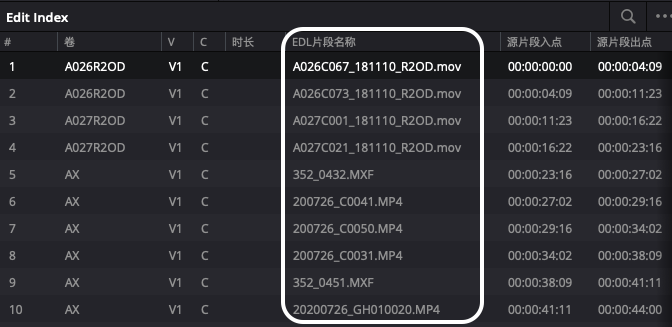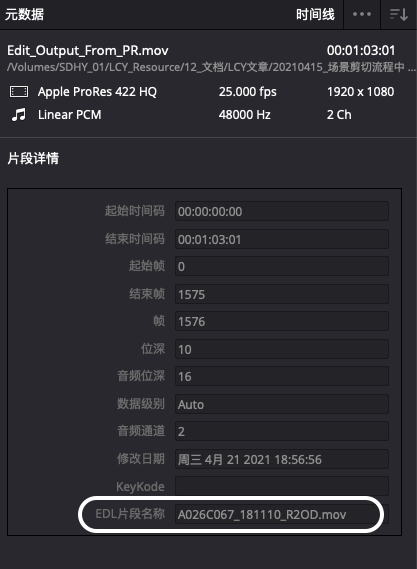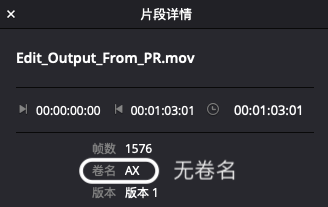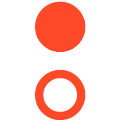文/罗成圆
朋友们好!欢迎进入调色和剪辑技巧的宝藏之地“成圆调色院”。本文涉及剪辑与调色的交互。建议剪辑师和调色师共同阅读。
前言
将时间线输出一整条视频,运用场景剪切流程调色(俗称切成片),节省了套底时间,非常适用于制作周期紧张的项目。
对于多机型混拍的影片,切成片调色有一个非常大的局限性。那就是面对一整条视频,调色师没法像套原底那样,快速分辨各画面由何种机器拍摄。这就不能确定画面的色彩空间和伽马,无法进行色彩管理,以提升调色效率。
那么场景剪切后,如何得知各画面的色彩空间和伽马呢?
因为各种摄影机录制文件的格式和文件名有其各自的特征,所以在了解影片使用的摄影机,以及各机型设置的色彩空间和伽马的前提下,我们可以通过源文件名得知各个画面的拍摄机型,进而知道各画面的色彩空间和伽马。
场景剪切调色流程中,色彩管理的关键问题来了:如何让调色师在调色的同时,能查看到每个画面的源文件名呢?
本系列文章将分三个篇章,介绍场景剪切后,在DaVinci中查看画面源文件名的三种方法。本文将说到第一种方法。
方法一
通过EDL片段名称
查看
1 整理和输出剪辑时间线
注:运用此方法,所有素材不能重名。
在Pr中,整理时间线的视频片段至1轨,删除所有音频片段,然后输出高质量视频和EDL。EDL设置如下。
关于EDL文件特性,本文不再赘述。
用文本编辑打开EDL,我们可以看到EDL注释了每个片段的源文件名。DaVinci可以读取EDL的这些注释信息。
2 导入视频至DaVinci
将需要调色的高质量视频导入DaVinci。最好将视频放入媒体夹,并且该媒体夹不含其它媒体。
3 预套底EDL
在DaVinci剪辑页面的媒体池面板上右键→时间线→导入→预套底EDL,将之前输出的EDL文件导入。
接着DaVinci会让我们指认需要套底的媒体。我们选择存放了调色视频的媒体夹,点击OK确认导入。
这样导入的时间线,已经根据EDL内的信息,将每个片段切分完成了。
4 查看源文件名
在剪辑页面中,打开编辑索引面板,选择显示EDL片段名称。我们看到DaVinci读取了EDL注释的源文件名信息,在EDL片段名称一栏中显示。
选中时间线上的某个片段,在元数据面板中,同样可以显示该片段的源文件名。
这样我们就能在DaVinci的剪辑页面,查看每个画面的源文件名。但调色师主要在调色面板工作,调色面板却无法显示EDL片段名称,给调色工作带来不便。
本篇总结
我发现调色页面的信息面板与查看片段详情窗口,都能查看片段的卷名。然而通常不是所有素材都带卷名,所以当前无法通过查看卷名了解各画面的源文件名。
但如果能在卷名栏显示源文件名,我们就能实现在调色页面中,了解各个画面的色彩空间和伽马。这就比仅能在剪辑页面查看源文件名方便多了。
如何才能将源文件名赋予至卷名中显示呢?下期“成圆调色院”将揭晓!
本文使用操作系统
macOS Mojave 10.14.6
本文使用软件
Premiere Pro CC2019
DaVinci Resolve 16
以上