虎课网为您提供一个CAD(2023)教程——打印设置和绘制字体设计板块下的13个图形。本教程使用的软件为AutoCAD(2023),难度级别为初学者级别。让我们开始学习这节课的内容吧!
本课介绍CAD打印设置和绘图。同学们可以在下面的评论区留言,老师会根据你的问题进行回复。

学生学习完本课内容后,可以根据下图所示的作业,在视频底部提交作业图片,老师会一一解答。
开始今天的教程吧。
1.【打印快捷键:Ctrl P】,点击【继续打印单张图纸】,如图。
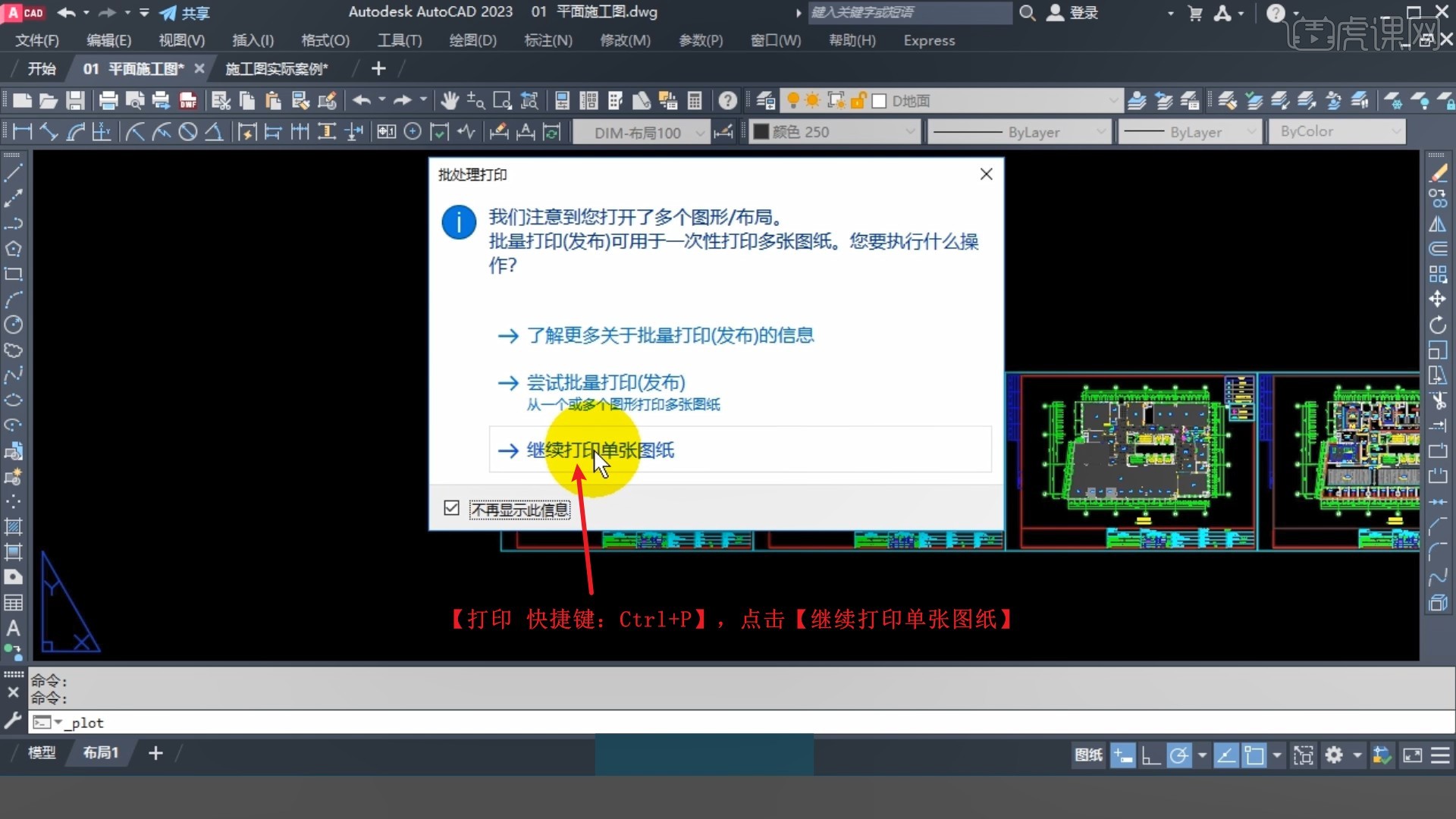
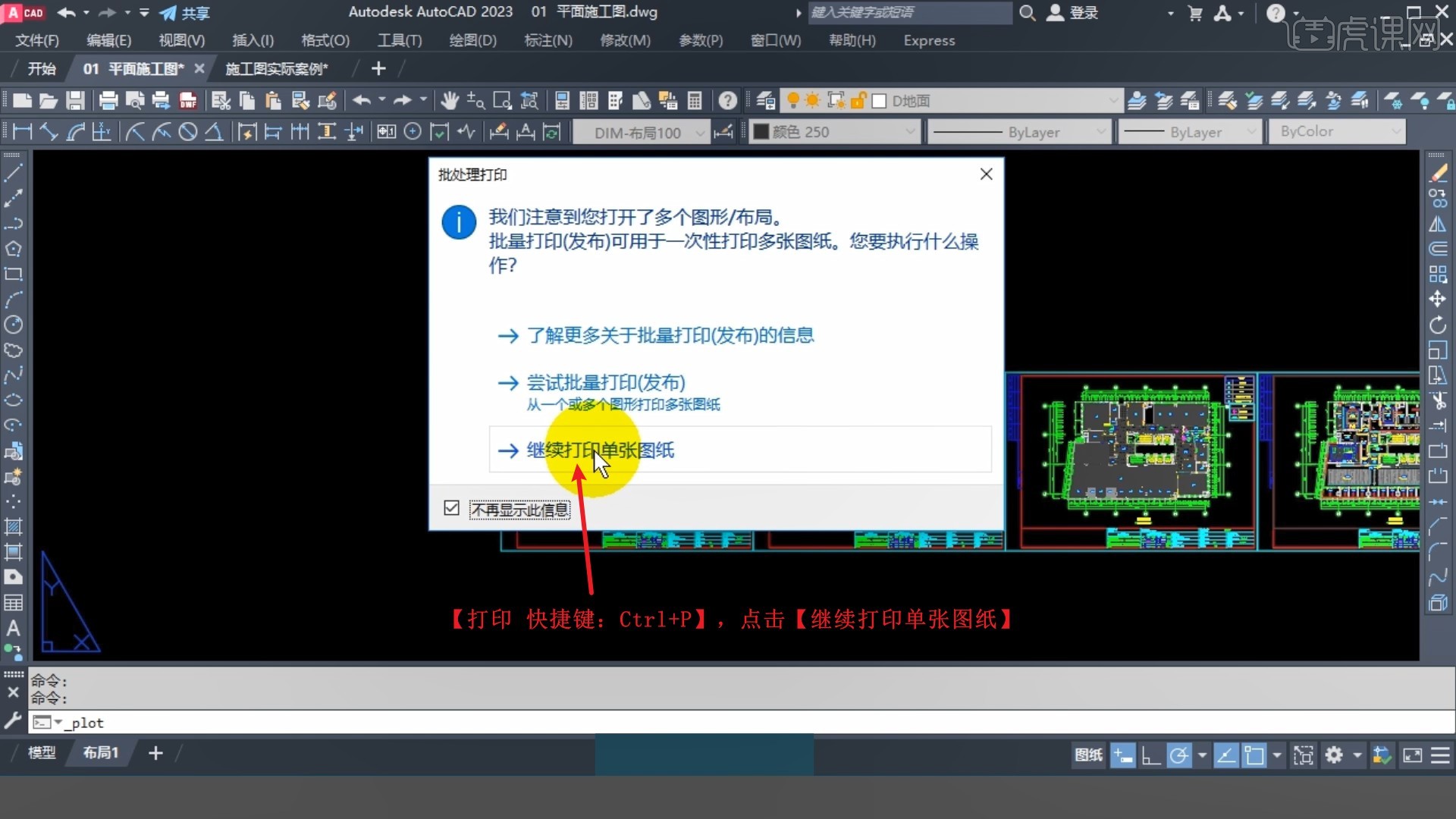
2.点击[]展开打印选项,选择打印机,设置图纸尺寸,如图所示。
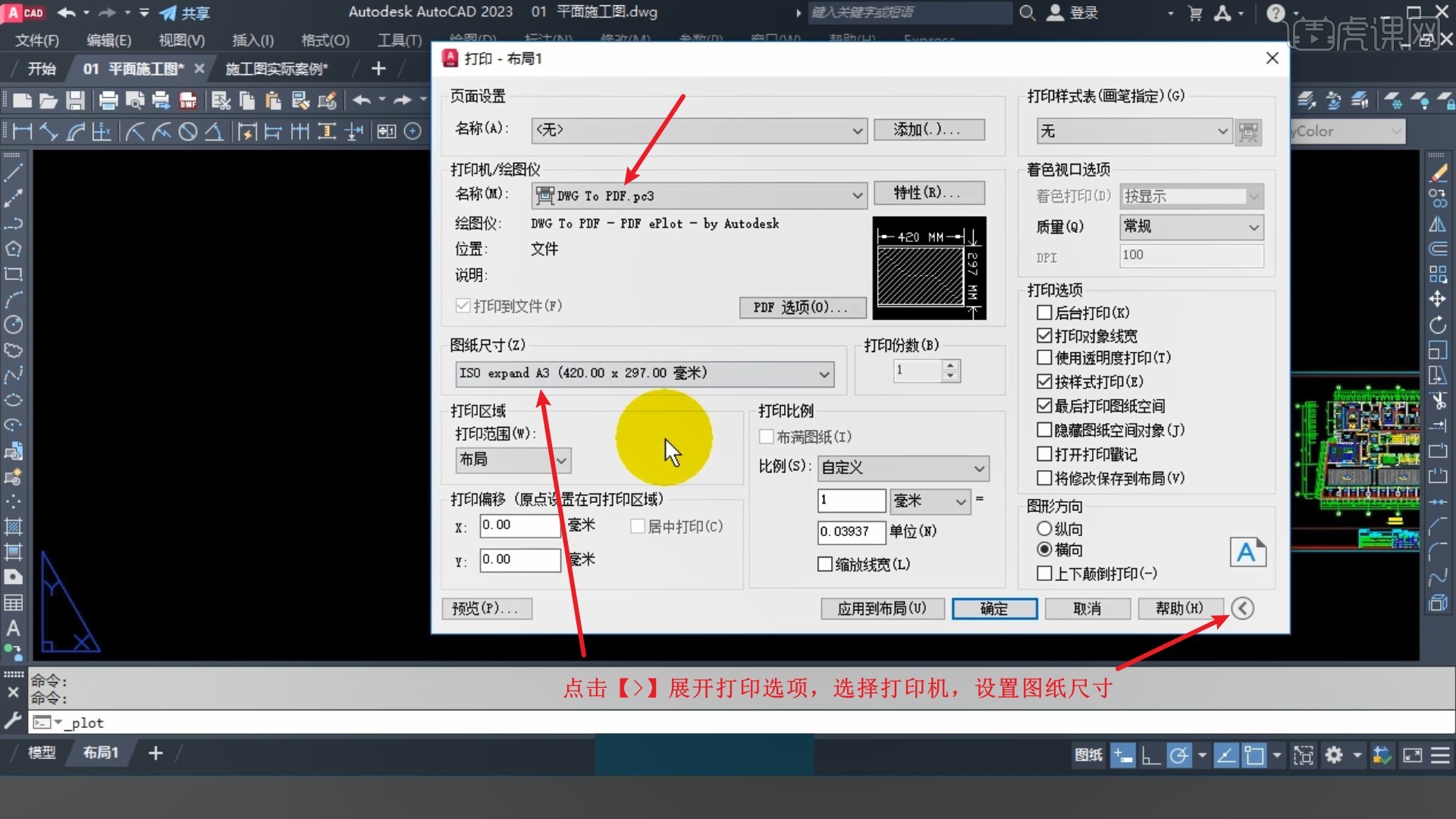
3.在打印范围选择窗口中,可以点击方框选择一些图纸进行打印,如图所示。

4.查看全图,点击【预览】,预览打印效果,如图。
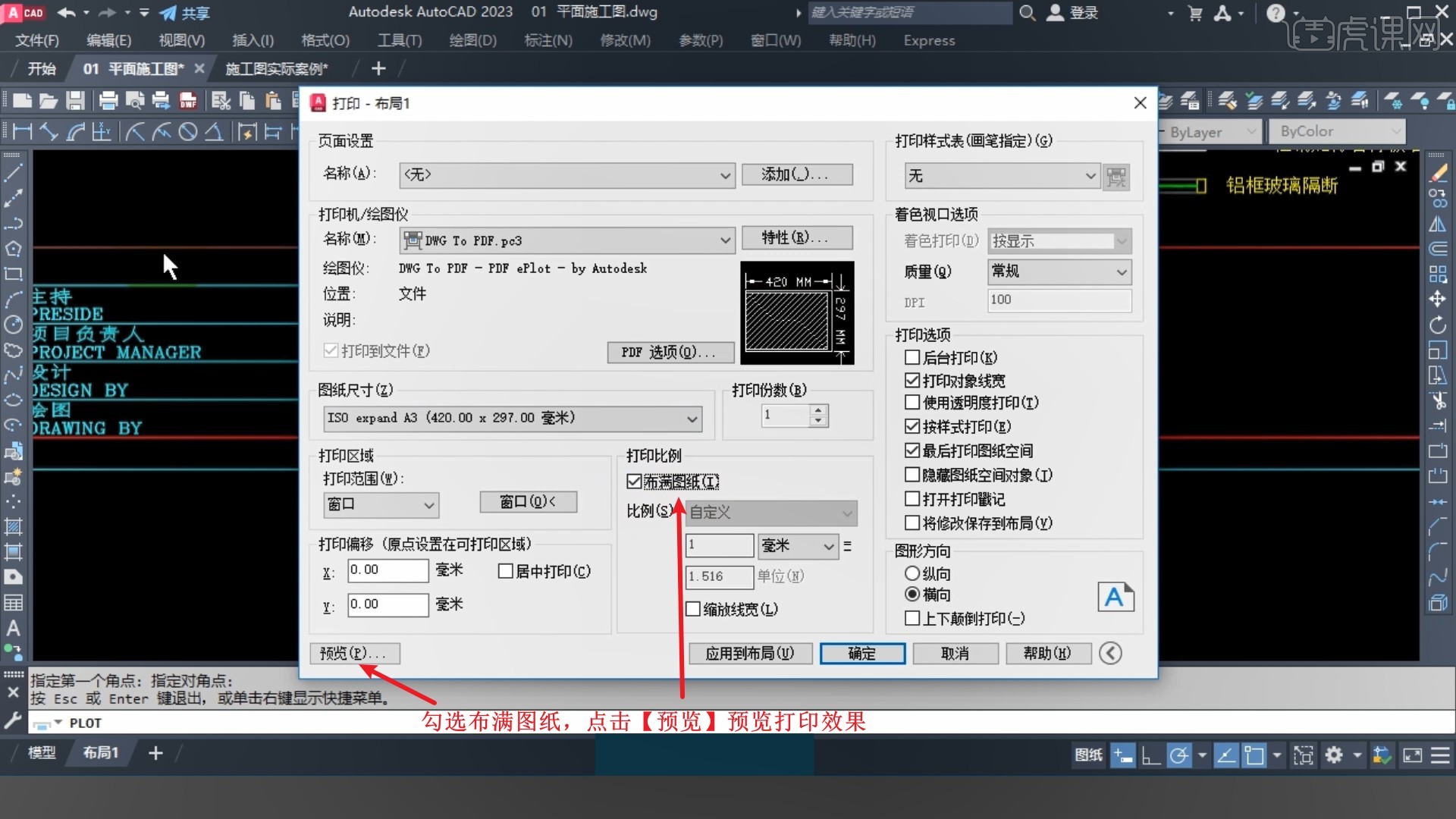
5.可以选择合适的打印样式表,选择【新建】,可以添加自己的样式,如图。
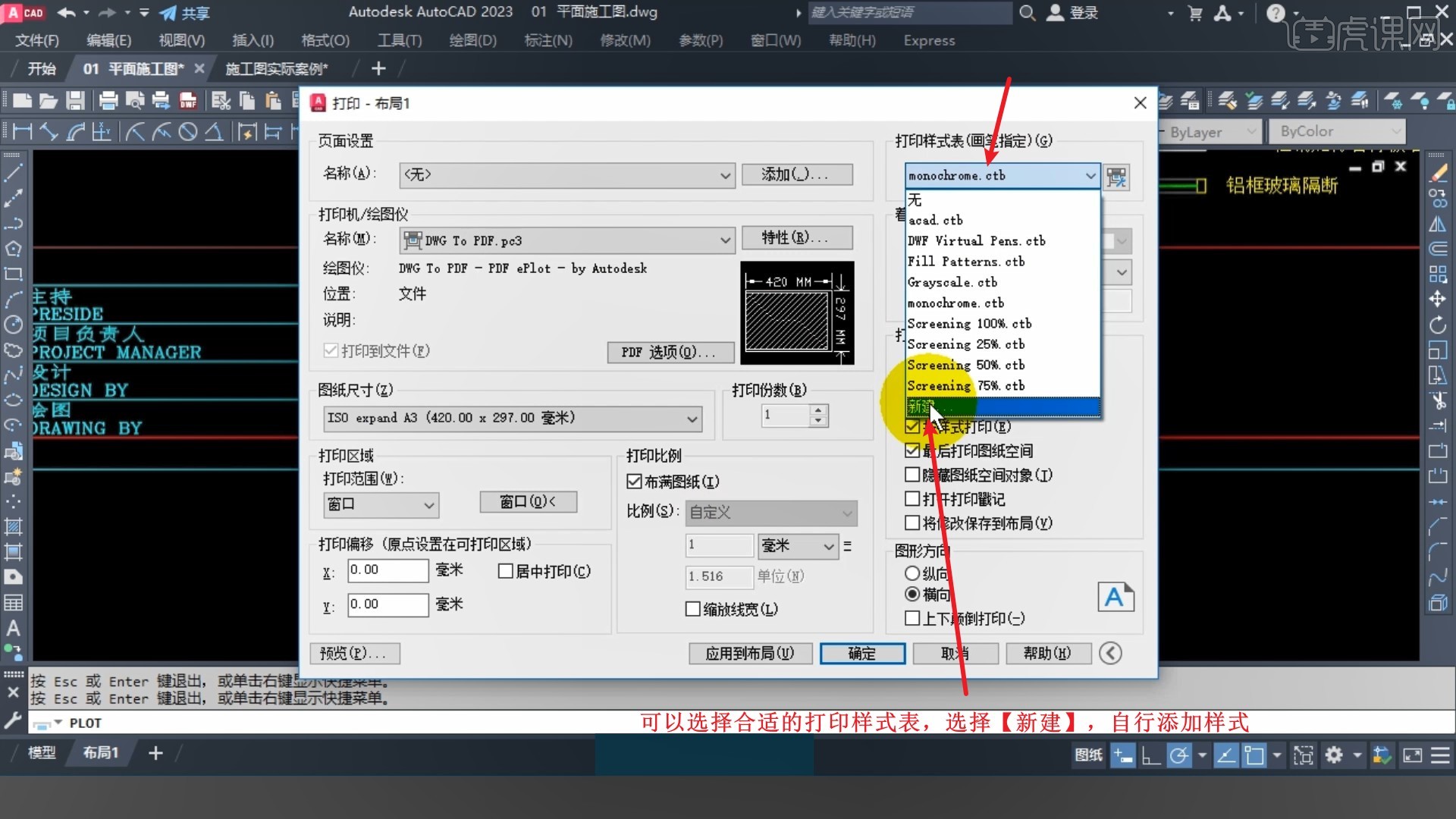
6.打开【打印样式表编辑器】,选择打印样式中的所有颜色,颜色为黑色,点击【保存并关闭】完成新样式,如图。
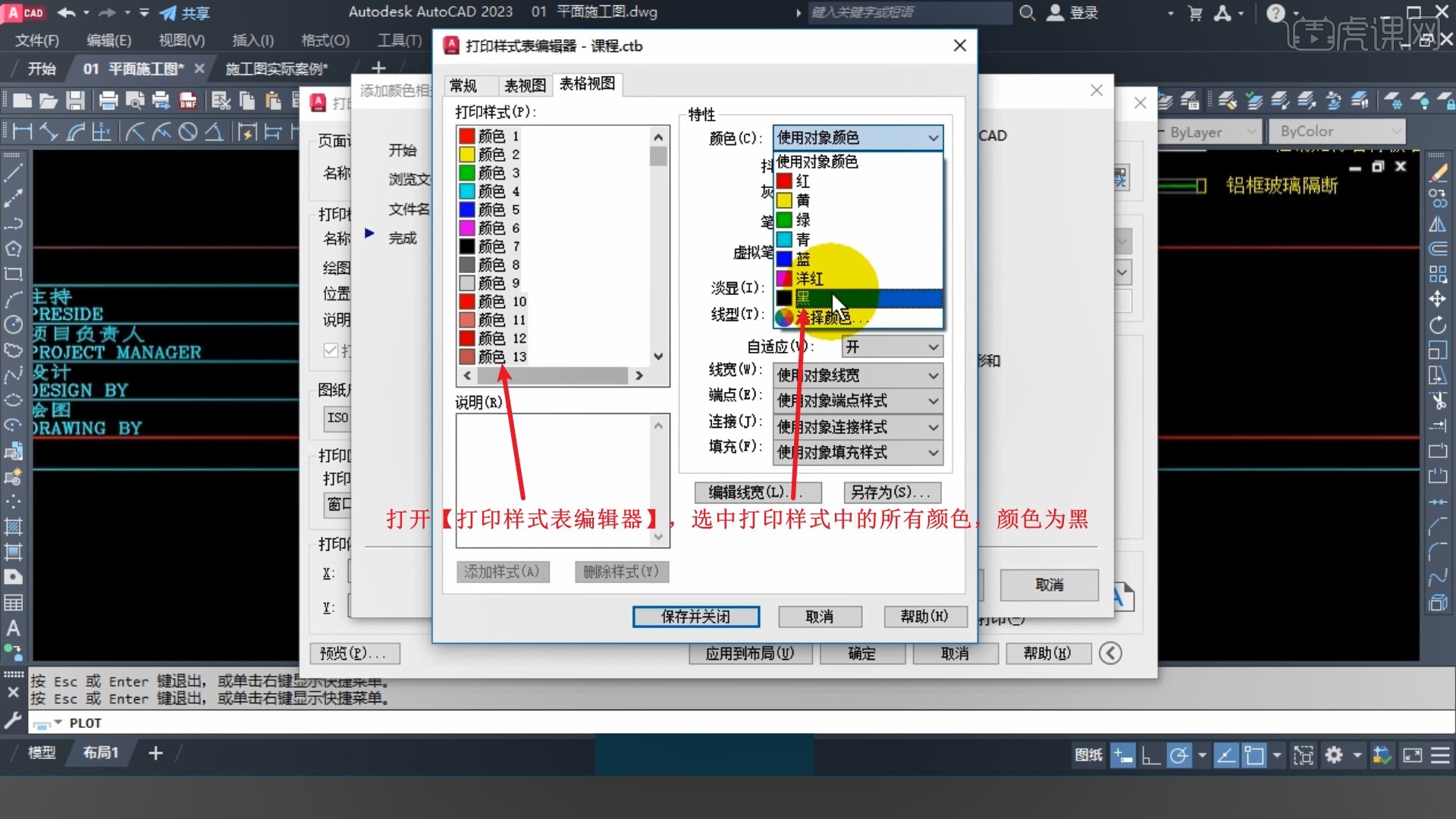
7.打印线宽可以自己设置。选择打印样式中的所有颜色,统一设置线宽为0.05或0.09mm,然后选择红色单独设置线宽,如图。
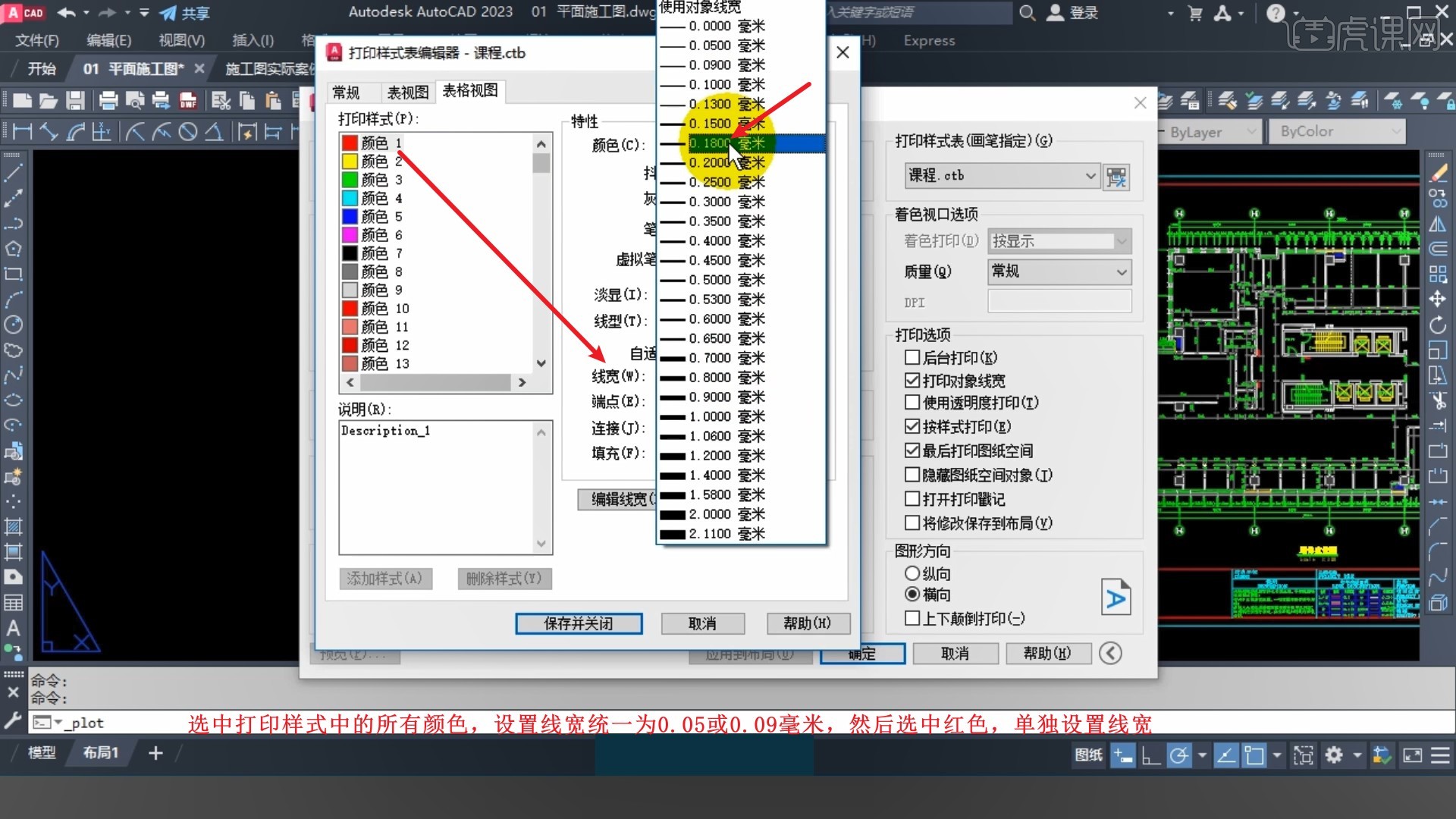
8.用同样的方法调整其他颜色线条的线宽,然后【保存】成PDF,放大观看效果,如图。
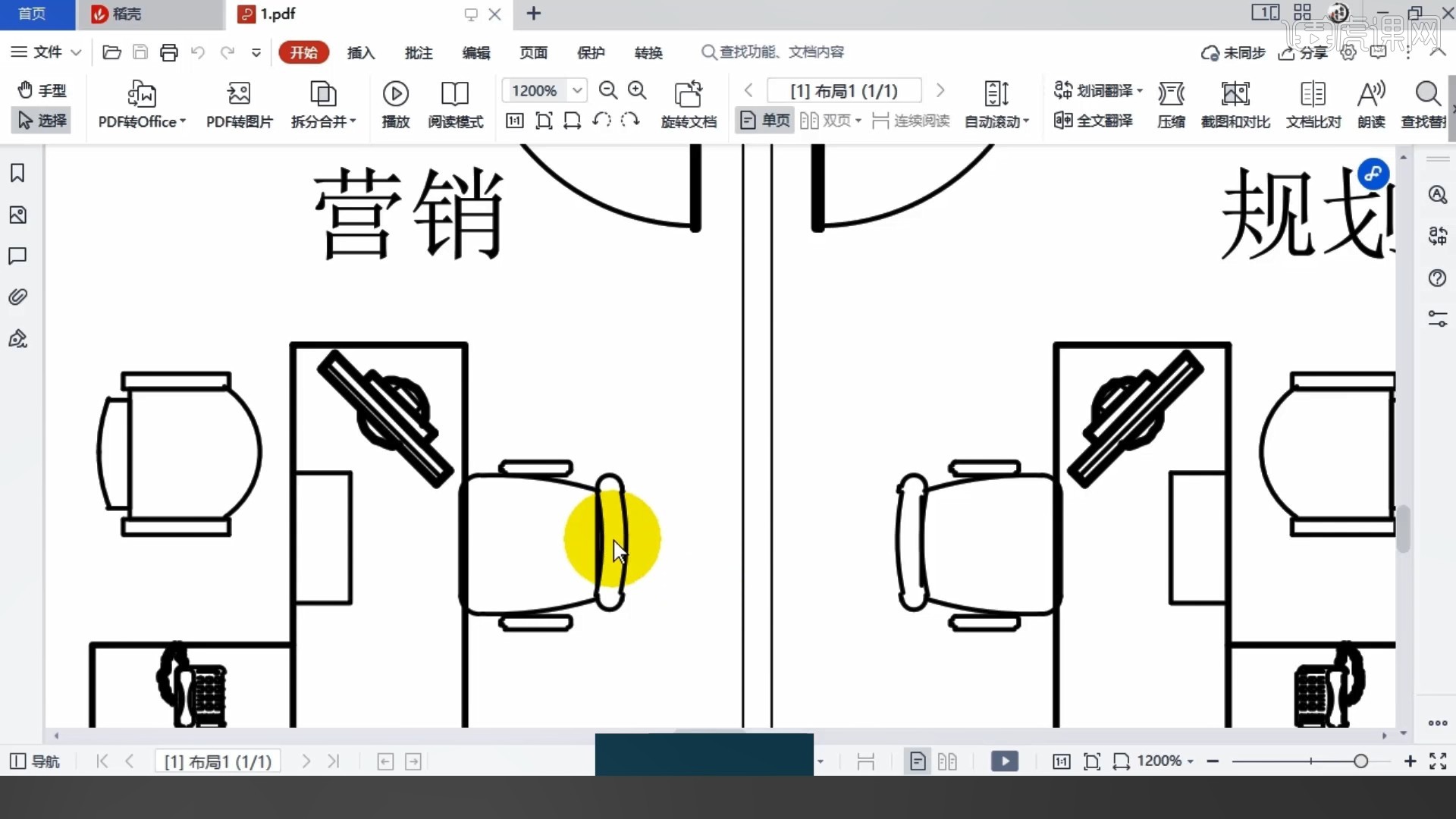
9.如果绘制时已经设置了图层的线宽,则仍然无效,因为最终打印将根据设置的打印样式表进行。最终打印的线宽应该在绘图样式表编辑器中设置,如图所示。
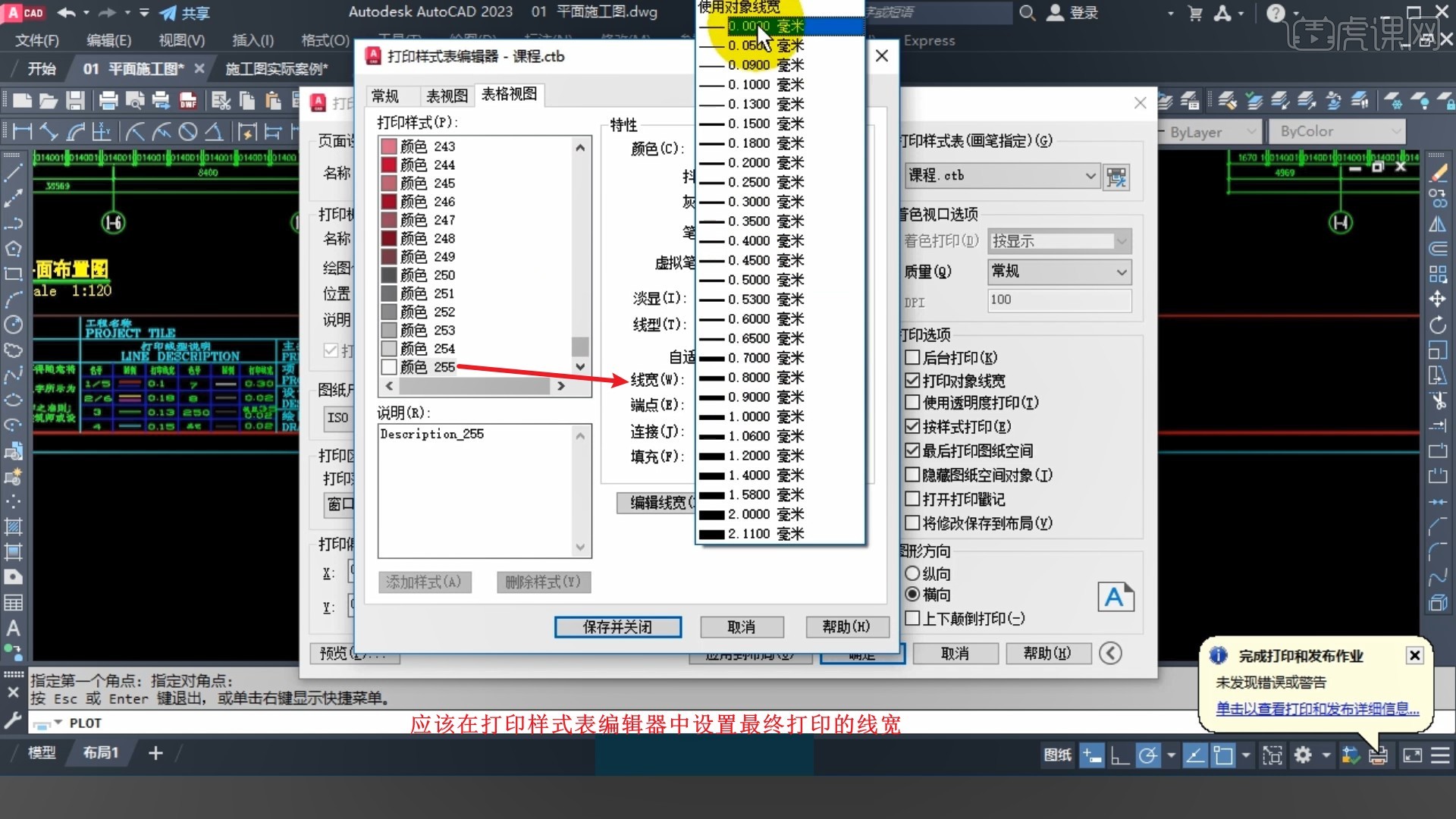
10.如果线宽设置为使用对象的线宽,则绘制时将是图层设置的线宽,如图。
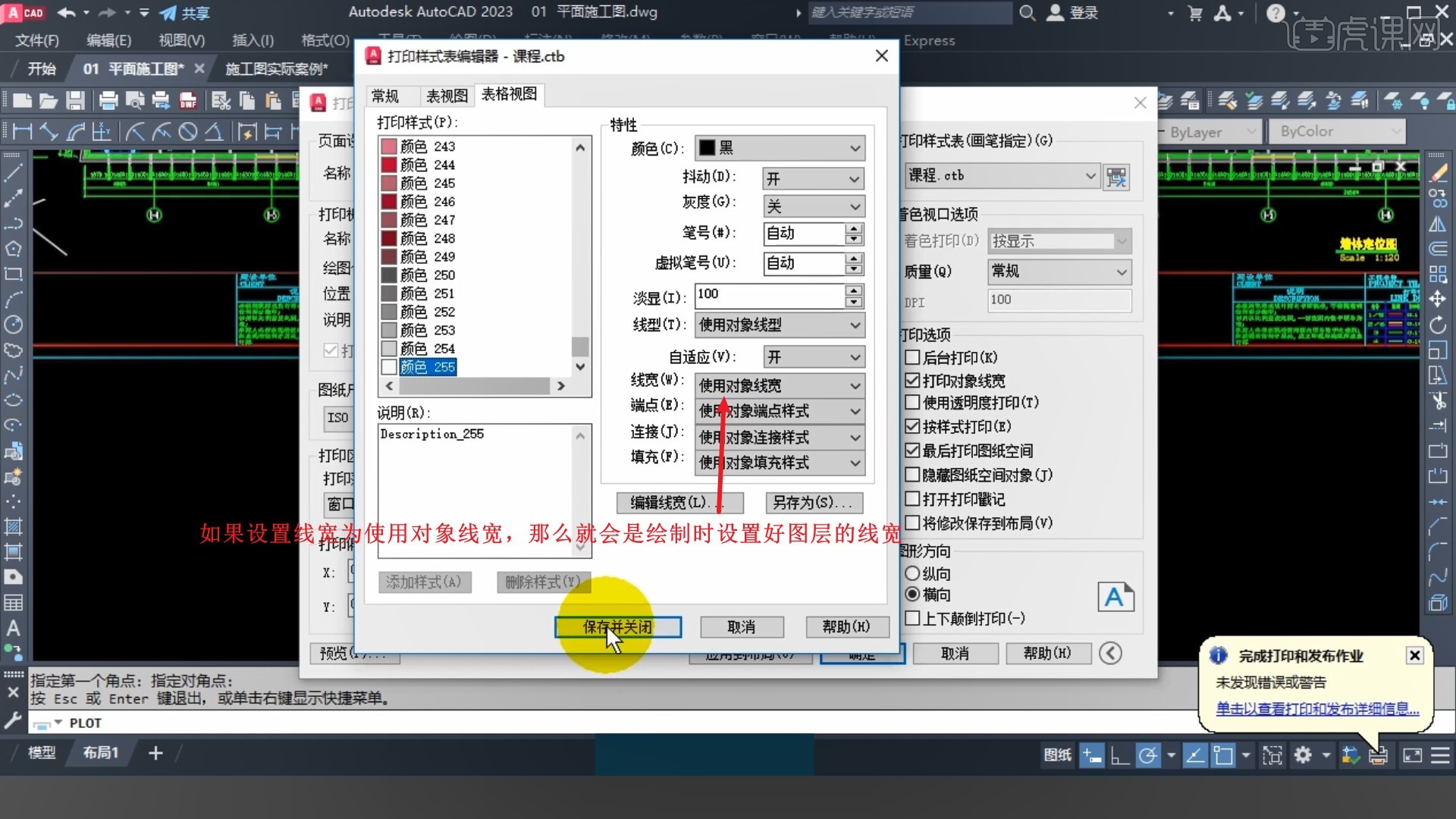
11.建议在打印样式表中默认设置所有层的线宽。首先全部设置为黑色,给出统一的线宽,然后根据需要对某一种颜色单独设置线宽,如图。
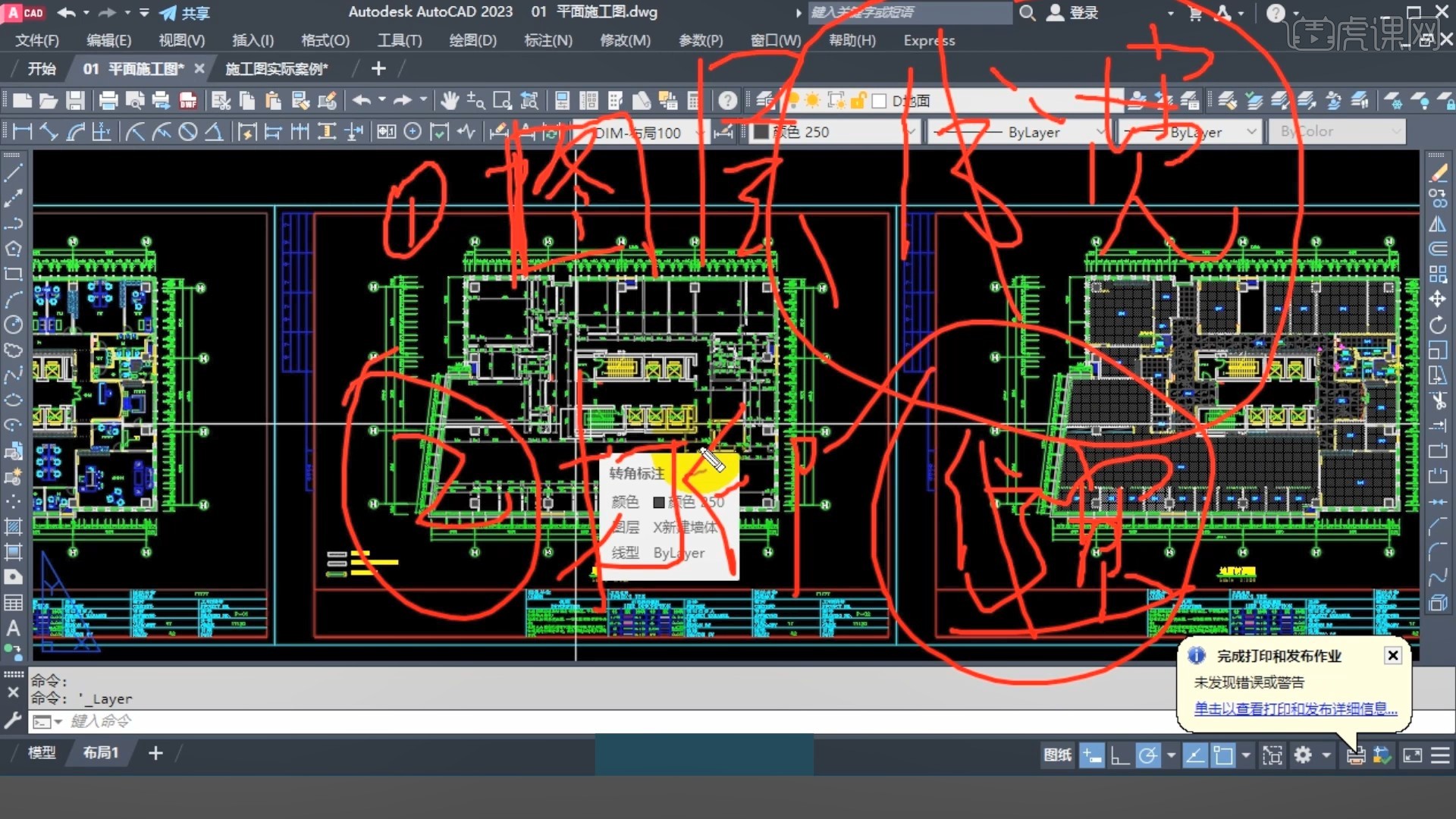
12.常用的颜色有绿色、青色、白色、黄色和灰色。注意颜色的数量。一般用灰色作为填充色,线宽会细一些,如图。
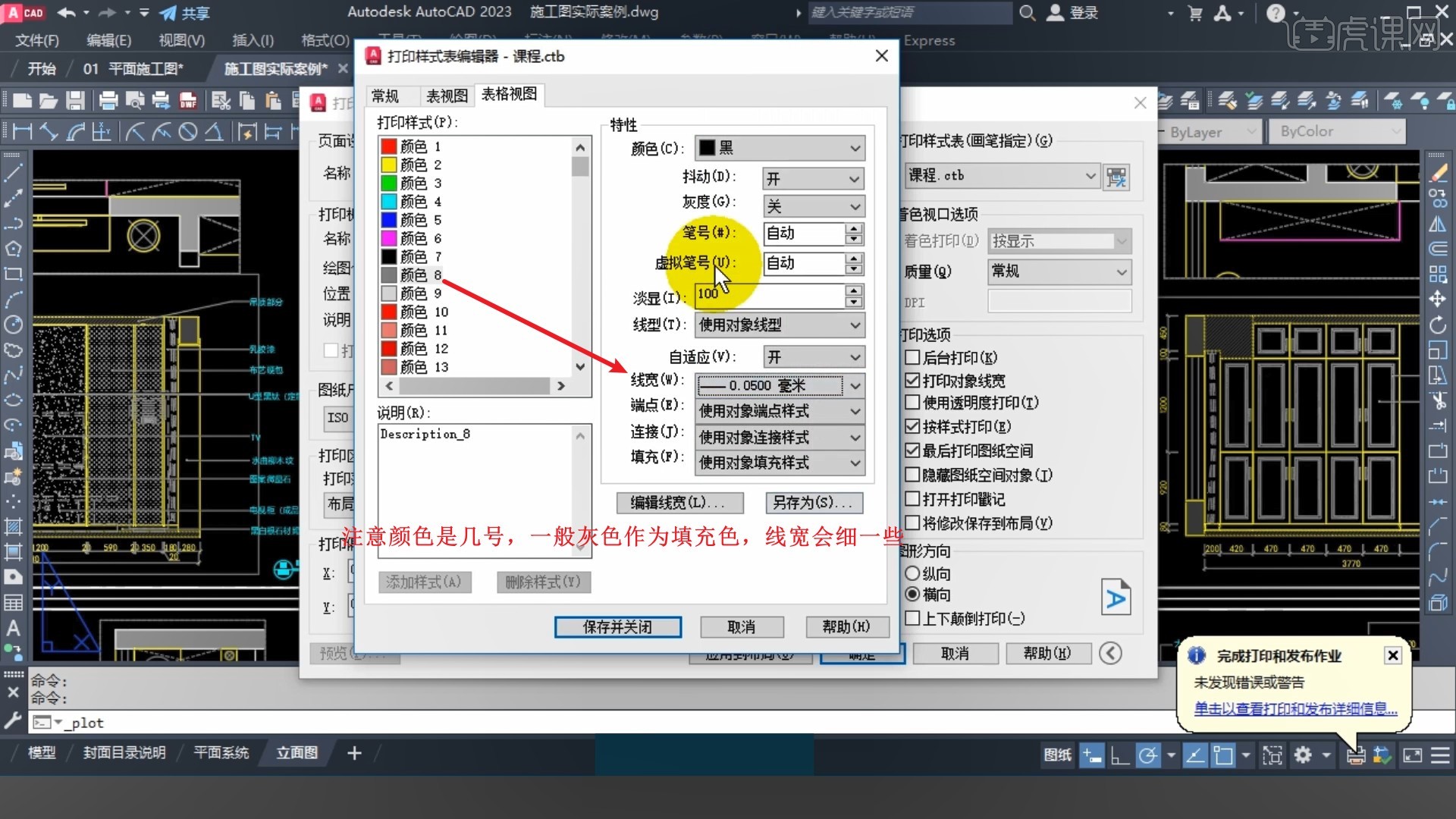
13.一般黄色轮廓的线宽要粗一些,这样会更美观。建议你以后设置好规格,按照规格画图,就不用每次打印都调整样式表了,如图。
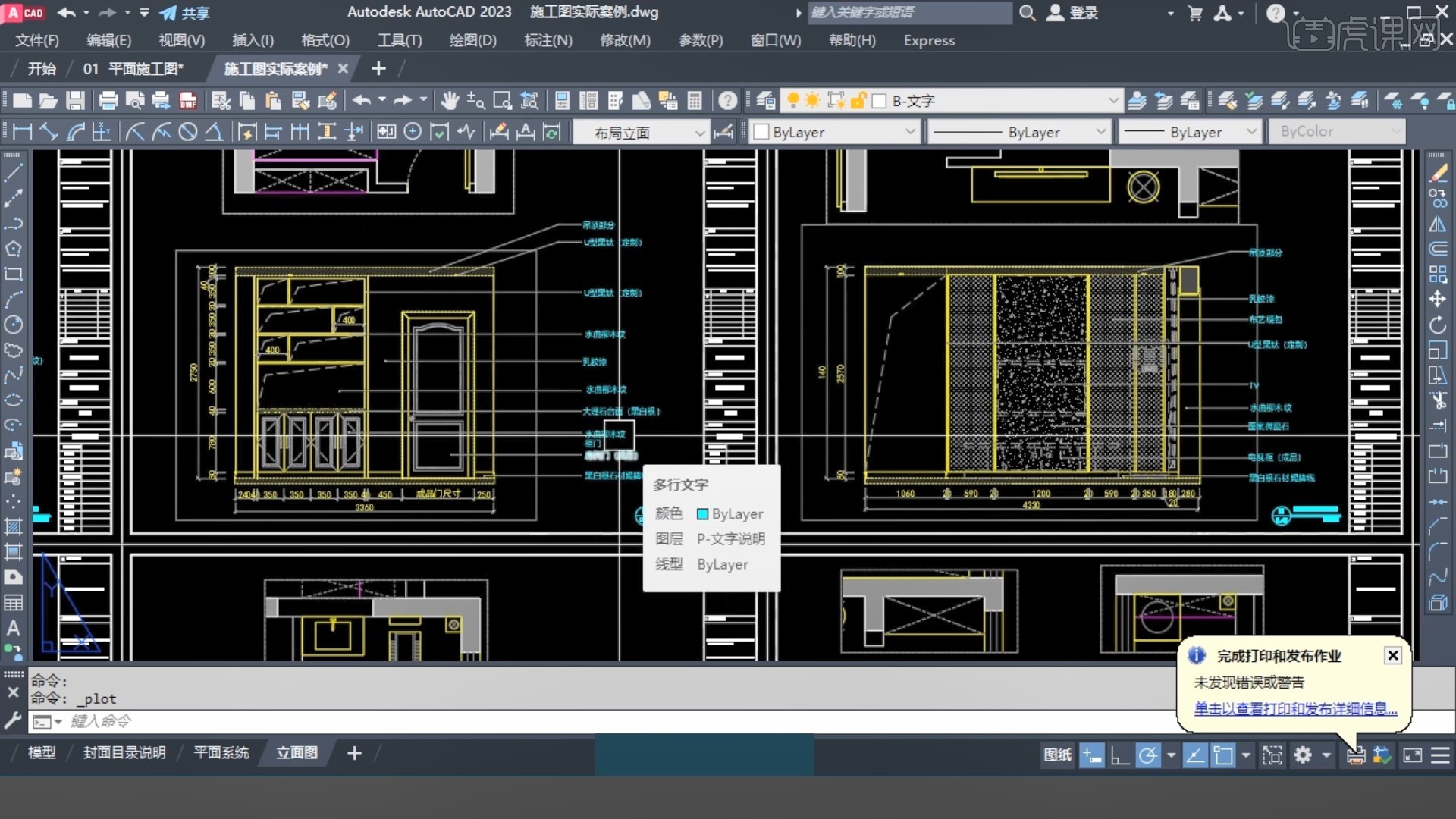
14.如果要分享打印样式,选择文件-打印样式管理器,将自己的样式表文件发送给对方,如图。
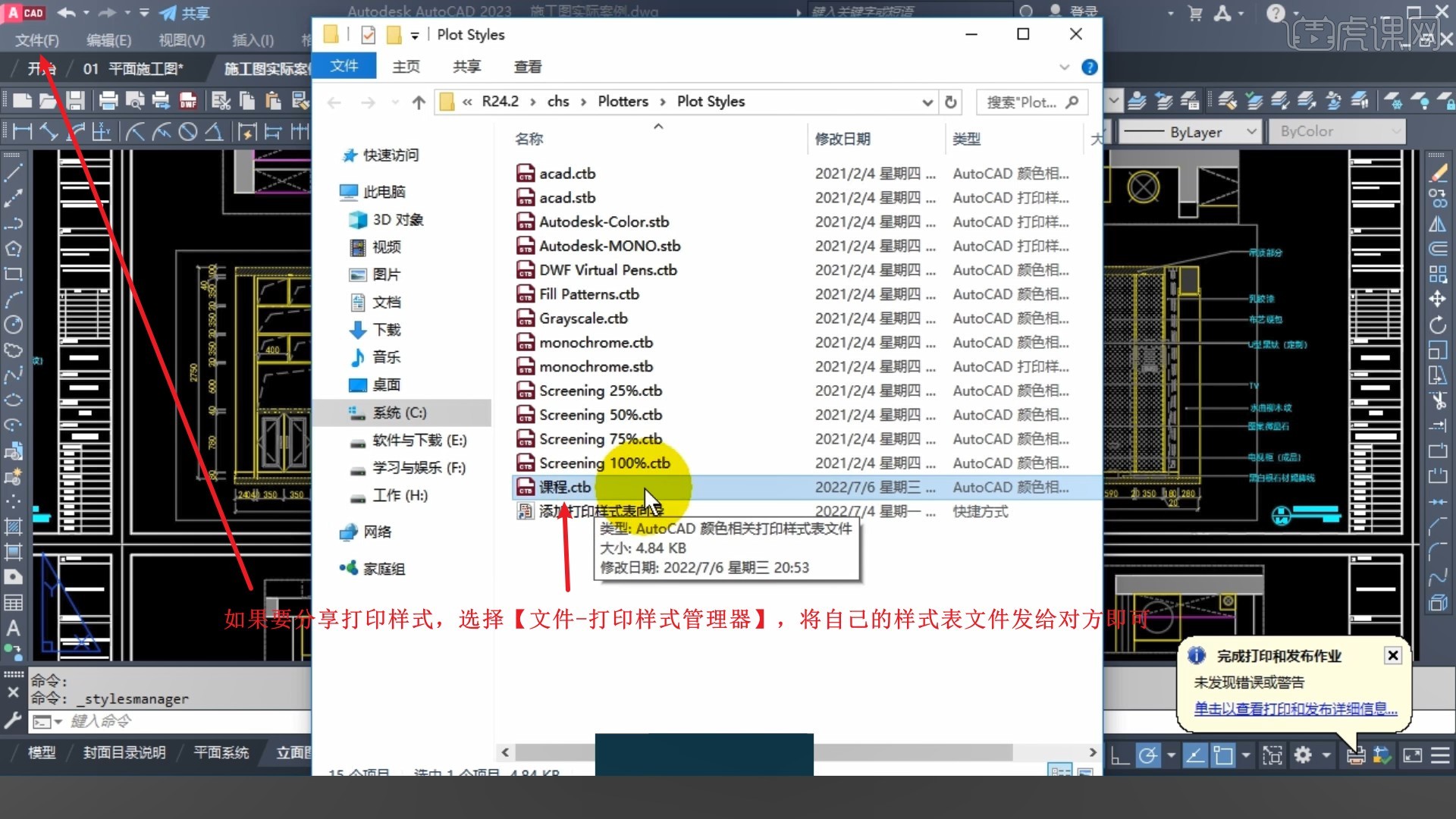
15.收到样式表文件后,将文件复制粘贴到打印样式管理器的文件夹中,如图所示。
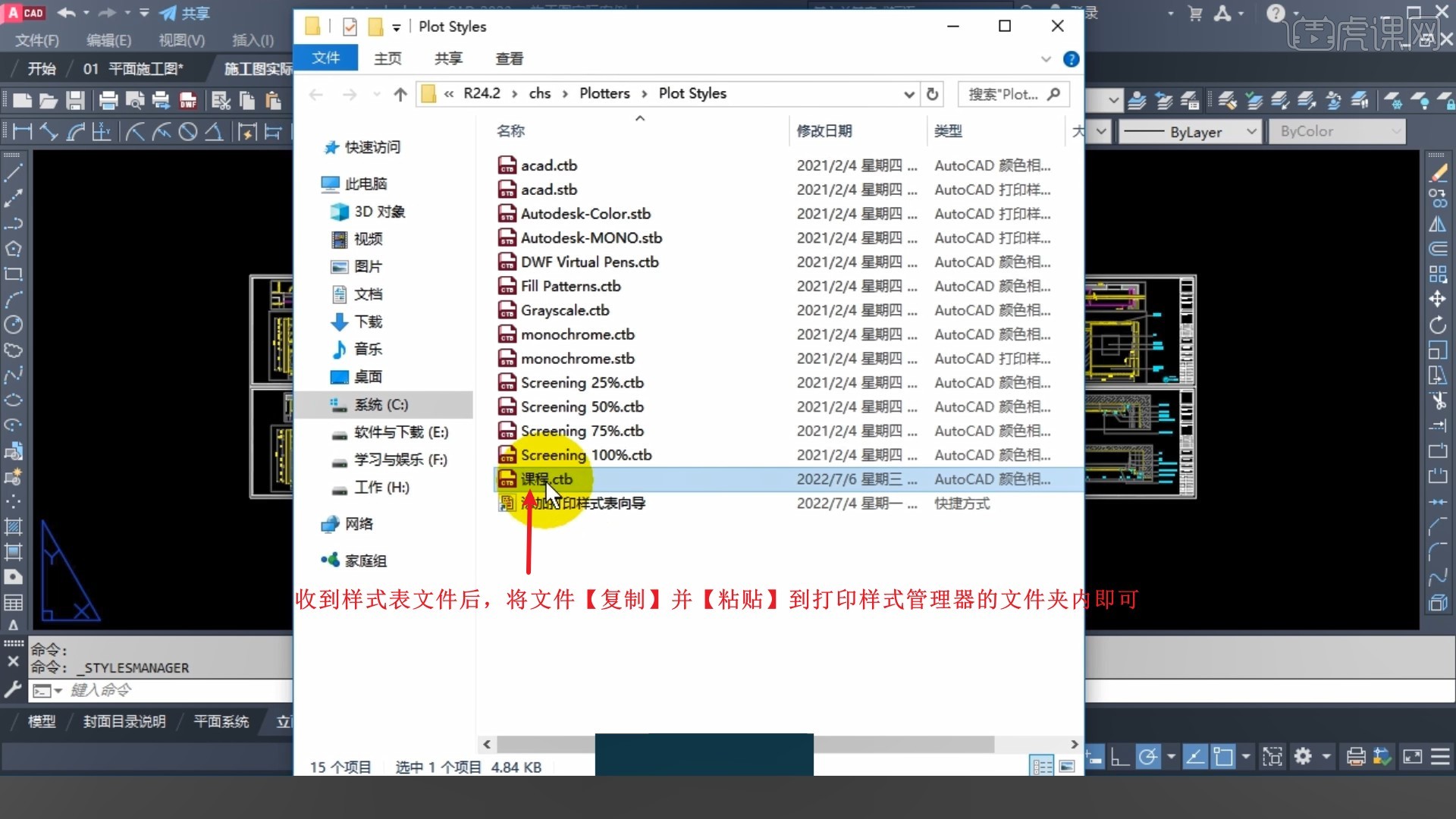
16.复习本课讲解的内容。同学们可以在下面的评论区留言,老师会根据你的问题进行回复。视频学一百遍,不如练一遍!你学会了吗?
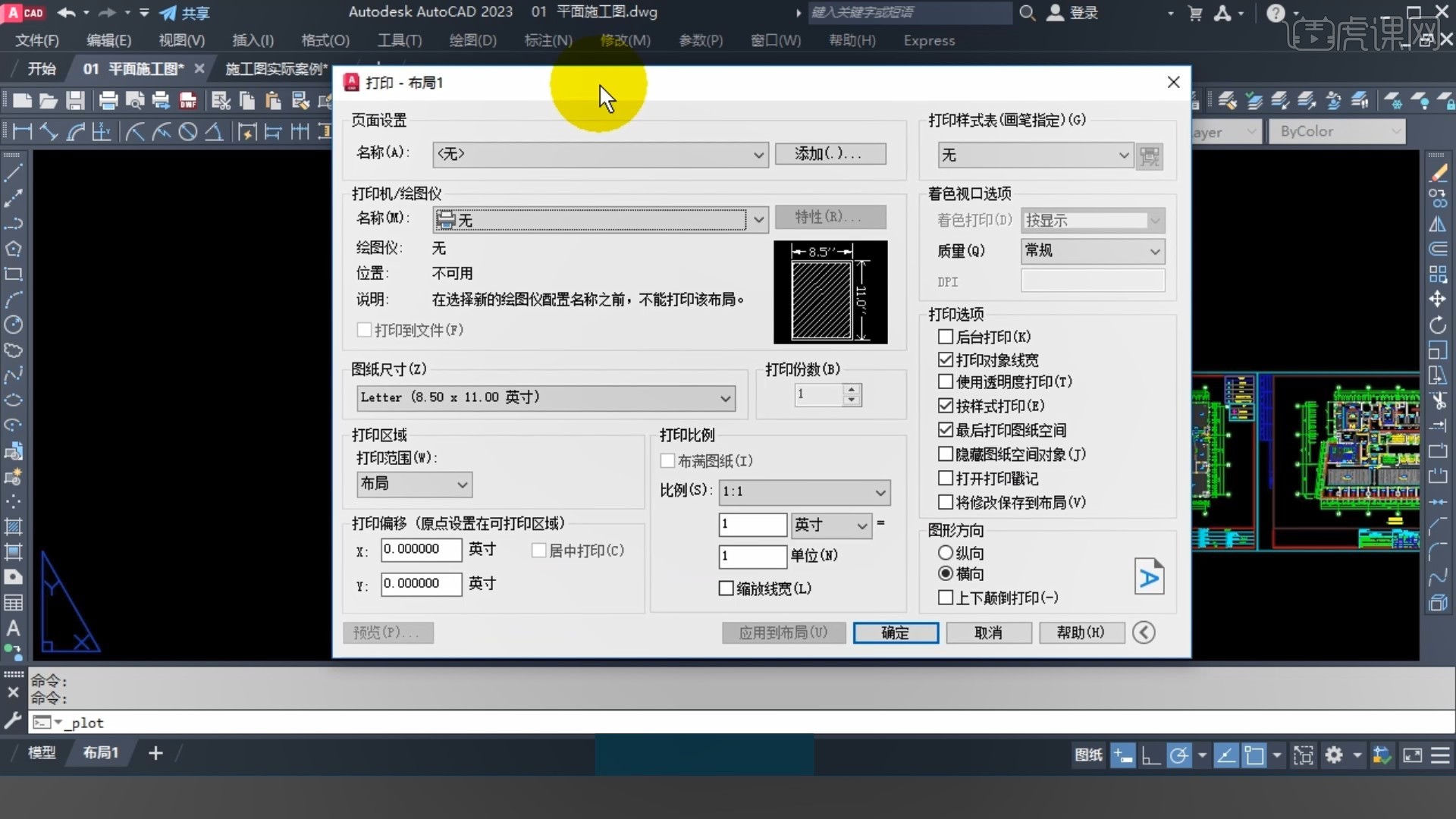
CAD(2023)-打印设置与绘图13图形教程内容到此为止。也可以点击下面的视频教程链接,查看本课的视频教程内容。虎课网每天可以免费学一节课,千万不要错过!
点击观看视频教程 CAD(2023)-打印设置和绘图13初学者’初学者’ 2学习视频时长:29:01立即学习本文来源虎扑课网huke88.com
CAD(2023)-打印设置和绘图13初学者’初学者’ 2学习视频时长:29:01立即学习本文来源虎扑课网huke88.com

