虎课网在海报设计板块下为您提供PS——【医美宣传海报修改】详细讲解图文教程。本教程使用的软件为PS(CC2018),难度等级为中级。让我们开始学习这节课的内容吧!
本课讲解Photoshop(简称PS)软件——【医美海报修改】。同学们可以在下方评论区留言,老师会根据你的问题进行回复。作业也可以在评论区提交。

课程核心知识点:1。海报风格的创意调整(重点),2。画面素材与人物的搭配设计,3。整体文案排版设计。
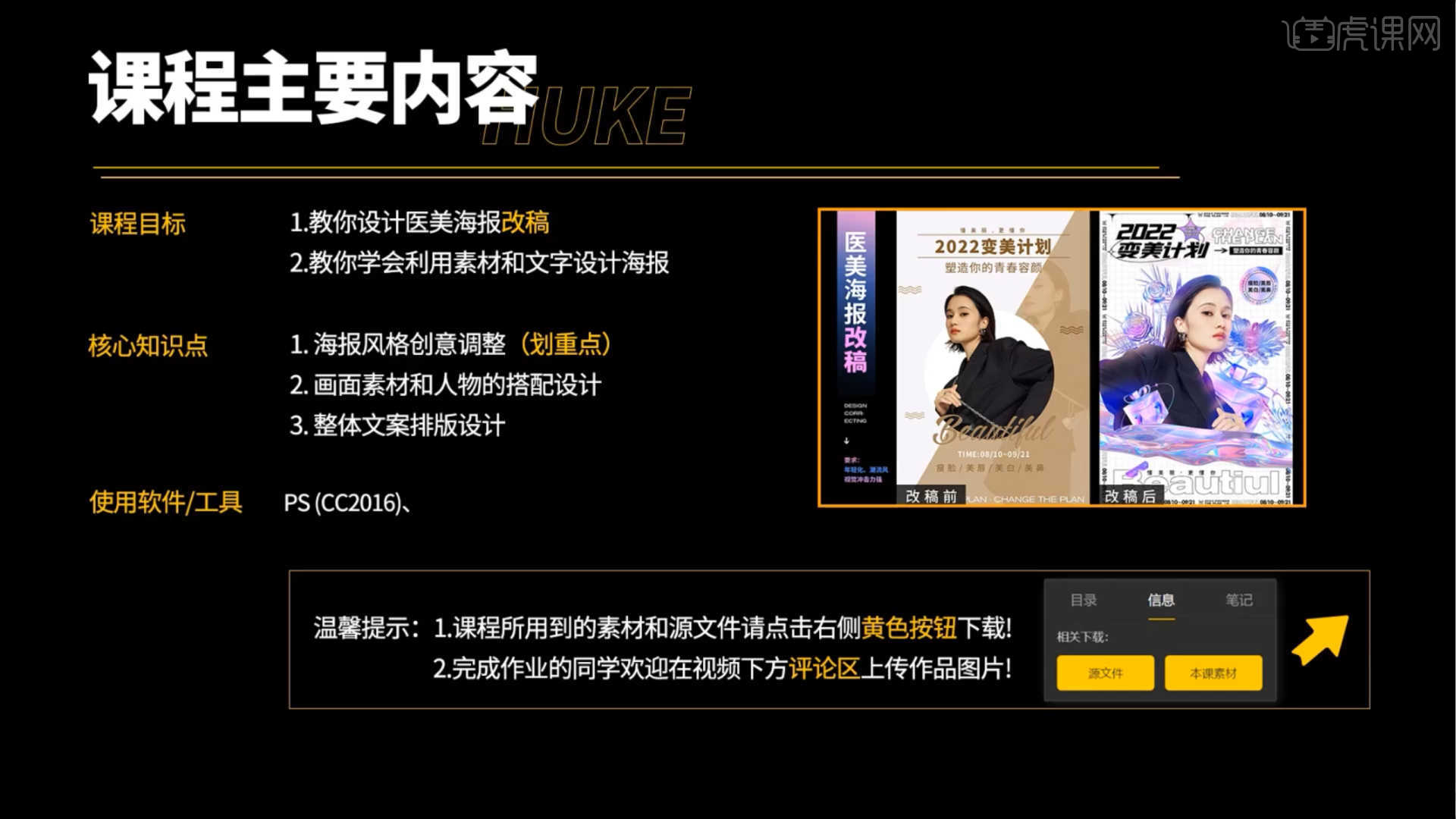
学生学习完本课内容后,可以根据下图所示的作业,在视频底部提交作业图片,老师会一一解答。
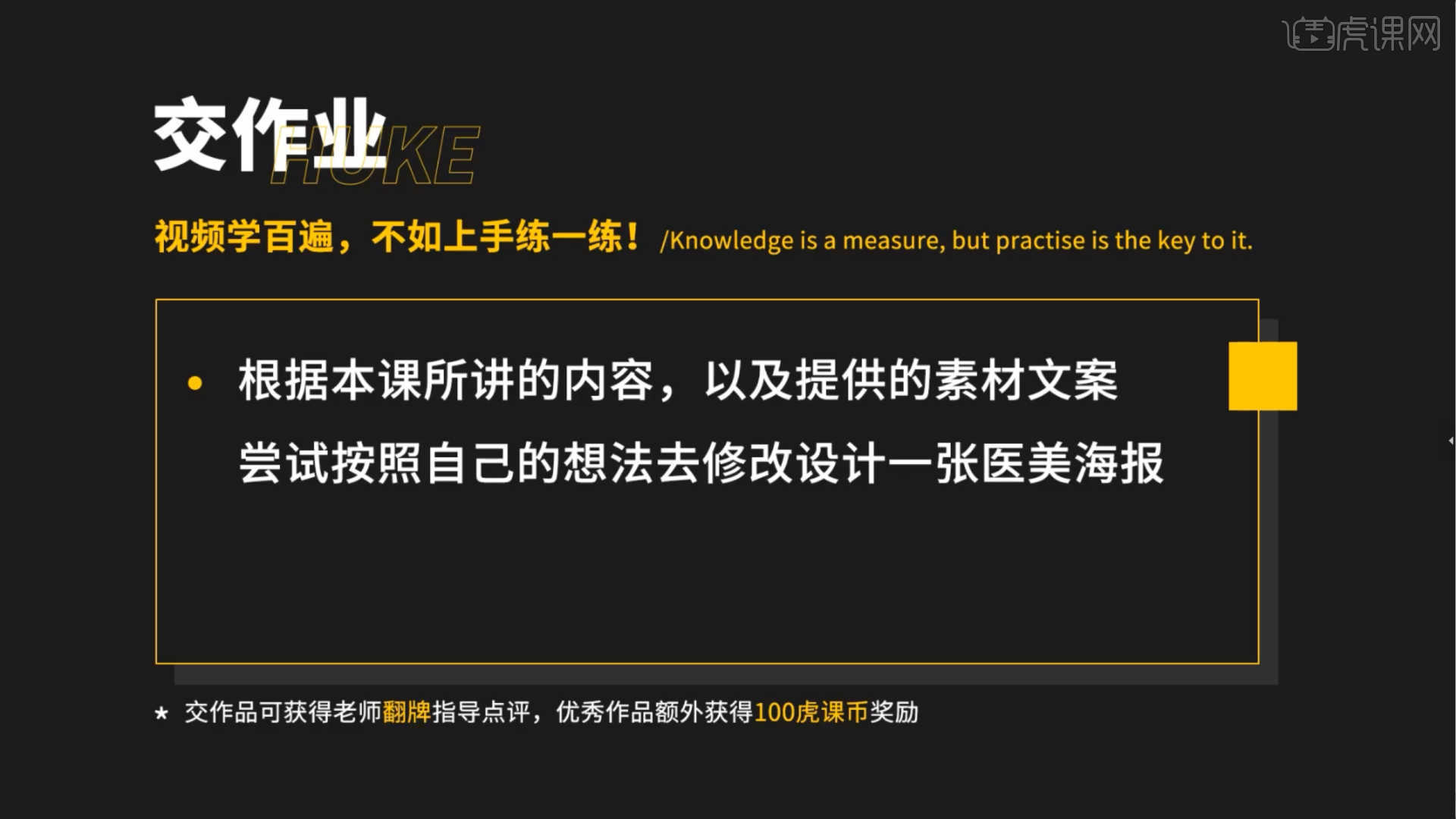
开始今天的教程吧。
1.打开“文案内容”,根据当前内容讲解案例的制作过程,以及制作过程中需要注意的事项,如图。
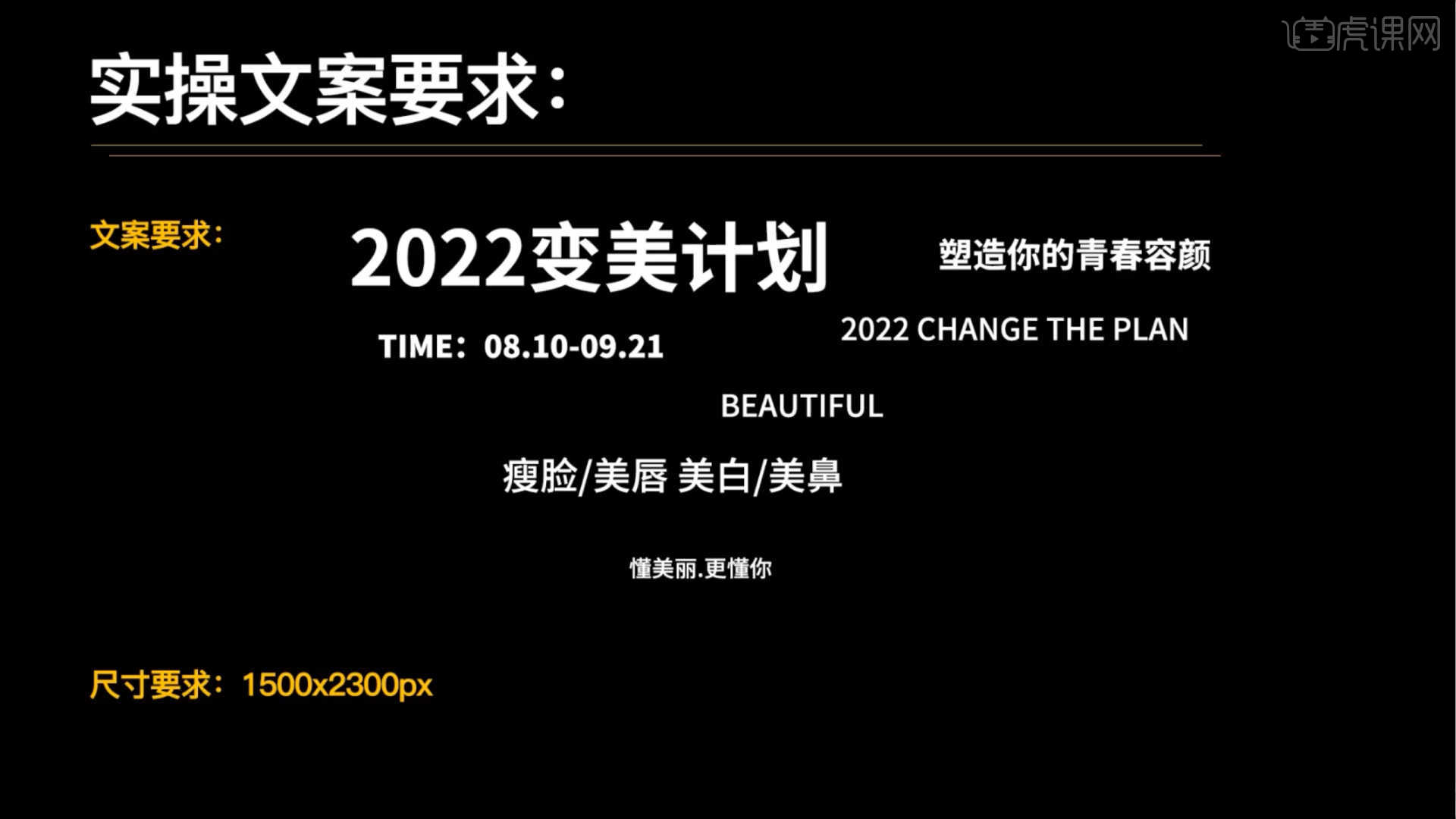
2.新建一个画布,然后在面板中将[cm]的值调整为[2300*1500]的大小,重命名,如图。
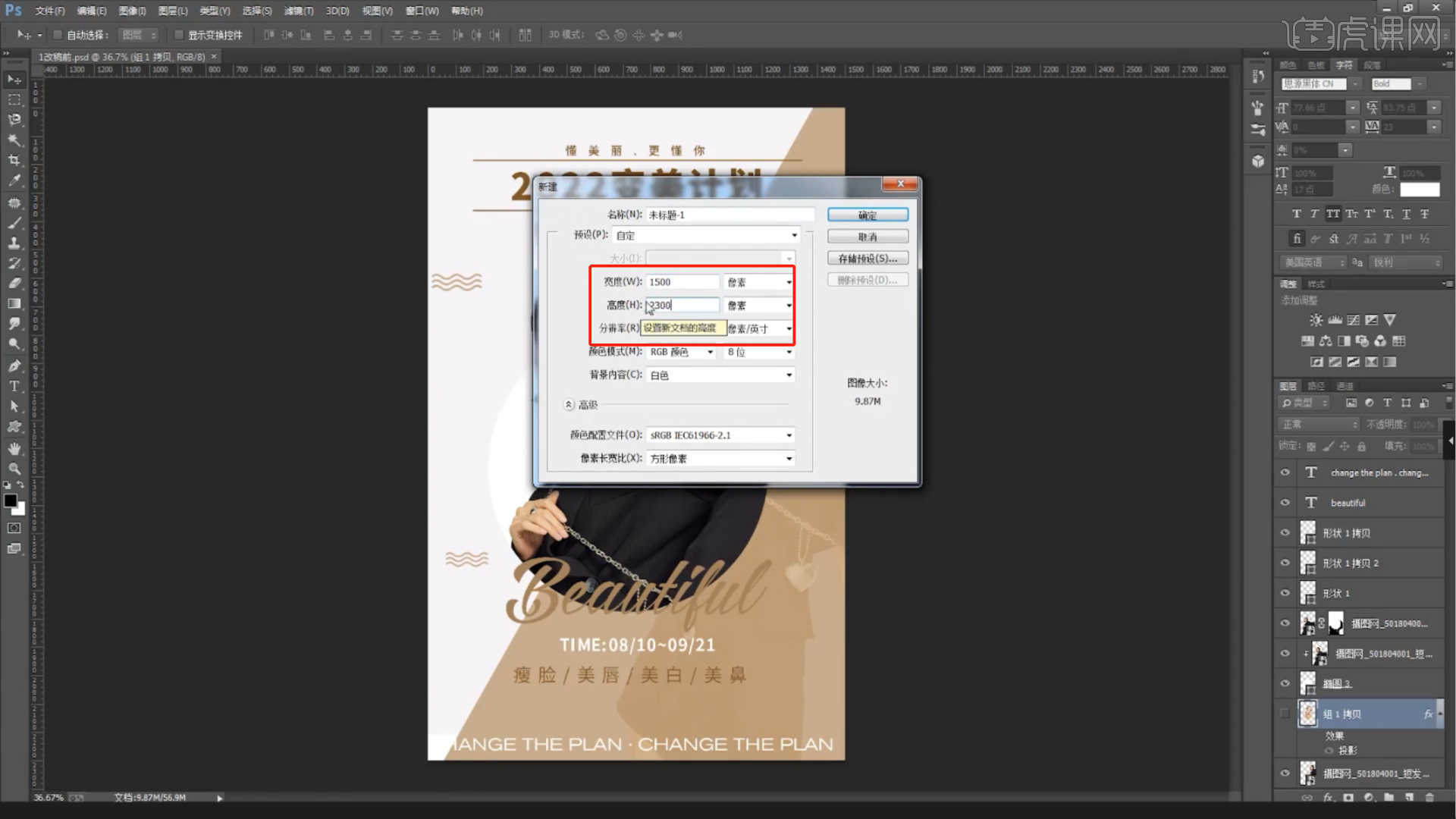
3.加载材质文件,使用【变形】命令【快捷键:Ctrl T】调整其【形状】样式,如图。
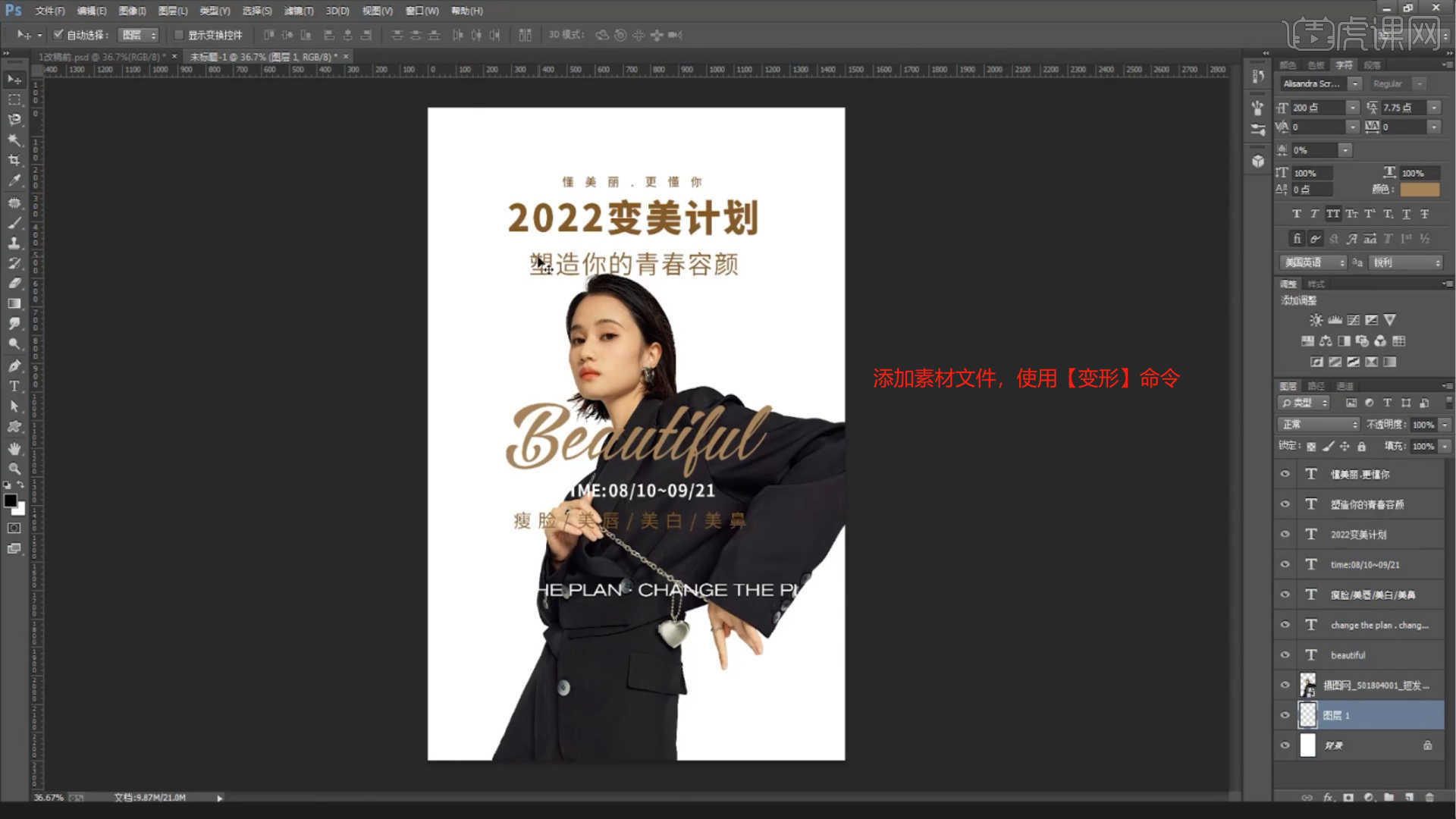
4.新建一个图层,点击【填充错误】【图案填充】然后在面板中制作好图案,并设置比例值。
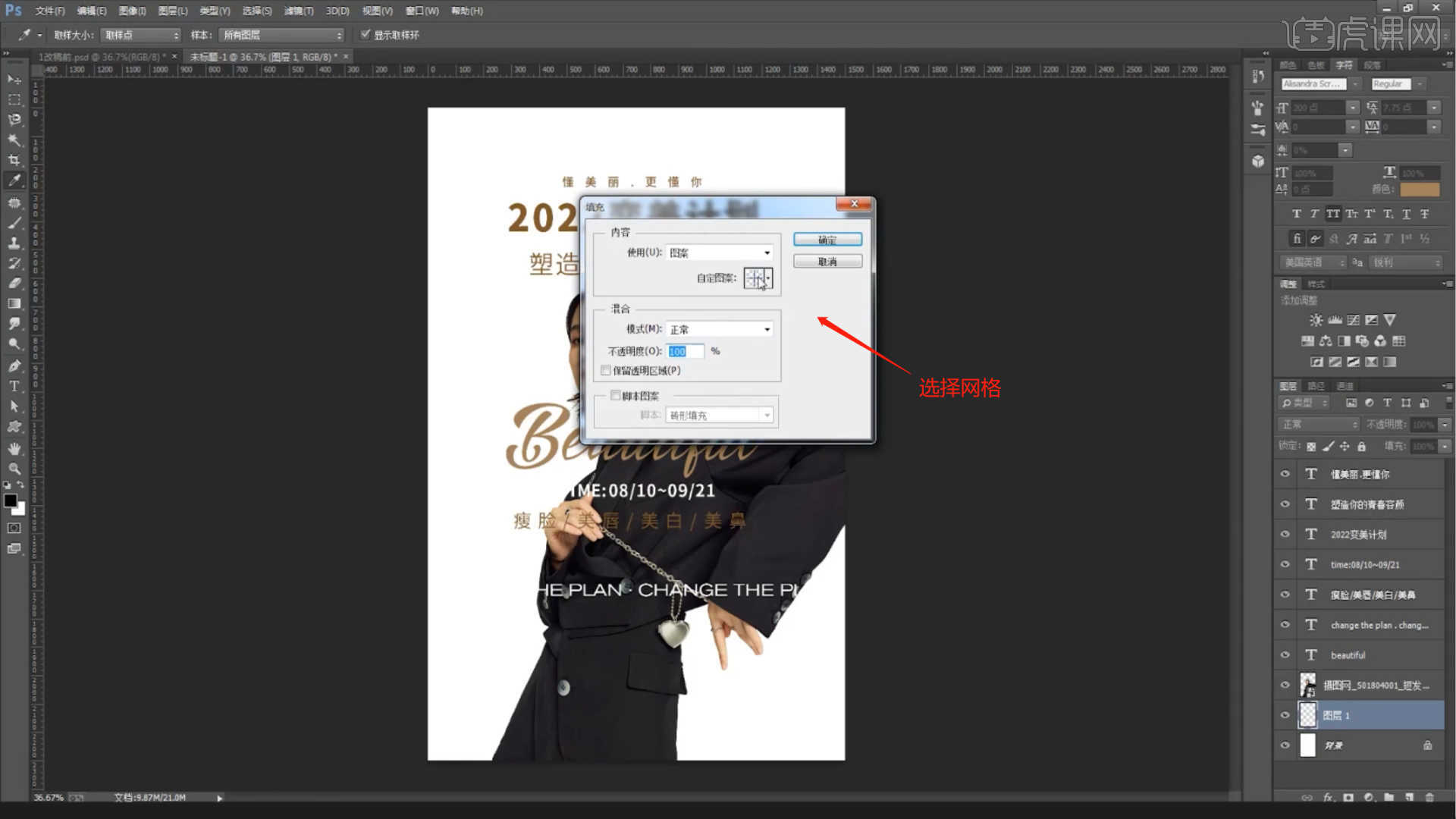
5.选中一个图层双击打开【图层样式】,勾选【颜色叠加】效果,然后在面板中调整其颜色信息,根据效果修改【不透明度】的数值信息,如图。
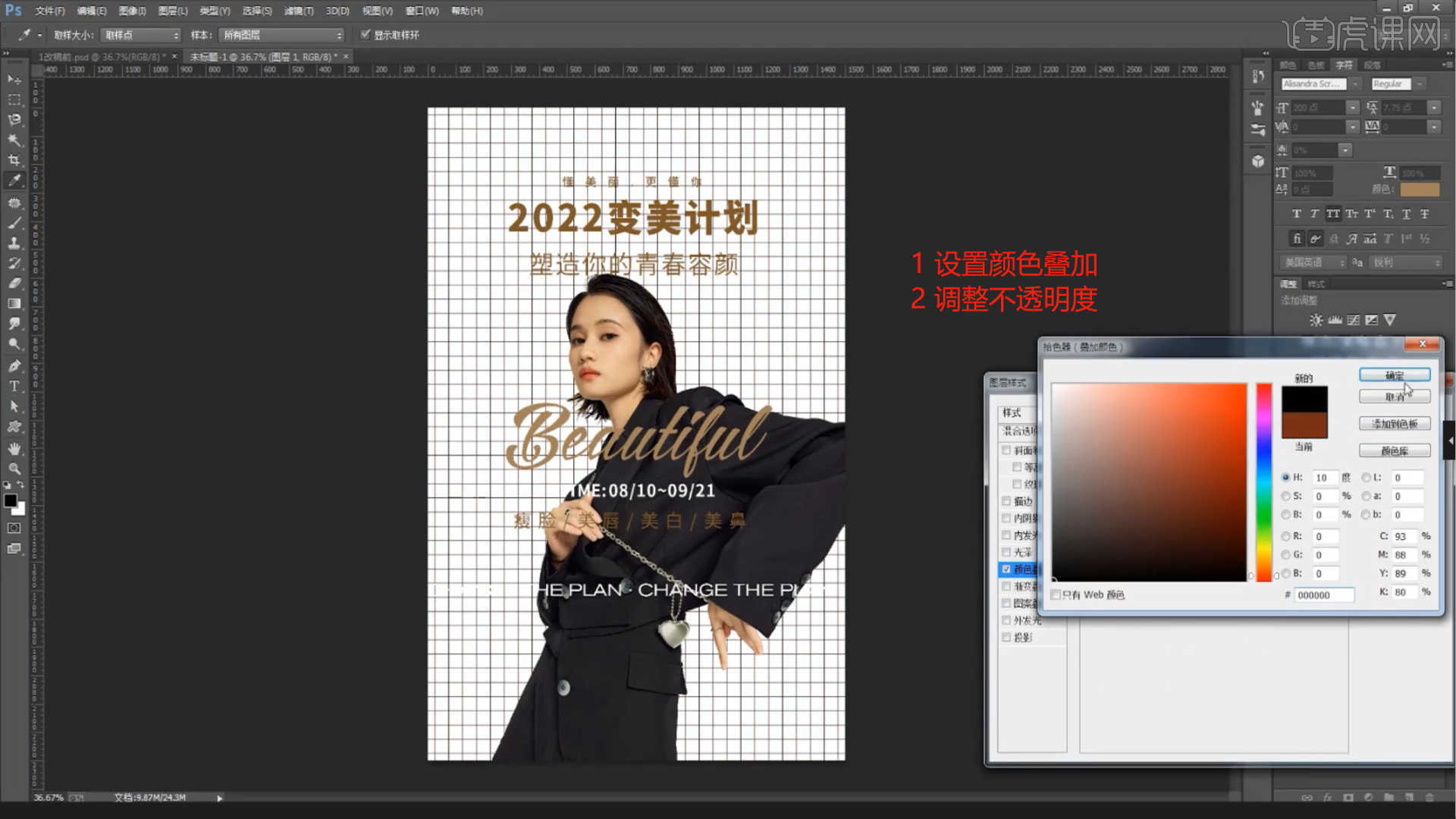
6.选中材质层,使用[变形]命令[快捷键:Ctrl T],然后右键单击[水平翻转]调整其[形状]样式,如图。
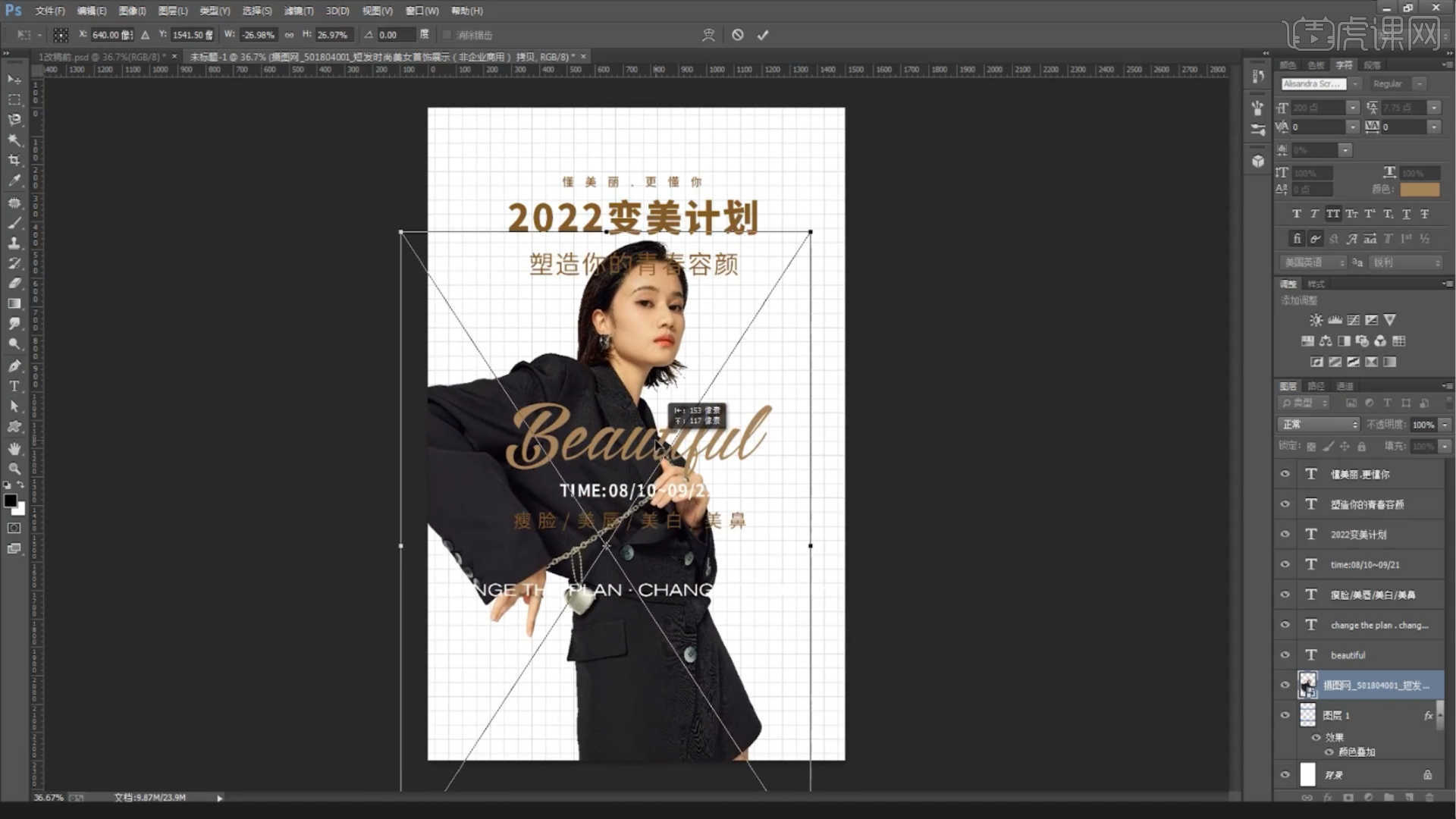
7.加载素材文件,复制【快捷键Ctrl J】,然后将图层“类型”调整为【差异】,如图。
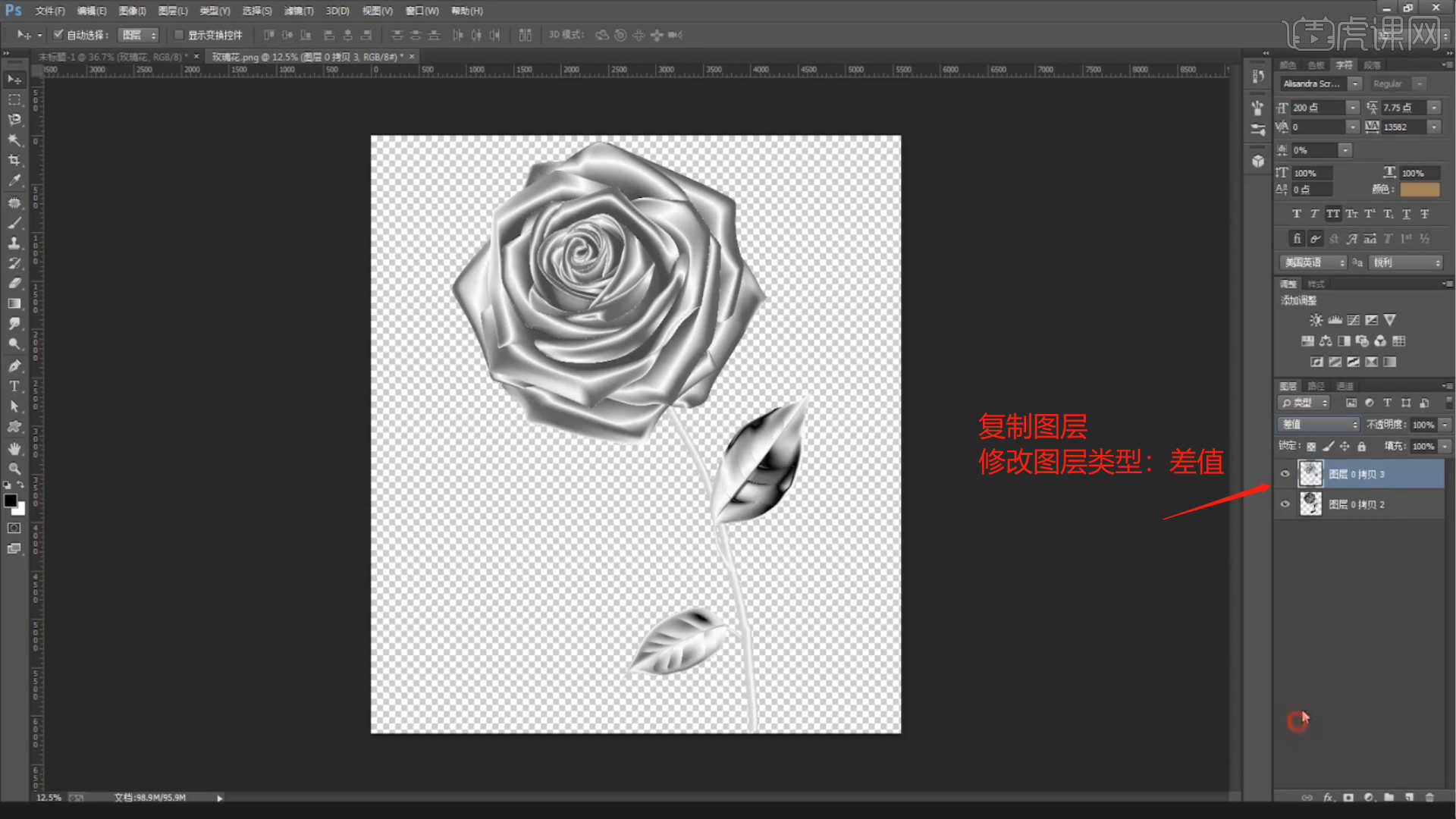
8.加载素材文件,使用[变形]命令[快捷键:Ctrl T]调整其[形状]样式,然后设置[剪切蒙版],如图。
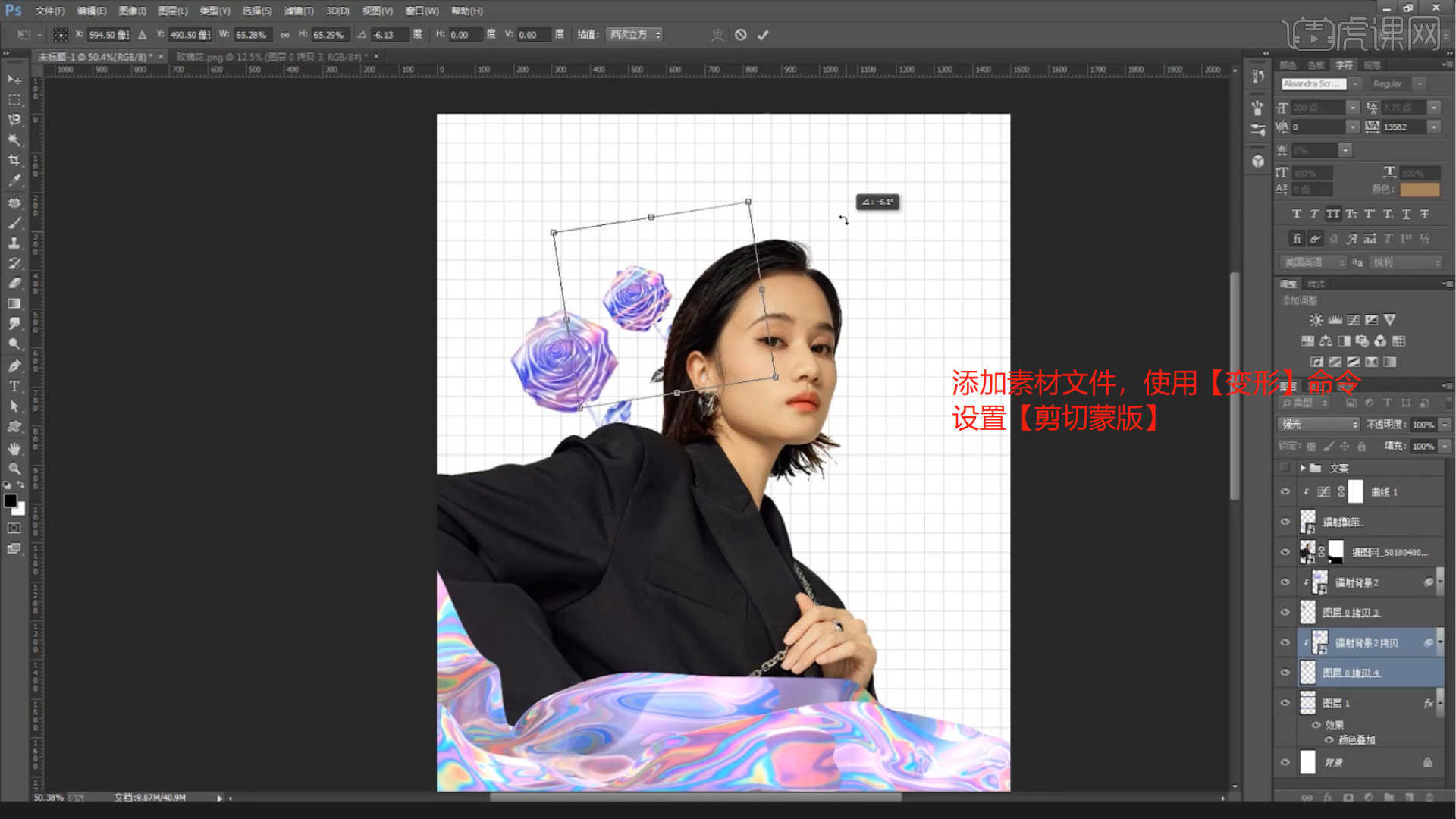
9.在效果装置中添加【曲线】效果【快捷键:Ctrl M】,选择曲线根据画面颜色调整【曲线】效果,用于调整画面的【明暗对比】,如图。
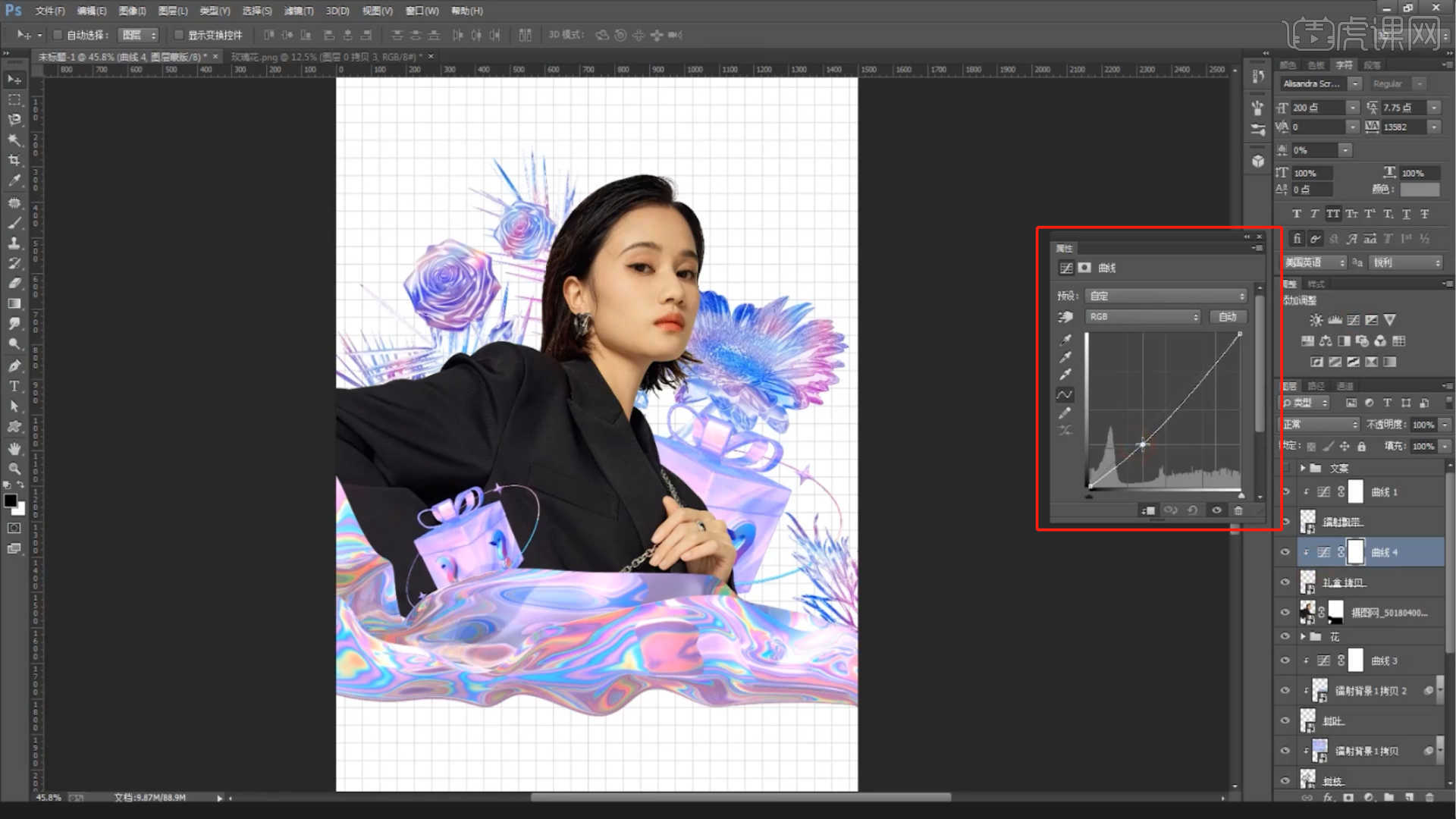
10.在效果装置中添加【色相饱和度】效果【快捷键:Ctrl U】,然后调整图片的【色相/饱和度/明度】数值信息,如图。
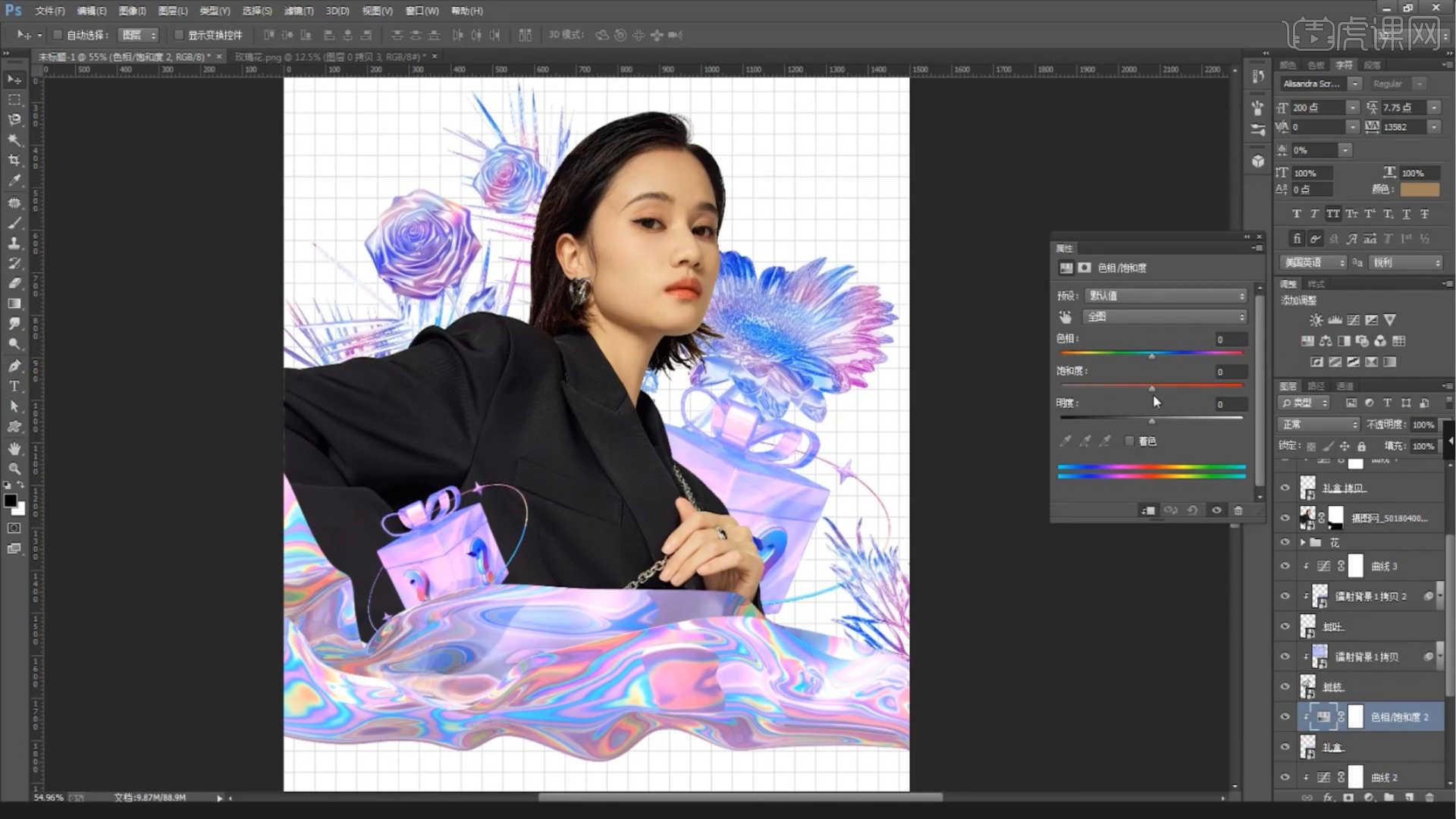
11.新建一个图层[快捷键:Ctrl Shift N],使用[画笔]工具修改画笔面板中的“画笔”预设填充,然后将图层“类型”调整为“柔光”,如图。

12.使用文本工具,输入文本内容并修改“字体样式”。使用[变形]命令[快捷键:Ctrl T]调整其[形状]样式,如图。
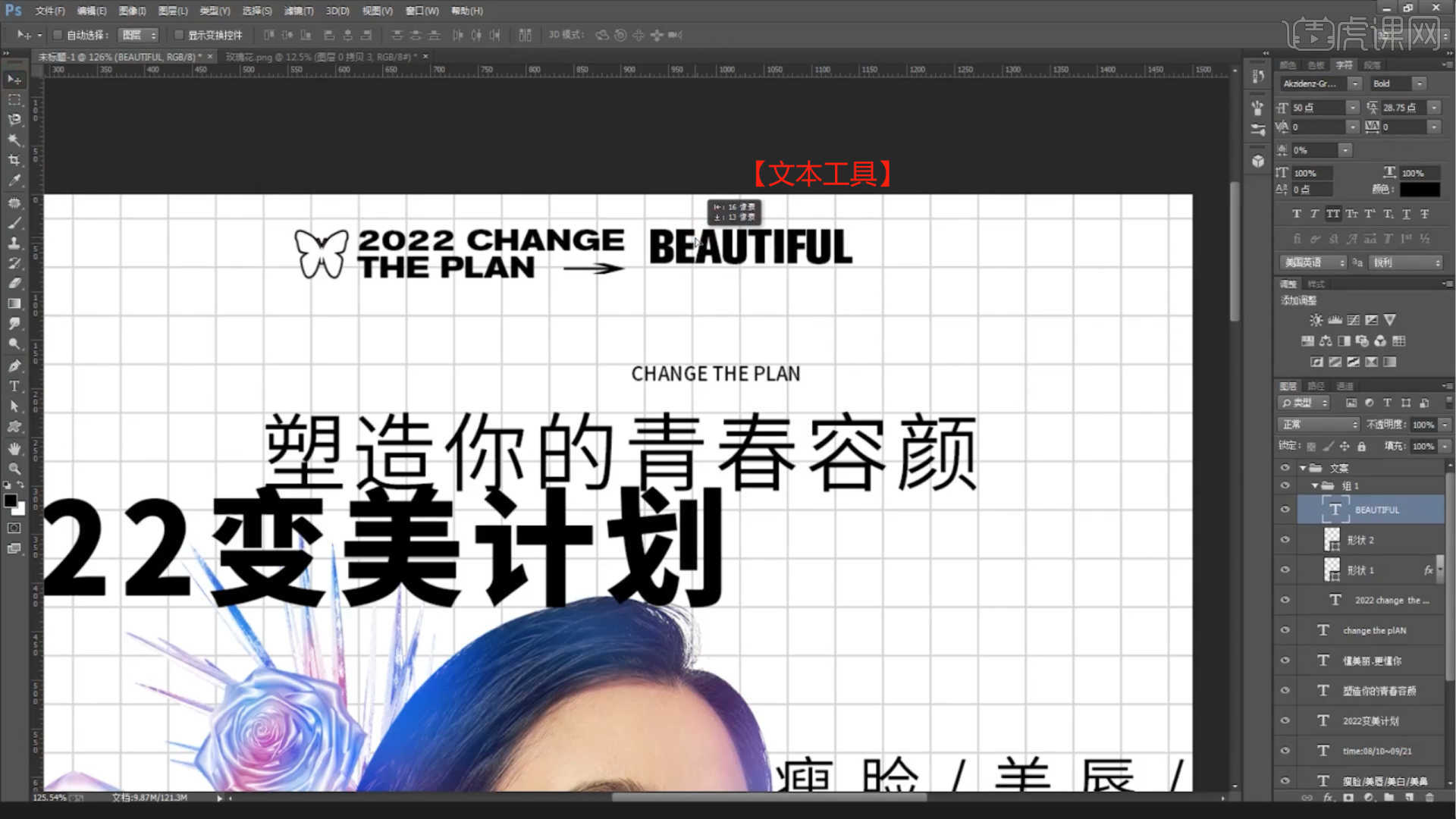
13.新建一个图层【快捷键:Ctrl Shift N】,用【钢笔】选中要绘制路径的图层,然后设置【填充】颜色填充,如图。

14.选中图层双击打开【图层样式】检查【渐变叠加】效果,然后在面板中调整其颜色信息,如图。
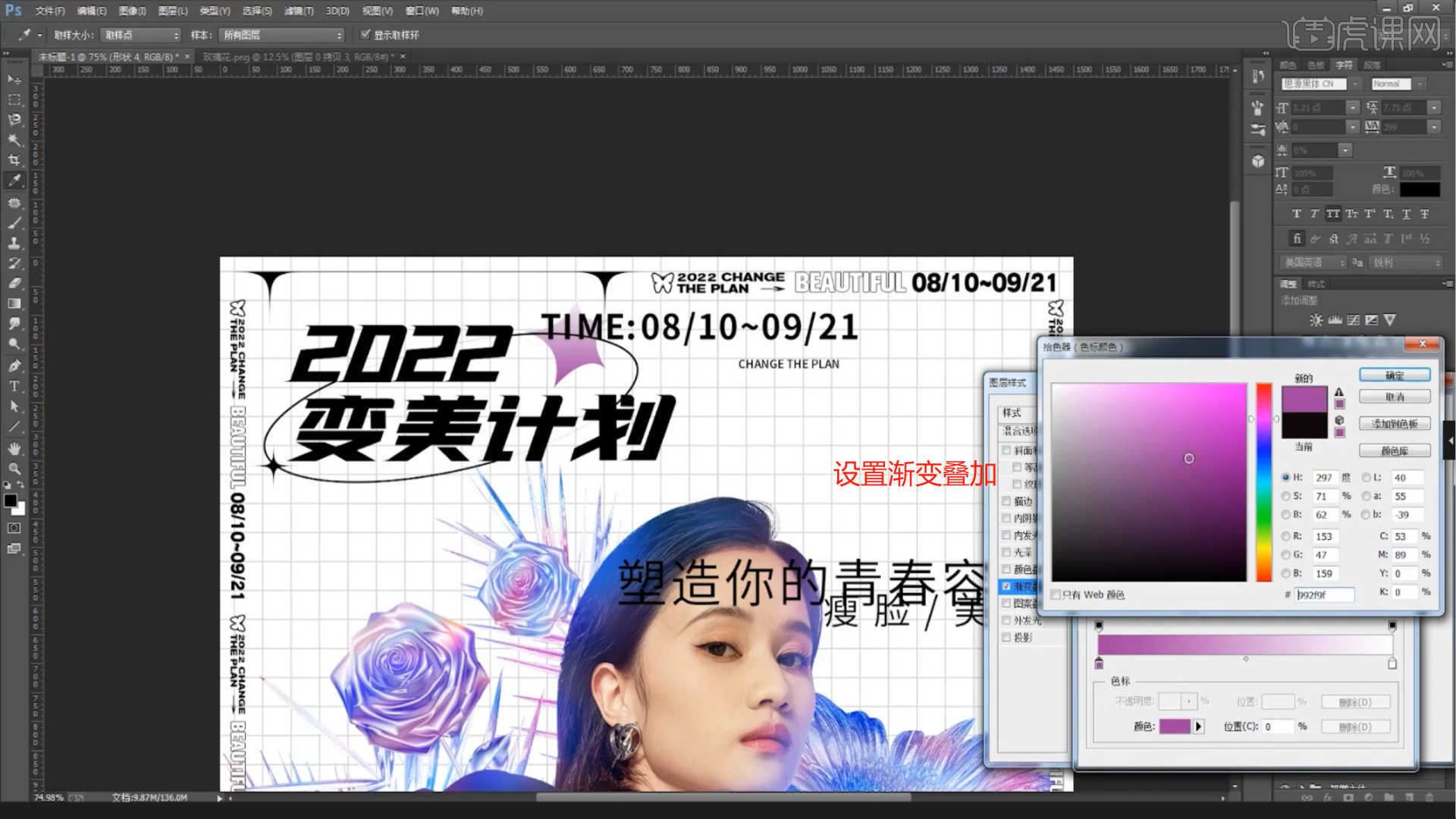
15.使用文本工具,输入文本内容并修改“字体样式”。使用[变形]命令[快捷键:Ctrl T]调整其[形状]样式,如图。
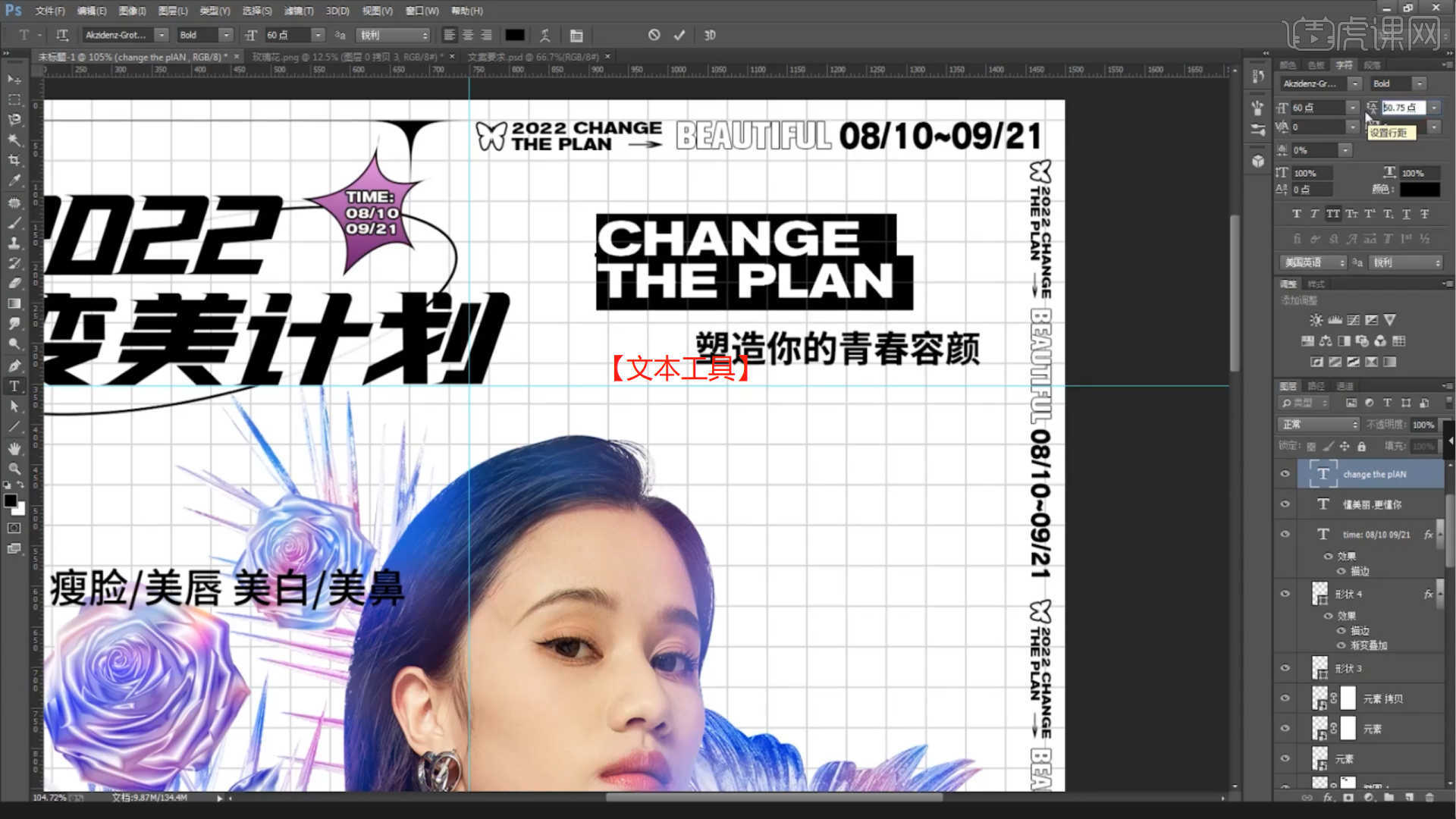
16.选择一个图层,双击打开【图层样式】面板添加【笔触】效果,设置笔触的颜色和粗细,如图。
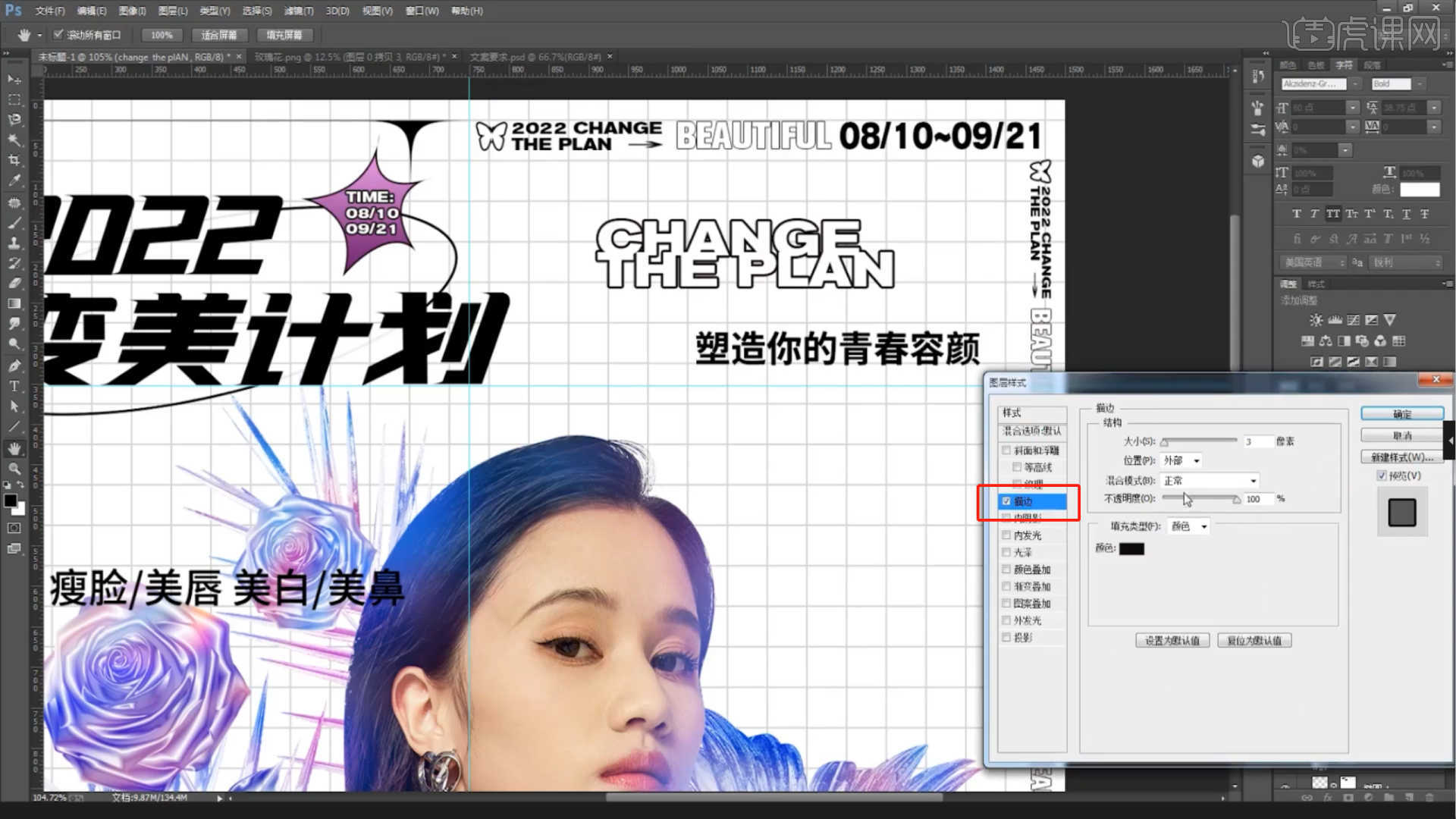
17.点击效果器中的[滤镜]-[模糊]-[高斯模糊]效果,设置其[半径]值,如图。
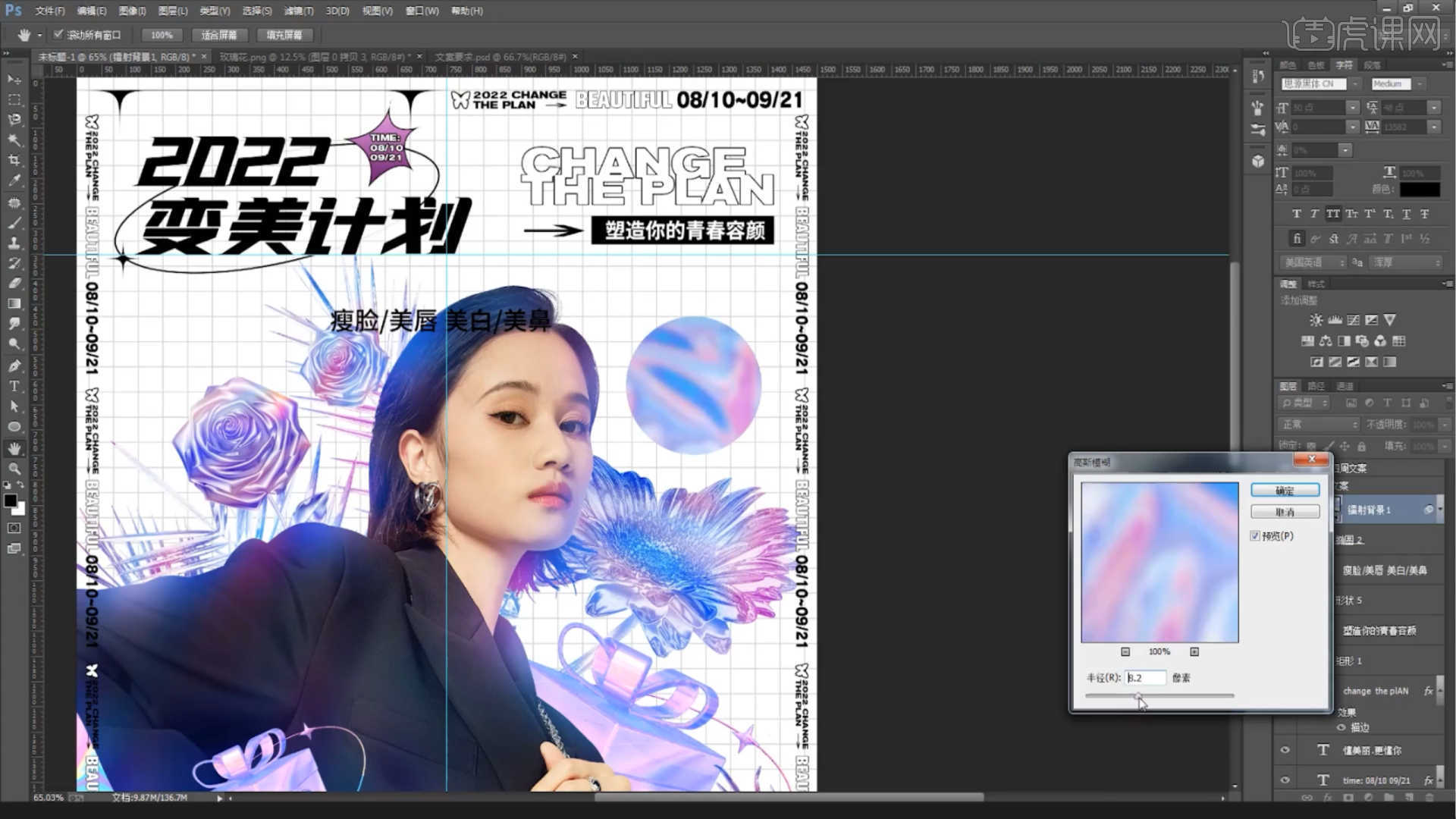
18.选择工具栏中的【形状】工具创建一个【圆形】,使用【文本-路径文本】工具输入文本内容,修改字体预置调整字体大小,如图。
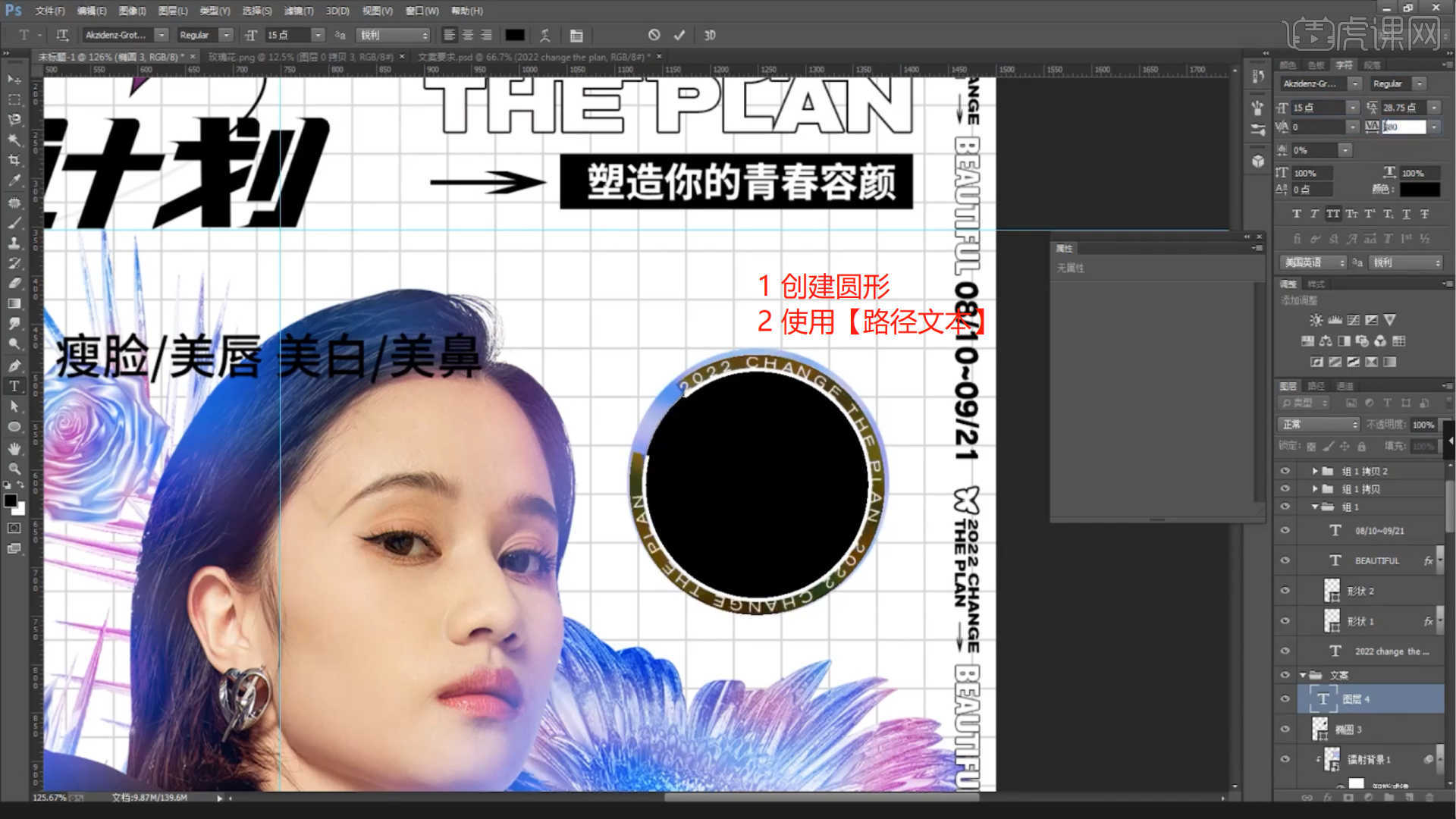
19.使用文本工具,输入文本内容并修改“字体样式”。使用“变形”命令[快捷键:Ctrl T]调整其“形状”样式。双击打开“图层样式”面板添加“笔触”效果,设置笔触颜色和粗细,如图。
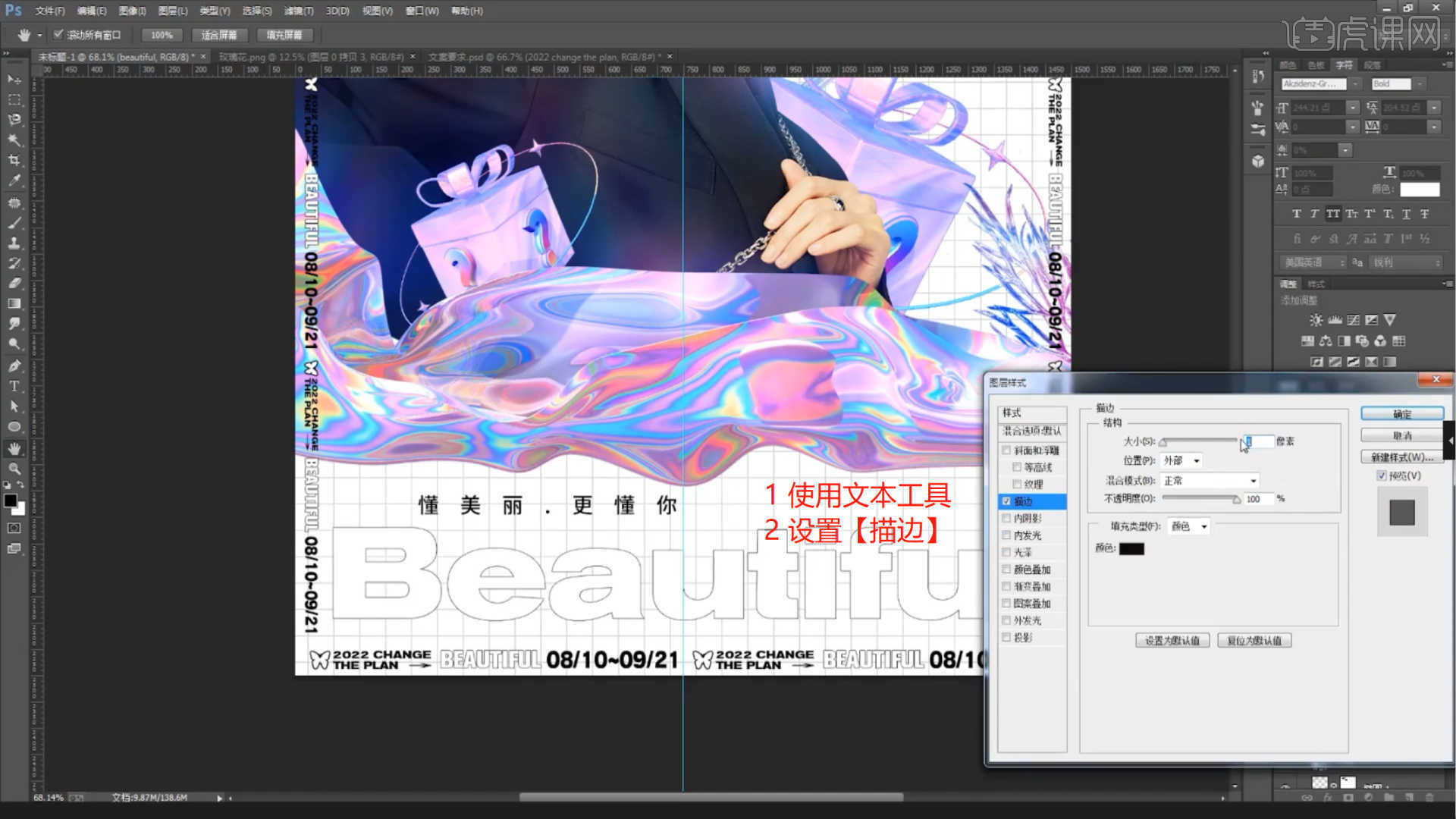
20.加载材质文件,使用【变形】命令【快捷键:Ctrl T】调整其【形状】样式,如图。

21.加载素材文件,使用【变形】命令【快捷键:Ctrl T】调整其【形状】样式,根据效果修改【不透明度】的数值信息,如图。
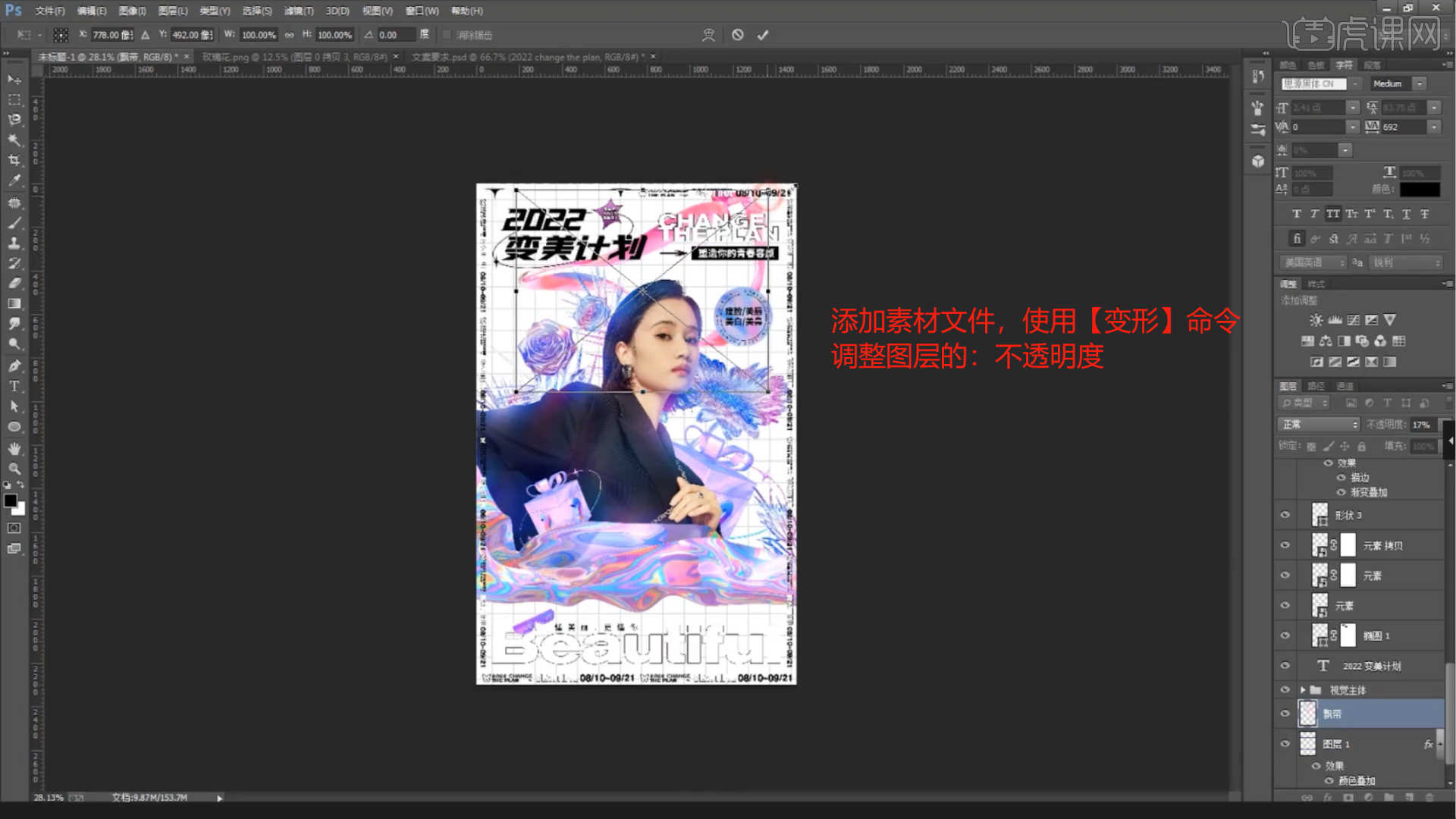
22.复习本课讲解的内容。课程有难点的同学可以在下面的评论区留言,老师你会根据你的问题进行回复。
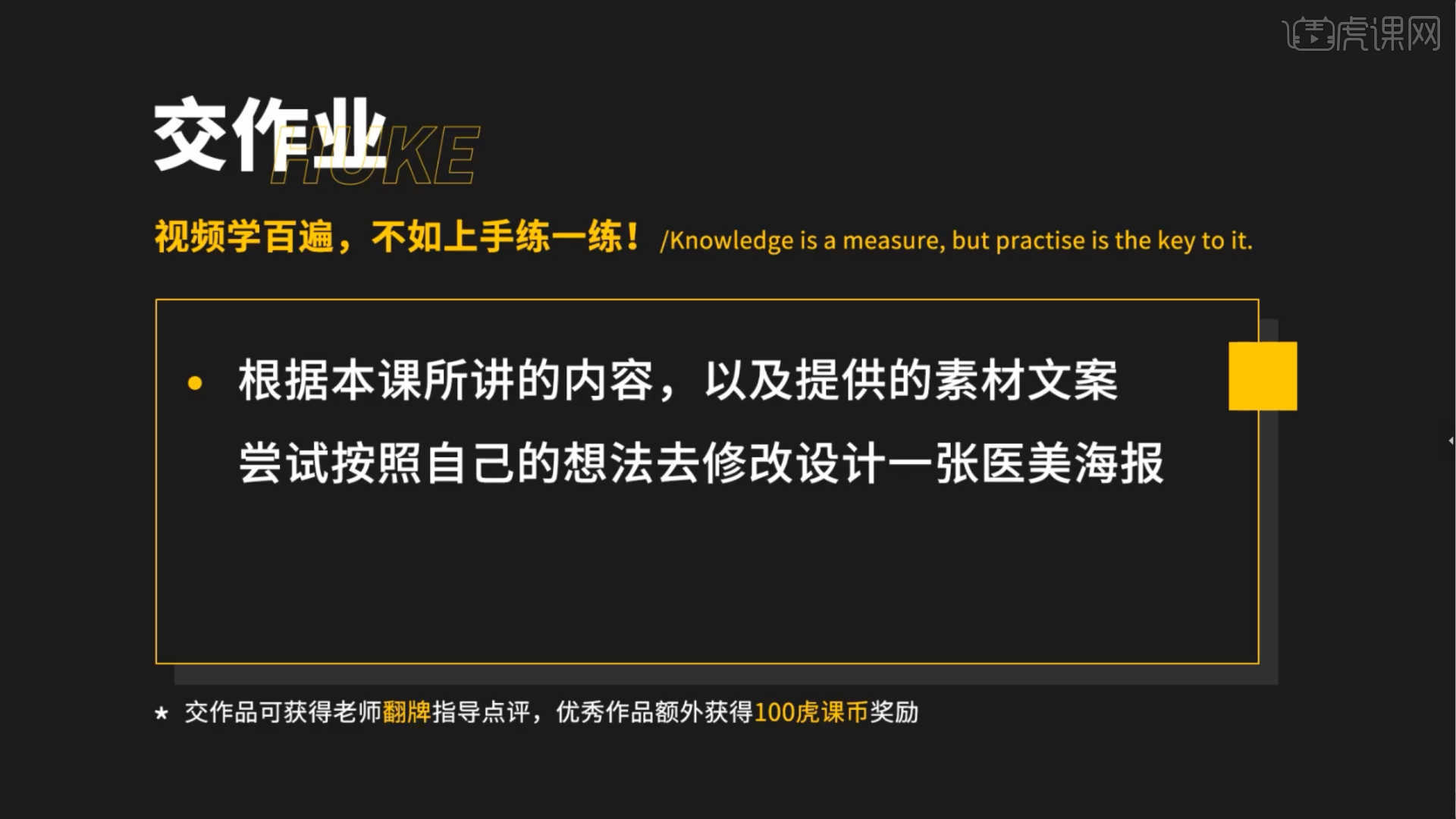
23.最终效果如图。视频学一百遍都不如。你学会了吗?

以上是PS——【医美海报修改】,详细讲解了图文教程的所有内容。也可以点击下面的视频教程链接,查看本课的视频教程内容。虎课网每天可以免费学一节课,千万不要错过!
点击观看视频教程 PS——【医美海报修改】对比并详细讲解中级推广。已有1091人学习过视频时长:52:37。现在就学习这篇文章。来源:老虎教训网huke88.com
PS——【医美海报修改】对比并详细讲解中级推广。已有1091人学习过视频时长:52:37。现在就学习这篇文章。来源:老虎教训网huke88.com

