|
如果你想编辑PDF或填写PDF表格,你可能会认为你唯一的选择就是把它打印出来,用钢笔填写,然后扫描或拍照并发回。在科技和互联网高度发达的今天,没有必要折腾这么大一圈。有一些很好且适用于macOS的应用程序可以让你很轻松地编辑PDF文本,包括添加你的签名、添加评论和编辑信息。您还可以合并许多PDF文件、旋转页面、减小大小,甚至可以将PDF转换为Word、Excel和其他文件类型。< > 在这里,Mac助理小编为大家整理一系列适用于macOS的PDF编辑软件,这些应用程序要么完全免费,要么具有免费试用版,其中包含许多一次性PDF编辑要求所需的功能。< > 这些Mac PDF应用程序在某些方面比其他应用程序更更擅长,因此最好的PDF编辑器将取决于您的特定需求。例如,如果您想要一个PDF编辑器,它可以使用OCR(光学字符识别)来读取您扫描的页面上的文本,并允许您编辑,Mac助理小编也为您整理了正方面功能比较靠谱的macOS PDF编辑应用。< > 或者,如果您正在为您的macOS寻找一款PDF编辑器,它使用简单,灵活,可以让您填写表单而不费吹灰之力,Mac助理小编还真整理到这个一款神器。小编甚至发现了一个PDF工具,可以让你将PDF导入Word(或Pages)并在那里进行编辑。< > 小编已经了解了以下PDF编辑器的特性和功能:< >
别忘了macOS在“预览”中自带了一些PDF编辑功能,您可以阅读更多关于如何使用它的内容在Mac上使用预览编辑PDF的技巧。< > 预览
> 在你的Mac电脑上已经有一个免费的PDF编辑器了,而且很不错。它有一些局限性,但是如果您只需要在PDF上填写一些问题的回答,它可能会为您提供足够的工具。< > 您可以使用预览添加文本(在文本框中),也可以更改所使用的大小、颜色和字体。让文本框与页面上的文本对齐可能有点麻烦,但这并非不可能。< > 您也可以执行类似于删除的操作–最初我们使用的是线条形状,但是后来我们发现可以从菜单(工具>注释)中选择删除。你也可以用同样的方法给文本加下划线。这些选项也可以从高亮调色板中获得。< > 菜单中的“注释”下是用于添加语音气泡的选项。您还可以添加便笺形式的注释。< > 我们的拼写在我们打字的时候被检查过——用通常的曲折线表示。< > 添加签名很简单,有三种选择:使用触控板、iPhone或iPad,或者在一张纸上签名,并将其举到相机前。您可以保存多个签名并轻松地将它们添加到文档中。< > 在预览PDF中,可以很容易地对页面进行无序排列、添加和删除页面。如果您还看不到缩略图视图,请单击A图标上方的下拉框并选择缩略图。< >
> 现在你可以看到缩略图了,可以很容易地改变页面顺序,删除页面,甚至可以将另一个PDF拖放到缩略图列中以添加它< > 旋转页面也很容易(单击缩略图视图中的页面并单击菜单中的旋转图标)。< > 您可以将PDF导出为JPEG、TIFF,但没有用于导出到其他应用程序(如Word或页面)的选项。< > 预览的最新功能之一是OCR-光学字符识别。如果您运行的是macOS Monterey,并且您在预览中打开任何内容—无论是PDF还是照片—您将能够选择大多数形式的文本并将其剪切并粘贴到文本文档中。我们可以选择文本,即使它是倾斜的,而且总体上效果很好。< > 正如我们上面所说的,如果你只需要输入一点文本并签署一份PDF文件,那么Preview提供了足够的功能。所以,如果你想填写一份申请表或填写几个“是”或“否”复选框,这可能就足够了。那些想要多一点灵活性的人可能会发现预览版可能没有足够的功能…在这种情况下,我们有一些选项,可能会证明更有吸引力。< > 在您查看这些之前,请务必阅读我们的完整指南在Mac上使用预览。< > Acrobat Acrobat DC
> Acrobat Reader DC是免费的,但有Acrobat Acrobat Pro DC不是免费的–要访问这些功能,您需要转到专业版,该平台提供每月、每年或预付年费的订阅(如果您不承诺,则每月25.28英镑/24.99美元,否则每月15.17英镑/14.99美元,预付全年费用181.10英镑/179.88美元)。< > 但是,有很多功能是免费提供的。您可以在评论和填充和签名部分找到这些。< > 若要将文本添加到PDF中,请选择“填充和签名”。在这里,您还可以找到添加勾号、十字、圆或直线的选项。签名选项也在这里,我们将在下面详细介绍。< > 注释选项包括添加语音气泡、突出显示、下划线和删除单词的功能。事实上,你可以删除并添加一个相关的评论。你所有的评论都会出现在右边的边栏中。< > 这里还有一些工具可以用来绘制和删除所绘制的内容。一个图章工具,包括批准、修订、机密、在此处签名,以及导入您自己的选项(这些需要是PDF格式,但它可能是添加图像的一种方式)。< > 添加签名时,您可以选择键入、绘制(使用鼠标或触控板)或图像。如果您选择后者,您可以导入您签名的扫描或照片–您可以以这种方式导入任何图像,但它将显示为半透明,背景显示在后面,正如您从我们的插图中看到的那样。< > Acrobat Reader提供了足够的功能,值得下载。当你看起来需要订阅才能使用那些不需要注册就可以执行的功能时,这可能会有点烦人,所以在你花钱之前要小心这一点。< > LibreOffice
> 如果您想编辑和更新 PDF,LibreOffice 是一个免费的办公套件,具有一些方便的功能。< > 因为它是一个办公套件,您可以从所有类似 Office 的功能和熟悉的菜单中受益。< > 我们能够在 LibreOffice 中打开 PDF 并编辑文本并添加文本和图像。我们无法添加签名,但如果您已经将签名作为图像文件,这将非常简单。< > 您还可以从在 LibreOffice 中创建的文档创建 PDF,就像从 Pages 或 Word 中一样。创建文档,然后选择“文件”>“导出为 PDF”。< > 虽然它不是专用的 PDF 编辑器或创建者,但您可以对基本 PDF 执行许多您可能想做的事情,因此它是一个不错的选择,具有各种好处,因为它是 Microsoft Office 的不错替代方案。< > PDFelement Pro
> Wondershare PDFelement 应用程序带来了简化的界面和附加功能,使其成为那些希望以实惠的价格获得专业级功能的人的理想选择,尽管与许多这些选项一样,有免费试用版。< > 使用该软件,您可以从头开始创建新的 PDF,转换 Word、Excel 或 Powerpoint 文件,以及快速生成可在线使用的表格,并带有下拉菜单。< > 编辑现有 PDF 非常简单,使用添加文本或注释、注释图像和文档的工具,以及插入在触控板上创建的签名的标准选项。还有 OCR 功能可以轻松扫描文档并在几分钟内将它们转换为可用的 PDF。< > PDFelement 是一个综合性软件包,其界面简单直观。要对其进行测试运行,您可以利用免费试用版,但这受到在所有保存的文件上包含水印的限制,最多只能打开三页 PDF,并且无法保存通过 OCR 创建的文件。< > 要删除这些,您需要完整的 Pro 许可证,半年 49.99 美元,每年 79.99 美元(约 60 英镑)或永久许可证 129.99 美元(约 98 英镑)。< > 如果您更喜欢无需付费的免费版本,PDF Reader 也来自 Wondershare,但这是一个完全免费的 PDFelement 版本,您可以在 iPad 或 iPhone 上使用它来阅读、编辑、注释、转换和签署 PDF。您只需注册 Wondershare 即可使用该应用程序。< > 我们在这里提到它是因为,虽然它不是 Mac 应用程序,但您可能很乐意在 iPad 或 iPhone 上编辑 PDF 以获得免费选项。顺便说一句,有一个 Windows 版本的 PDF Reader。< > 将应用程序下载到我们的 iPhone 后,我们就可以打开存储在 iCloud 中的 PDF,编辑文本并添加我们自己的。您可以添加十字和刻度(检查)、在 PDF 上绘图、删除文本、突出显示文本以及创建和添加签名。进行更改后,您可以保存。< > PDFExpert for Mac
> Readdle PDFExpert for Mac 提供为期 7 天的全功能免费试用,如果您现在只需要一个解决方案并且不希望在一段时间内再次编辑 PDF,它可能是理想的选择。如果您确实需要超过一周的时间,则订阅费用为每年 69.99 英镑/79.99 英镑,如果您选择终身计划,则为 122.99 英镑/139.99 美元。< > 我们发现 PDFExpert 在维护原始 PDF 的字体、样式和格式方面做得很好。< > 您可以在页面顶部的菜单中找到两个编辑选项:注释和编辑。在“注释”下,您将找到可轻松将文本添加到 PDF 的工具。您可以在此处选择文本的字体和颜色。< > 但是,您会在“编辑”下找到更好的编辑工具。在这里,您可以选择实际编辑页面上已有的文本、添加图像、添加超链接和编辑敏感信息(您可以选择涂黑名称,或者您可以搜索特定单词并删除每个出现的单词。)< > 我们能够选择文本并在页面上移动它。但是正如我们在这里发现的所有 PDF 编辑器一样,无法在页面之间拖放文本(为了解决这个问题,我们可以剪切和粘贴,但仍然可以制作出好看的文档)。< > 返回注释选项卡。在这里,您可以找到突出显示、下划线或删除线文本的选项,以及一个平移工具,这意味着您可以徒手绘制任何颜色,以及更改线宽和不透明度。这里还有一个裁剪工具。在 Annotate 中,您还可以添加便签和图章(例如 Approval)。您将在左侧看到一列现有注释,因此可以轻松查看进行了哪些编辑以及何时进行了编辑。这些注释可以导出为 HTML、文本或 markdown。< > 添加签名也可以通过 Annotate 选项卡完成。您可以添加多个签名,这些签名是通过键盘、触控板或图像添加的。要将签名添加到您的 PDF,只需从签名窗格中拖放即可。您还可以自己添加水印,也许是您的公司徽标,而不是像此处查看的其他一些试验那样为您添加水印。< > 借助指示生成文件大小的高/低滑块,可以轻松调整大 PDF 的大小。还可以选择合并文件、将多个文档合并为一个 PDF 或多个文档中的单个页面。< > 我们有一个 PDF 文件,它是通过 Notes 应用在我们的 iPhone 上扫描的(我们 在此处解释了如何使用 iPhone 扫描文档)。显然,只有当编辑器具有在试用版中解锁的 OCR 能力时,PDF 编辑器才会识别这样的文档。PDFExpert 无法做到这一点,因此我们无法编辑扫描文档中的文本,尽管我们能够添加指向该文档部分的超链接。显然我们无法搜索扫描的文档,或在那里编辑文本。< > 不过,我们能够搜索普通的 PDF,我们能够搜索一个单词并通过将其涂黑或删除它来编辑每个出现的单词。< > 我们能够将 PDF 导出到 Word、PowerPoint 和 Excel,以及文本和图像。< > 这是一个免费的 7 天试用版,因此如果您需要该软件的时间超过此时间并且不想支付费用,那么您将不得不寻找其他地方。但是,如果您不需要长期的东西,这个试用版会提供您需要的一切。< > pdfFiller
> 如果您想编辑和调整 PDF,airSlate 的 pdfFiller 是另一种选择。与本轮中其他付费 PDF 编辑器一样,您可以使用 30 天免费试用。您将需要输入您的详细信息,但由于您可以使用 Apple 登录,因此您可以避免共享您的电子邮件地址,这很好。< > 它是基于网络的,尽管您可以使用一个 iOS 应用程序。< > 您可以添加和编辑现有文本、复制和粘贴以及将图像添加到 PDF。还可以添加签名——甚至是电子验证。< > 您可以轻松地将多个 PDF 合并到一个文件中。您可以保存 PDF 并在编辑时与他人协作。如果您作为团队的一员工作,锁定和加密选项将很有用。< > 甚至可以创建和托管多个用户可以填写的可填写表格,并且您可以导出添加的数据。< > 此外,还可以从 Word、JPG、Excel、PowerPoint 等转换文档并从中创建 PDF。< > PDF Candy
> 虽然 PDF Candy 没有 Mac 应用程序,但 Mac 用户可以使用免费的在线版本向 PDF 添加文本,以及下划线、删除线和添加签名。< > 您还可以压缩和合并 PDF、重新排列页面、删除页面、旋转和裁剪 PDF。< > 不幸的是,您无法添加或更改文本,因此如果您需要这样做,这还不够(尽管您可以在要隐藏的内容上放置白色覆盖)。< > 您还可以使用这个免费的在线工具将 PDF 转换为 Word、Excel 和各种其他文档。然后,您需要从网站下载它。不幸的是,当我们这样做时,我们最终得到的 word 文档并不完全是我们开始时使用的。< > 这个免费的在线版本有限制。例如,您每小时只能执行一项任务。如果您想使用更多工具(总共有 47 个),您需要注册并选择一个计划,选项是每月支付并随时取消 6 美元,每年支付 48 美元。PDF Candy Desktop 还附带一个一次性终身许可证,售价 99 美元——但由于桌面应用程序不能在 Mac 上运行,因此它与 Mac 用户并不真正相关。< > Skim
> Skim 是一款开源、免费的 PDF 阅读器,因此只要您不期望超出基本功能,您就会感到满意。< > 该工具允许您查看 PDF、添加注释、下划线和突出显示文本。< > Skim 更适合阅读 PDF – 它是为学者设计的,因此它不是关于填写和编辑 PDF,而是更多关于阅读和导航它们的舒适性以及添加注释和书签页面的能力。如果您想要的只是一个 PDF 阅读器,这可能很适合您。< > FineReader Pro for Mac
> 如果您想要 OCR(光学字符识别)功能(尽管 Preview 现在提供这些功能),这是可以尝试的应用程序。然而,我们几乎没有意识到这个应用程序的功能有多深,因为结果可能有点偶然。实际上,30 天免费试用版的功能非常令人印象深刻,只要您愿意接受它可能并不总是能很好地翻译它“看到”的内容。< > 我们在导入 PDF 时发现了这一点,并收到了“请以更高的分辨率重新扫描您的文档”的警告。鉴于我们导入的 PDF 没有被扫描,我们对此有点困惑。然后,当我们将“扫描”导出到 Word 时,我们看到了一些页面未被识别的警告。生成的 Word 文档(实际上是在 Pages 中打开的)有点混乱,有些翻译很可笑。但是总体内容已经足够好,我们能够纠正错误。< > 现在,如果您想编辑简单的 PDF,这可能不适合您——如果是这种情况,请使用其他应用程序之一。但是,如果您从书本或打印输出中扫描了文本并且想要对其进行编辑,那么这就是适合您的应用程序。< > 正如我们之前提到的,我们使用 iPhone 相机通过 Notes 应用程序进行了扫描,我们能够让 FineReader “阅读”它并将其作为 Word 文档打开,然后我们可以对其进行编辑。当然,可能有几个词是错误的,但总比把整件事都写出来要好。< > 在 Word(或 Pages)中,您可以随意编辑文档。我们确实看到了字体丢失的警告,并且有一个奇怪的段落格式案例导致文本换行到下一行,就好像它在一个盒子里一样,但我们认为这是一个很好的努力。< > 至于协作和编辑,您拥有最终打开文档的应用程序中可用的所有工具,无论是 Word、Pages、Excel、PowerPoint 还是其他工具。< > 它可能不会每次都出现,但我们能够扫描文档并将其导出到我们可以编辑的 Word 中,这是一个真正的好处。< > |
暂无讨论,说说你的看法吧

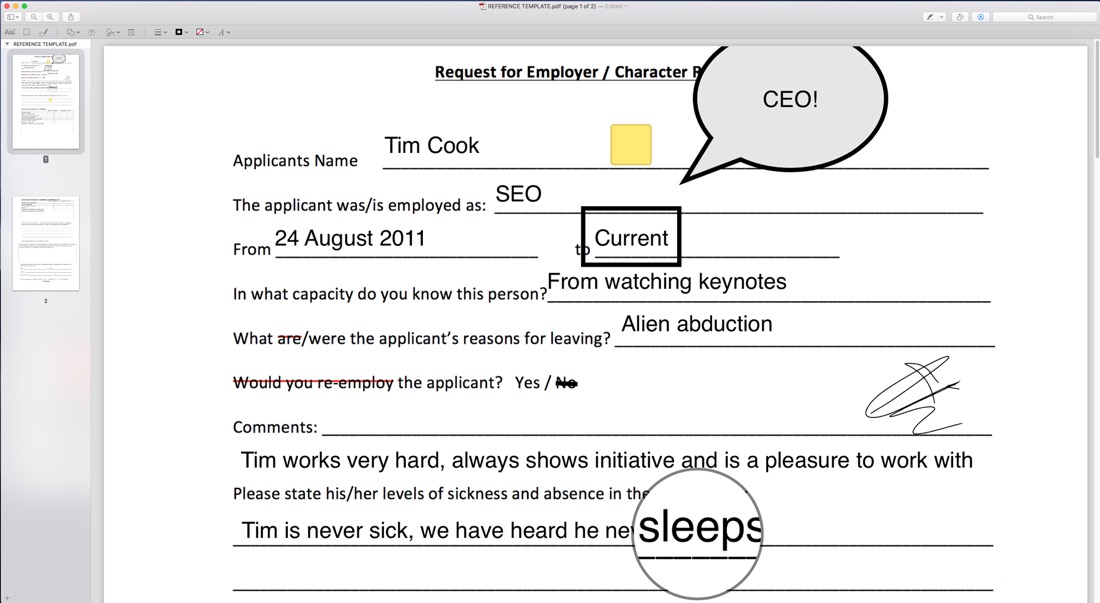 <
<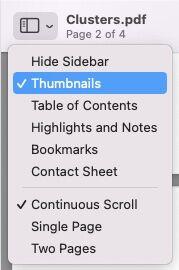 <
<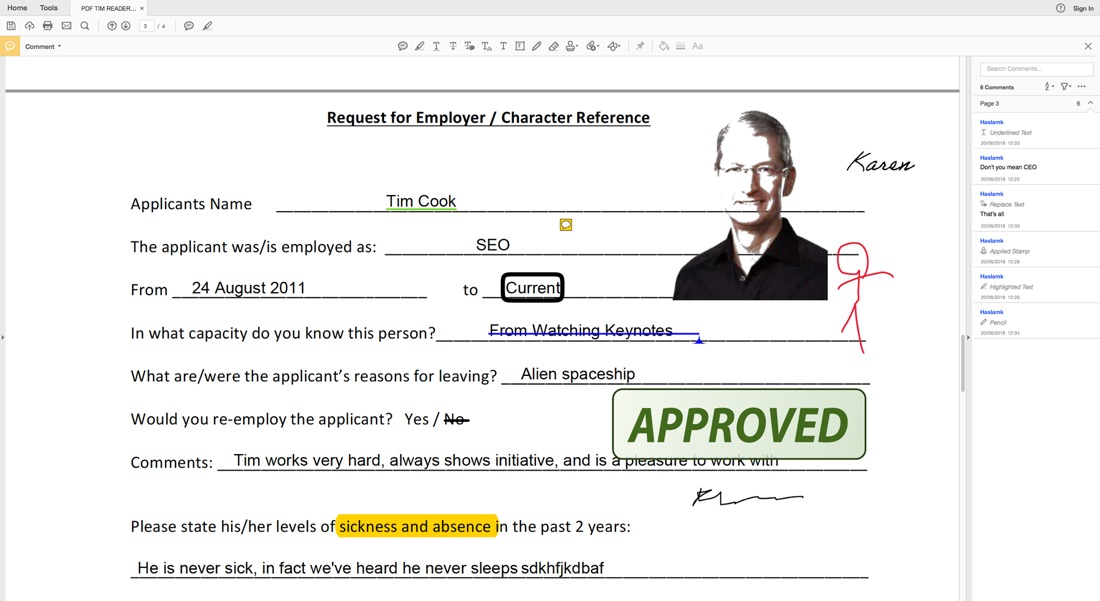 <
<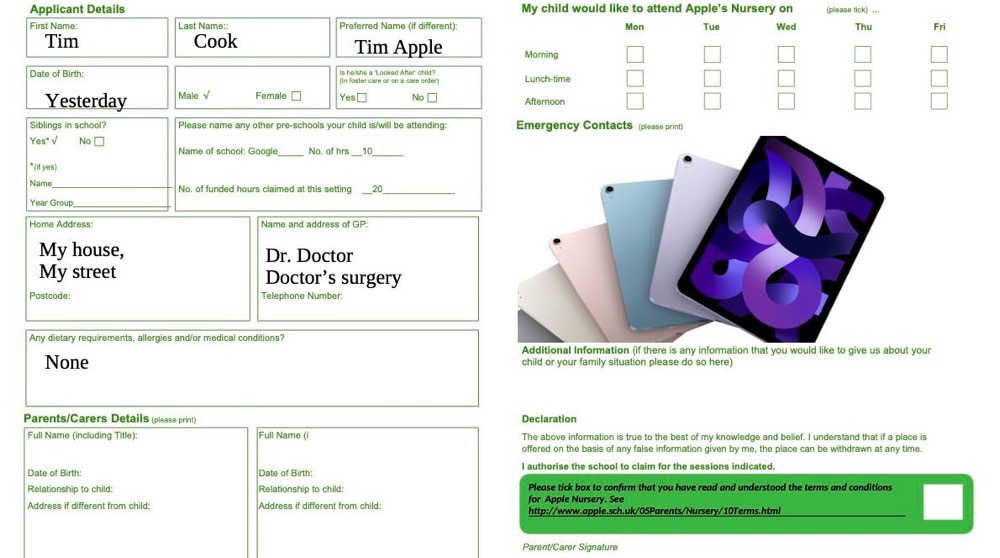 <
<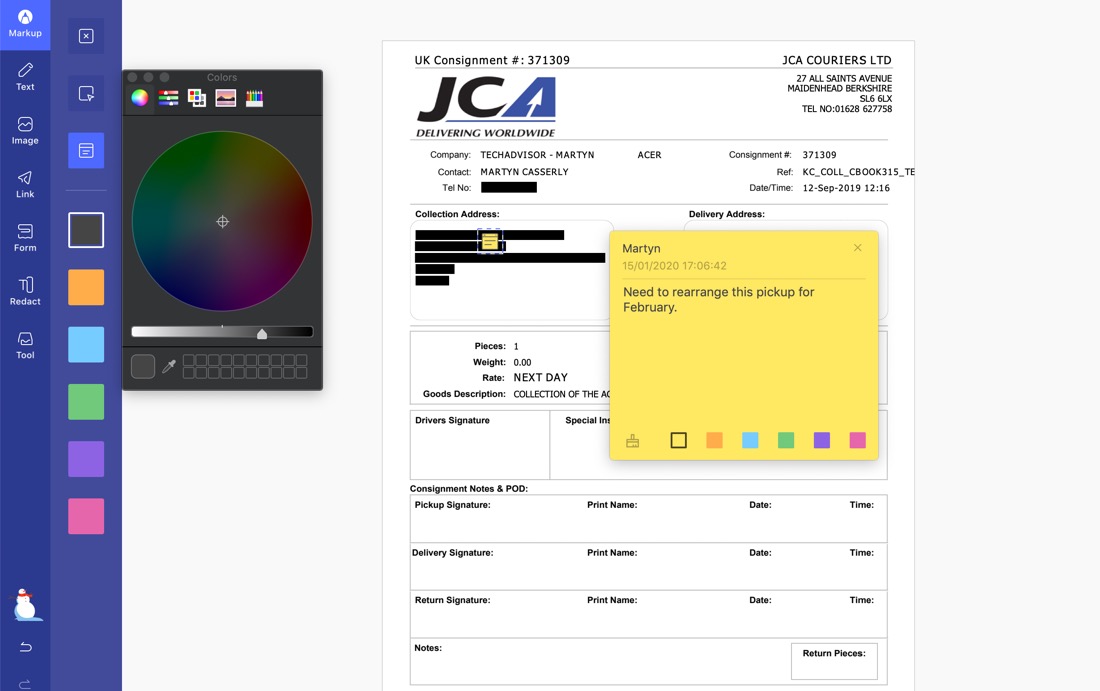 <
<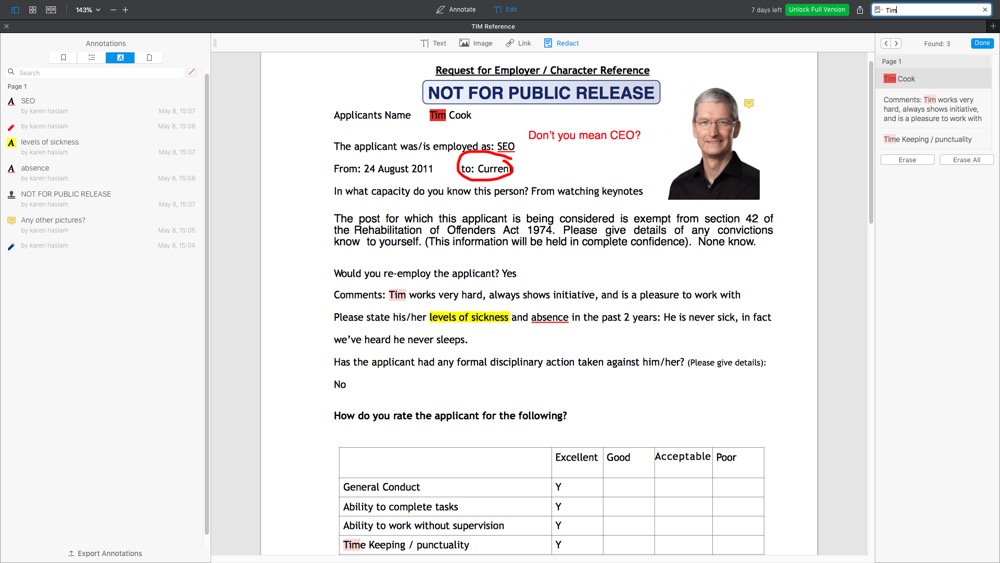 <
<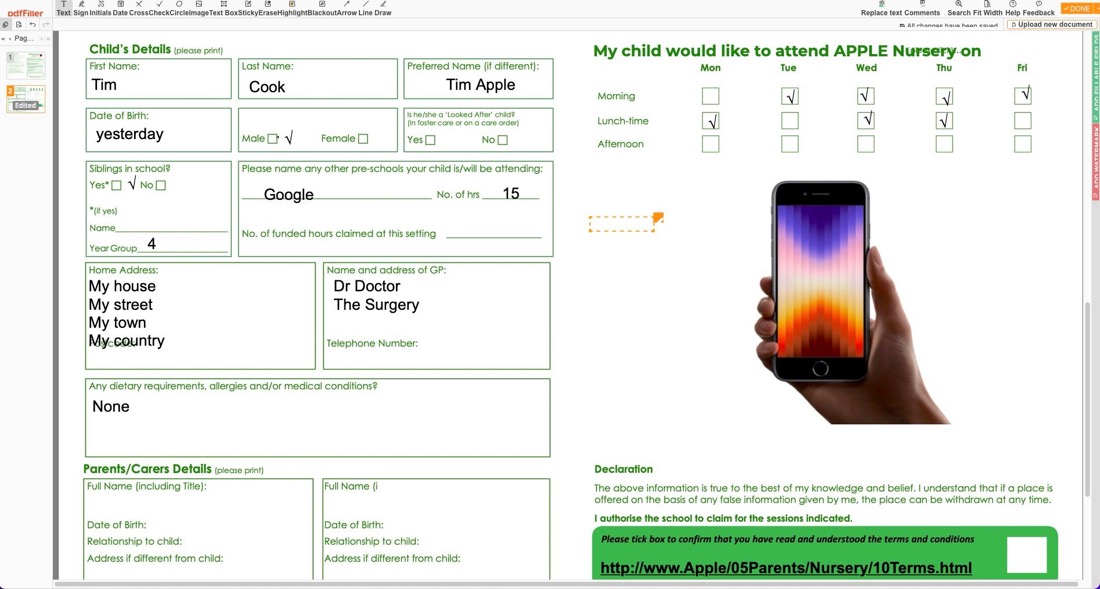 <
<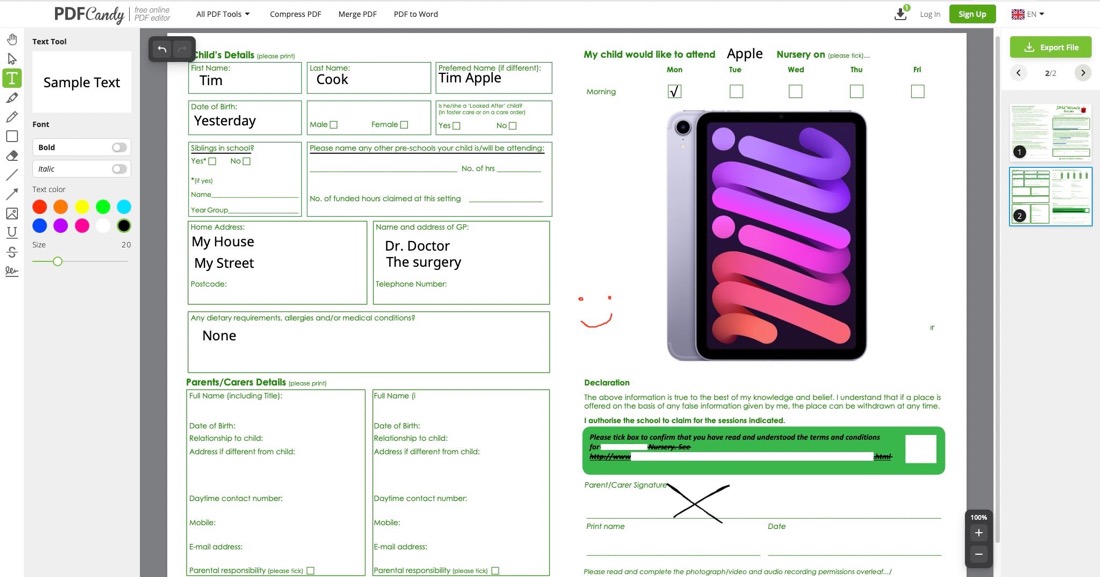 <
<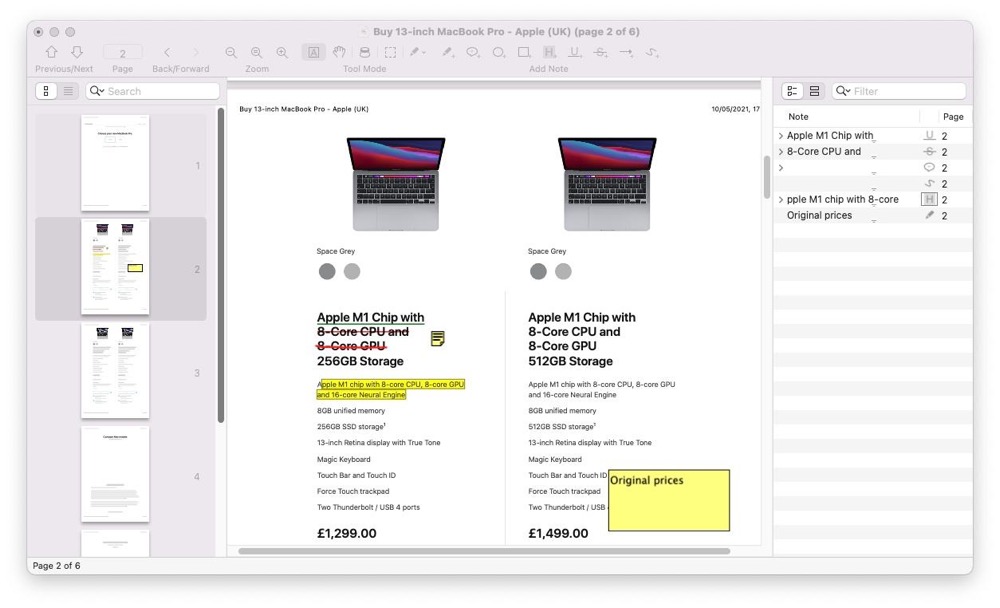 <
<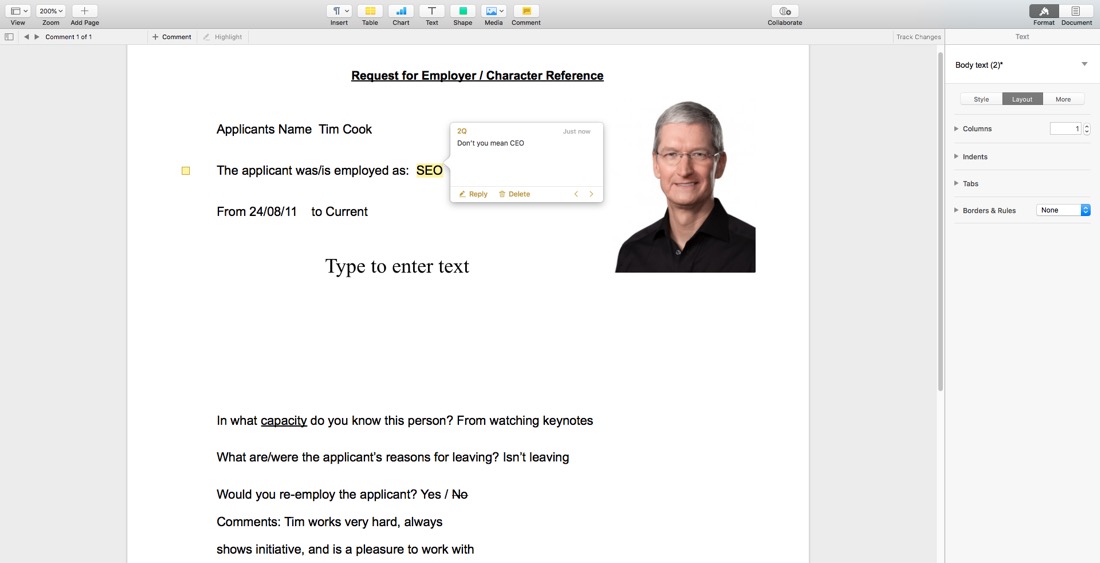 <
<