给视频添加音乐的时候,想让音乐循环播放直到视频结束,该怎么做?不需要反复定位进度条,让萧艾教你轻松解决~
首先,给视频添加第一段音乐
打开爱情片段,导入视频。点击“音频”标签,然后点击左下角的“添加音频”按钮,选择导入自己喜欢的音乐或音效。
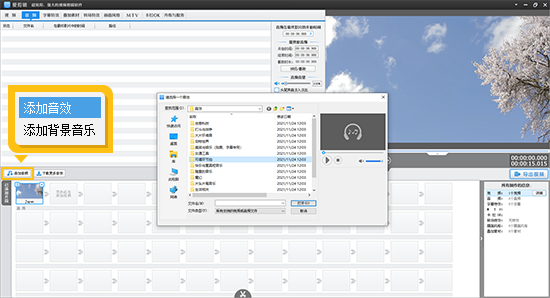
图1:向视频添加音频
然后,弹出预览/截取对话框。在对话框右侧的“默认情况下将插入此音频”选项栏中,选择“最终电影的0秒开始”。这样,第一段音乐将从视频标题的开头开始播放。
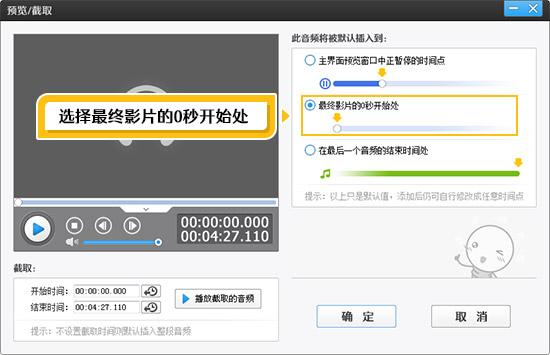
图2:在0秒开始时将音频插入电影
第二,反复添加音乐,直到覆盖整个视频
然后,为了让音频循环播放,再次插入相同的音频。此时,不需要定位第一段音频的结束时间。直接点击“添加音频”按钮,重复添加第一段音乐的操作,直到“预览/截取”对话框右侧的“默认会插入这段音频”选项栏选择“在最后一段音频的结束时间”。因此,第二段音频连接到第一段音频的后面。然后继续按照这个步骤,直到音频覆盖整个视频,这样音乐就可以循环播放,直到视频结束。
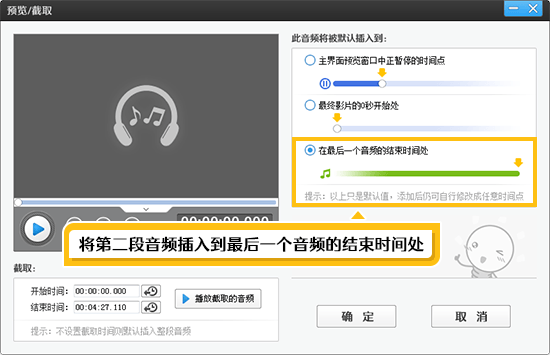
图3:将第二个音频插入到最后一个音频的结束时间
第三,准确的切掉多余的音频。
如果最后一段音频超过了视频时间,可以对音频进行剪辑。这里有一招,可以直接准确的把多余的部分剪掉。
首先,在编辑好的视频之后,随意导入一段软件自带的视频。单击“音频”选项卡,并在下面的“添加的剪辑”区域中选择新导入的视频的缩略图。这时进度条会自动定位到上一个视频的结尾,也就是整个剪辑的结尾。
然后,点按中央参数面板的“剪辑原始音频”位置中的“预览/截取”按钮。在弹出的对话框中,点击“结束时间”栏后面的时间拾取按钮,可以直接拾取视频结束的时间点,从而精确剪切音频片段。
最后删除刚导入的自带视频。
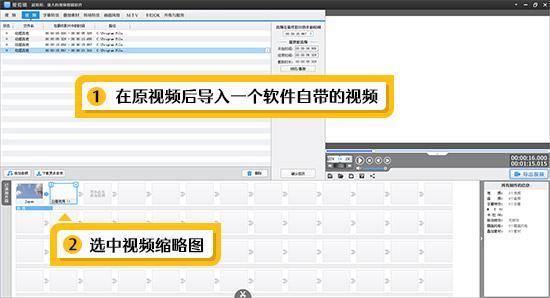
图4:导入软件自带的视频,定位进度条。
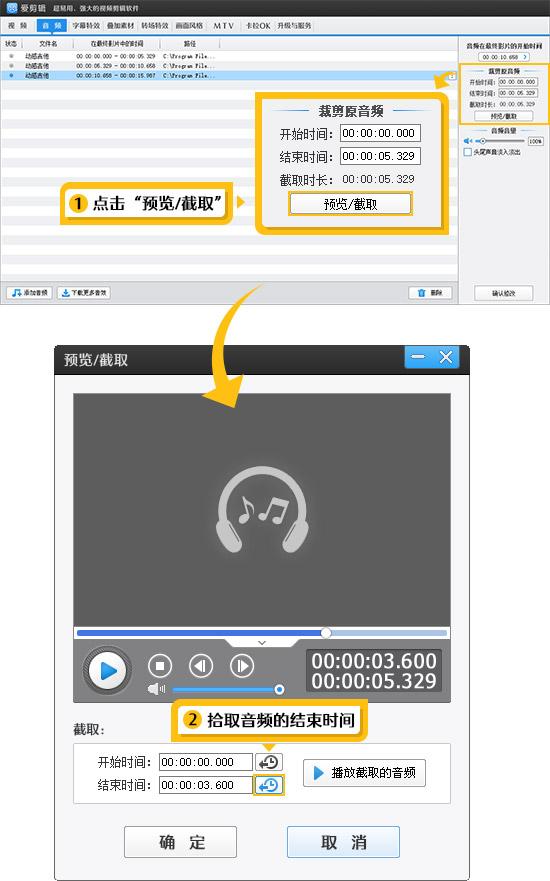
图5:修剪额外的音频
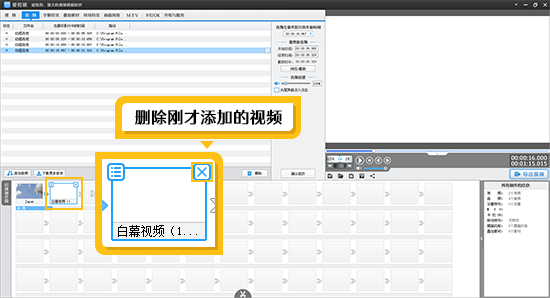
图6:删除冗余视频

