今天和大家一起学习很有趣的水波纹加载动效,制作非常简单,先准备好AE软件~
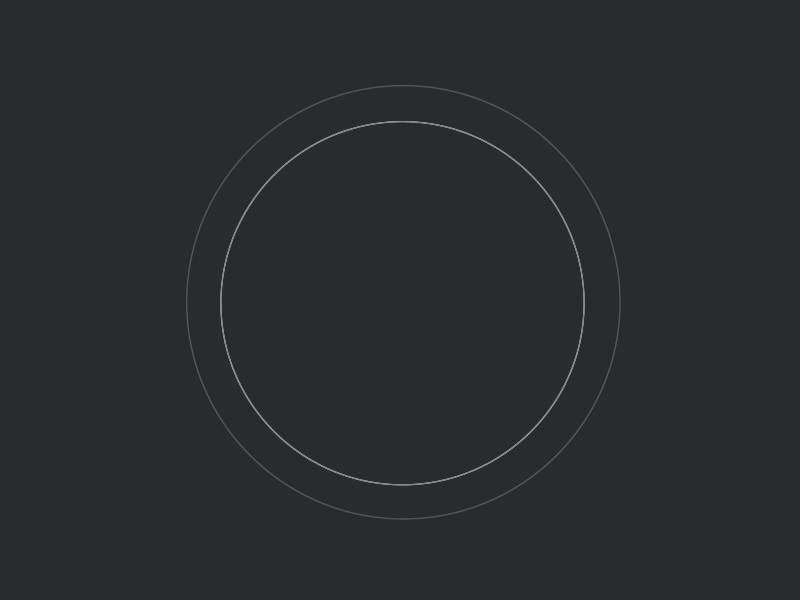
1.首先分解一下动效的组成,主要有水波上涨和波动的效果、数字增加效果及气泡效果。
2.分解好过程之后下手是不是就容易多了呢,接下来我们开始着手制作吧。
这里我没有用AI去画图形,主要是因为水波形状是有颜色渐变的效果,如果用AI画了之后在AE里打开会失去颜色,变成灰度图形,所以就直接在AE里面画了,小伙伴如果画单色图形建议在AI里面画好。
3.啰嗦这么多终于要开始了呢。首先打开AE(这不是废话么),新建一个合成如下:
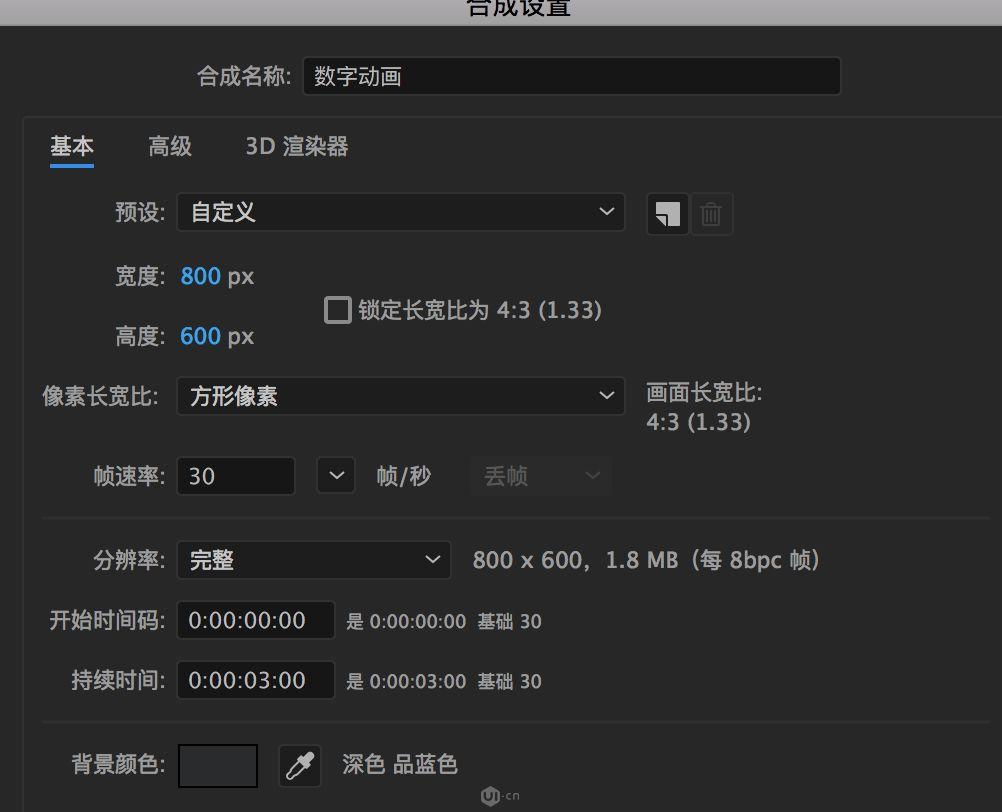
宽800px 、高600px,选择方形像素,帧速率30,持续时间5秒钟,这个建成后后面感觉时间什么的不够不满意都可以再修改的。
4.根据前面的分析,我们先画水波。新建一个形状图层:从工具栏选择矩形工具双击新建一个矩形。窗口会出现一个和合成一样大小的矩形。

调整一下大小、颜色,自己看着调就行。
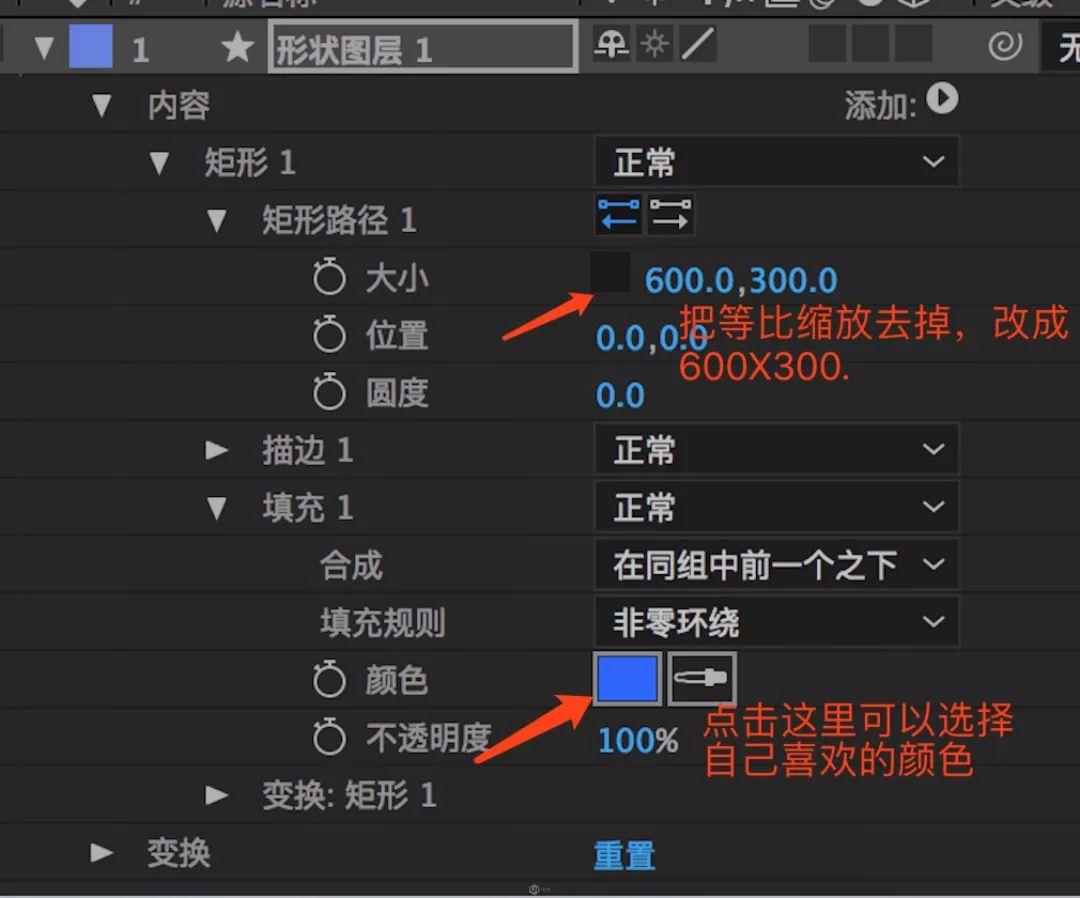
5.接下来把矩形边调整为波浪形状。这和我们平时用的PS、AI有点区别,首先要把矩形转换成可编辑的对象才可以编辑。这里初学者可能会遇到问题。展开形状图形,选中矩形路径 — 右键:转换为贝塞尔曲线路径。OK啦,接下来就像用ps一样啦,调整你想要的波浪形状。
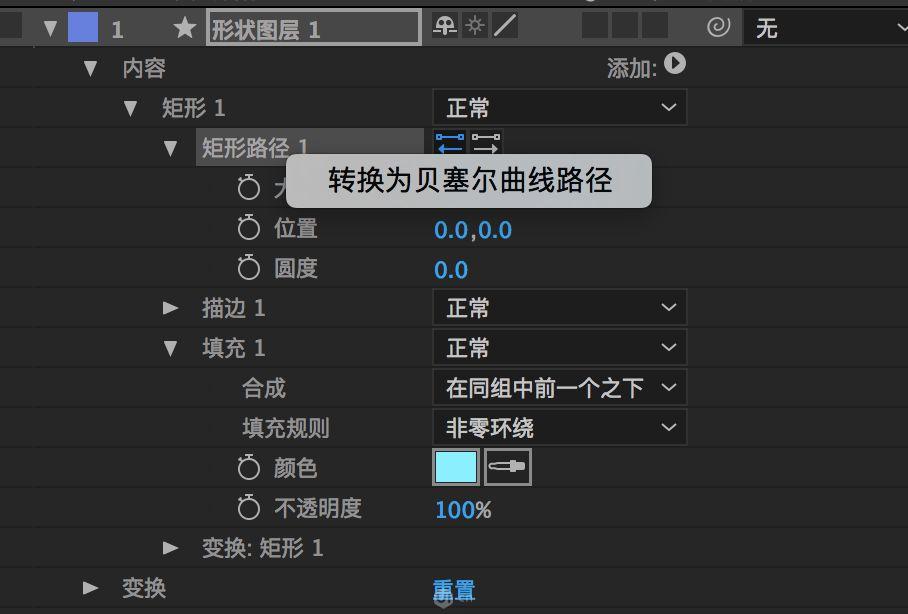
6.调整好之后波浪后,调整一下透明度,然后Ctrl+D复制一层,左右移动下位置,把波浪错开。
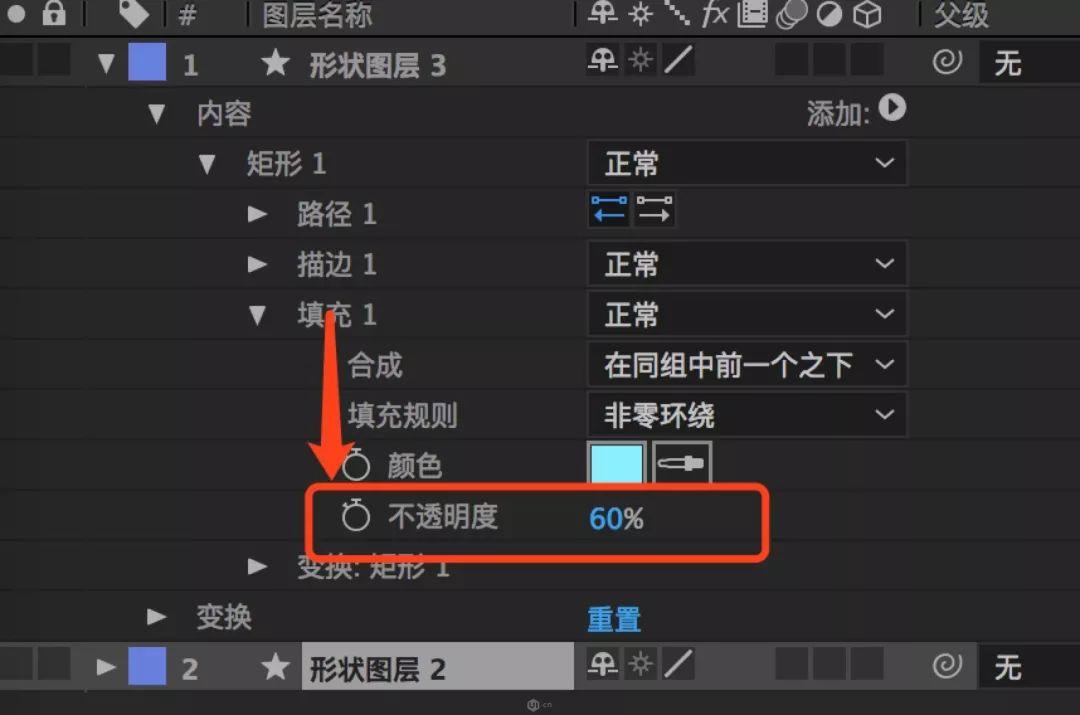
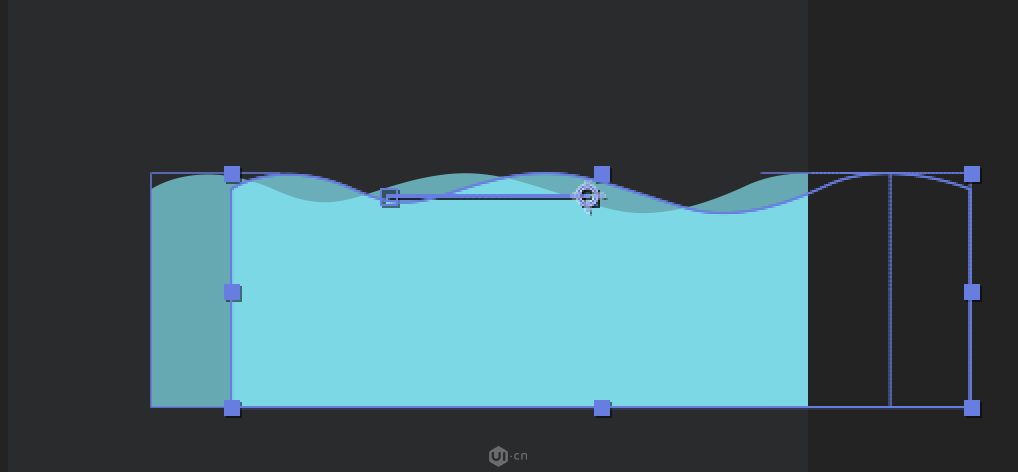
7.动画时间到了。
把时间轴移动到第一帧的位置,选中两个形状图层按快捷键P,然后点位置前面的秒表图标,时间轴第0帧的位置就会出现一个关键帧。
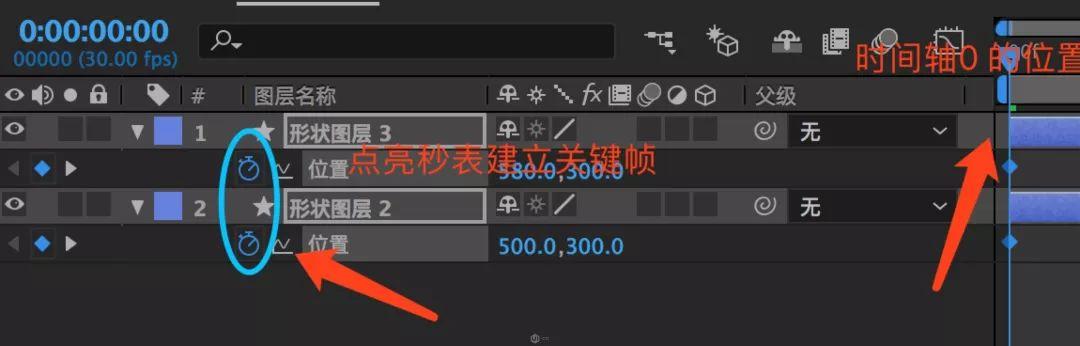
8.位移
把时间轴移动到1秒15帧的位置,然后向左移动图形位置,或者直接修改数值,修改数值或者移动图形之后时间轴上会自动标记关键帧。
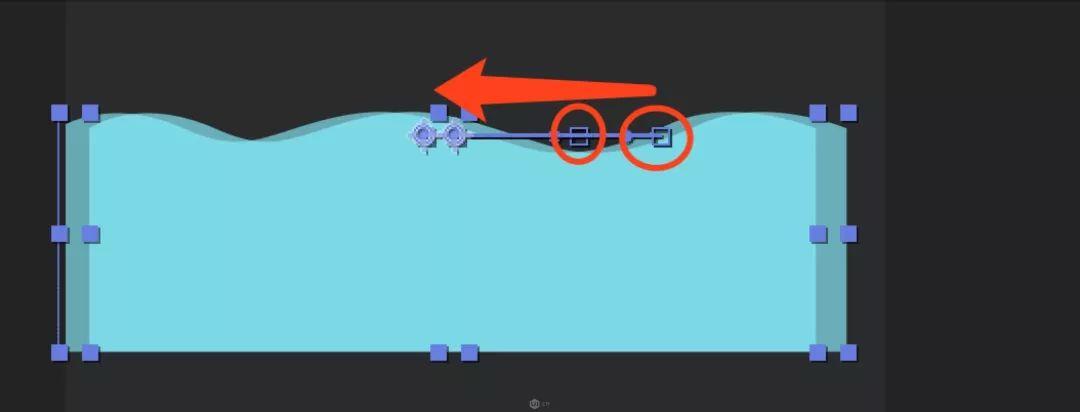
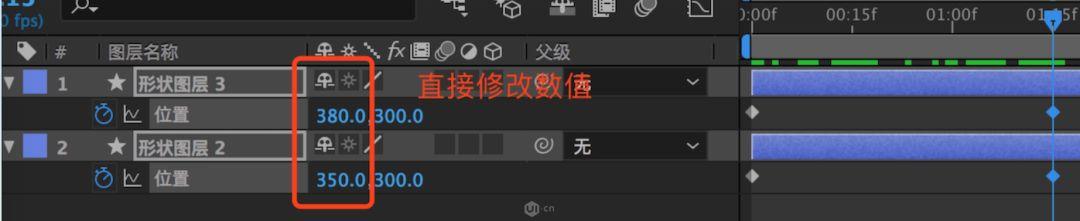
9.位移
把时间轴移动到3秒的位置,分别复制每个图层的第一帧Ctrl+C然后Ctrl+V粘贴。图形移动到最初的位置,这个时候按空格键播放,已经可以看到一个水波移动的动画了。然后选中所有关键帧(图1),按F9添加缓动效果(图2),最后全选图层右键 — 预合成。水波效果就完成啦,是不是很简单呢?
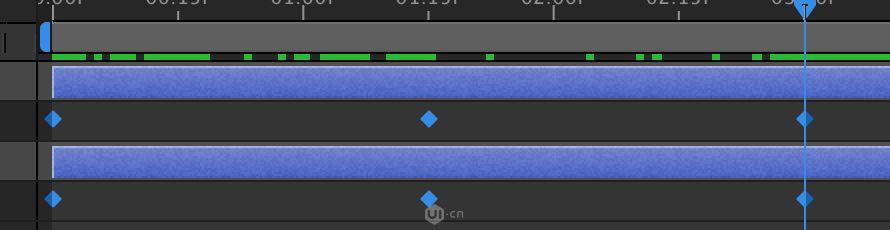
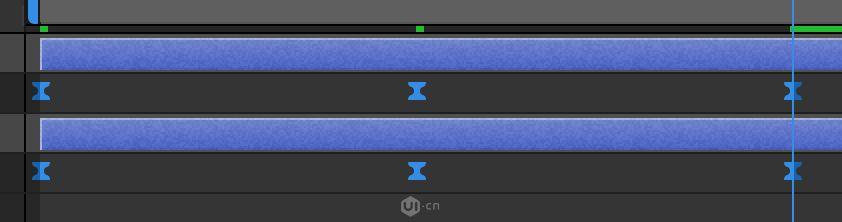
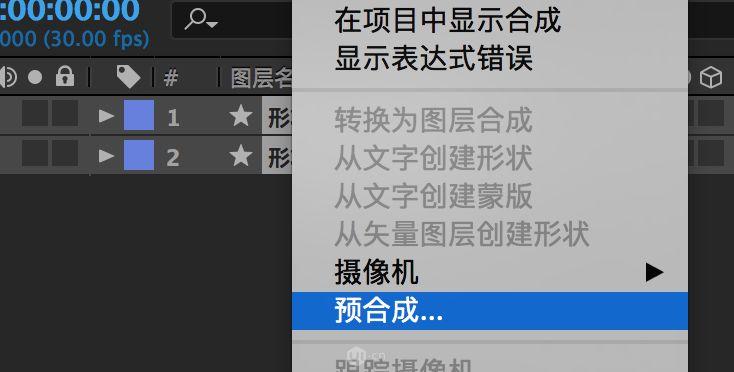
10.接下来画外面的几个圆圈了。
和画矩形一样,这里就不贴图了,修改下为300×300大小的正圆,然后Ctrl+D复制两个正圆。分别修改复制出来的正圆大小为:340×340、400×400。
然后把外层的两个圆的填充设成无(如下图),同理点导航上的描边,给圆添加添加描边。
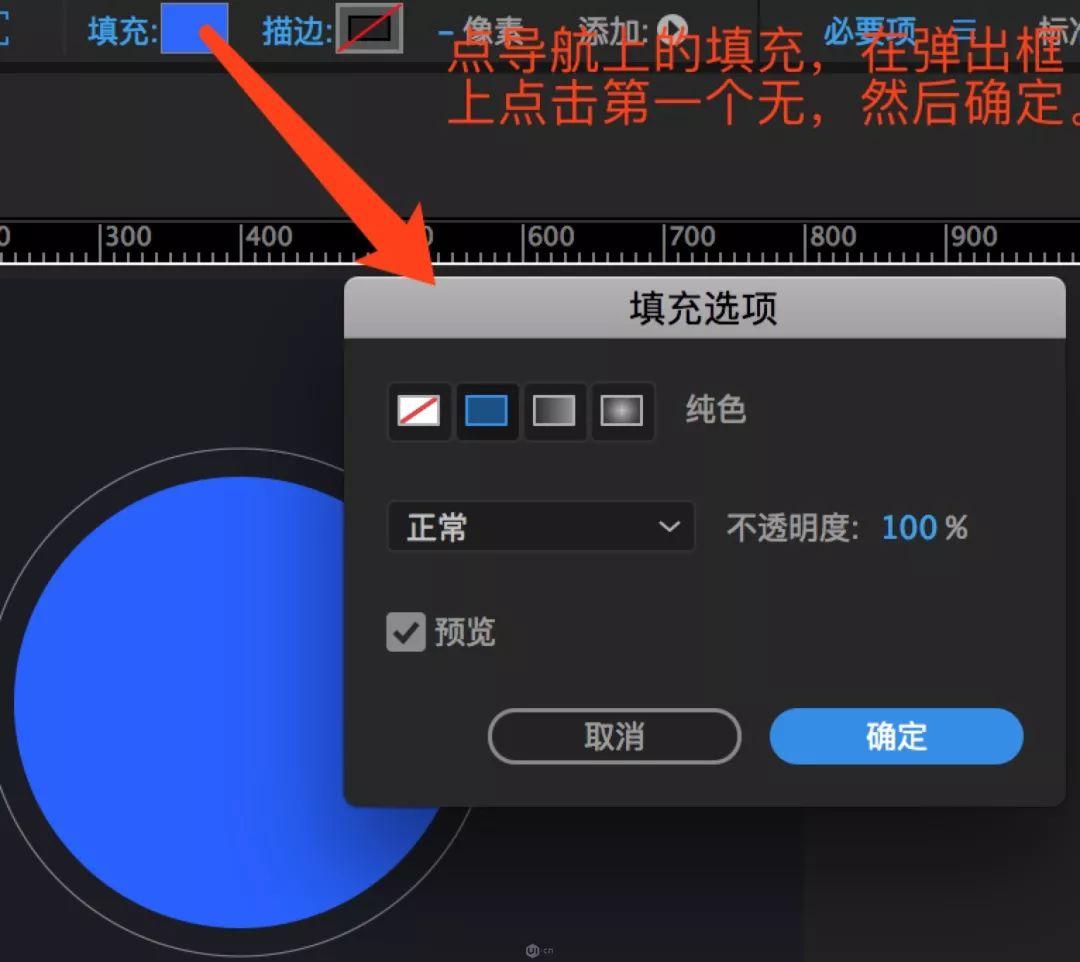
11.修改最里面的圆的填充色为渐变色。
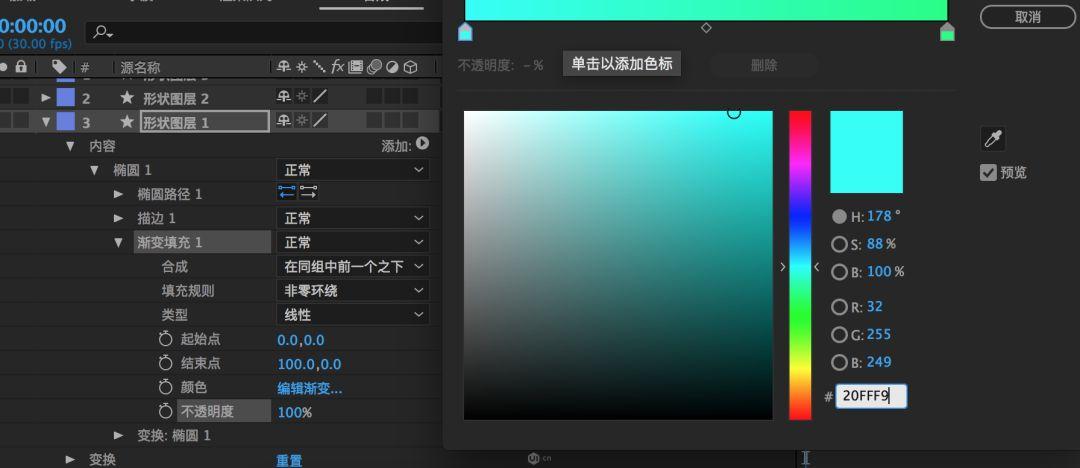
调整渐变填充里面的起始点和结束点,把渐变色调成想要样纸。如下图:
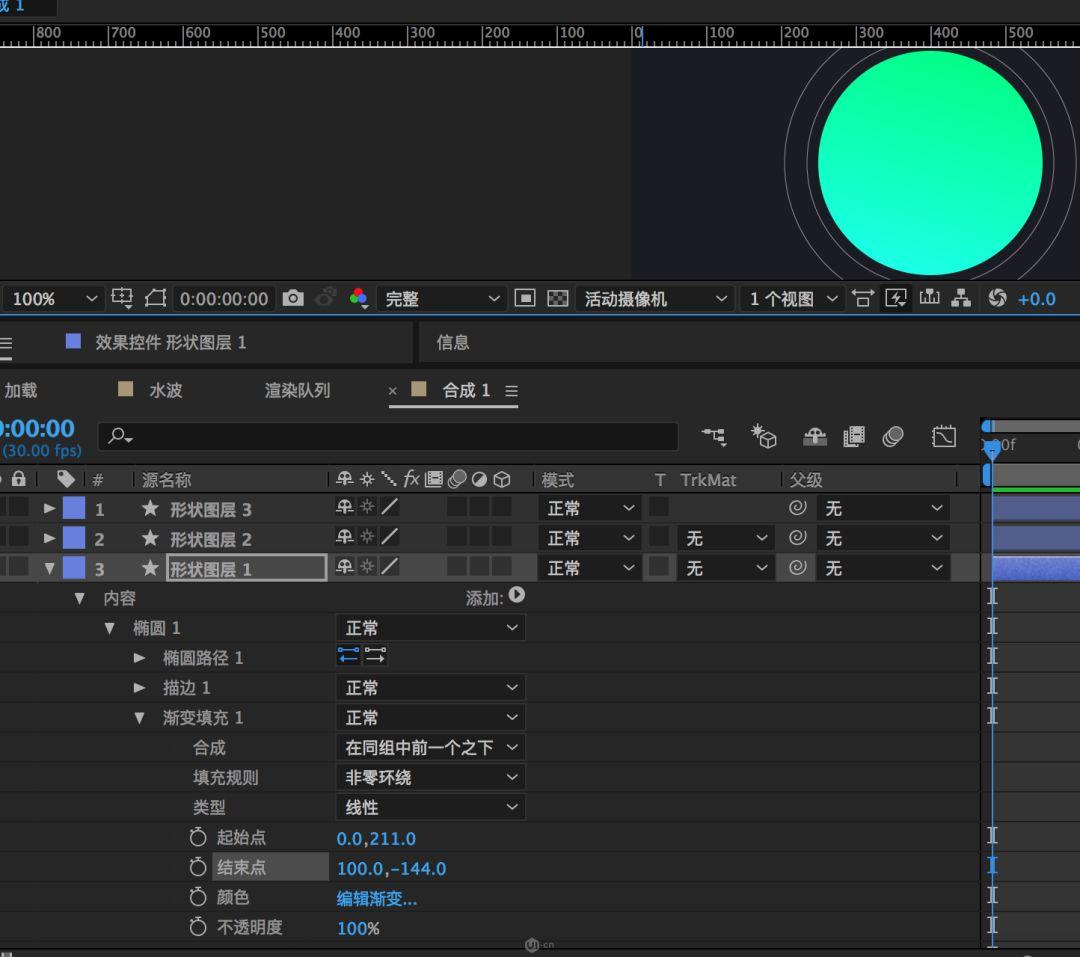
12.图形画好,开始动画啦。锵锵锵~~~
把刚才的预合成拖入到图层里放在有填充色的上一次,在填充层上选择轨道遮罩 —Alpha遮罩“水波”层,也就是刚刚拖进去的图层。
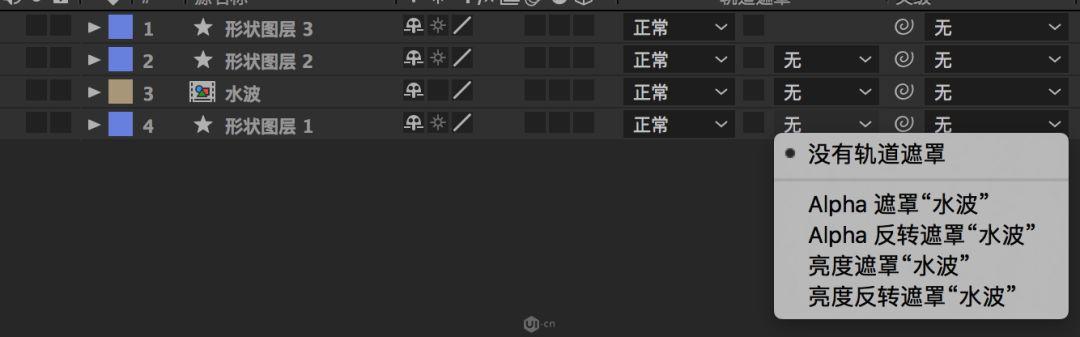
然后神奇的事情就会发生啦
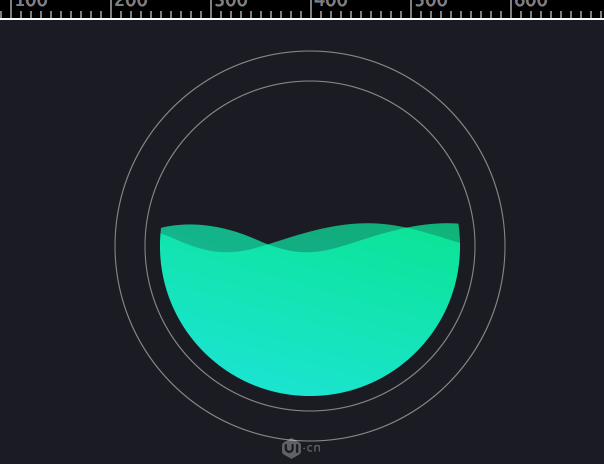
13.开始设置关键帧做动画了,还是要把时间轴移动到1秒的位置。选择水波层,按快捷键P,点击秒表图标建立关键帧,把水波向上移动到想要的高度,然后把时间轴移动0帧的位置,把水波向下移动到不见。按空格键就可以预览水波上来的效果啦。
14.为了让水波上去之后停留一段时间,这里我们把后面一帧复制,把时间轴移动到3秒的位置,粘贴关键帧。水波下去的效果就是把第1帧复制,时间轴再向后移动到4秒的位置粘贴。全选一下关键帧,添加缓动。水波加载这里就完成啦

