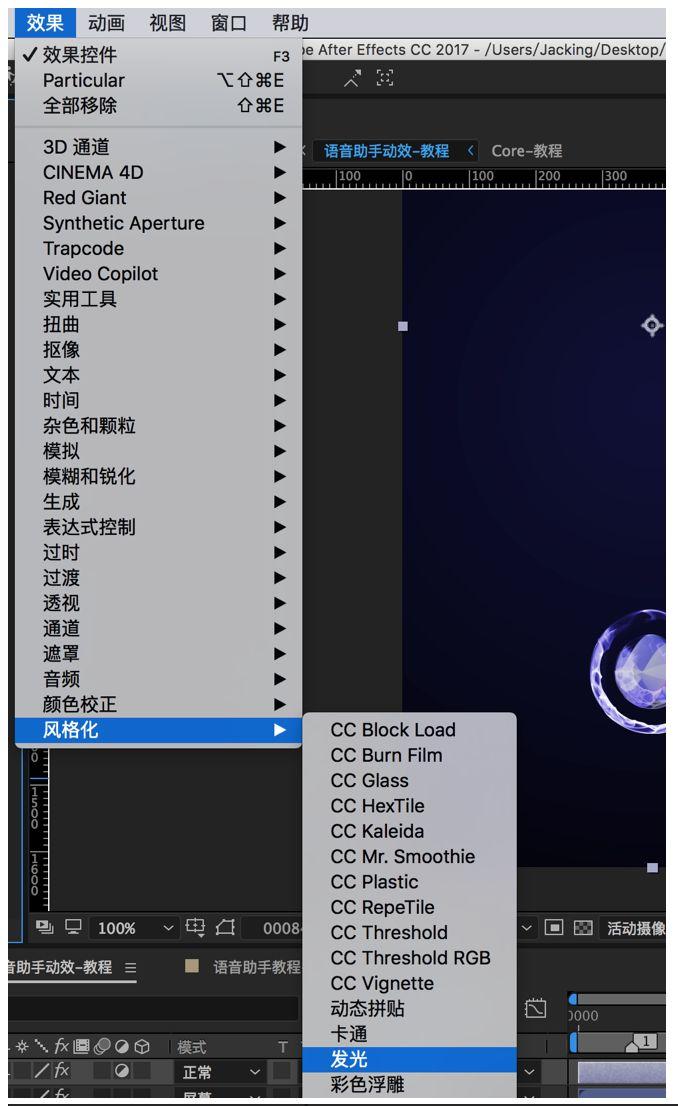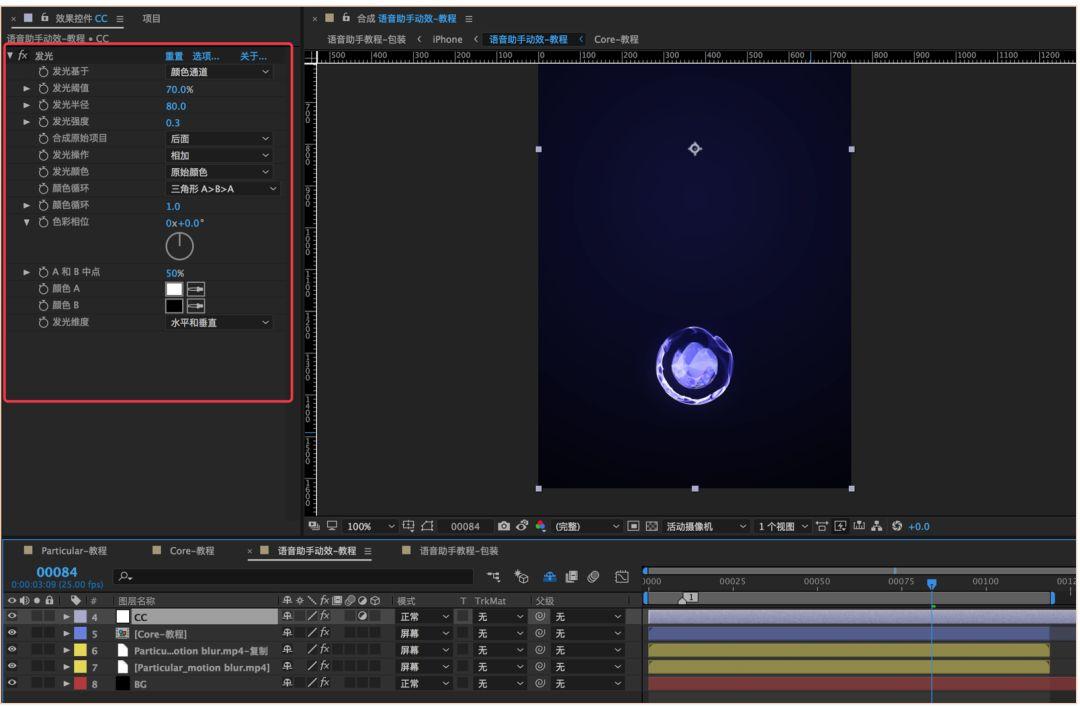第一部分:粒子外环效果
第二部分:核心波纹效果
Ps:教程有一定难度,需要对AE掌握有一定的深度…
第一部分:粒子外环效果
新建一个1200*1200的合成,帧速率为25帧/秒,持续时间为250帧(10秒)
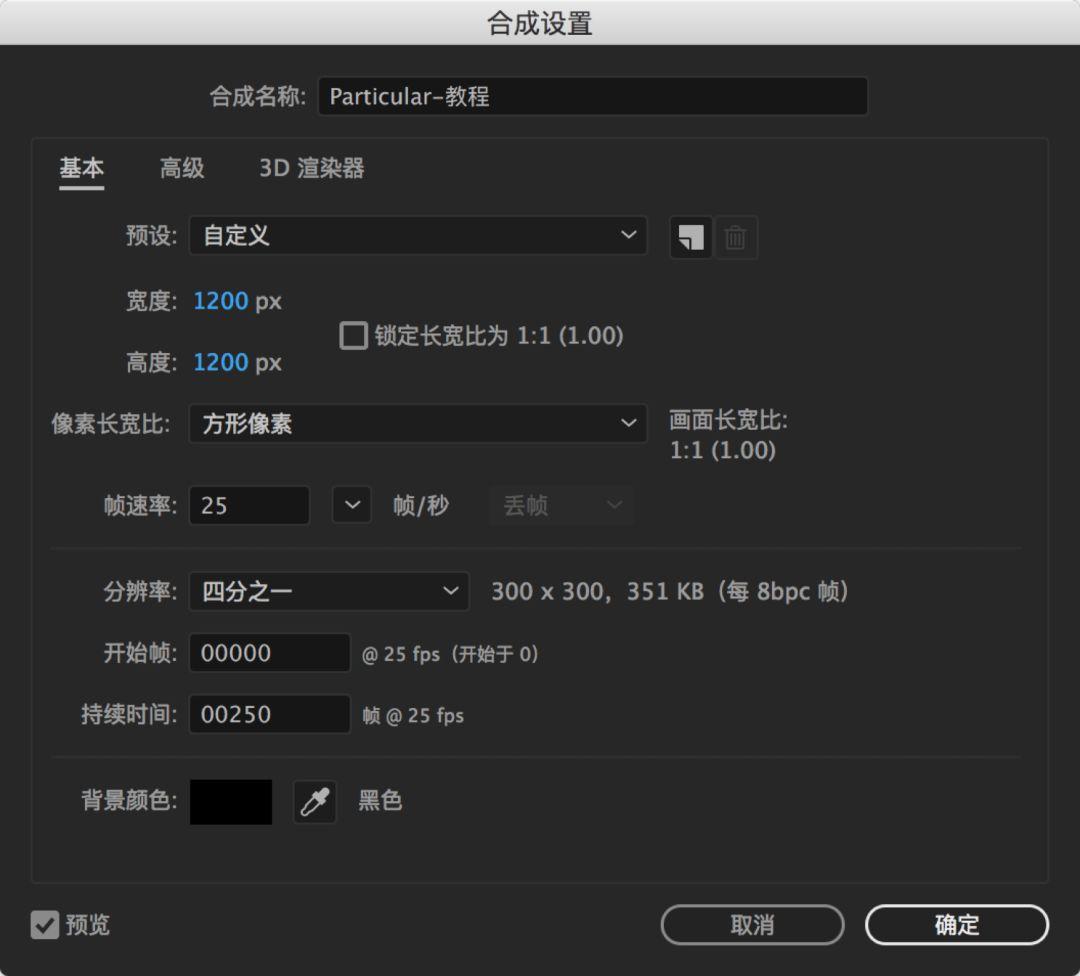
新建一个固态层,并添加“Trapcode -> Particular”效果
(particular插件是软件AE的一款实用的炫酷例子插件,particular插件的功能非常强大,但操作很简单可以,借助particular插件来制造各种各样的粒子效果)
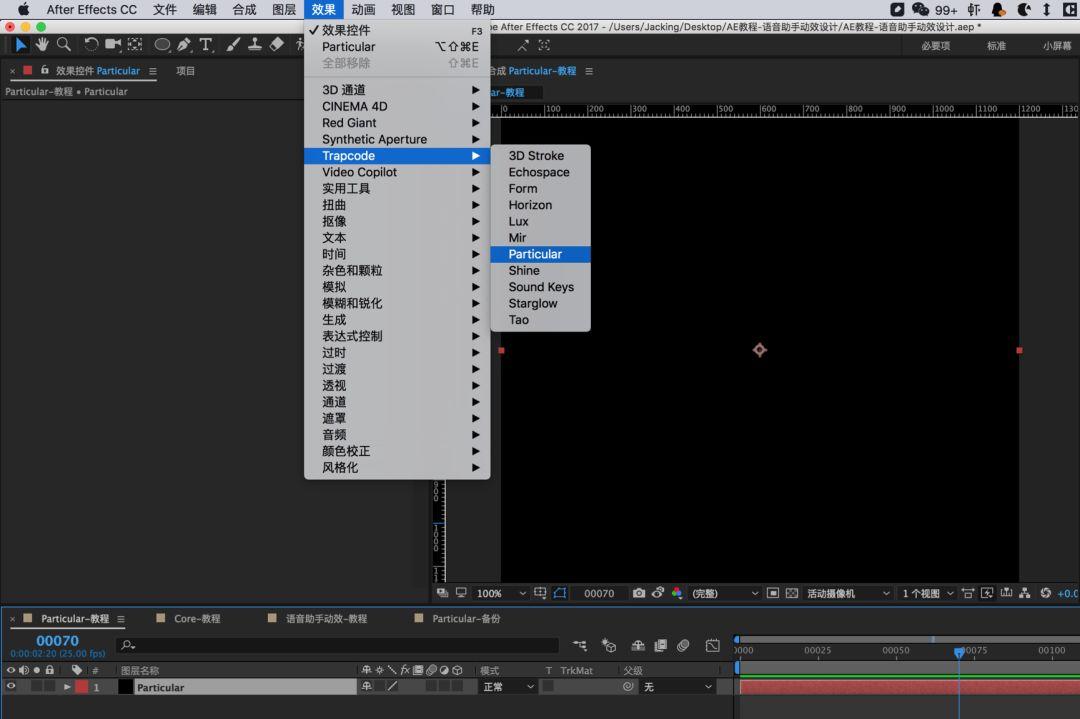
设置“Particles/sec”的值为300,增加粒子数量;设置“Direction”的值为Directional;将“Direction Spread[%]”的值设为0,并将速度“Velocity”设置为0,使粒子不会随时间而运动。
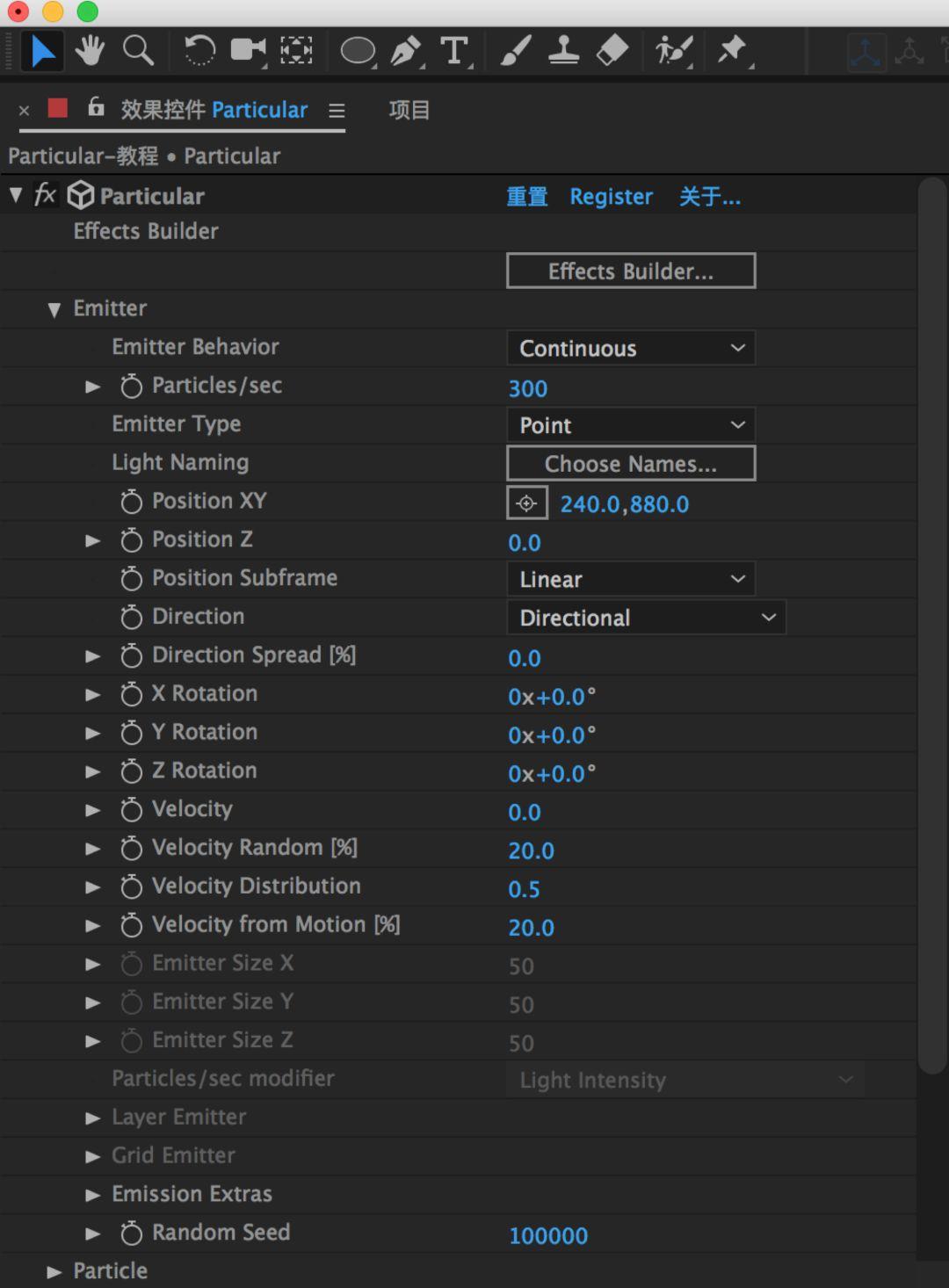
来到粒子的物理系统,将“Wind X”的值调整为350,此时会形成基于主粒子的一条水平直线,后面的效果也是基于这条直线发散出来的(粒子的位置可以通过“Emitter -> Positon XY”属性调整)
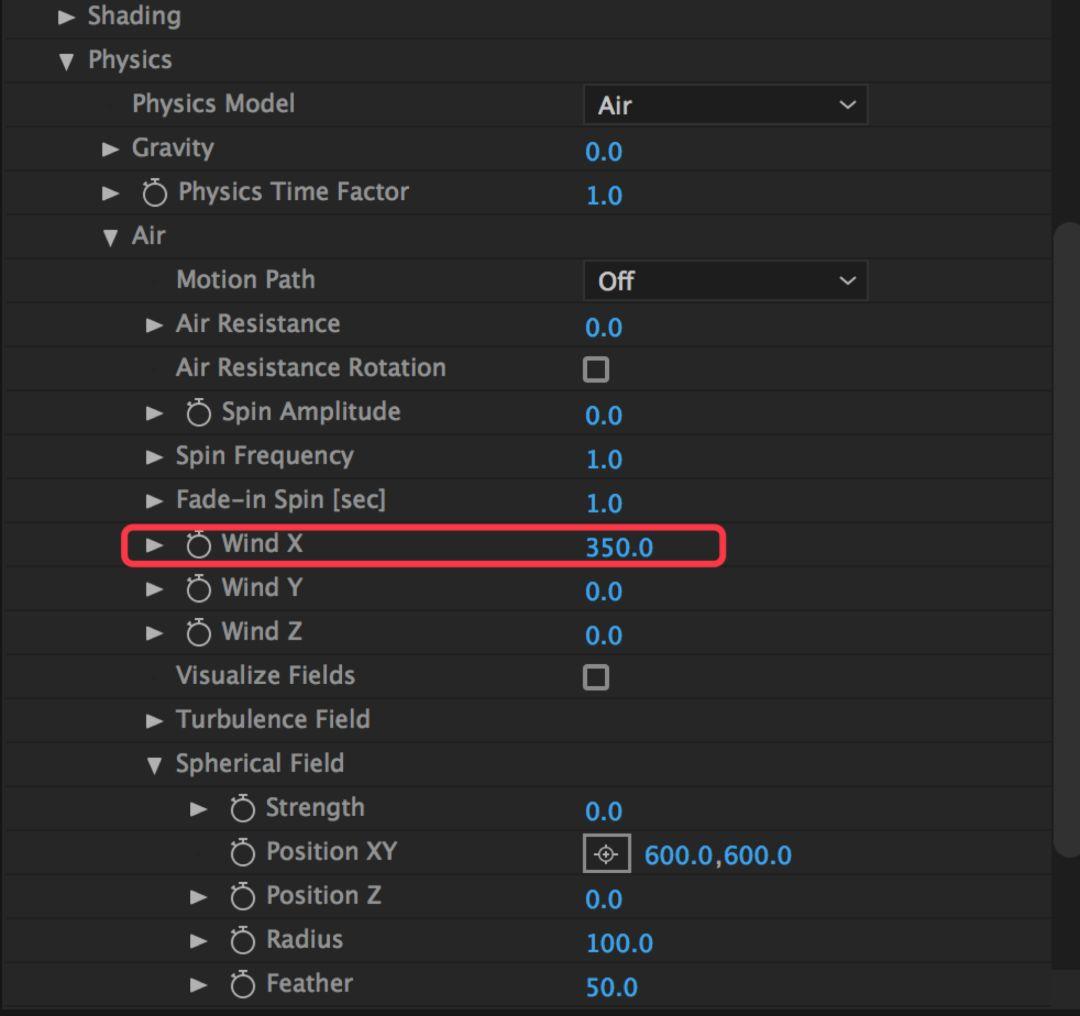
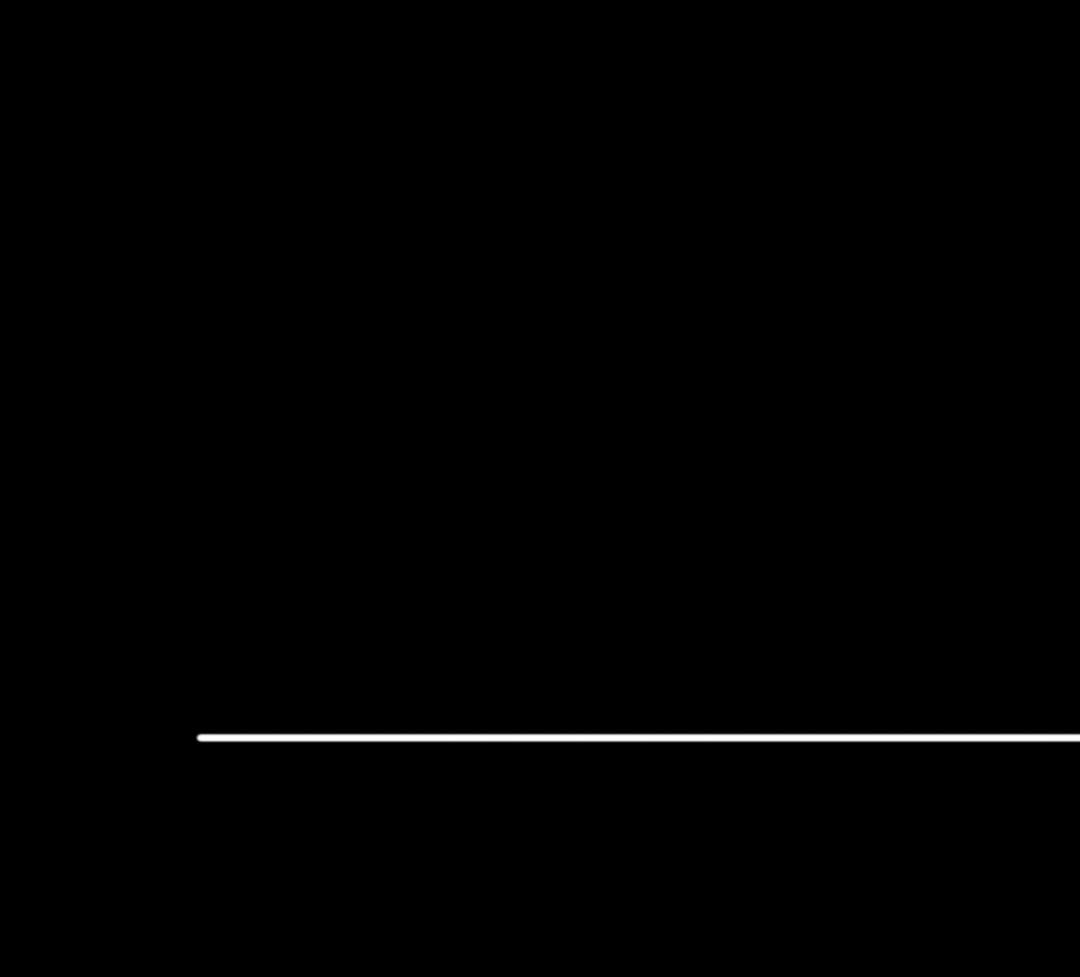
来到粒子的辅助系统,设置参数如下图所示:
这里需要将“Emit”的模式设置为Continuously才能够继续对参数进行设置;“Size over Life”属性可以控制粒子在整个生命周期的大小;“ColorFrom Main[%]”属性为100,表示子粒子的颜色属性完全继承于主粒子;“Gravity”的值为负值,会使得粒子产生垂直向上的偏移
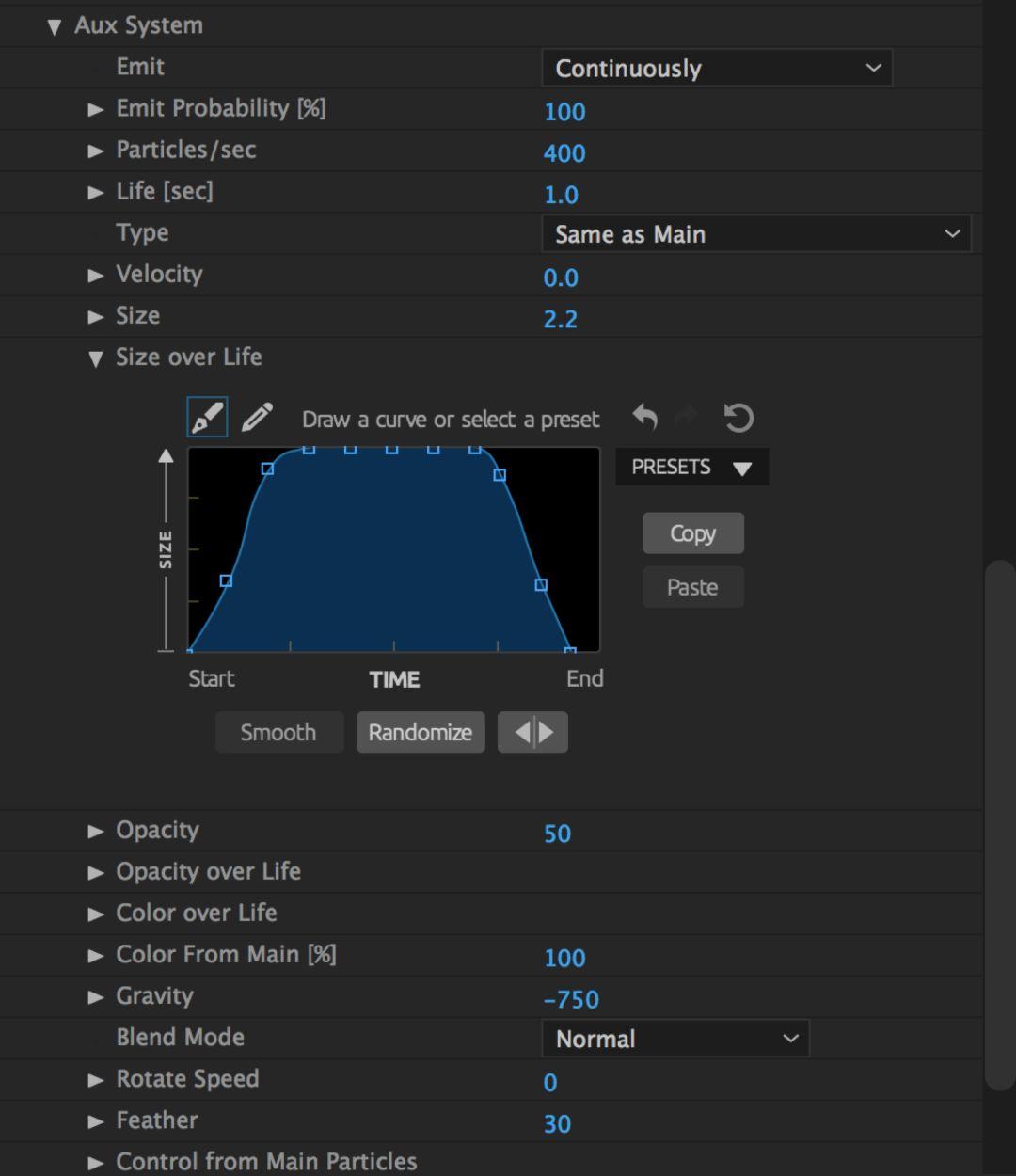
来到主粒子的粒子系统,设置参数如下图所示:
这里需要将“Size”设置为0,目的是为了去掉主粒子所形成的一条水平直线
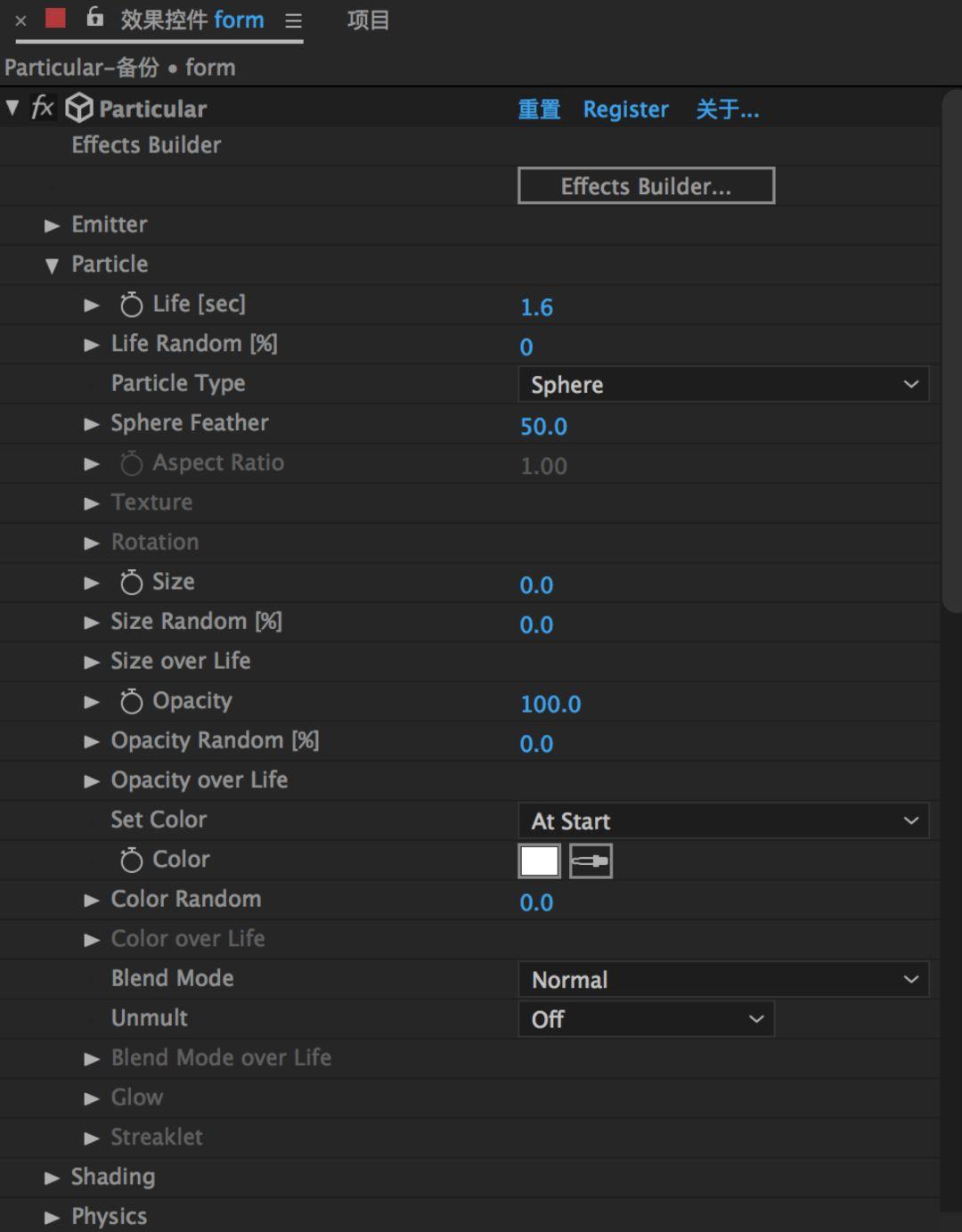
来到粒子的辅助系统,设置物理学属性的参数如下图所示:
这里需要将“Turbulence Position”设置为350,目的是为了形成能量网状结构,这样就形成了基本的雏形,接下来主要就是如何将其变为球体轮廓
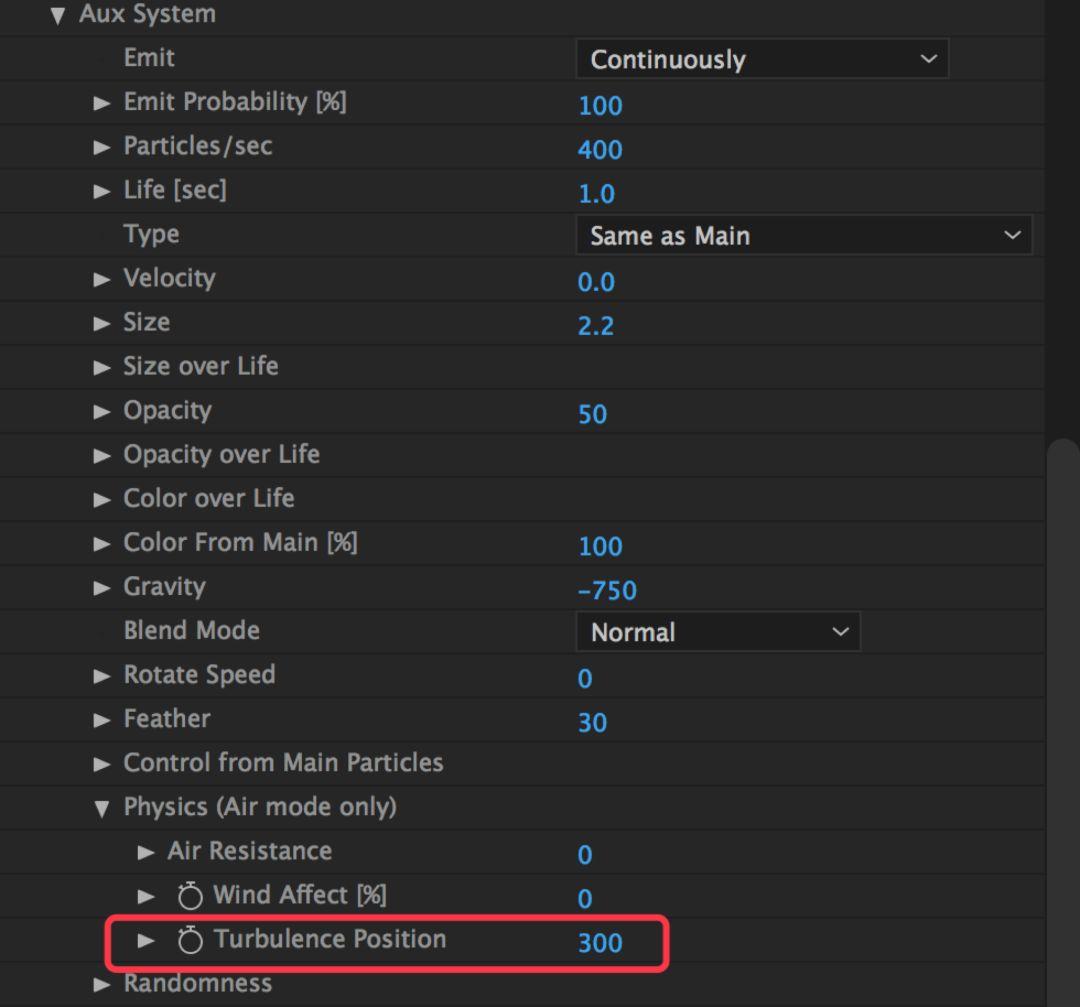
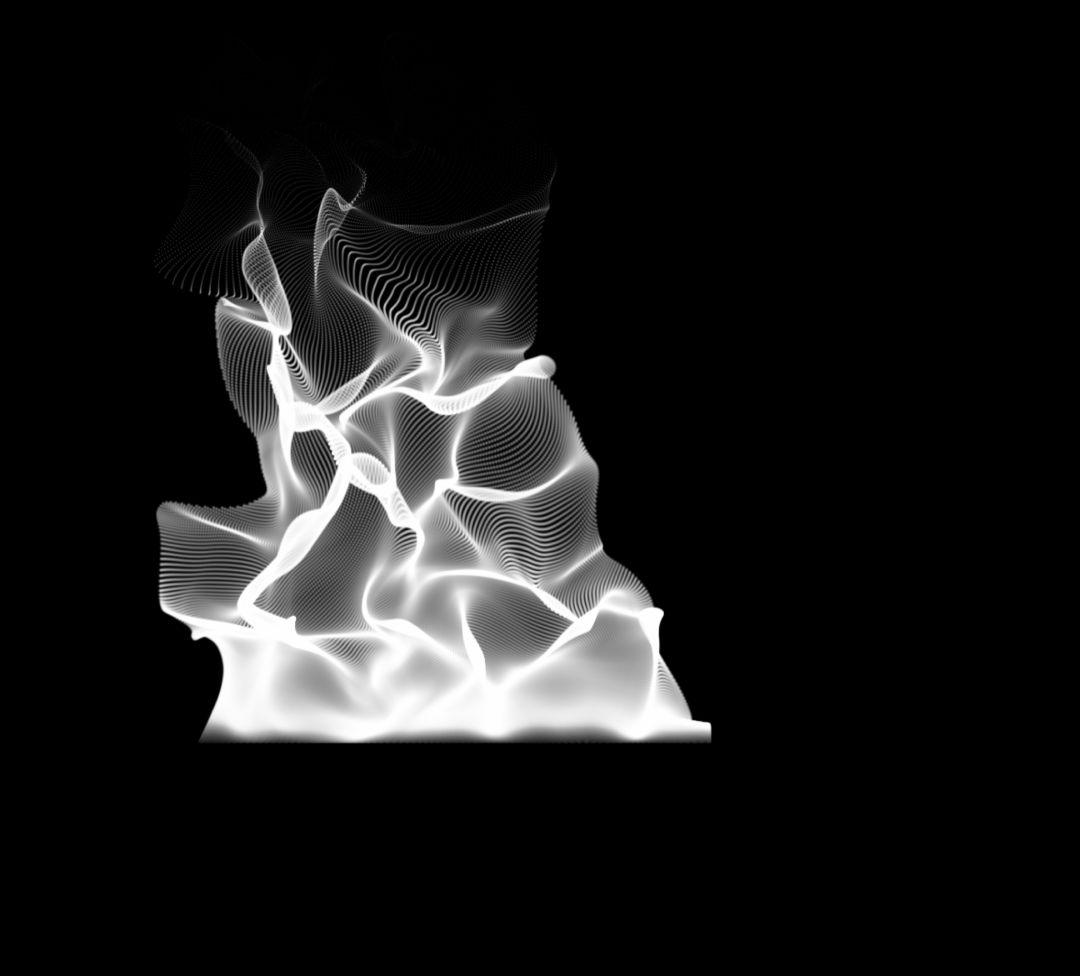
来到粒子的物理系统,进入到“Spherical Field”球形场,设置参数如下图所示:
“Strength”属性控制场的强弱,“Radius”属性控制场的半径,即范围大小
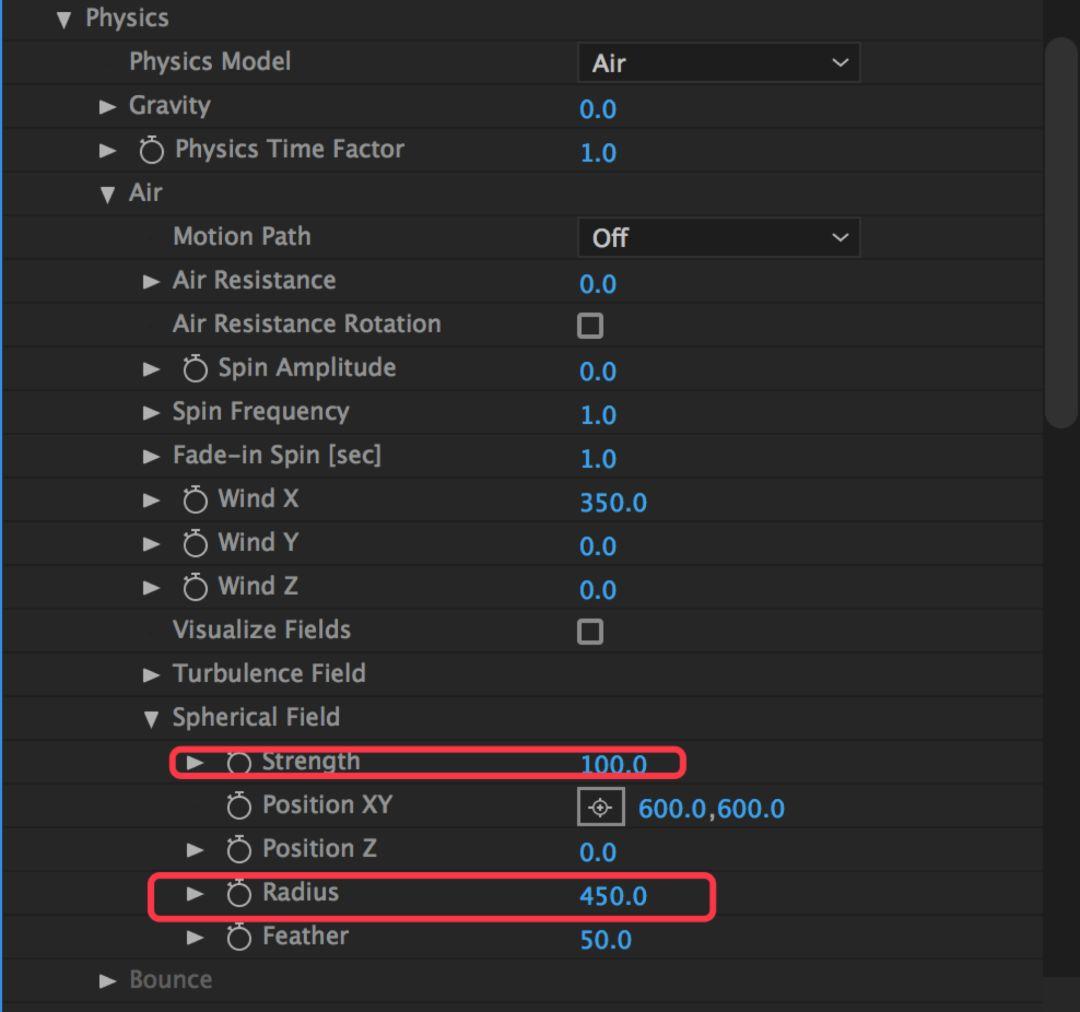
接下来可以来到粒子的物理系统,进入到“Turbulence Field”,设置参数如下图所示:
这一步是为了增加一些粒子的扰乱细节,可以根据实际情况来决定是否需要调整
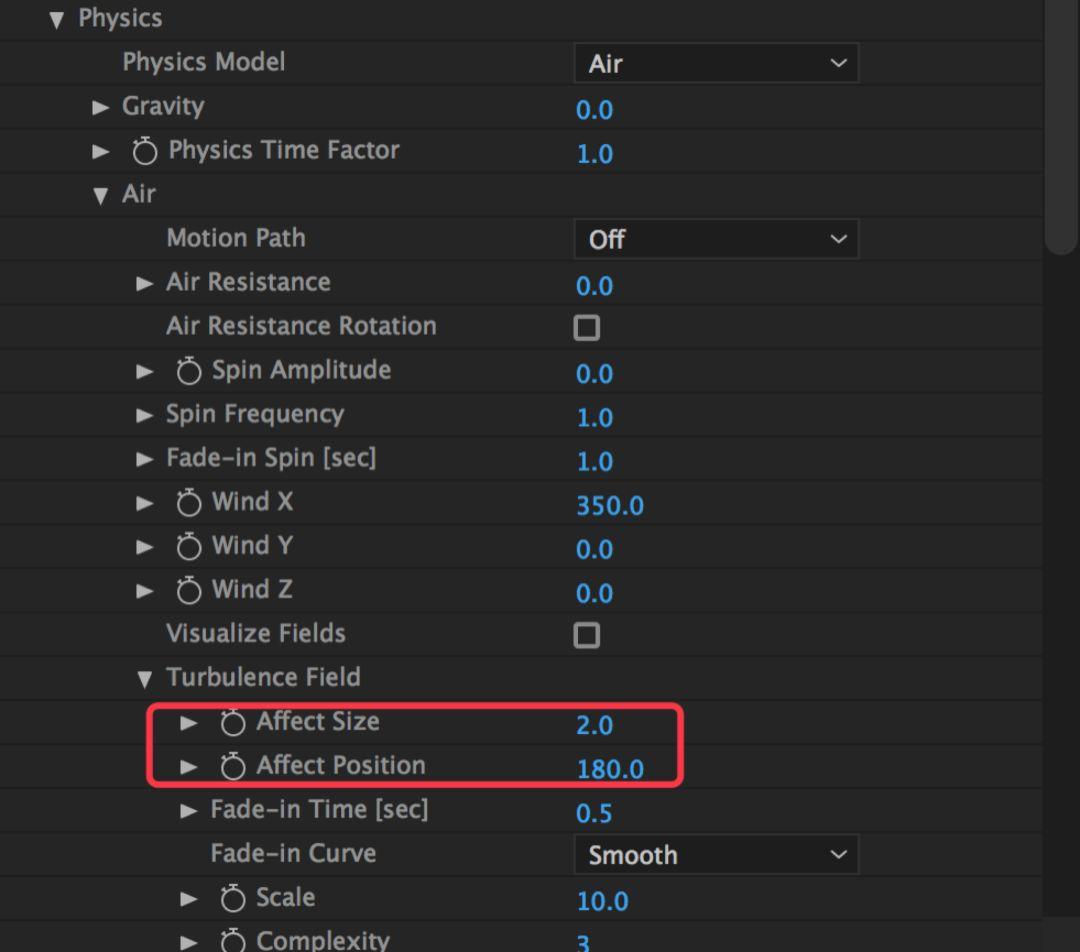
制作循环效果主要就是对粒子发射器中的每秒粒子发射数“Particular/sec”进行K帧,并且将K好帧的图层复制一层,向左拖动整个图层,使得新复制出的图层的“最后一个关键帧”和原图层的“第一个关键帧”刚好对齐,并且延长新复制出的图层的长度,利用图层和关键帧错位,从而达到一个无缝循环的效果。
这里需要注意的一个点就是对于粒子生命值“Life[sec]”的设置,需要小于总的合成时间长度,这样才会更加合理的形成无缝循环的效果。比如合成时间总长度是4秒,那么粒子生命值需要小于4秒,原则上在保障效果的前提下,生命值越短越好,因为粒子的渲染需要耗费大量的内存
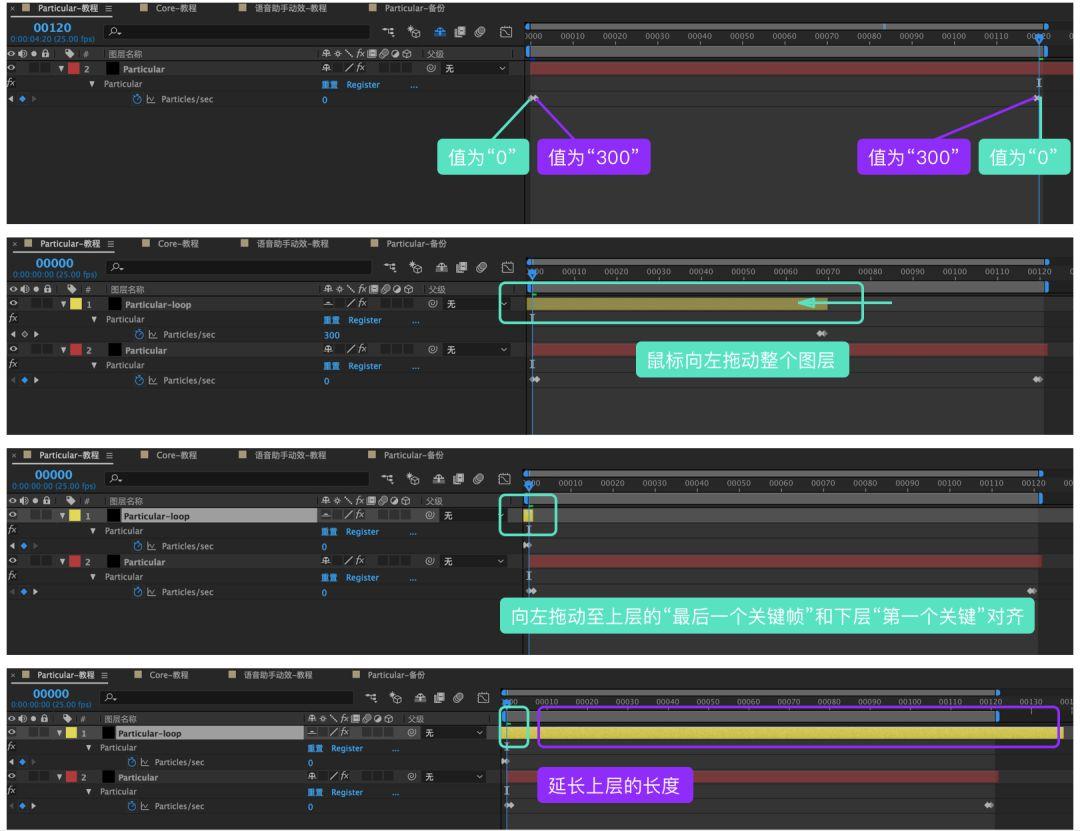
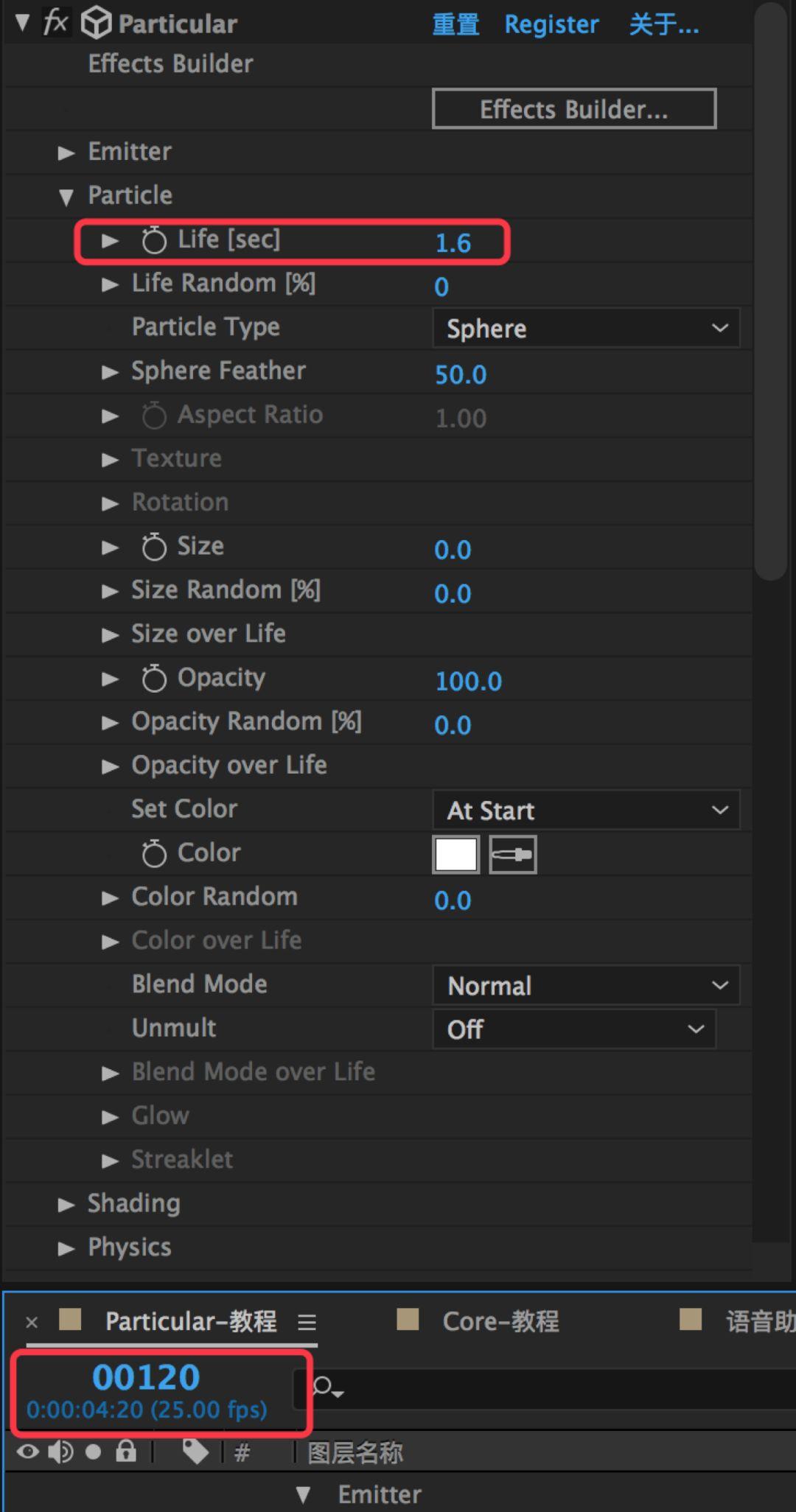
最后到“Rendering -> Motion Blur”属性中设置运动模糊模式为“On”,旨在增加效果细节
做到这一步“粒子外环的效果”就算完成了,此时需要将这个效果单独渲染出来,作为后面合成的素材使用,若不单独渲染出来,那后面进行效果合成会占用大量内存,通常来说一般的电脑会直接崩掉,所以建议单独渲染导出
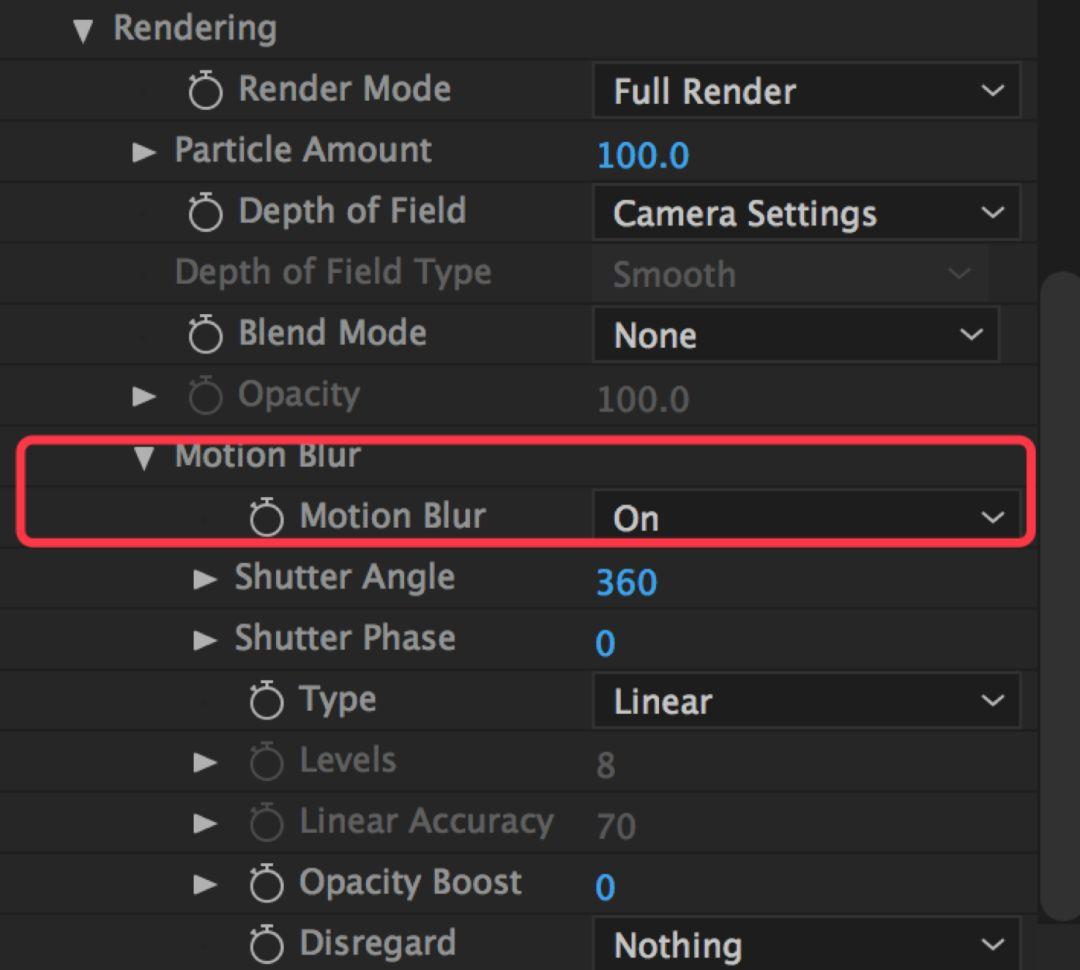
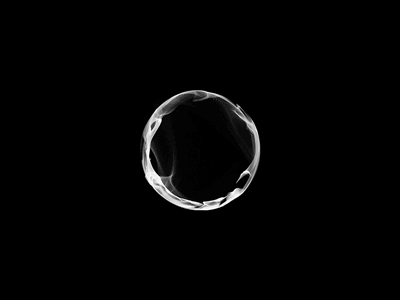
第二部分:核心波纹效果
新建一个1200*1200的合成,并新建一个固态层,添加“生成 -> 四色渐变”效果,调整色值参数如下图所示:
这里的色值可以随意发挥,只作为一个效果的延伸和发散,后期是需要对这个色值进行统一校色的
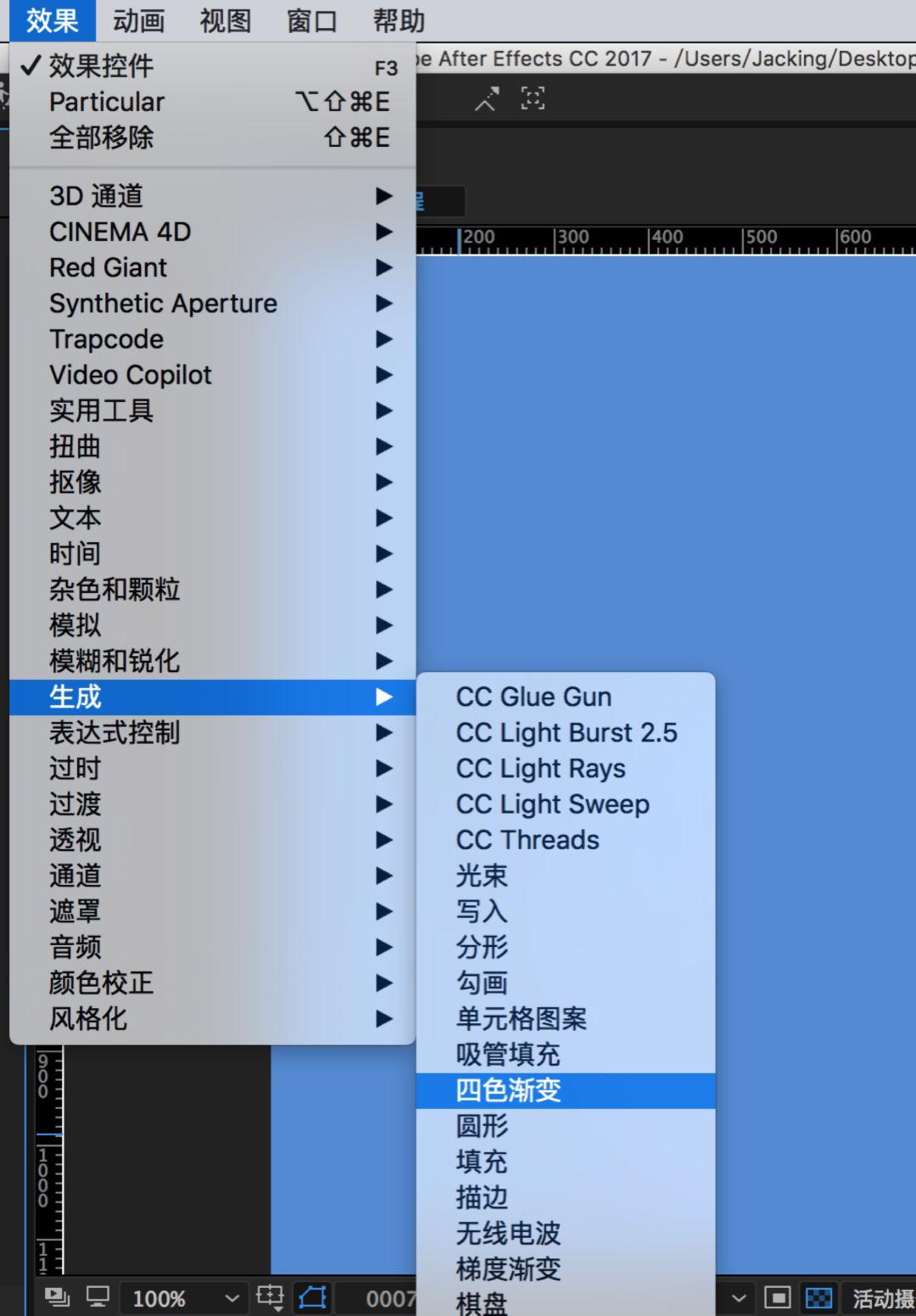
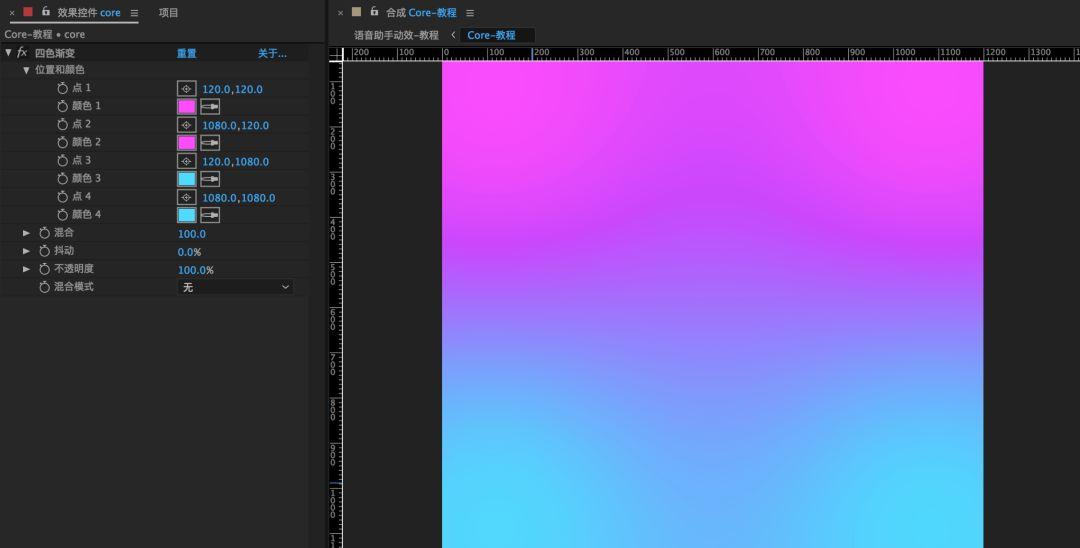
添加“模拟 -> CC Scatterize”效果,调整参数如下图所示:
这的参数设置保持“第一帧的值”和“最后一帧的值”颜色上是可以重合的,这样后期运动起来,就可以达到一个循环效果
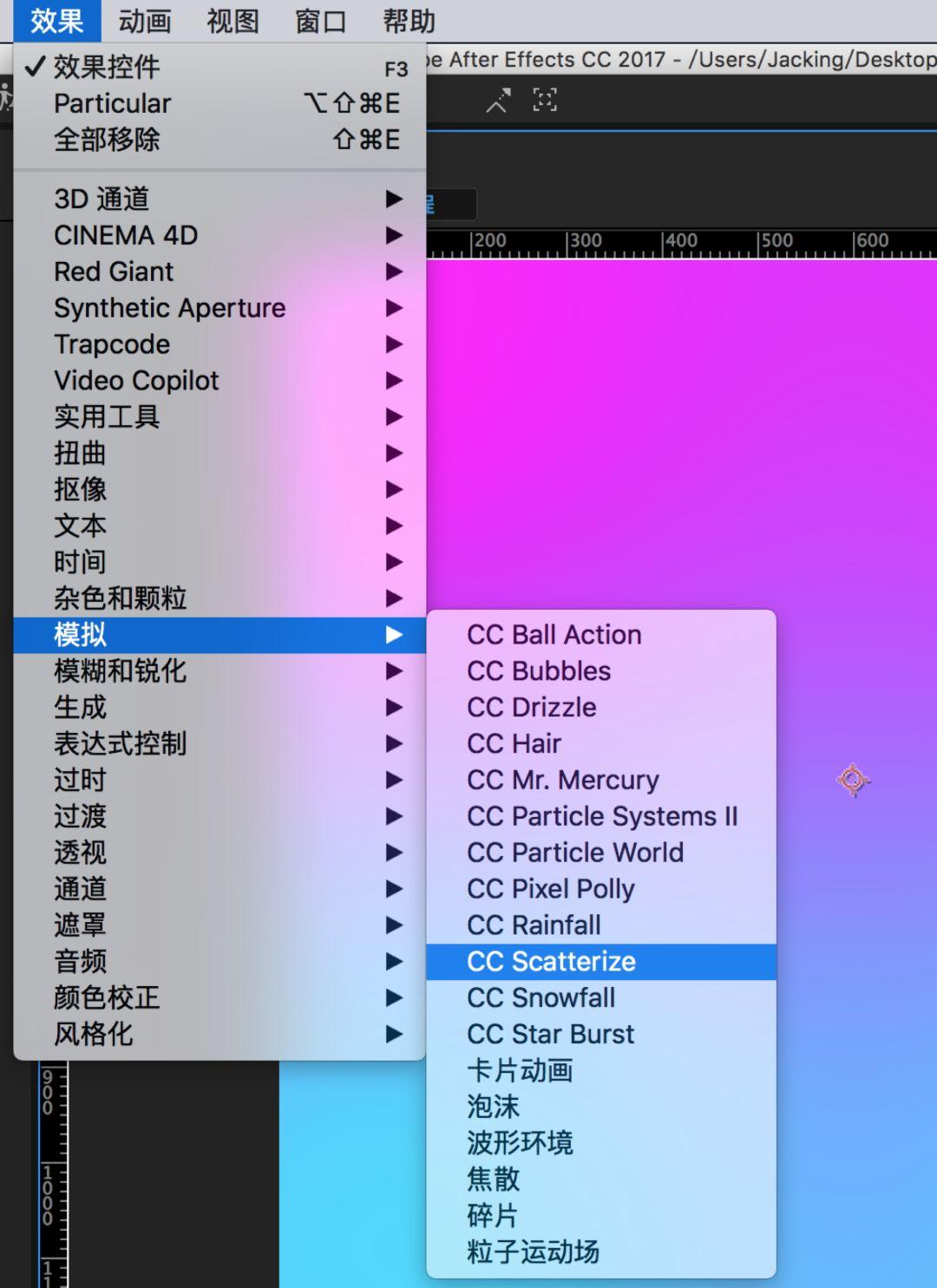
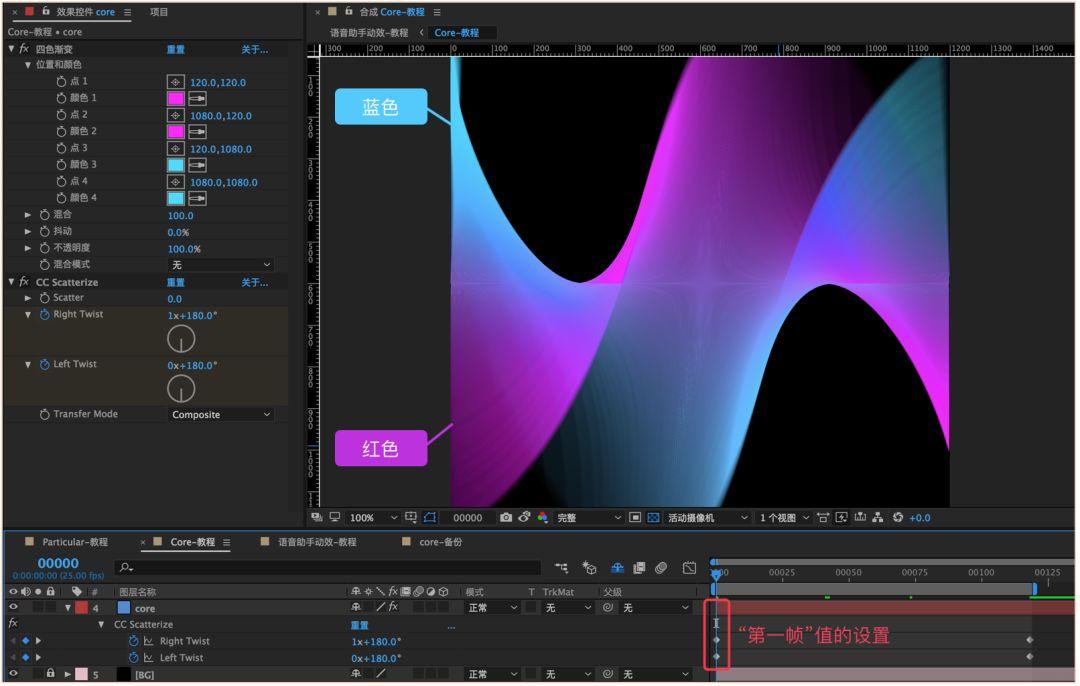
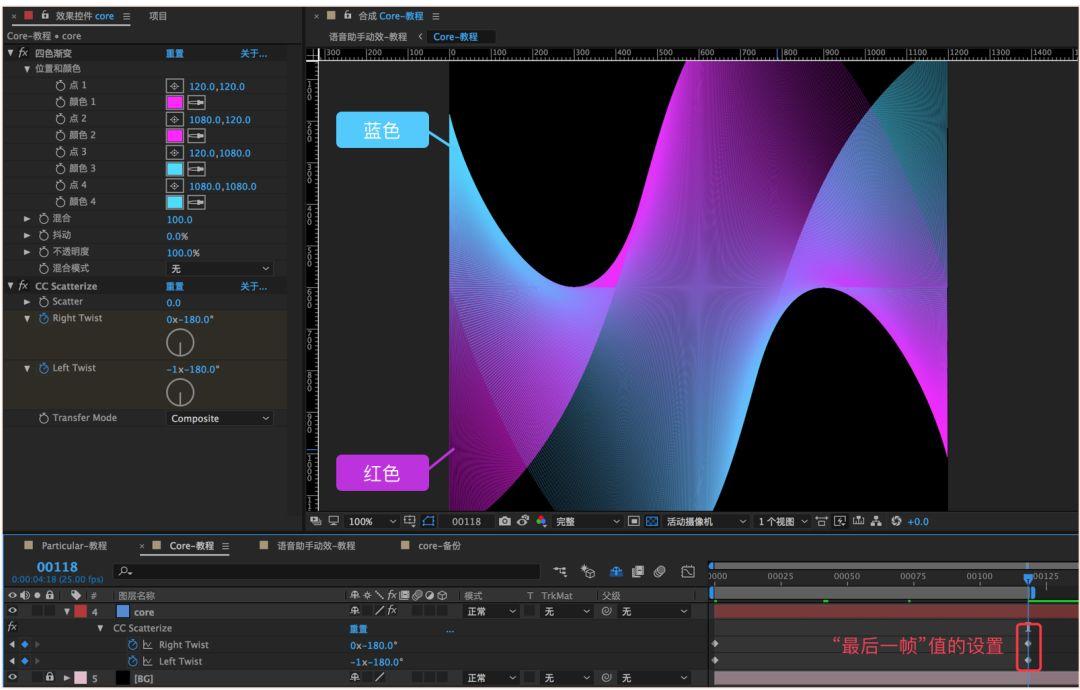
添加一个“圆形蒙版”并且蒙版模式设置为“相加”,这样就可以形成一个限制在圆形范围内的动态效果了,此时可以按下“空格键”预览动画效果,看是否有效的循环起来了,若觉得效果不理想,那么可以根据实际情况调整参数设置
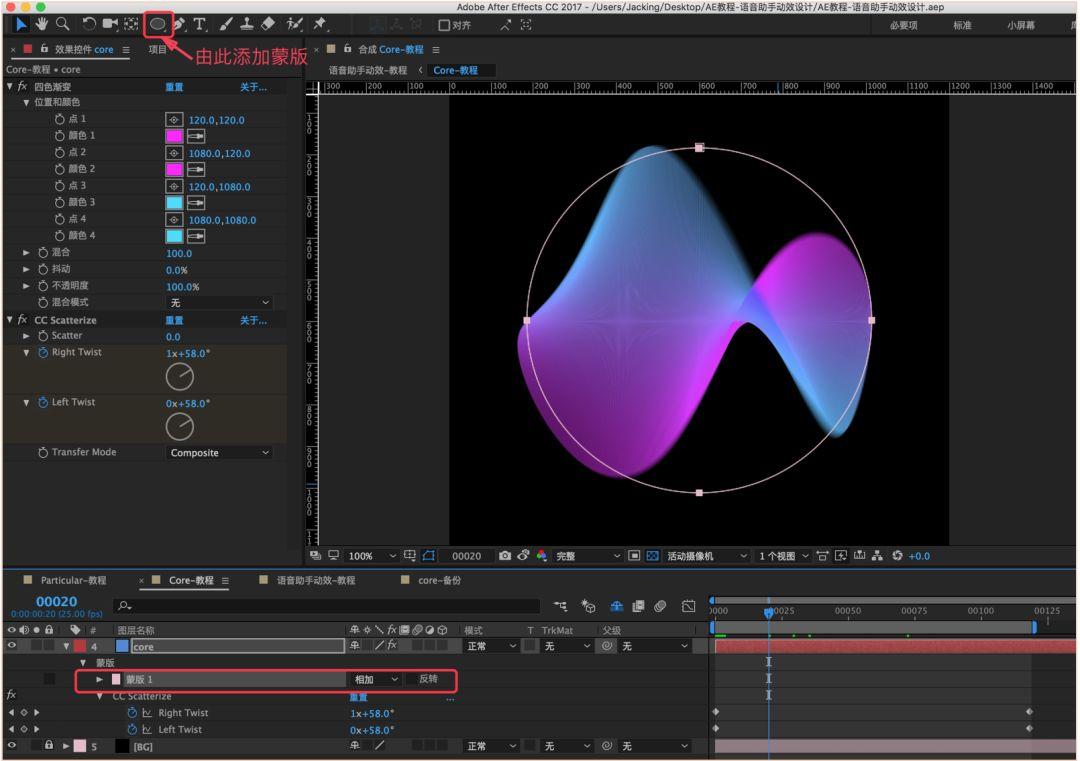
复制两个“core”图层,修改图层叠加模式为“屏幕”,按照前两步的设置原则分别添加“不同的蒙版”和“关键帧参数”,增加效果的丰富度和细节
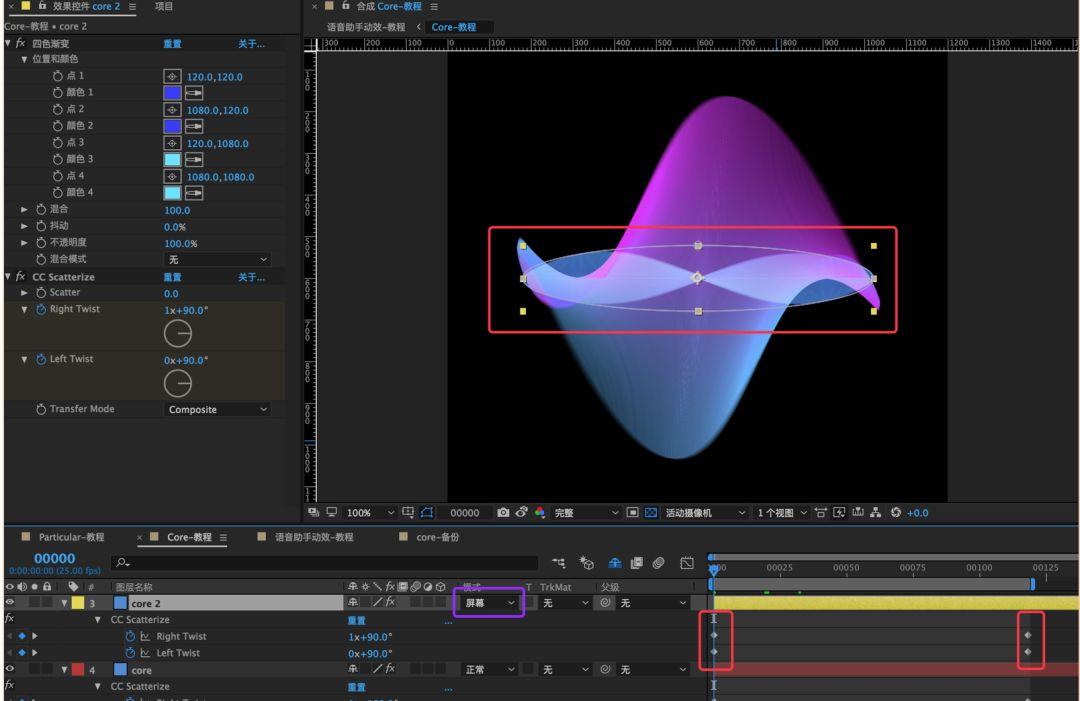
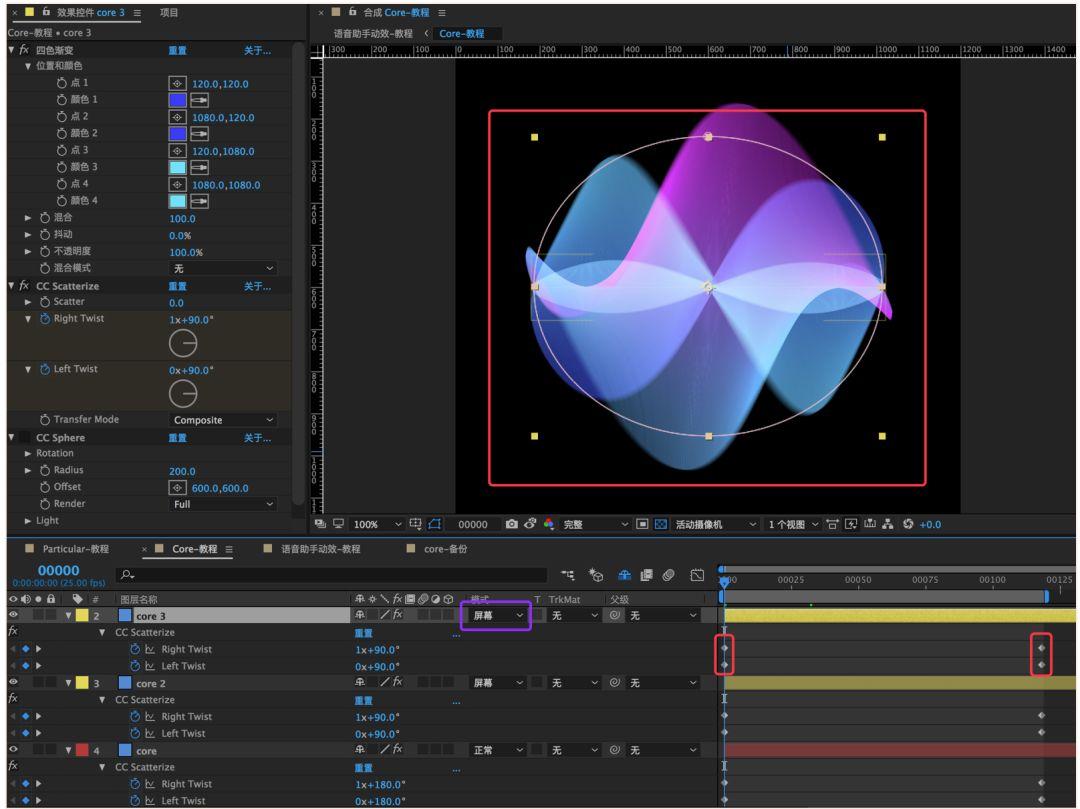
新建一个调整图层,添加“扭曲 -> 凸出”效果,调整参数如下图所示:
这一步是为了模拟出球体的轮廓感,增加效果细节,这里可以根据需要自行添加效果进行丰富
此时可以按下“空格键”预览动画效果,得到一个比较酷炫的波纹循环动画,若觉得效果不理想,那么可以根据实际情况调整参数设置
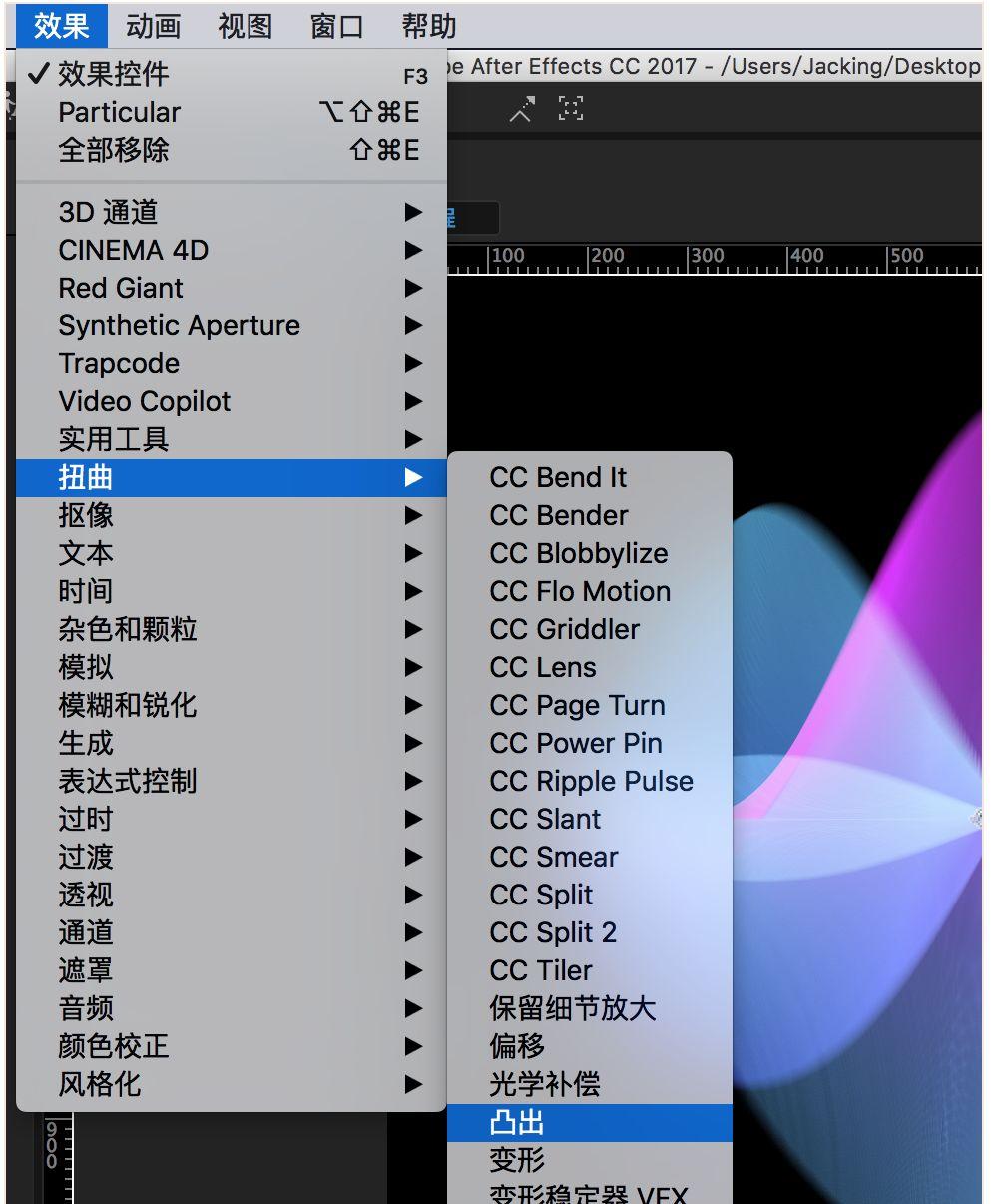
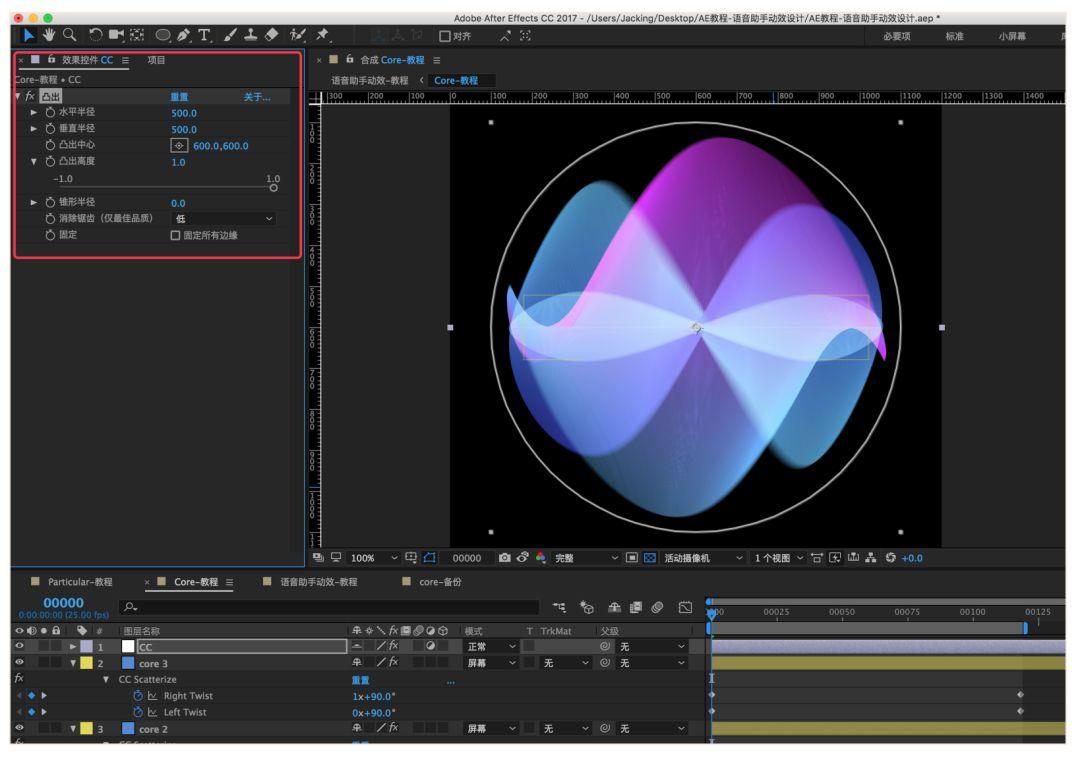
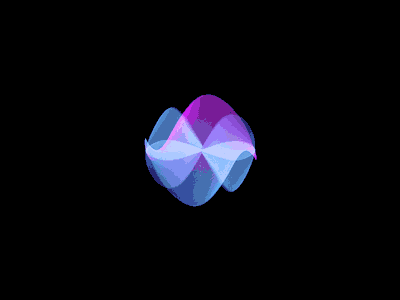
做到这一步,已经完成了很大一部分了,接下来就是重头戏了,将两个效果合成并做一些调整
新建一个750*1624的合成,在此合成中新建一个750*1624的固态层,命名为“BG”,作为手机背景
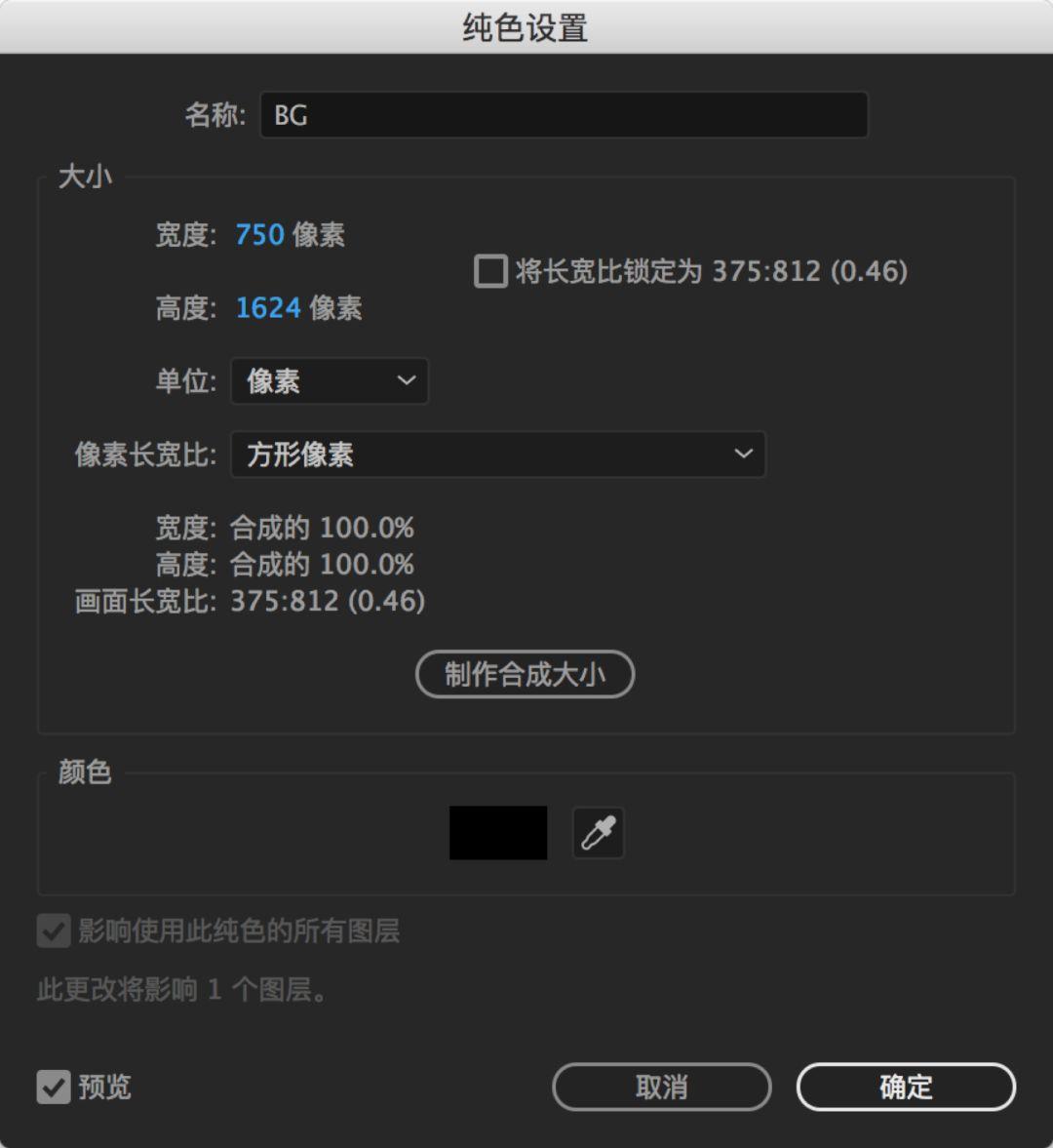
给背景图层添加“生成 -> 梯度渐变”效果,调整参数如下图所示:
这一步是为了给手机背景图创建渐变效果,营造气氛
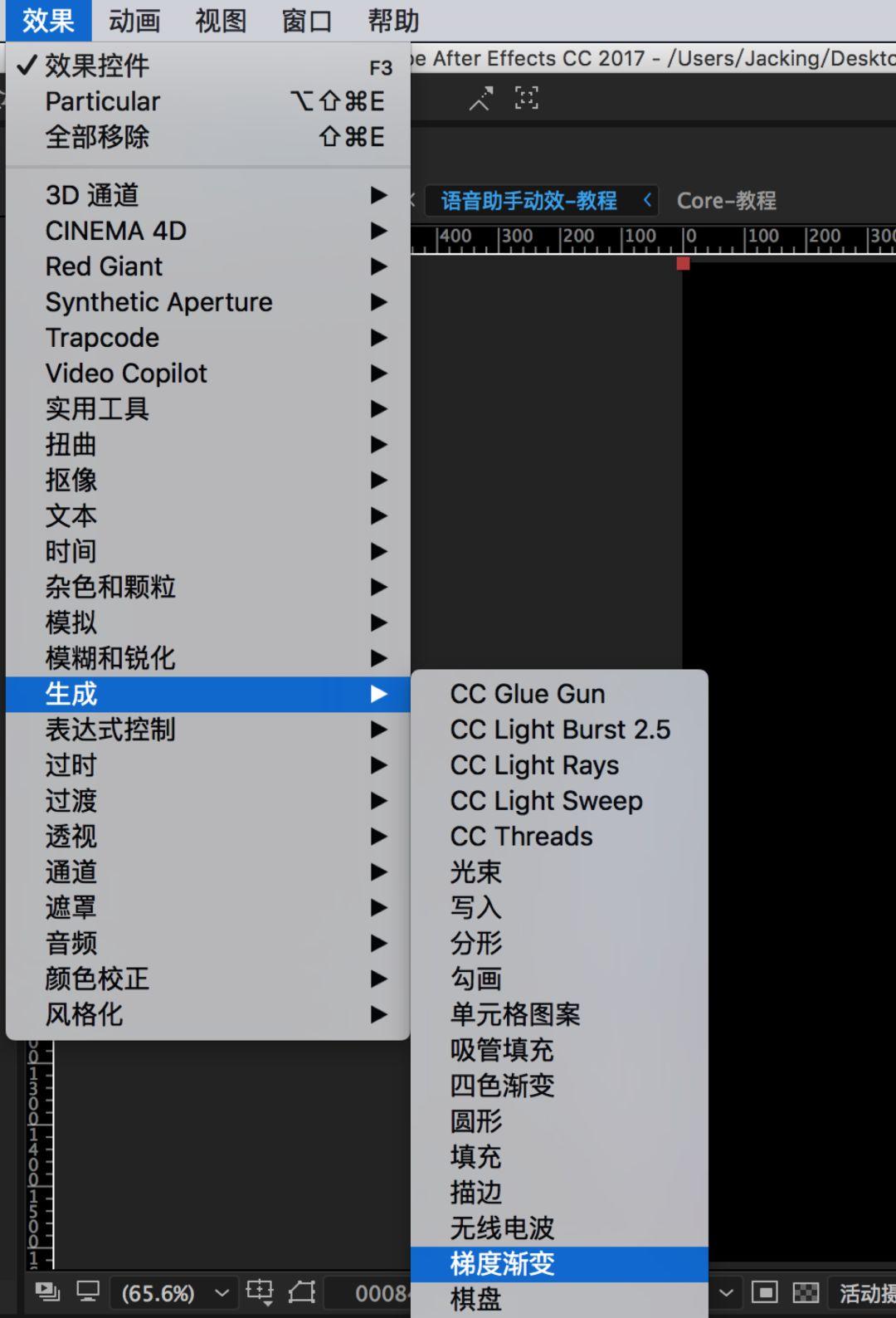
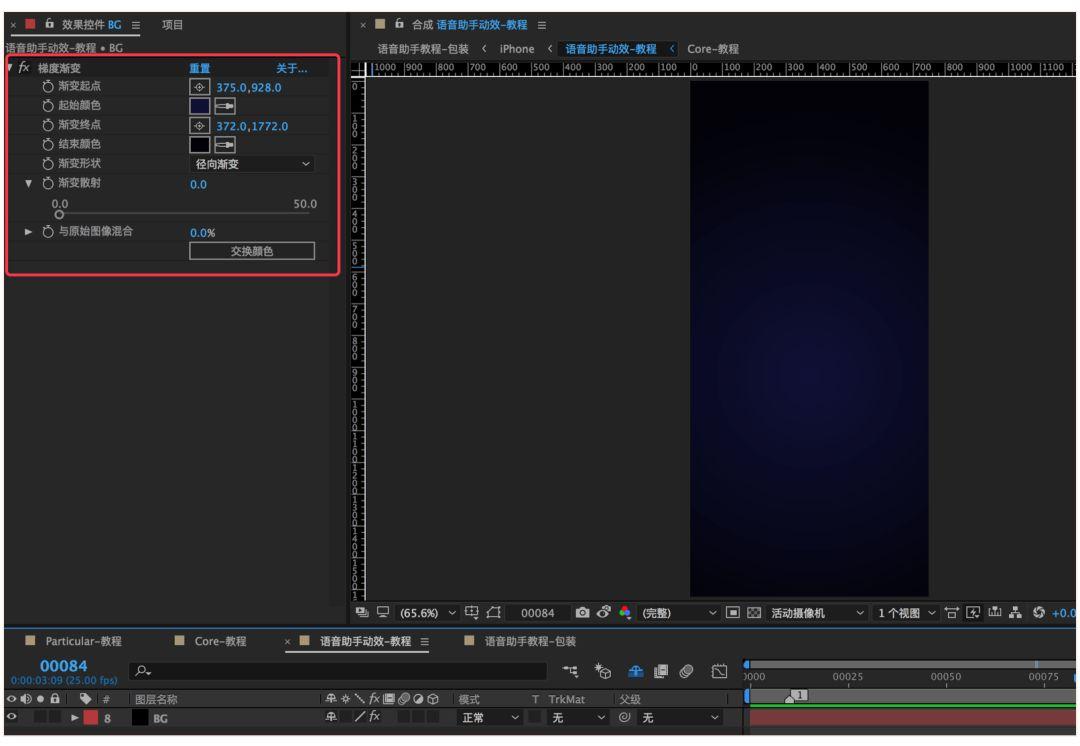
导入前面导出的“粒子外环效果”的视频,并且将前面制作的“核心波纹效果”作为预合成导入进来,并修改图层叠加模式为“屏幕”,将二者位移到合适的位置,便于后期添加校色等特效
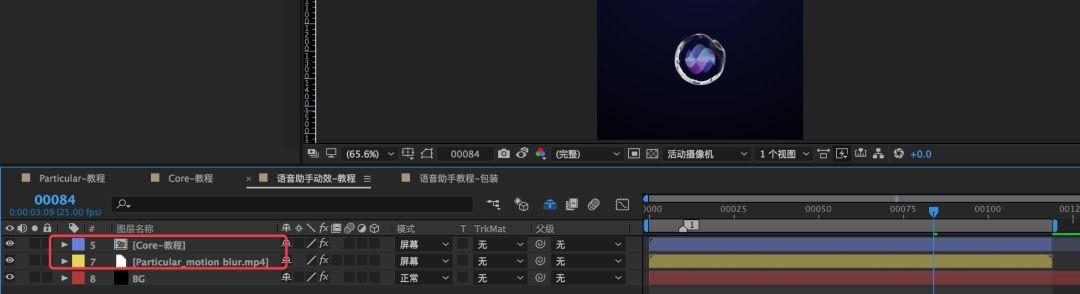
首先先来给“粒子外环”校色,在这里我们用“曲线”命令来调整,添加“颜色校正 -> 曲线”效果,并设置参数如下图所示:
这里的校色方式有很多,大家可以自行尝试和发挥
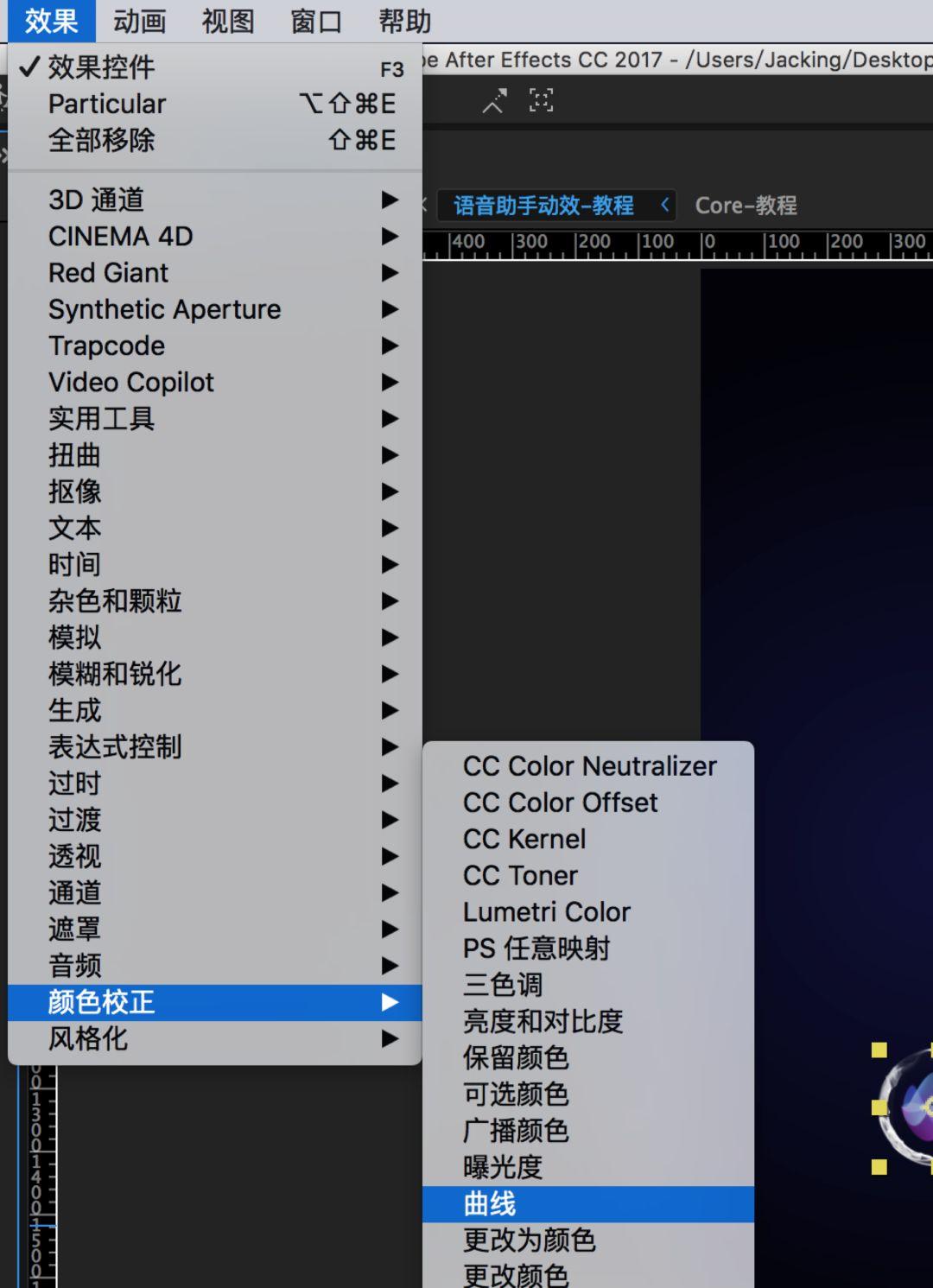
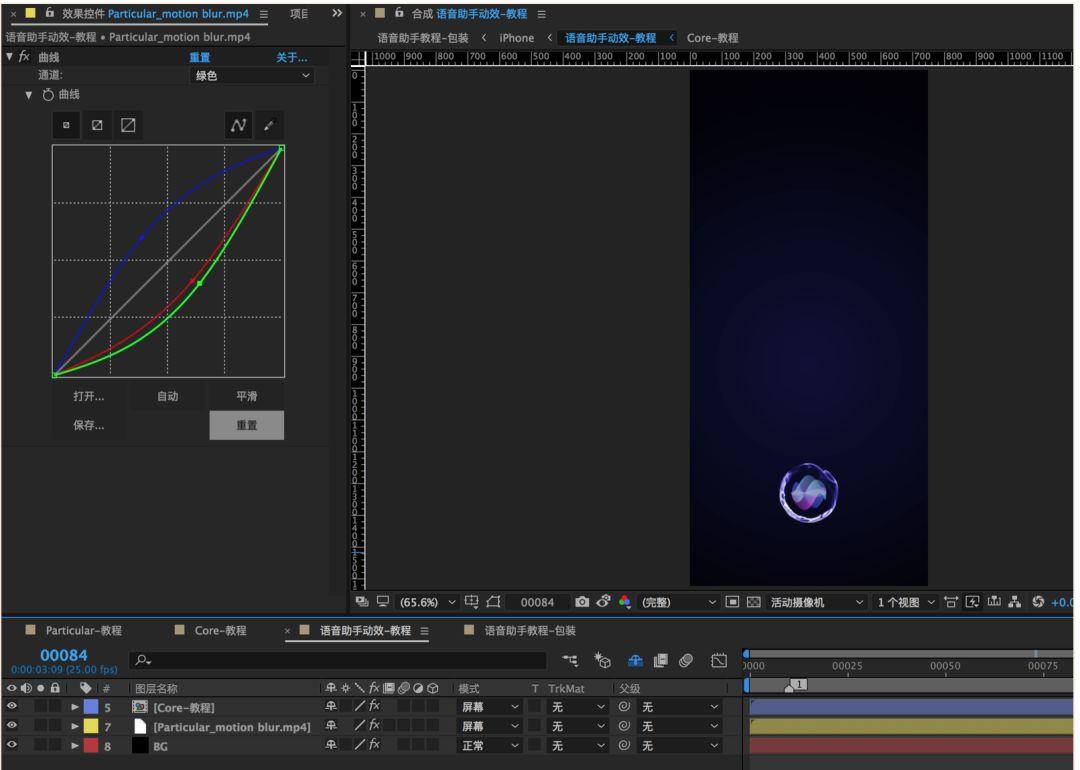
然后给“核心波纹”校色,在这里我们也可以用“曲线”命令来调整,但是为了追求更加高效的校色,这里采用了AK大神的着色插件“VC Color Vibrance”,添加“Video Copliot -> VC Color Vibrance”效果,并设置参数如下图所示:
“VC Color Vibrance”这款是AE里面非常好用的着色插件,会根据原始素材的不透明度、亮度以及饱和度等智能着色,出来的效果比自带的好很多,极力推荐
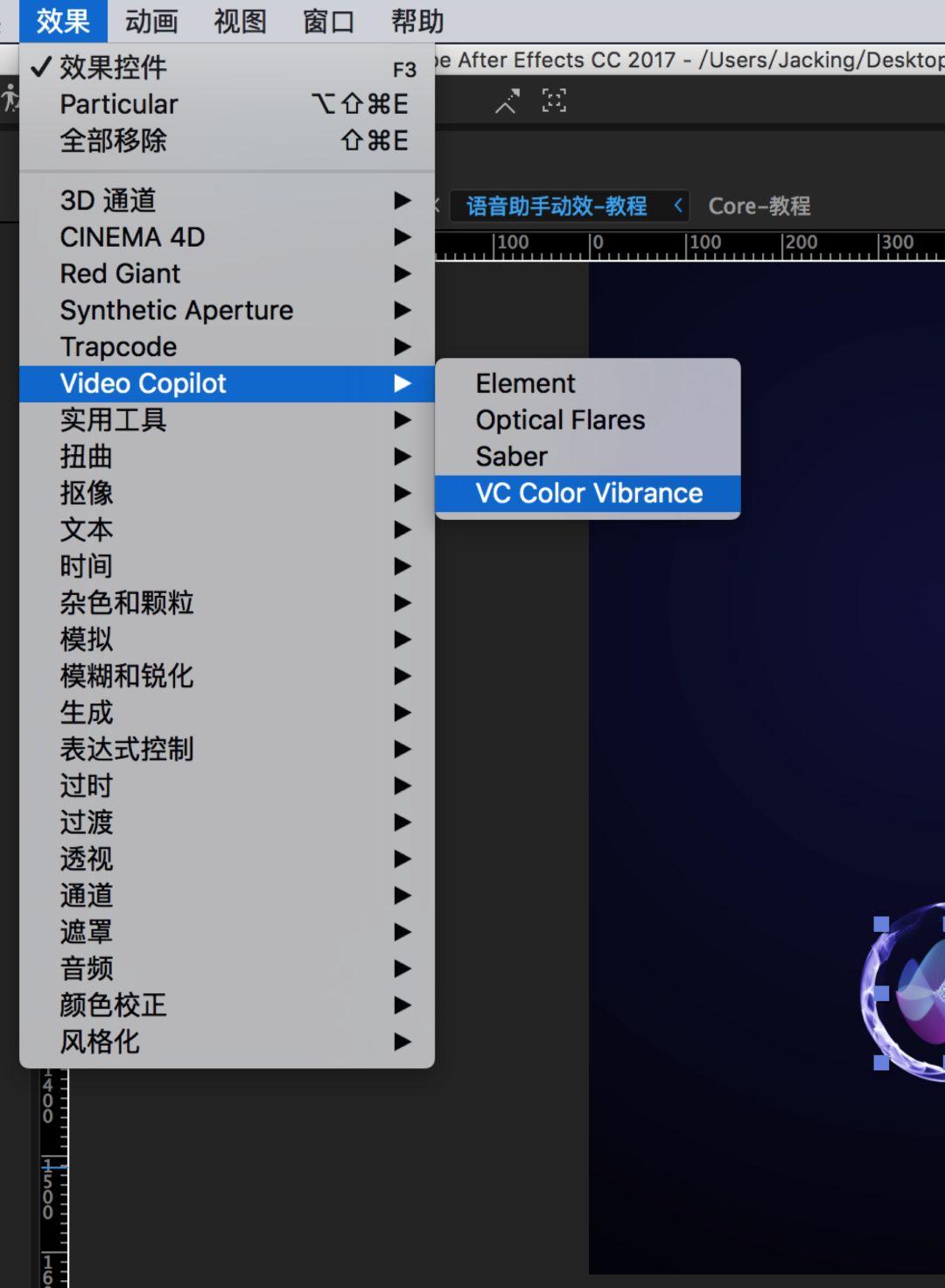
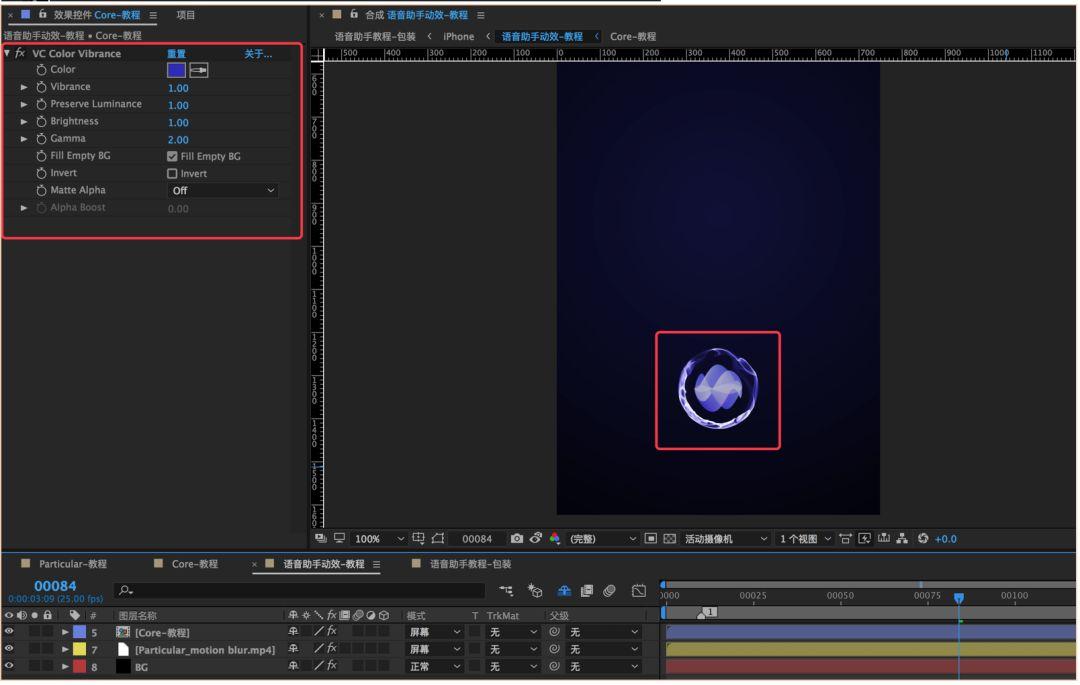
好的,到了这里是不是觉得核心部分还差一点效果?接下来我们就来添加这画龙点睛之笔
这个方法其实就比较取巧了,也可以说是十分偷懒了,我们只需要将“外环的视频图层”复制一层,缩放到可以覆盖“核心波纹”的适当大小,并添加前面用到的“凸出”效果,设置参数如下图所示:
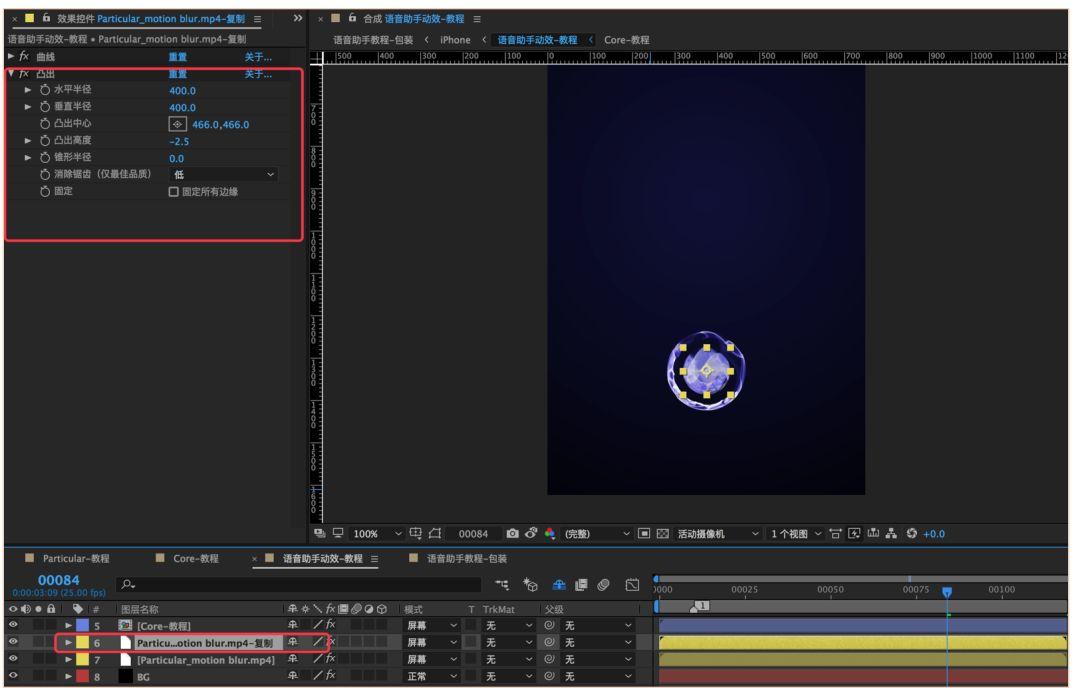
最后就是整体的校色了,马上就大功告成啦 ~
选择“图层 -> 新建 -> 调整图层”,创建一个调成图层,通过这个调整图层来对整个效果进行统一的颜色校正
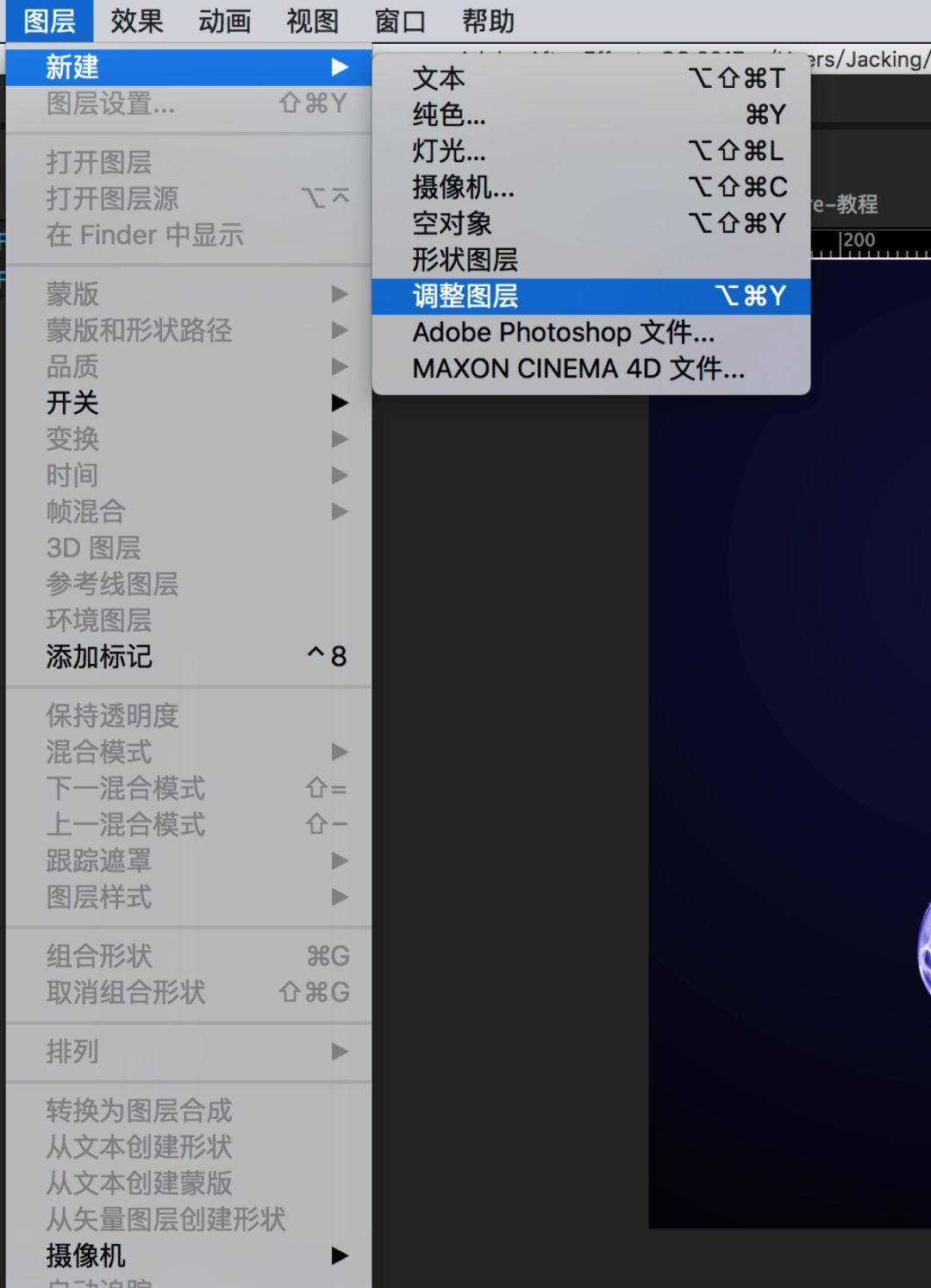
对调整图层添加“风格化 -> 发光”效果,增加发光度,丰富效果细节,并设置参数如下图所示:
这里可以根据实际需要添加曲线来对比度等等