2、制作第一个动效
3、制作第二个动效
4、导出动效
在AE动效中简单的加一些小效果就会变得非常有细节,而这一次要教的就是用一些比较简单的技法去做loading的动效
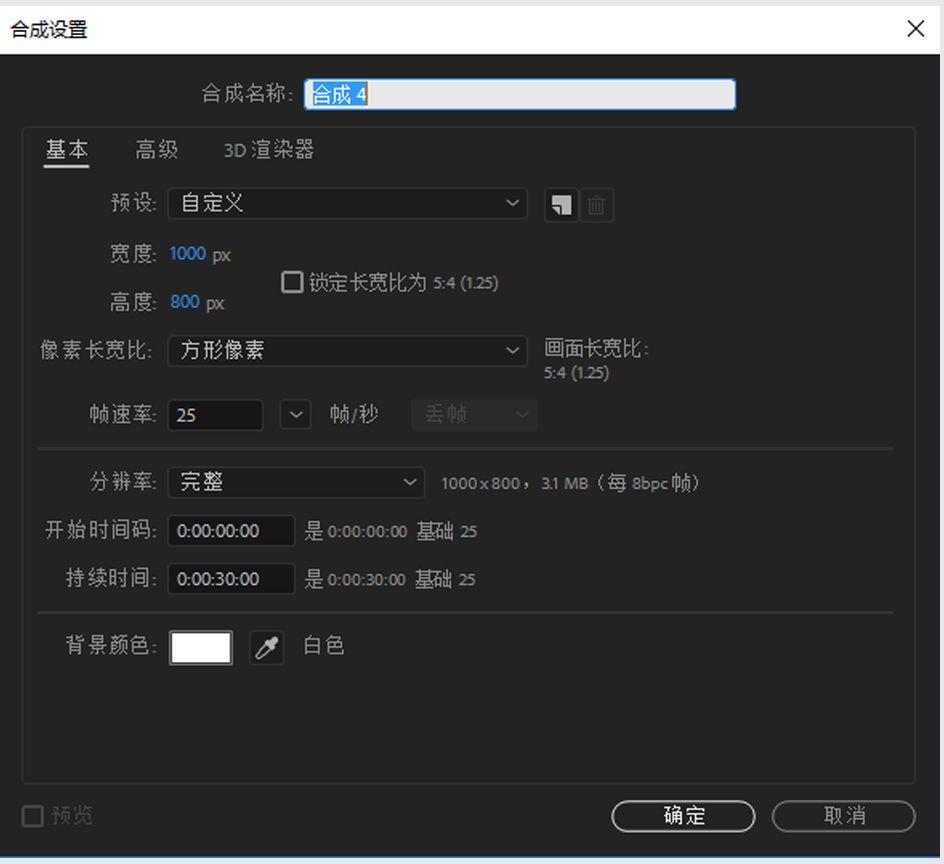
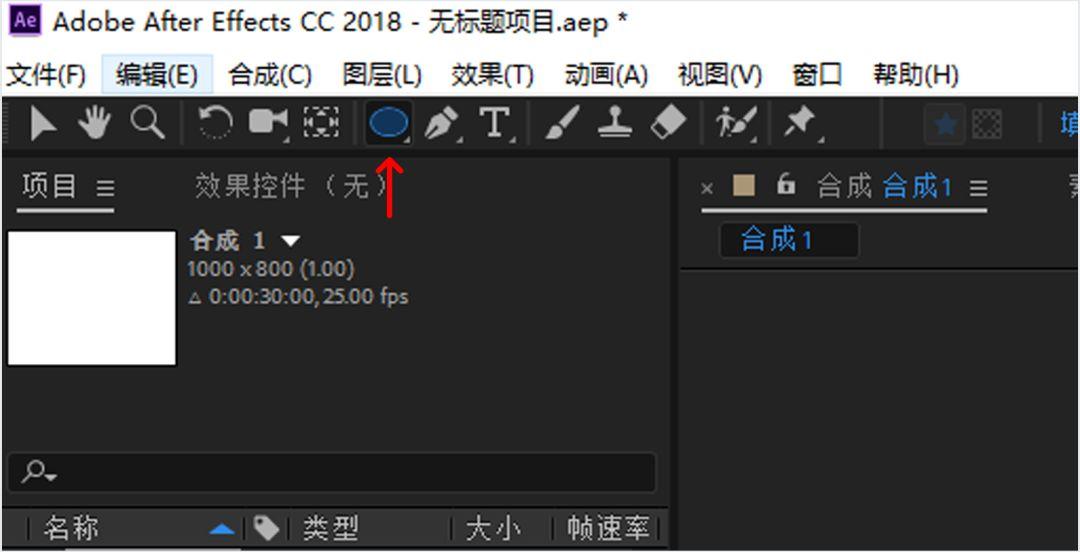
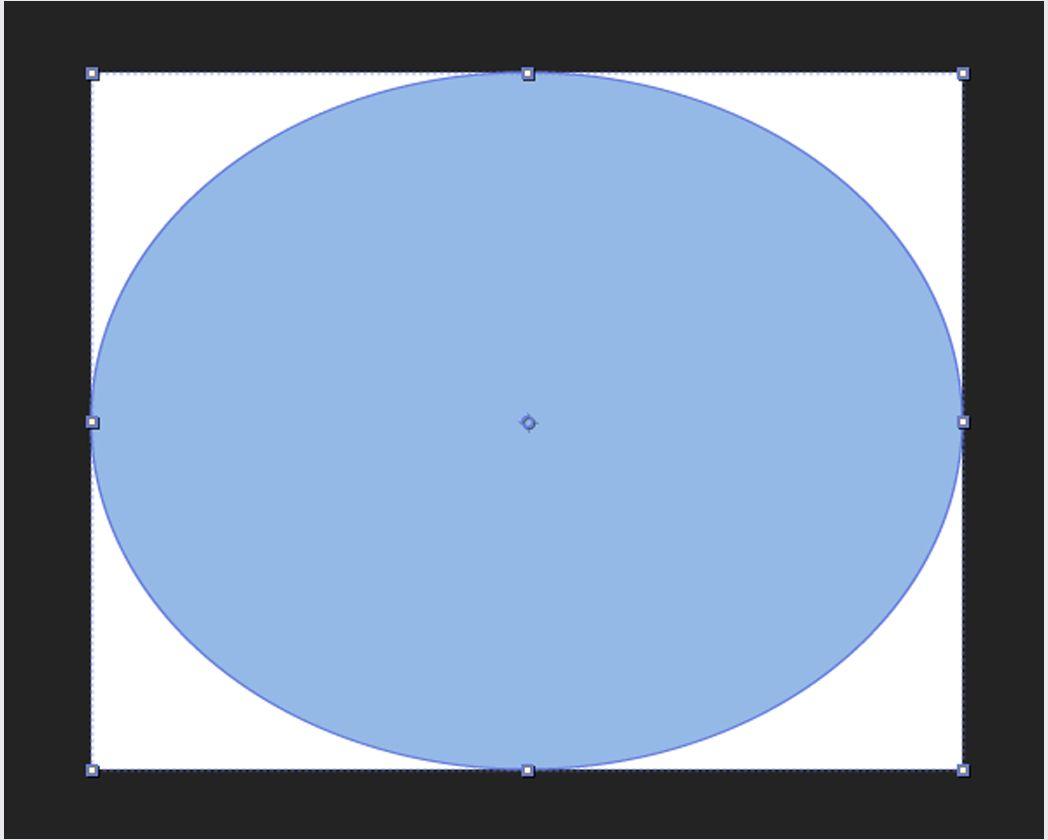
打开左下侧的形状图层下面的椭圆路径,首先将左侧的等比例的扣锁打开,然后调整大小为100*100的大小
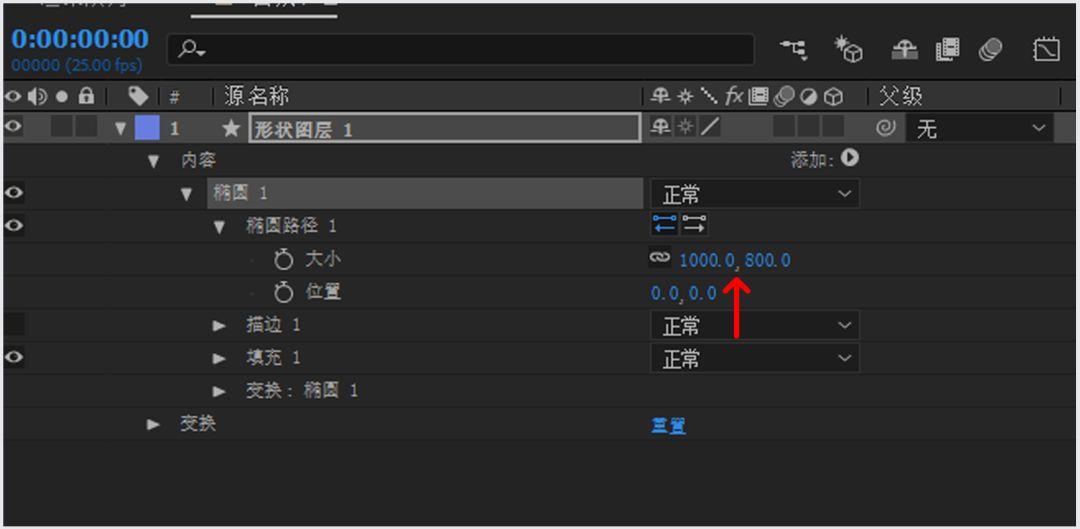
打开这2层的位置,打上关键帧,在1s的时候改变位置
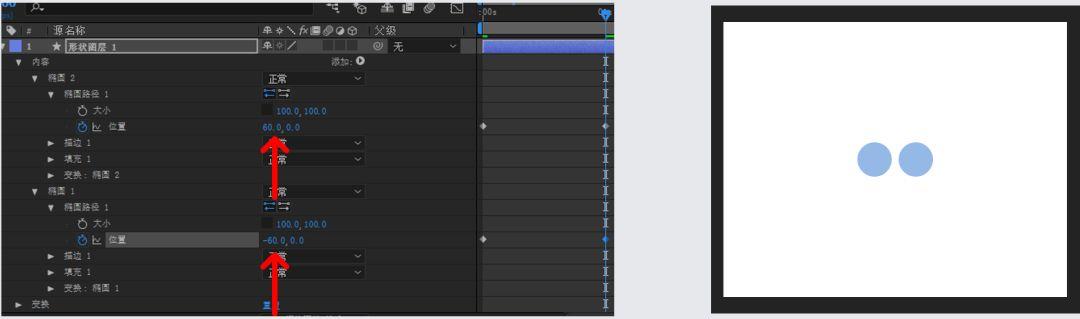
开始划重点啦!!
首先选择“效果 – 过时 – 快速模糊”
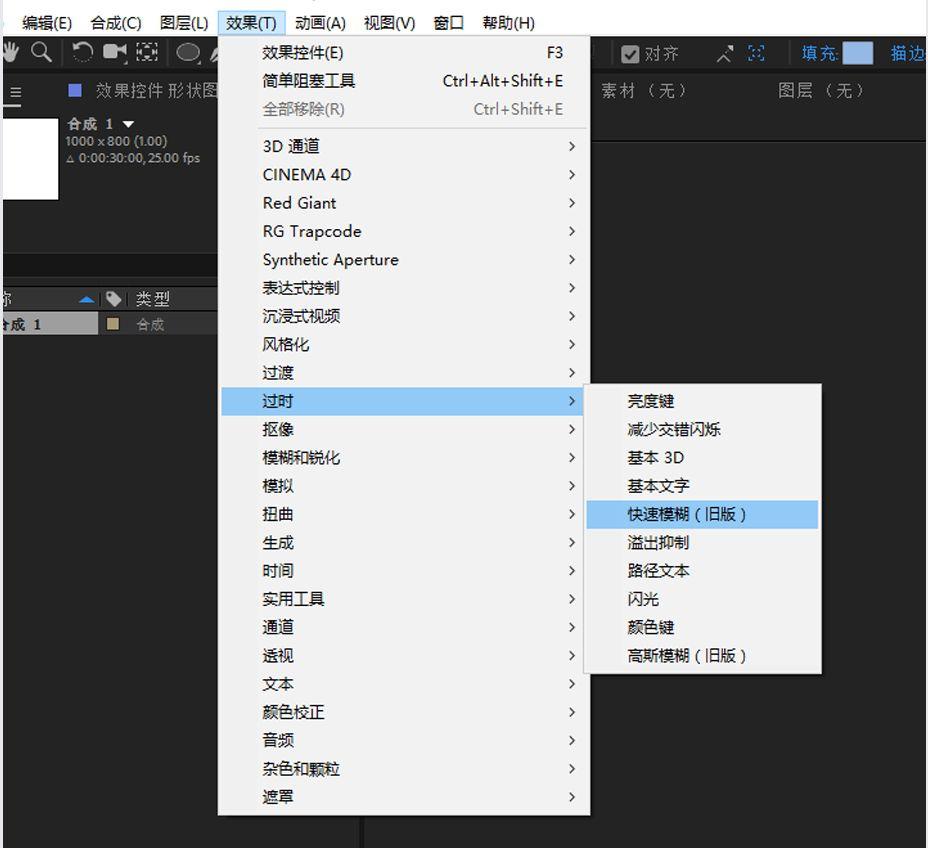
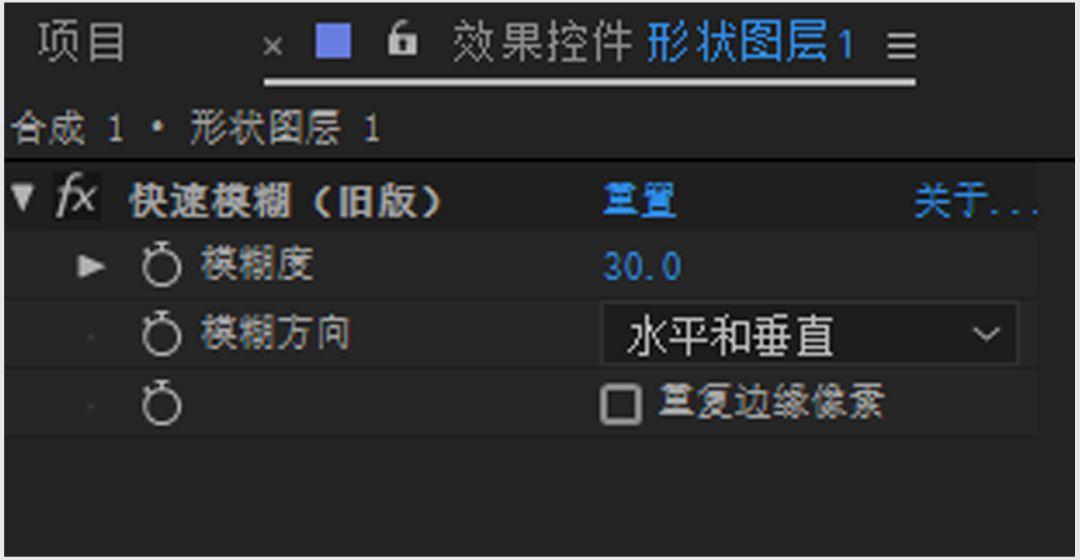
然后选择“效果 – 遮罩 – 简单遮罩工具”
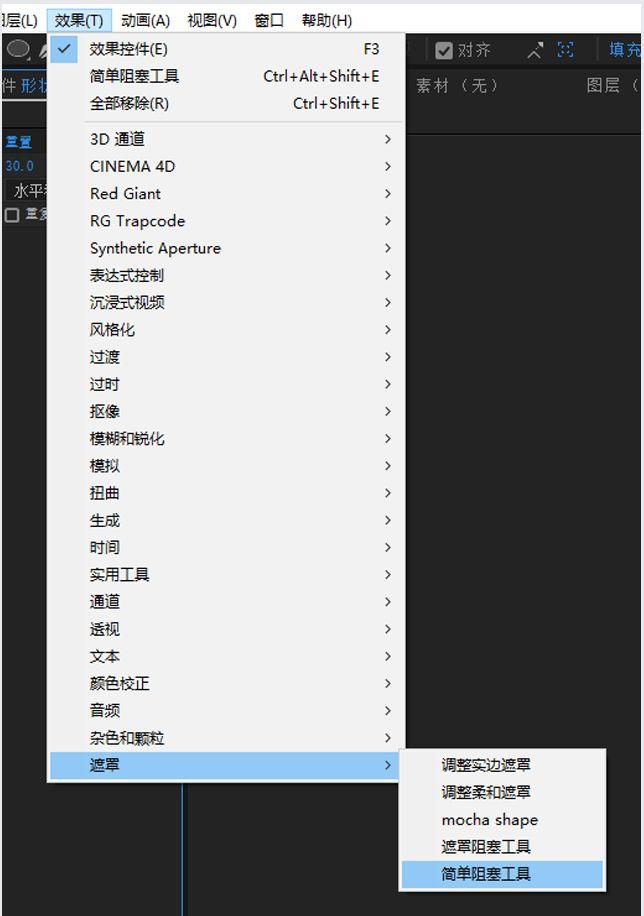
修改左上角的简单阻塞工具中的阻塞遮罩为8(调整到模糊度消失为止)
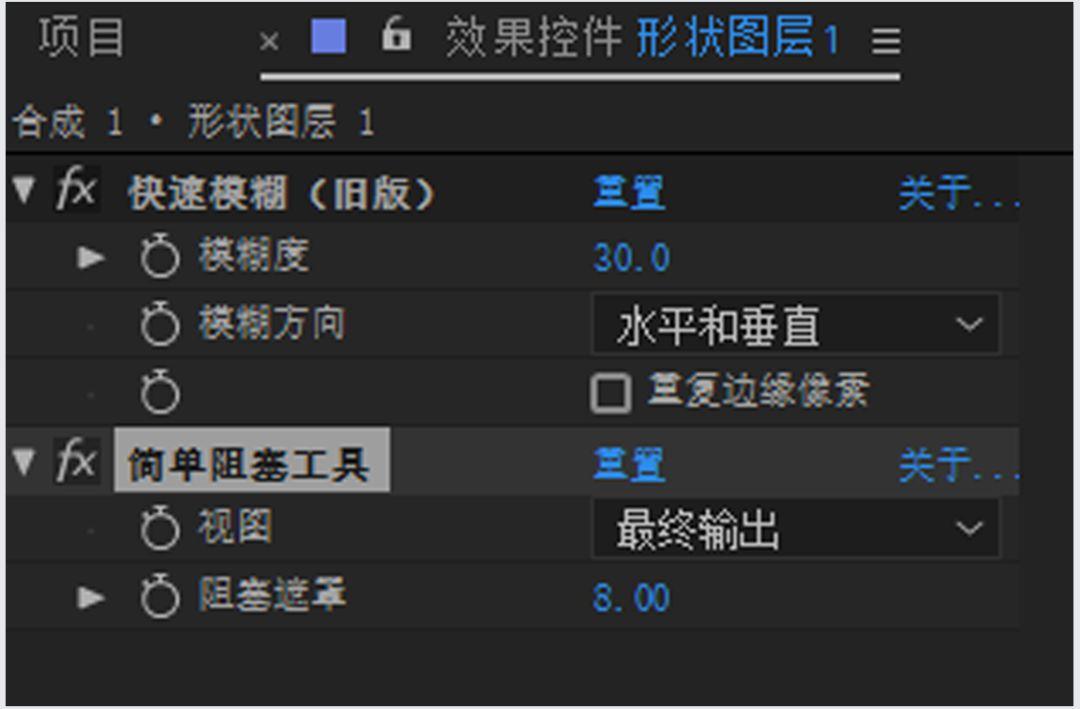
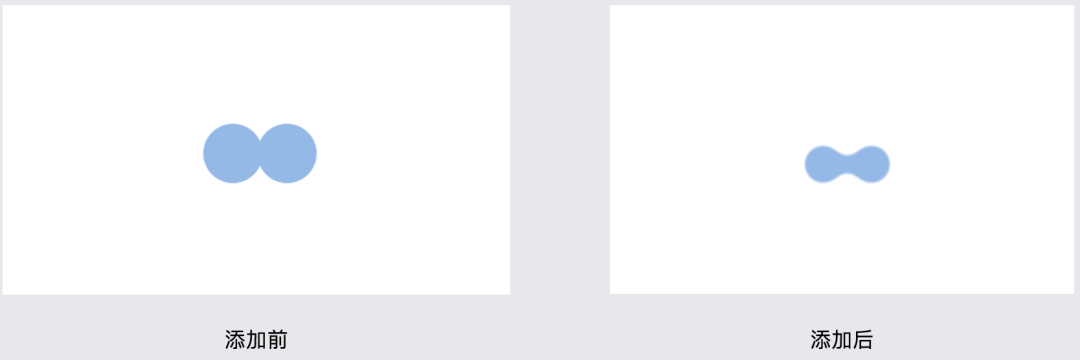
1、首先创建一个1000*800的合成,帧速率25帧每秒
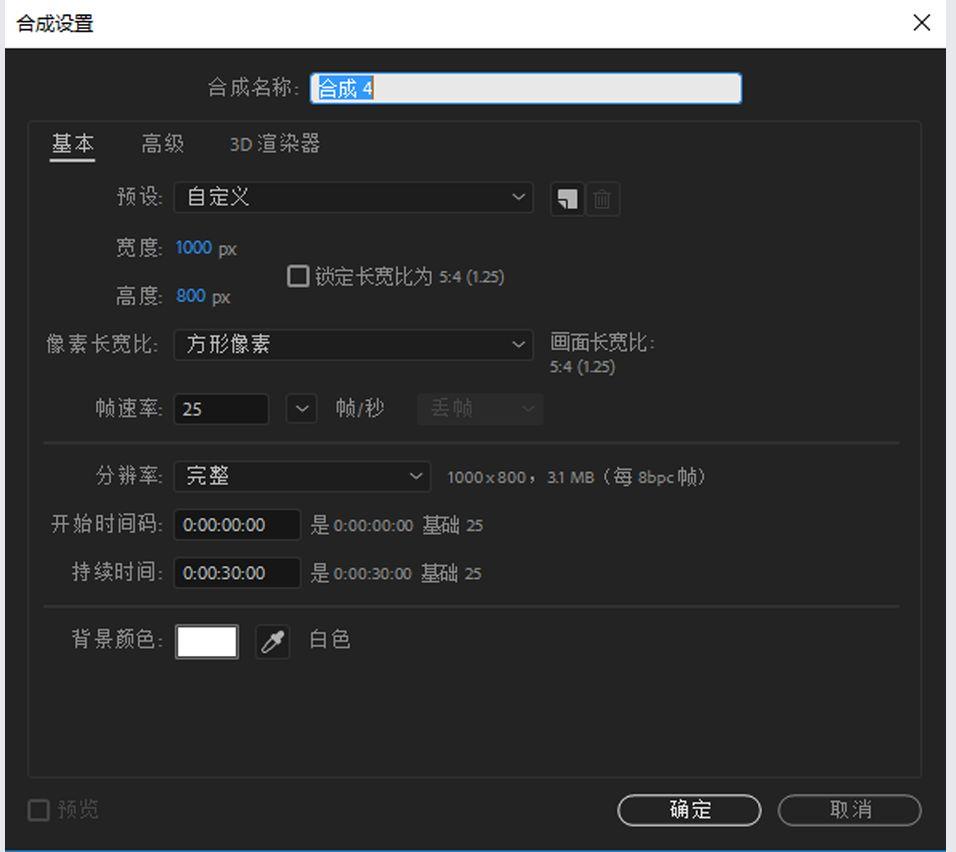
2、将上侧的形状工具调整为圆形后“双击”操作
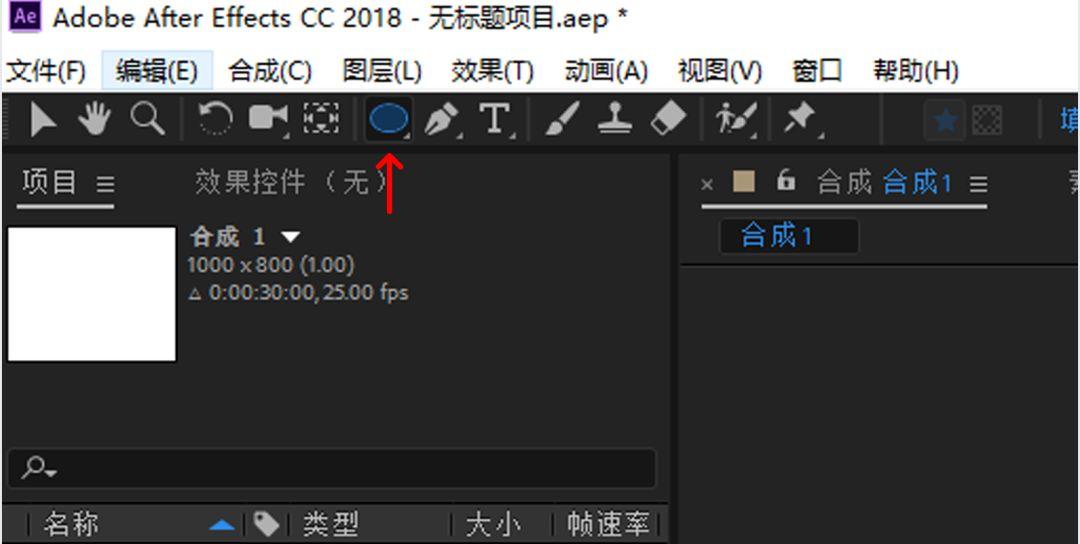
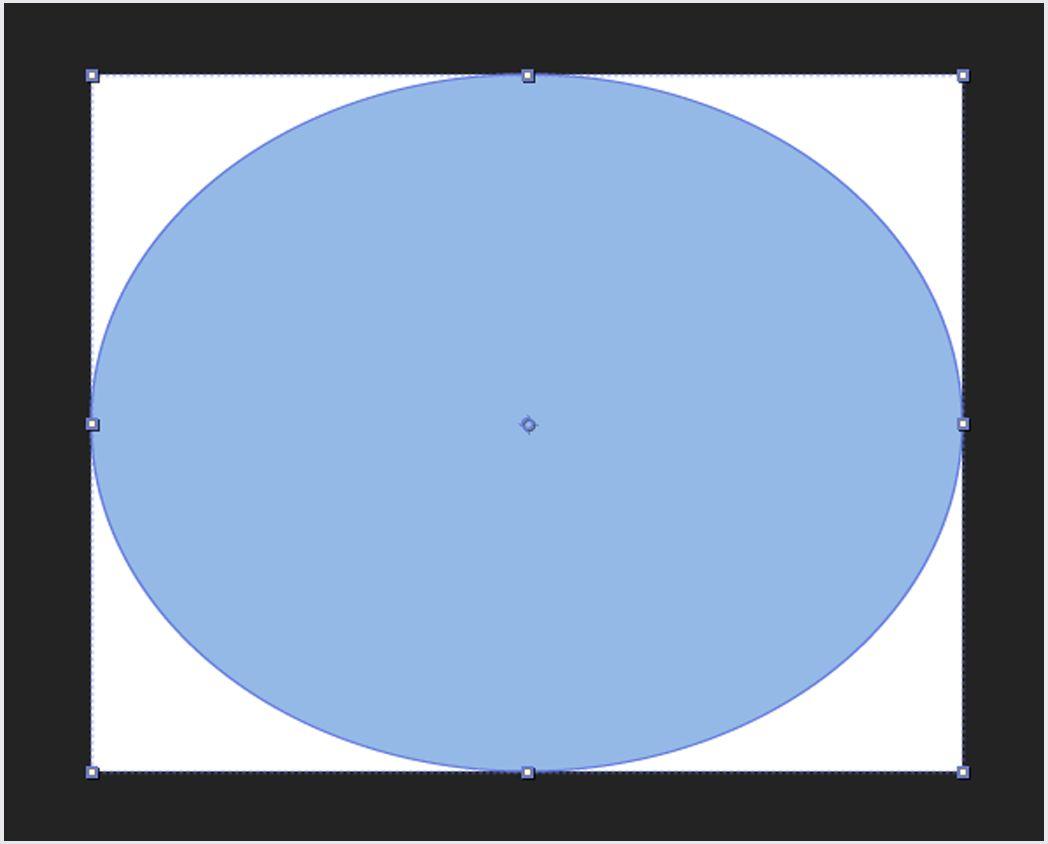
3、打开左下侧的形状图层下面的椭圆路径,首先将左侧的等比例的扣锁打开,然后调整大小为[100,100] 的大小,位置调整为[0.0,-100.0]
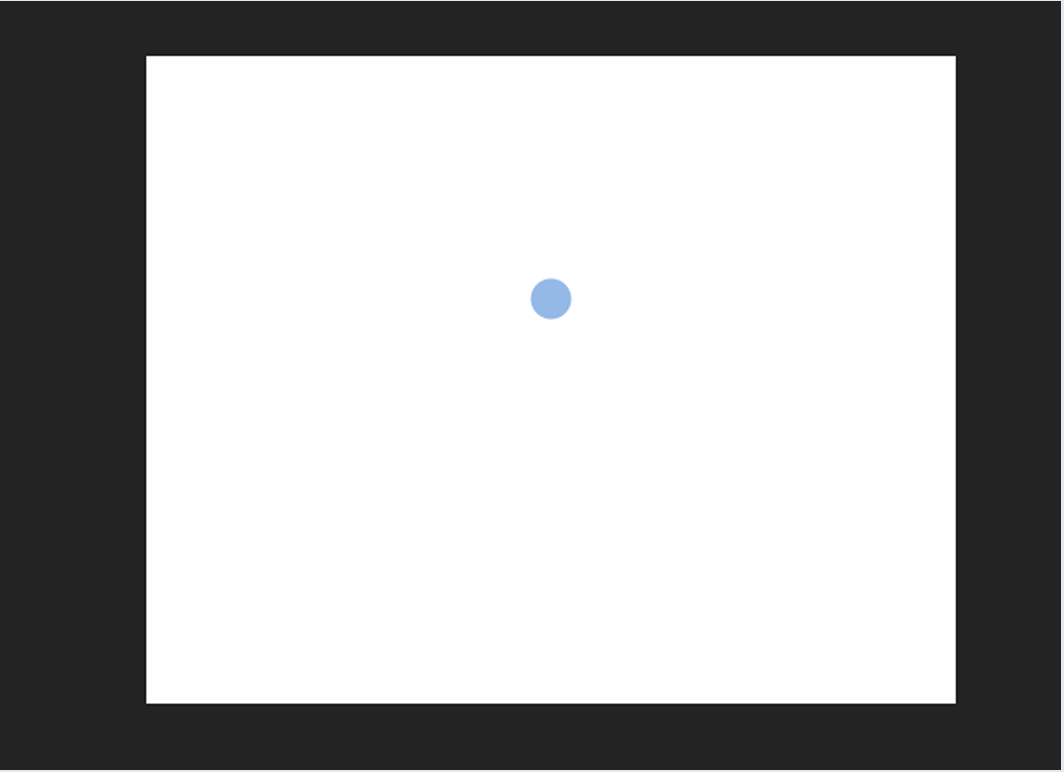
4、为了让圆球的品质感更好,在颜色上更改为渐变色
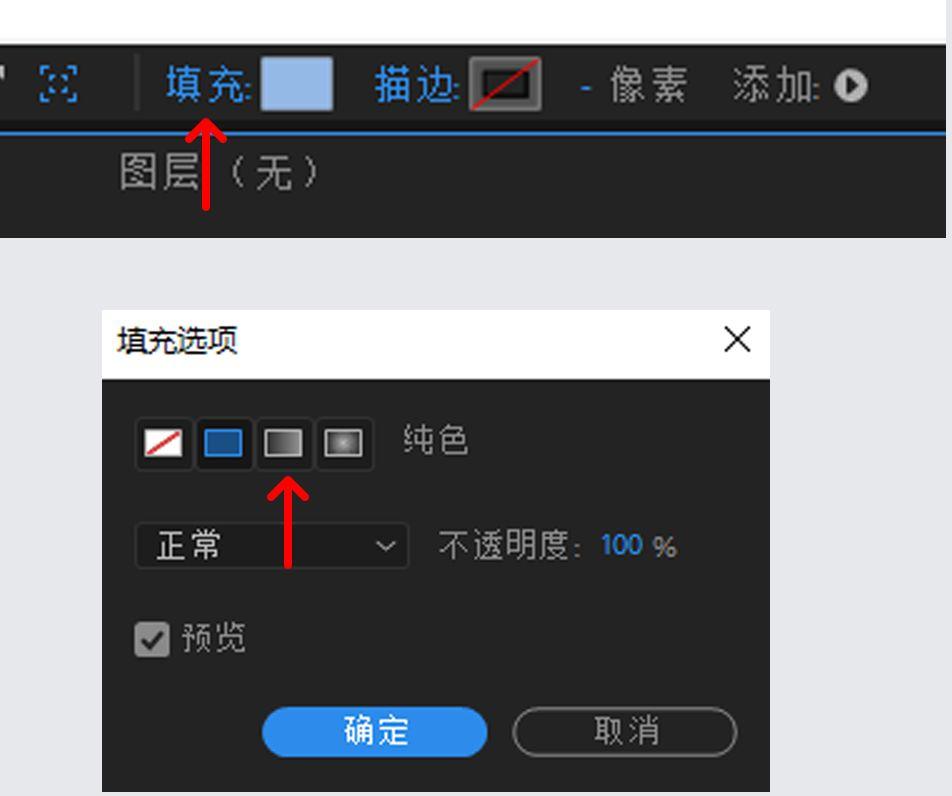
5、再次点击填充后面的颜色,修改其颜色为#00EAFF – #006CFF
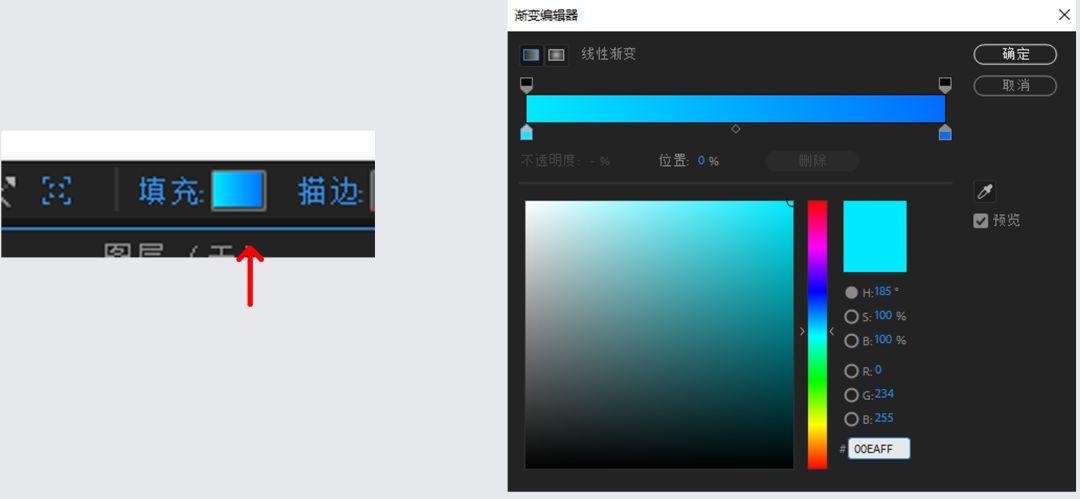
6、修改完渐变色后在合成中会出现一条线,可拖动线去调整渐变的角度(假如合成未出现线的话,可选择“P”键,然后点击合成任意一处,然后删除掉图层,重复上述修改渐变的操作即可出现)
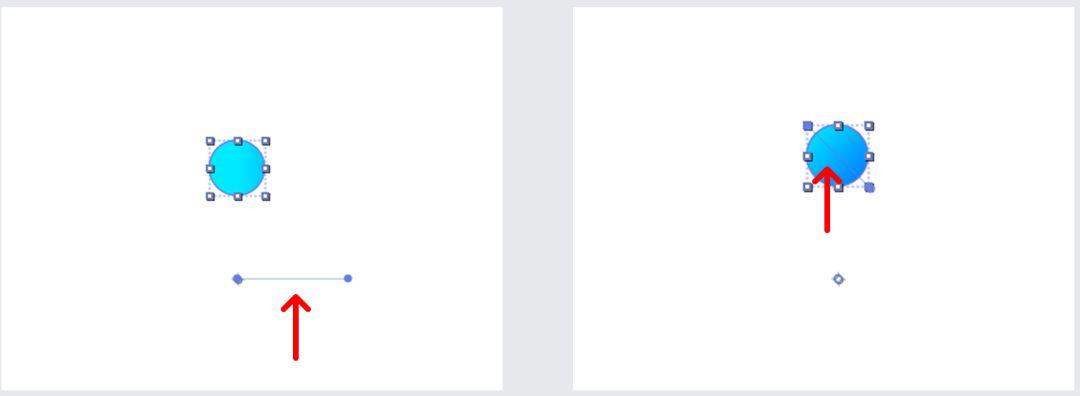
7、再次点击形状图层,依次打开到如下图的“旋转”
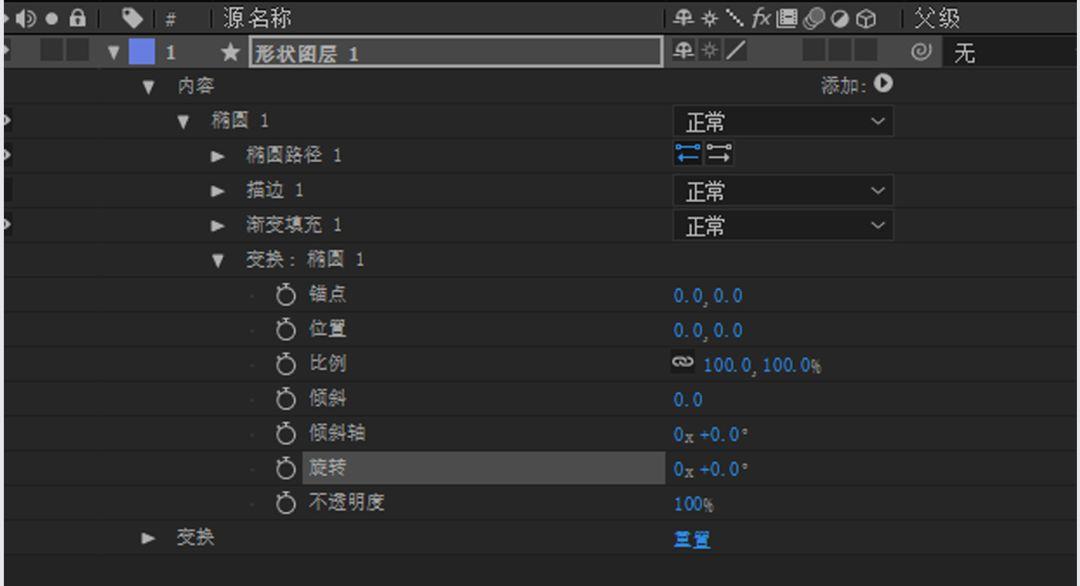
8、在最初始的位置点击旋转左侧的小时间按钮,然后在02s处将旋转修改为1X
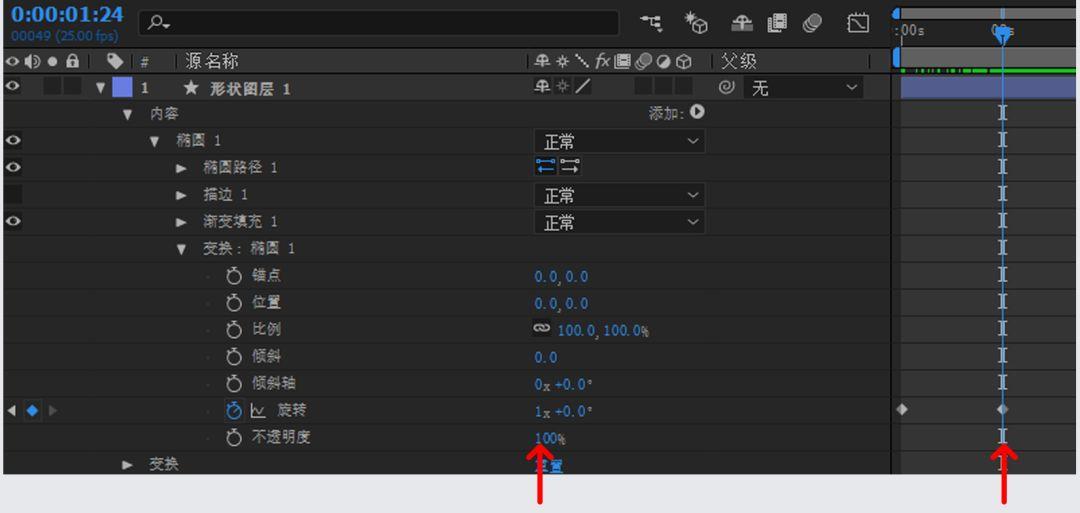
9、在02S处点击“N”键,即可使动效的终点停留在02S处,这个时候点击“空格键”即可看到小圆绕着中心点转圈,接着选中2个点后按“F9”即可让其缓动。
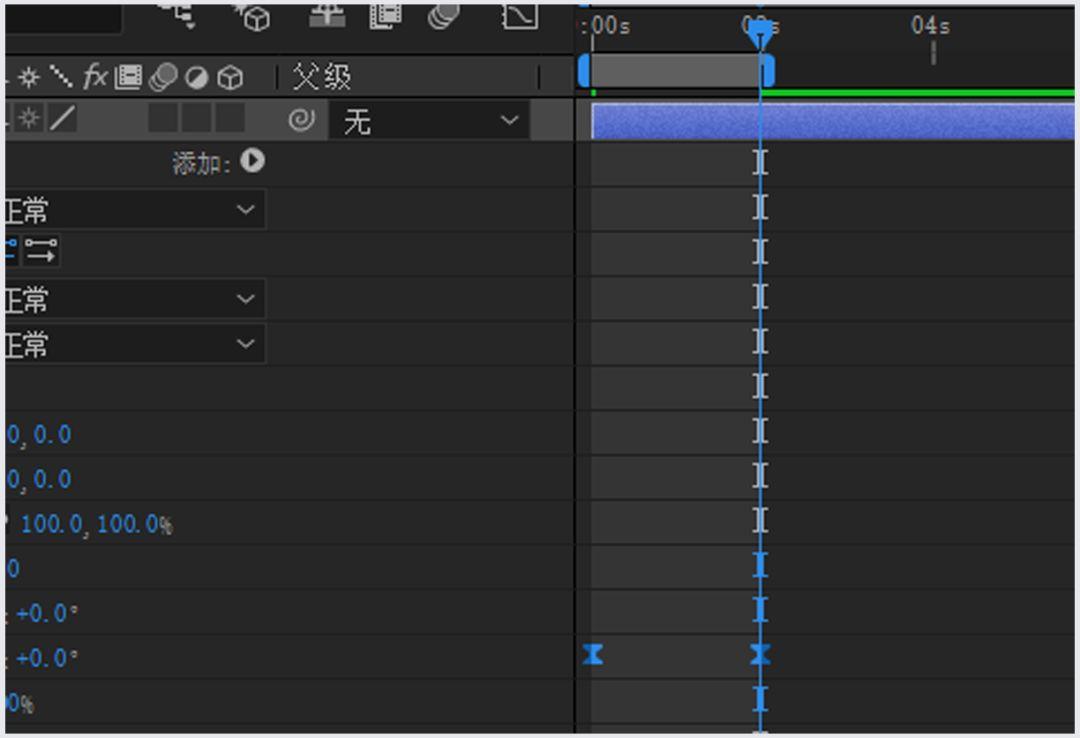
10、接下来做另外4个球球,首先选中椭圆1,然后“CTRL+D”4次
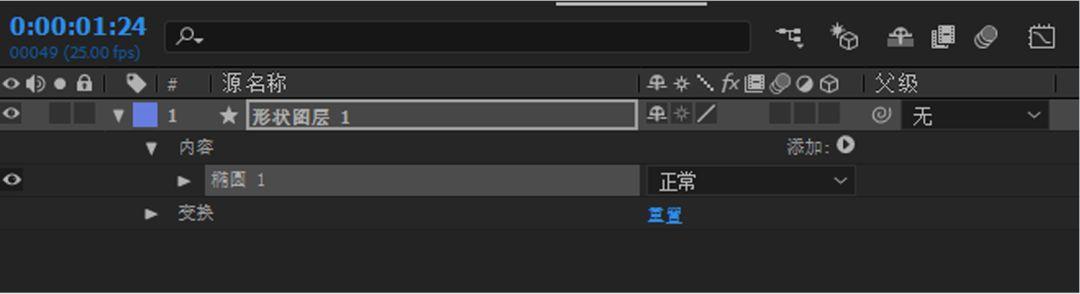
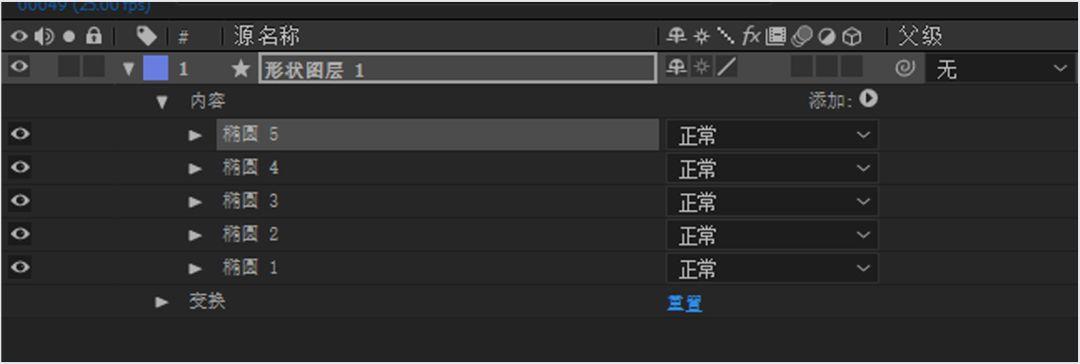
11、现在已经有5个小圆球了,只是都是重叠的,所以我们现在要将其时间轴错开
首先选择形状图层1后,按下“U”键,即可打开正在运动的关键帧
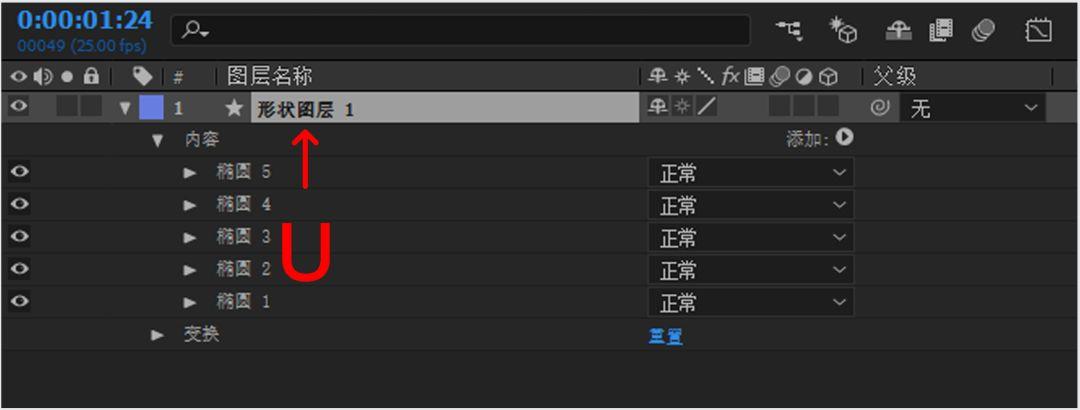
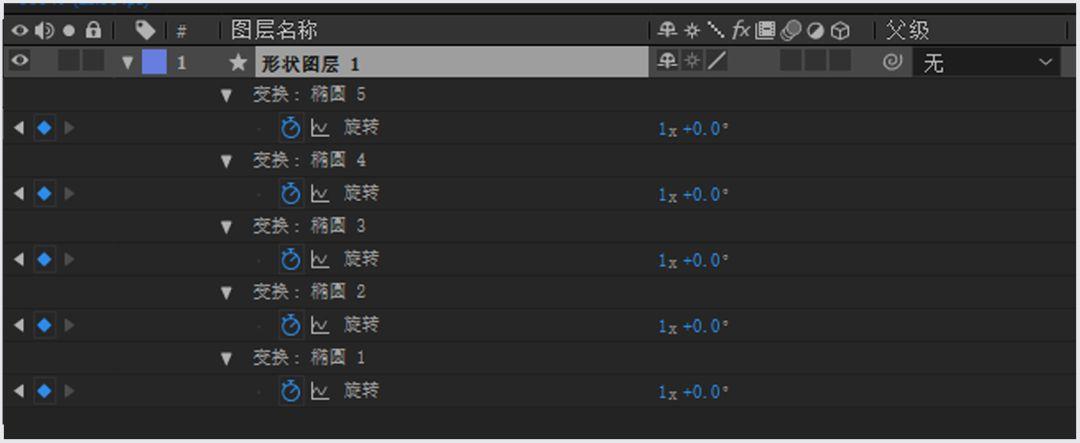
12、接下来看右侧时间轴可以看到5个一样的时间,所以将其依次错开05f变成如下图那样(为了让其更好的移动点击下侧的放大按钮3次)
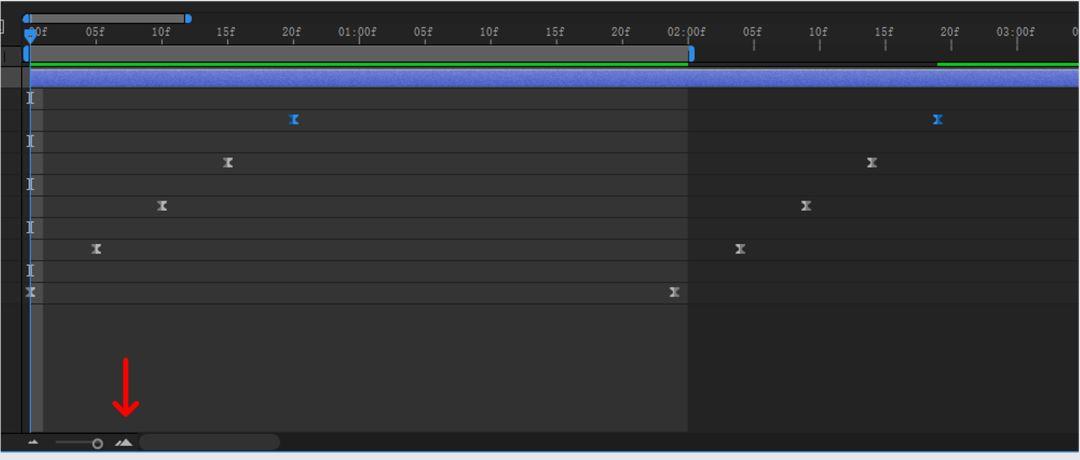
13、由于现在的时间轴已经超过最终点了,所以将时间轴移到最终点后按下“N”,接下来播放,一个循环loading已经完成了
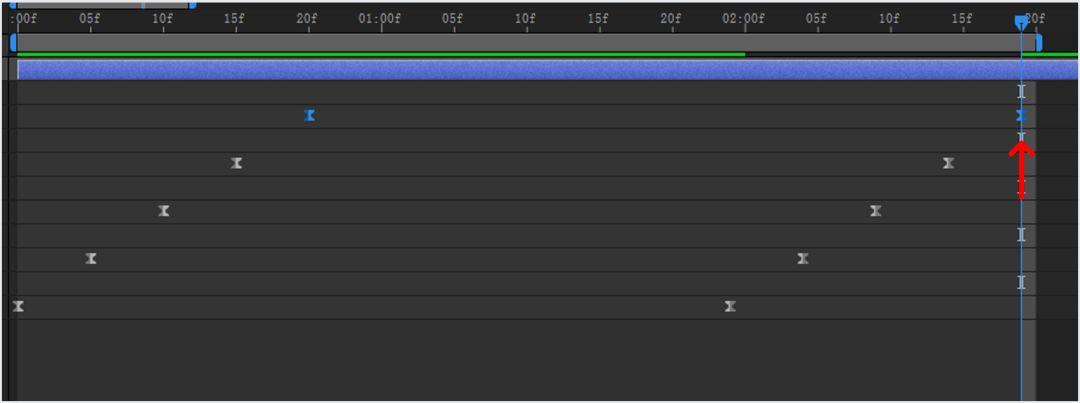
14、接下来调整细节,将5个椭圆依次变小,打开每个椭圆下面的“椭圆路径”,即可看到“大小”
椭圆1:大小不变
椭圆2:47,47
椭圆3:44,44
椭圆4:41,41
椭圆5:38,38
将时间挪到中间即可看到如下图的样式
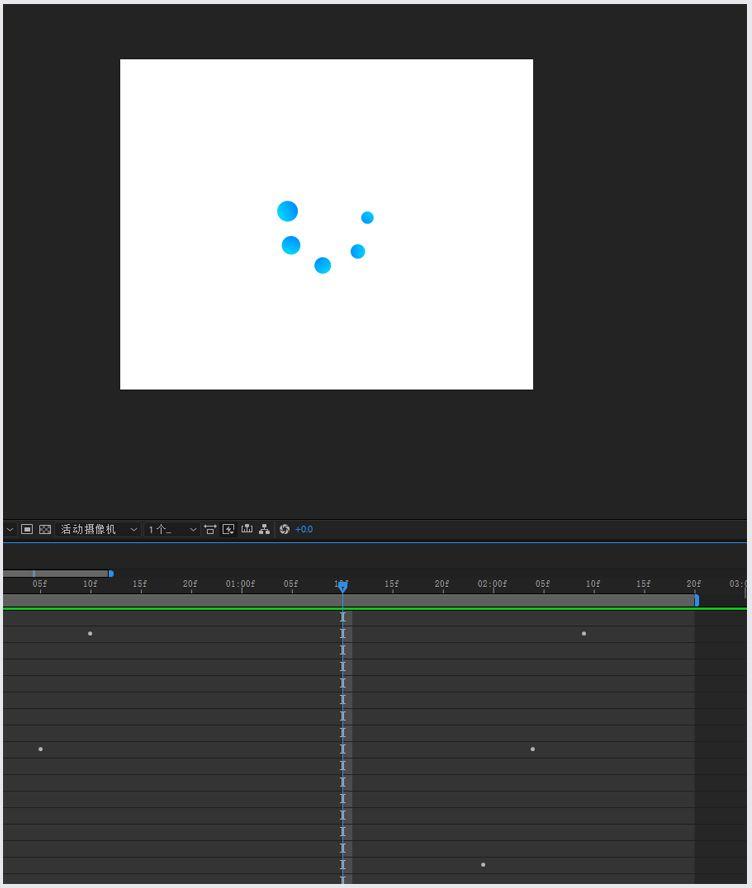
15、最后一步了, 选中之前所说的“快速模糊”和“简单阻塞工具”调整为如下数值即可大功告成
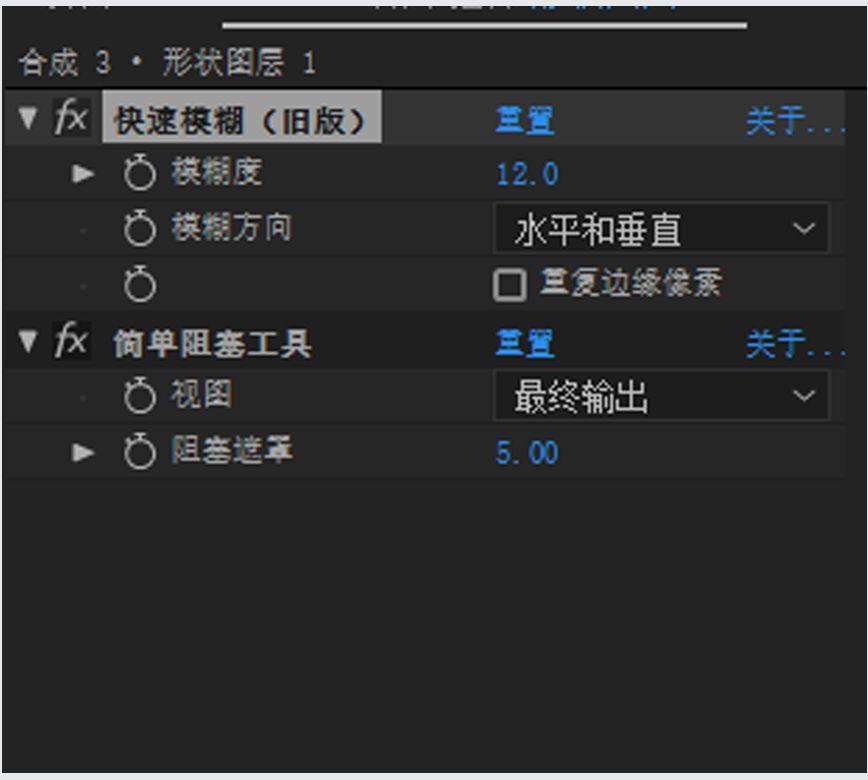
1、首先创建一个1000*800的合成,帧速率25帧每秒
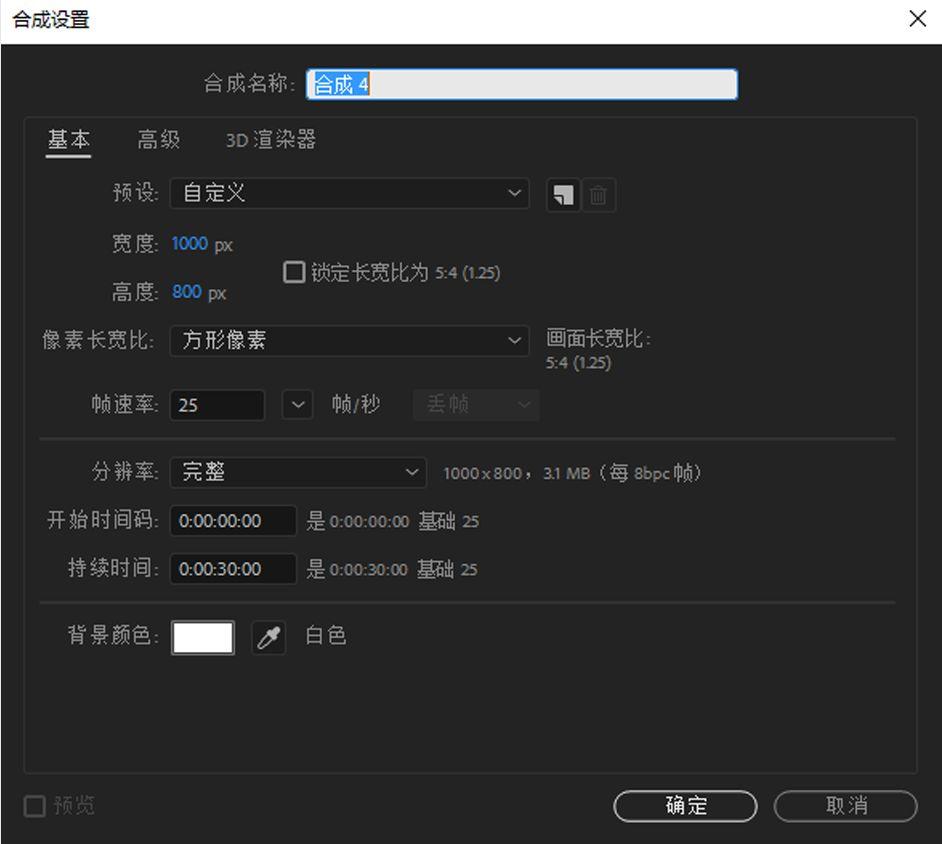
2、将上侧的形状工具调整为圆形后“双击”操作,由于做第一个动效的时候调整过渐变,所以这里已经自动设置渐变了
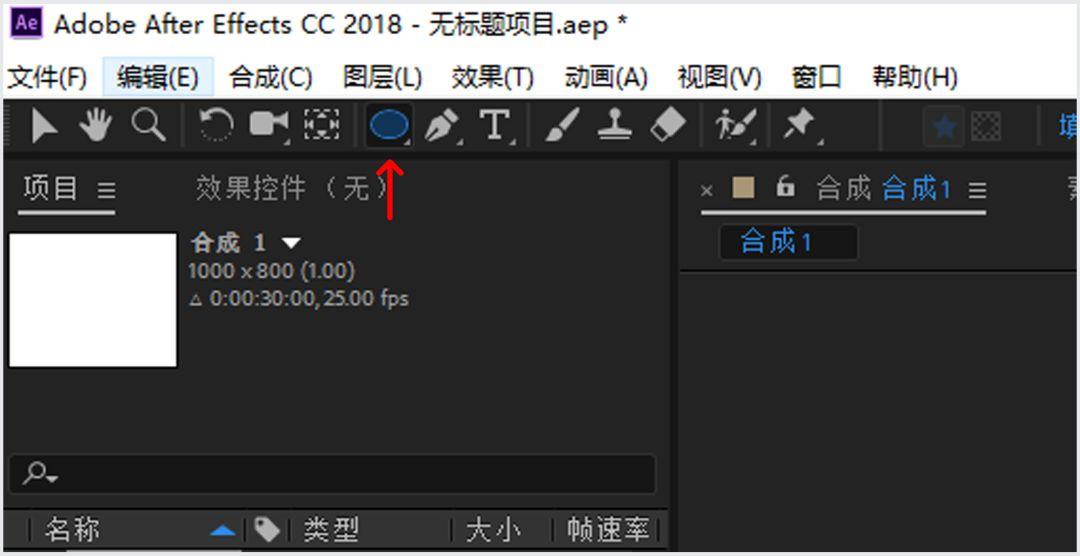
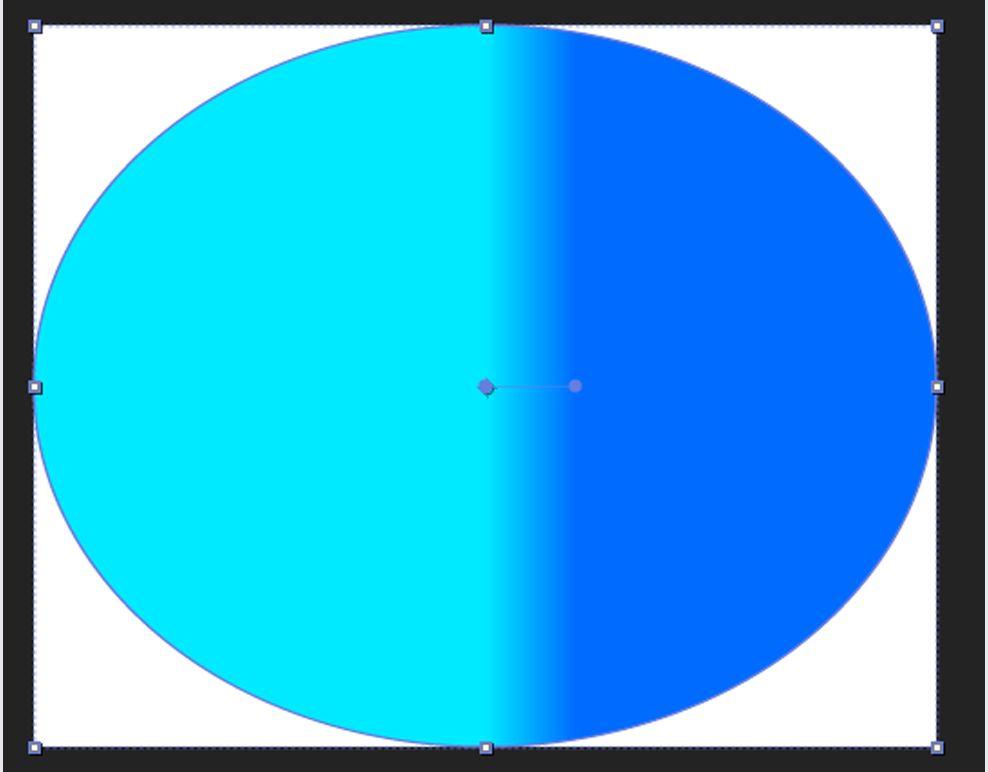
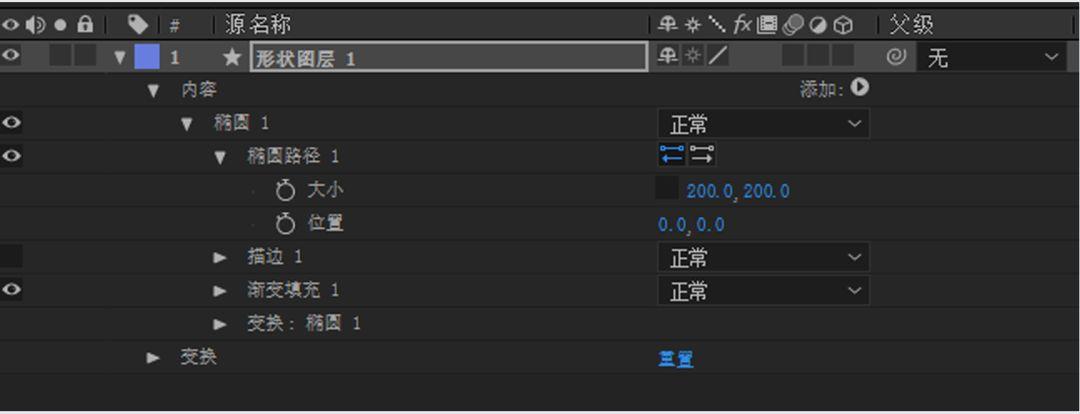
4、选中椭圆1,CTRL+D复制2个椭圆后在初始位置打上关键帧后继续01s处调整3个椭圆的位置
椭圆1:[0.0,-150.0]
椭圆2:[150.0,150.0]
椭圆3:[-150.0,150.0]
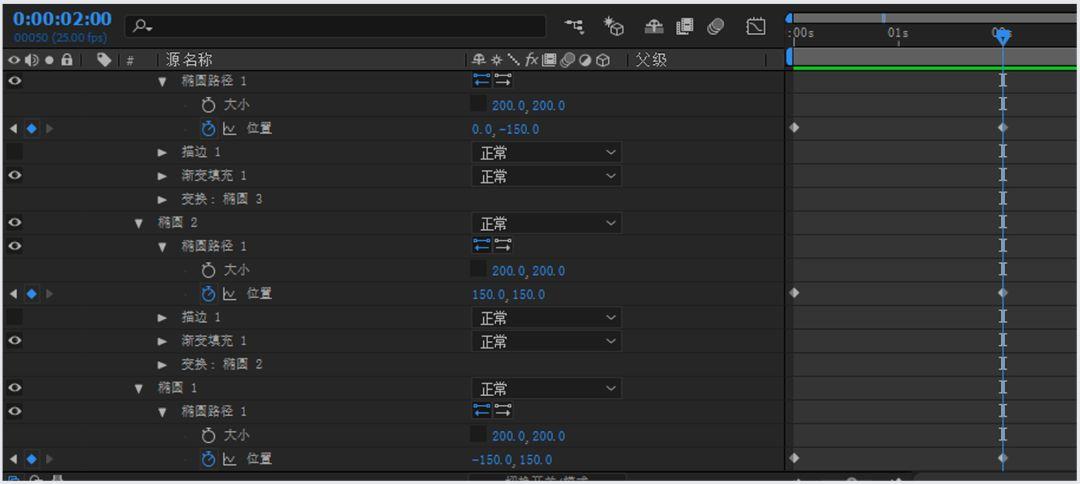
5、在03s处还原3个点的位置为[0.0,0.0],然后全选所有的点后按“F9”加入缓动,然后按下“N”设置为终点
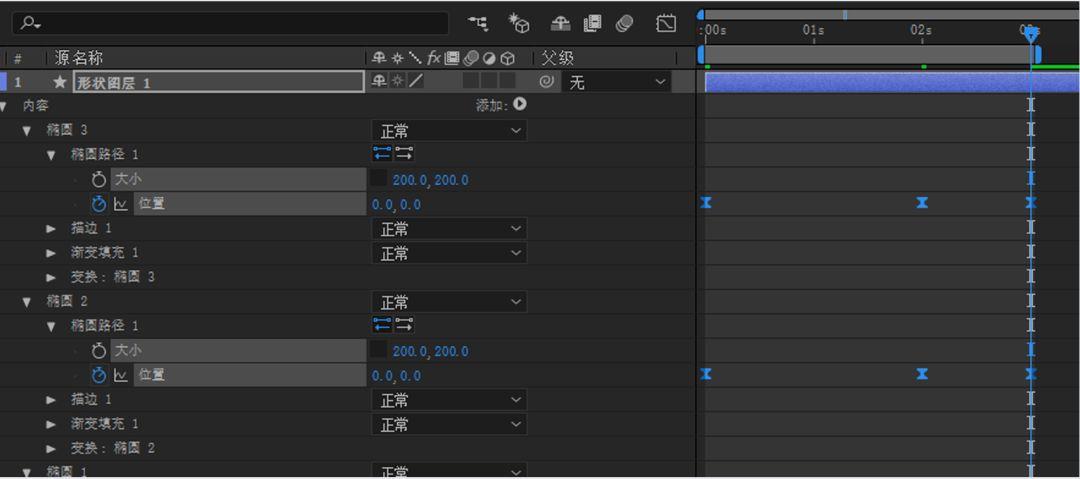
6、开始制作旋转和缩放动效
在01s的时候设置
缩放为[50.0,50.0]
旋转不变,但是需要打上时间戳
在03s的时候设置
缩放为[100.0,100.0]
旋转为[1x,+0.0]
将旋转3个点选中按下“F9”设置缓动
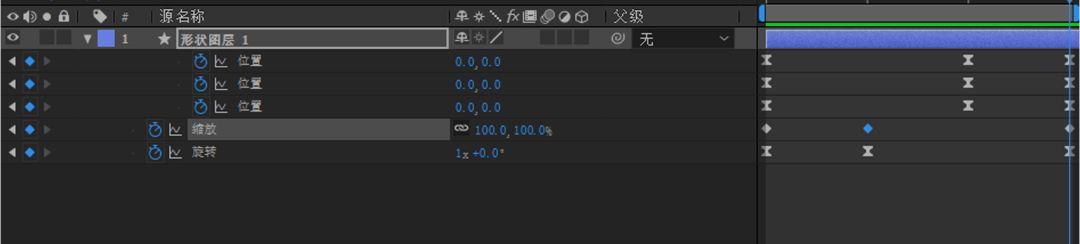
7、最后一步了, 选中之前所说的“快速模糊”和“简单阻塞工具”调整为如下数值即可大功告成
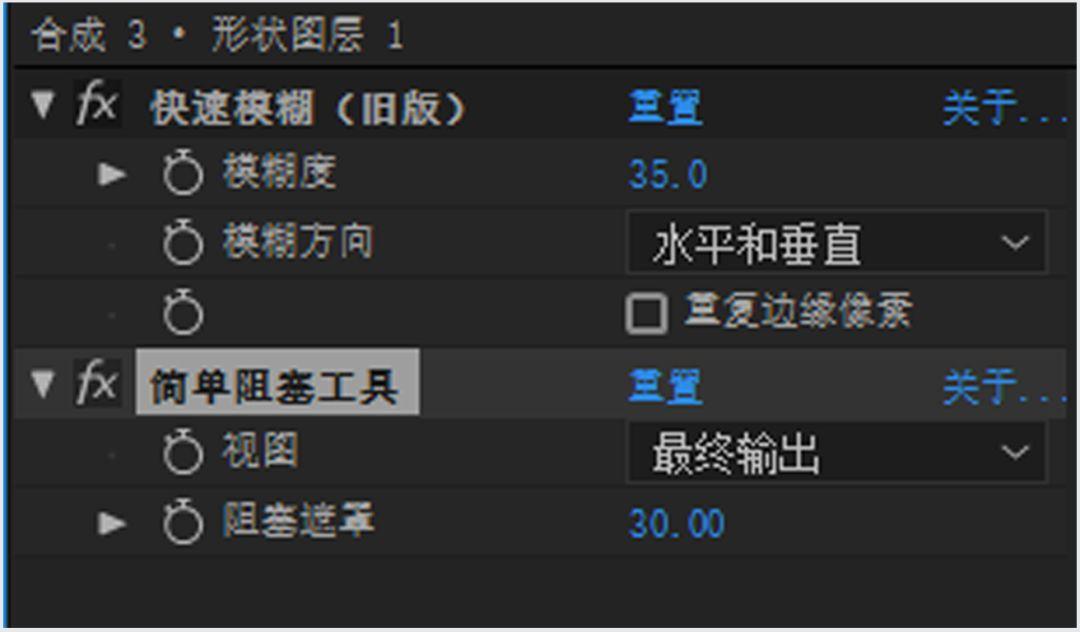
5. 如何导出视频&GIF文件
1、选中“合成 – 添加到渲染队列”
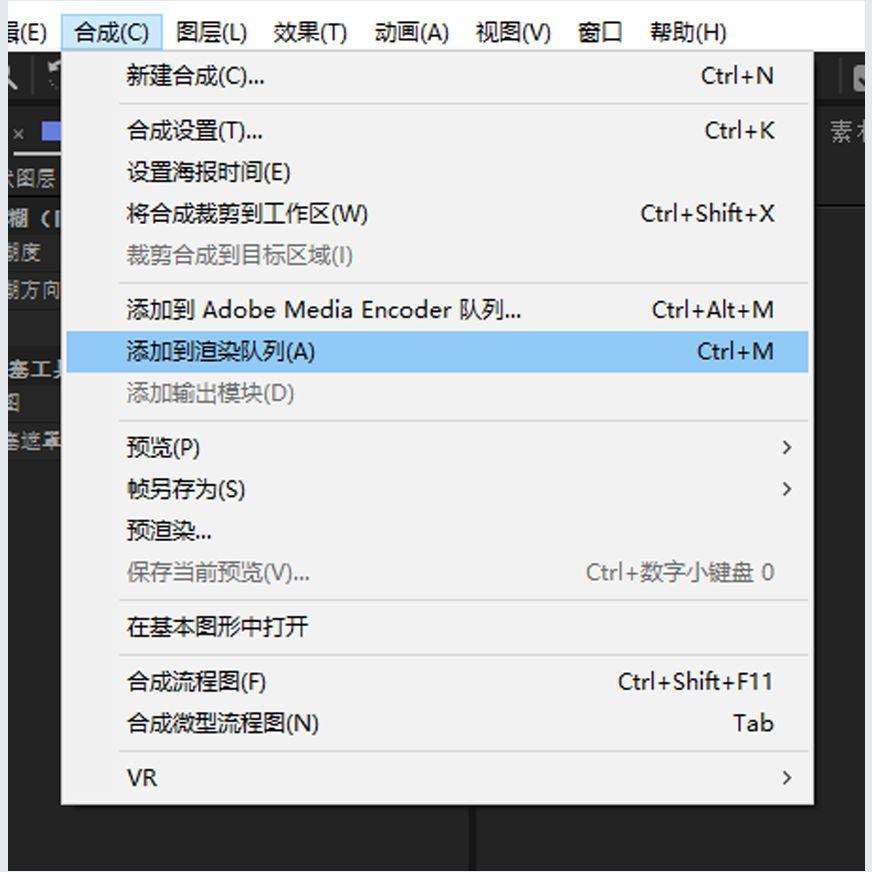
2、选中格式“QuickTime”通道“RGB+Alpha”即可导出透明背景的mov文件
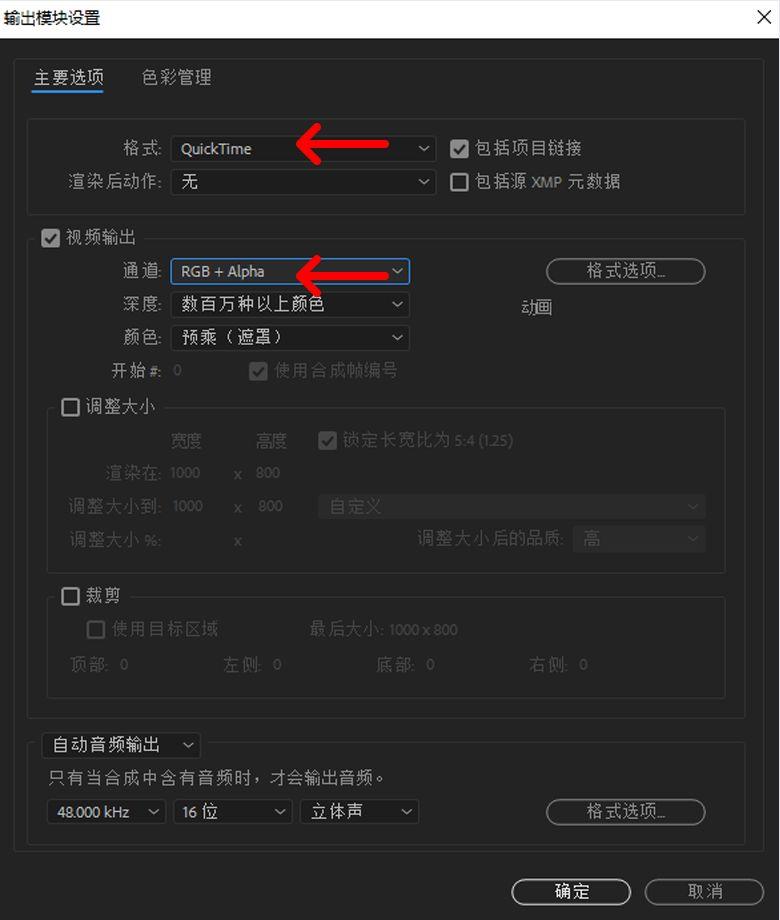
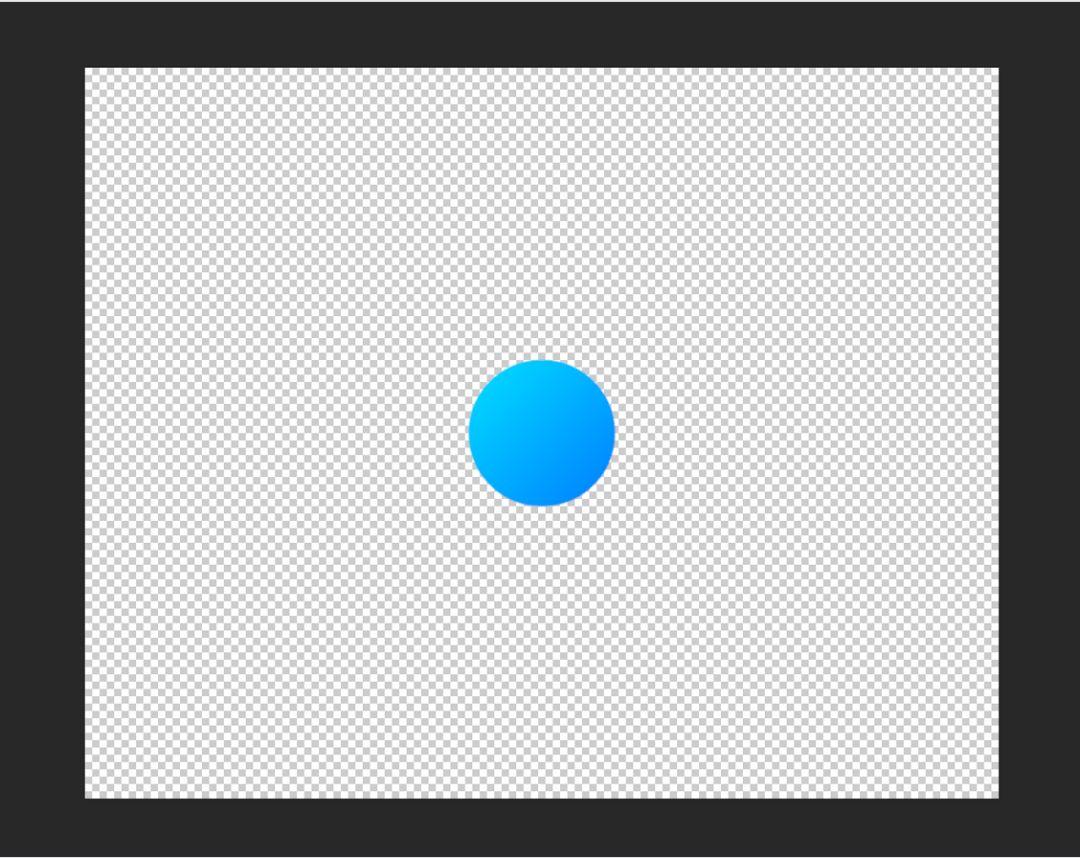
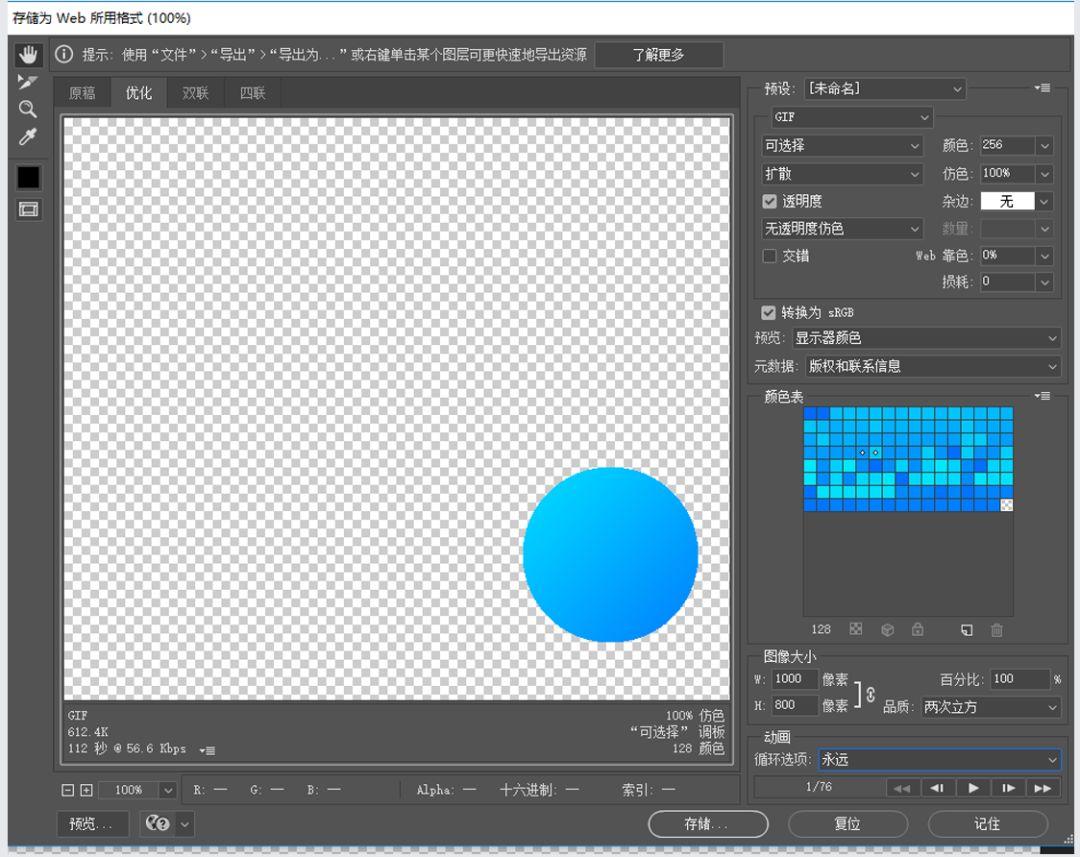
影视后期行业需要学习的软件
1、最基本的剪辑软件:PR (精通)
2、特效合成软件:AE (精通)
3、栏目包装,三维设计软件:C4D(精通)
4、平面设计软件: PS (懂基本操作)
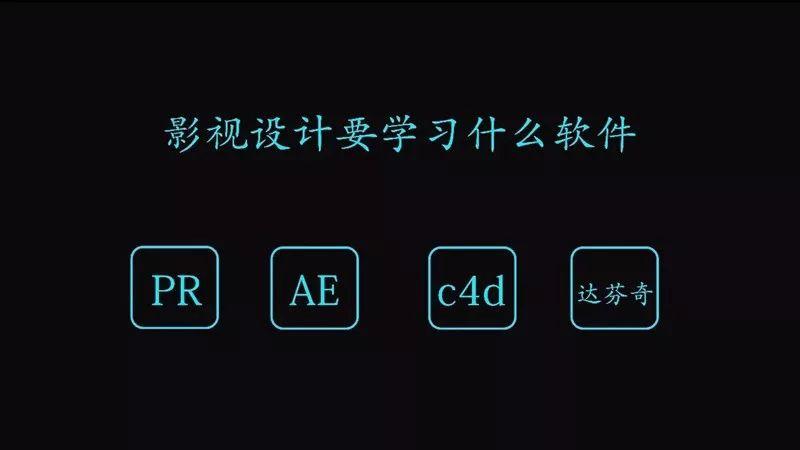
总结:随着越来越多人入行影视后期,优胜劣汰是自然之道,不管你是老人,还是新人都要存在危机感,不断学习才能不会淘汰。

