在工作中发现,虽然只用素描的基本功能就能很好的胜任设计工作,但是如果能掌握一些实用的小技巧,会让你的工作变得更加轻松。每次看到我的学生在Zen这样的软件界面里点击各种功能,我的心都要崩溃了。
所以我收集了一些学生在实际操作过程中常用的快速操作方法,希望能帮助学生快速进入软件熟练的状态。毕竟工欲善其事,必先利其器,所有的软件操作人员都不擅长。他该如何提升自己的设计眼光?来看看一些鲜为人知的冷知识会让你的效率立马翻倍?
1.图层操作技巧
移动图层的操作是我们最常用的功能。我们每次选择一层,总是容易误操作到其他层,特别不方便移动。但是,下面的功能肯定能快速解决你的问题。
每次选中一个图层,都可以习惯性的按住command的鼠标左键,这样可以帮助你快速的选中群组中的图层。
如果按住Option键,然后按住鼠标左键,再进行框选,那么只有完全在框选区域内的图层才会被选中,以避免误选。
如果多层叠加,选箱效率会很高。
图层选中后如何移动?
按照上述方法选中一个图层后,可以同时按住option命令直接移动图层,但好处是鼠标焦点不能在选中的图层上。如果不按这两个快捷键的组合,就不能移动到元素区域之外。当界面中有大量图层时,也可以避免误操作到其他图层。(强烈推荐经常使用这个组合键,对解决移动端的选择问题很有帮助)
当多层叠加时,我们可以在最上面的层上点击右键选择想要的层,然后结合选项命令快捷键进行移动,非常方便。
对齐图层:Control-Command-V垂直等分;水平方向上的Control-Command-H二等分。这个快捷键很常见,比每次点击右上角的对齐工具方便多了。
调整图层大小:如果某些图层有图层样式,如描边、投影、圆角等,直接缩放时所有样式的数据不能同时缩放。怎么解决?
其实sketch有两种缩放形式,一种是直接缩放,只修改基本属性的大小,不改变元素样式;另一种是变换缩放,既可以缩放基本属性,也可以缩放样式属性。为此,请从菜单中选取“层变换比例…”(或按下Command-K)
二、掩蔽技巧
素描中的蒙版功能非常强大。您不仅可以对图层使用遮罩,还可以对图层组使用遮罩。但是,在一个遮罩组中,任何新的图层或图层组都会被自动遮罩,这有时会变得很麻烦。
有两种方法可以移除遮罩:
1)将图层或群组拖出遮罩群组,但这会破坏元素结构;
2)直接选中要移除的图层,右键忽略底层蒙版。这样做的好处是不会破坏对象组织结构。
e/3415fc9580ed4ace813b70114f851df8?from=pc” img_width=”500″ img_height=”600″ alt=”想知道我是如何快速成为Sketch高手的吗?” inline=”0″>
三、批量替换颜色
在进行多页面多画板修改颜色时,在不是symbol 的情况下,修改起来会很费时间。如何批量修改颜色,具体操作为:编辑——查找并替换颜色(option+command+F),需要注意颜色透明度,根据实际需要判断是否勾选。备注:sketch47版本还没有。
四、快速切换视图
设计过程中,需要经常切换不同视图来查看设计内容,简直超高频的使用需求!作为一个操作666的设计师不会快速切换视图肯定是不够酷的,所以对于这些快捷键必须要在这里提一句:
Command +1 完整展示页面里的所有内容,适合全局展示,查看一致性。
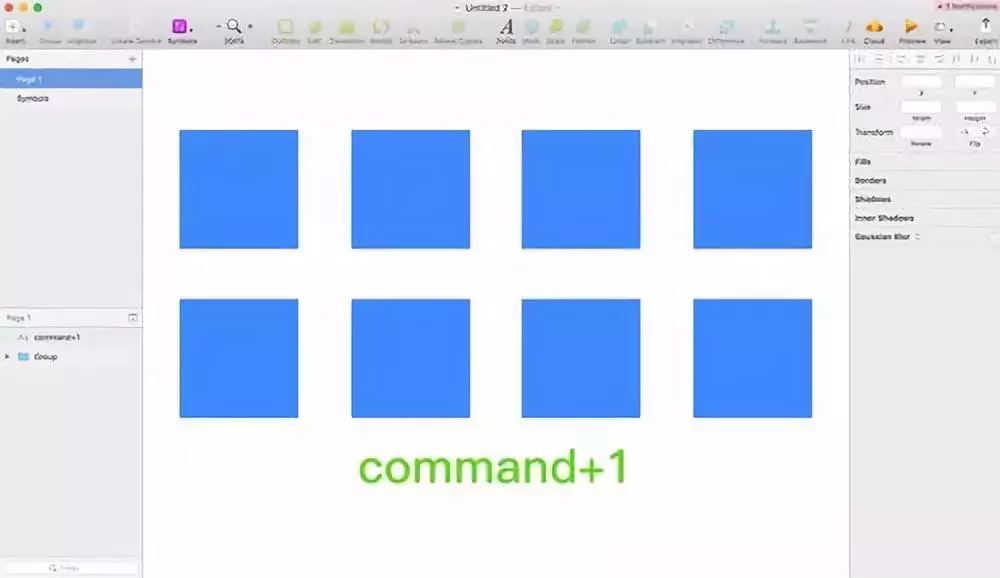
Command +2 将选中的元素放大到合适屏幕的尺寸,这个视图有一个妙用就是可以把复制的元素直接复制到当前元素的中间,这个特性非常实用,自己试过就知道了,肯定会有用到的地方。
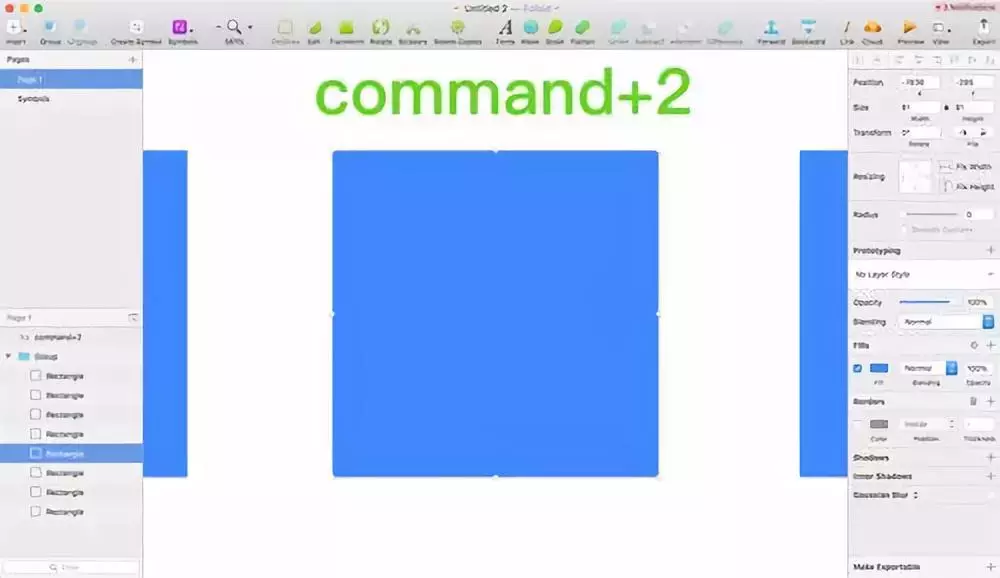
Command +3 将选中的元素显示在屏幕中央。
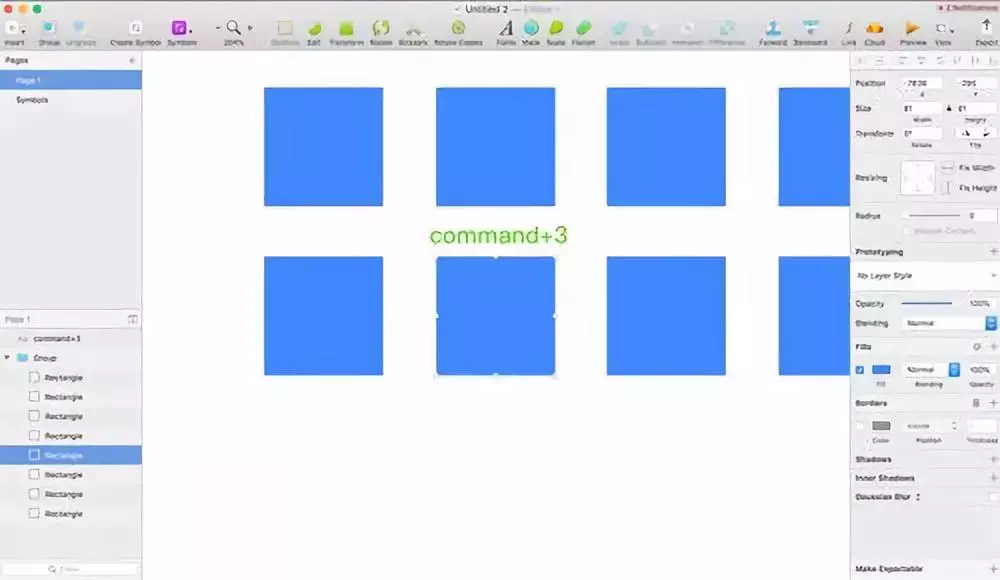
Command + 0 以实际像素模式预览页面,即在100%大小下看设计效果。
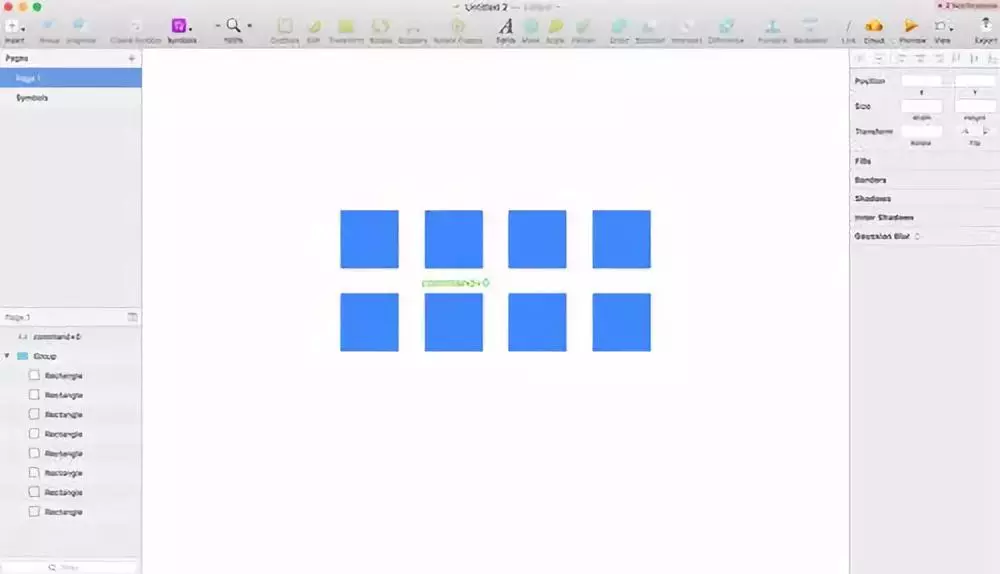
五、图层对齐
图层对齐也是经常要用到的操作。直接与对象对齐的话,Sketch 会将图层对齐到所有选定对象的最外层。但要将图层与特定对象对齐,怎么操作呢?
比如想让下图中两个元素以正方形为参照物进行居中,那应该先使用图层列表中的锁定按钮或使用Shift-Command-L 锁定该图层,然后再执行对齐操作即可。
六、设置sketch形状默认值
刚开始使用sketch 时,新建矩形,每次都会自带描边,然后再手动关闭描边,很麻烦。这个默认值能改吗?当然可以。
操作:首先建一个不带描边的矩形,然后选择图层-样式-设为默认样式,下次再新建形状时就会以你刚设置的样式作为默认值了。节省了多少次我们取消描边的操作啊。
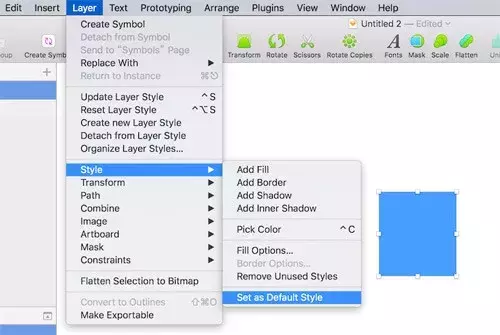
七、在属性栏中修改对象数值
这几个功能虽然不常见,但是对于资深设计师来说,确实能及其精准度的控制数据变化。不需要过多的调节,很适合对设计规范和视觉表现比较熟练的设计师掌握。
鼠标、Shift、Option实现快速修改
主界面中的右侧的属性栏中可以单击属性值以快速递增或递减该值(注意要把鼠标放在文字的上下方位内,出现左右箭头才可以快速修改)。如果按住Shift键,Sketch 将相应地将值递增或递减10倍,按住Option键会将其增加/减少十分之一。
支持简单数学公式,支持样式单位L(中心点左对齐)R(中心点居右)C(中心点居中)M(中心点居中)T(中心点置顶)B(中心点底部对齐)
简单数学公式计算
圆角快捷设置,这个如果在用到蒙版时,修改起来才体会到更方便。
八、文件整理小技巧
快速收起 所有图层便于选择画板导出。这时可以选择显示 – 图层列表 – 折叠所有分组,便于选择。
快速吸取颜色: 在用sketch 的过程中,吸颜色是经常要干的事。直接按下conrtol+c (就能快速选取屏幕上的颜色了,极其好用。)
快速切换层级小技巧 : 在很多图层未整理,处于比较混乱的情况下,按command+鼠标左键只能快速的选到某个具体图层,但是接着你又在想,如果我还能一键快速选到图层所在的组,那该多好。
方法是在选择具体图层后,按键盘上的esc 键,能快速选择图层所在的上一级,可能是组,也可以是更上一级的组,甚至能快速选到画板,是不是很方便?选择后如果要移动就按option+command,还能避免误操作。
快速切换填充和描边状态
有时候,你可能想着要能快速选择描边查看效果,难道只有在右侧属性栏打勾选择吗(虽然这样也挺快),但是有更便捷的办法,直接按F/B 就可以快捷选择了,根本停不下来啊。
本期sketch 操作技巧就先介绍到这里,各位亲爱的同学,文中的知识和技巧都会极大地提升我们的软件操作效率,请同学们务必动起手来勤加练习,熟练掌握这些操作,为自己的UI设计能力增砖添瓦,不日一定会成为一个Sketch软件高手咯。
↓ ↓ ↓

